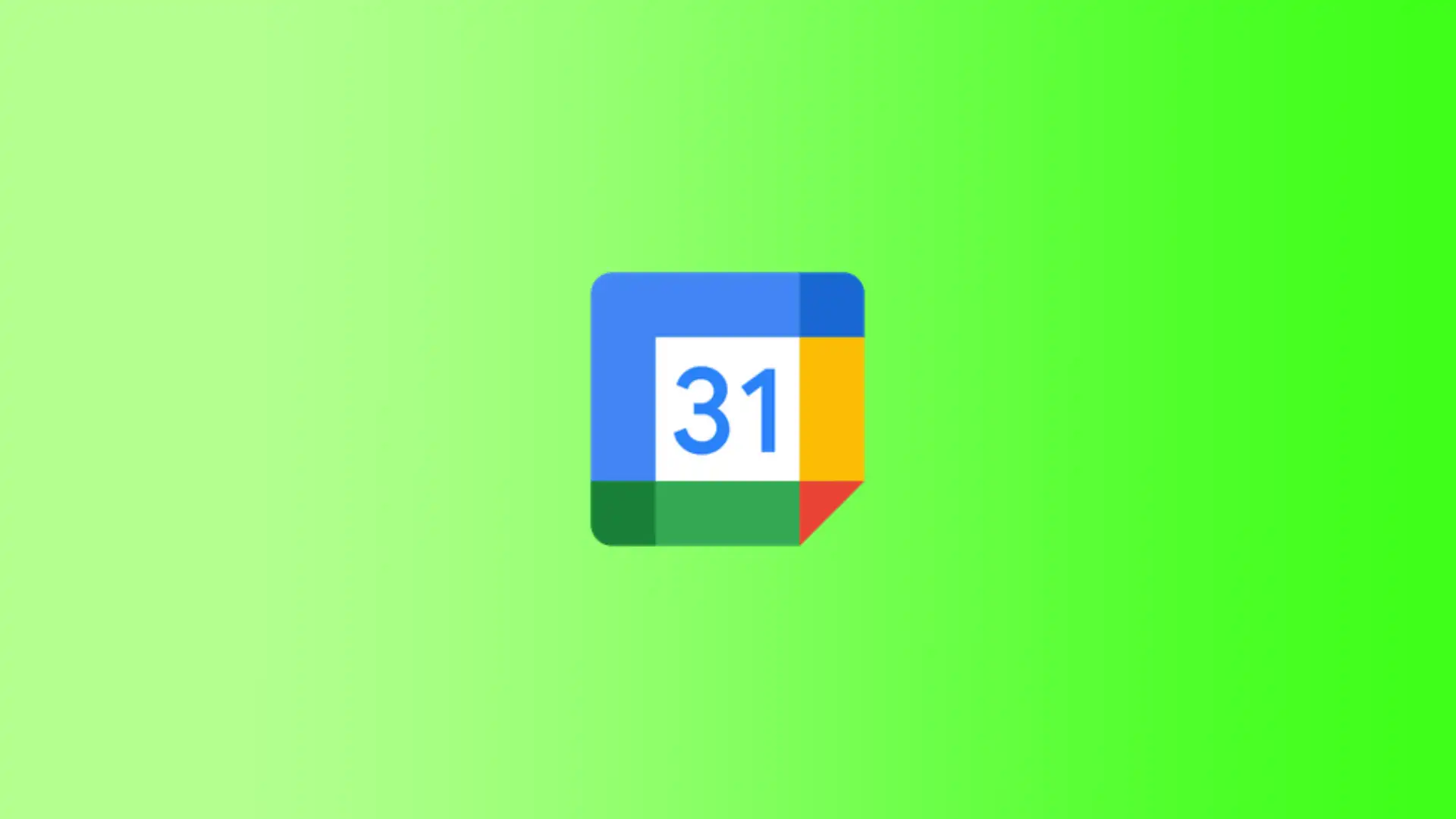A Google Naptár egy online szolgáltatás, amely megkönnyíti a napirend megtervezését és kezelését, emlékeztetők létrehozását és mások meghívását eseményekre. A Google Naptár rendelkezik egy praktikus nyomtatási funkcióval, amely lehetővé teszi, hogy az ütemtervet papírra nyomtassa, és mindig magánál tartsa. Ez akkor lehet hasznos, ha nincs hozzáférése az internethez vagy mobileszközökhöz, de szüksége van egy bizonyos napra vagy időszakra vonatkozó ütemtervére.
Bár a Google Naptár egy online szolgáltatás, a Windows és MacOS PC-ken történő nyomtatás némileg eltér. A Google-naptár Mac és Windows rendszerű nyomtatásának alapvető lépései hasonlóak. A naptár Macen és Windowson történő nyomtatásakor azonban eltérések lehetnek az információk megjelenítésében és a rendelkezésre álló beállításokban.
Mit kell tennie a Google-naptár nyomtatásához macOS-en?
A Google-naptár macOS-en történő nyomtatásához néhány egyszerű lépést kell követnie:
- Nyissa meg a Google-naptárat, és válassza ki a nyomtatni kívánt időszakot.
- Kattintson a jobb felső sarokban lévő Beállítások ikonra, majd válassza a Nyomtatás lehetőséget.
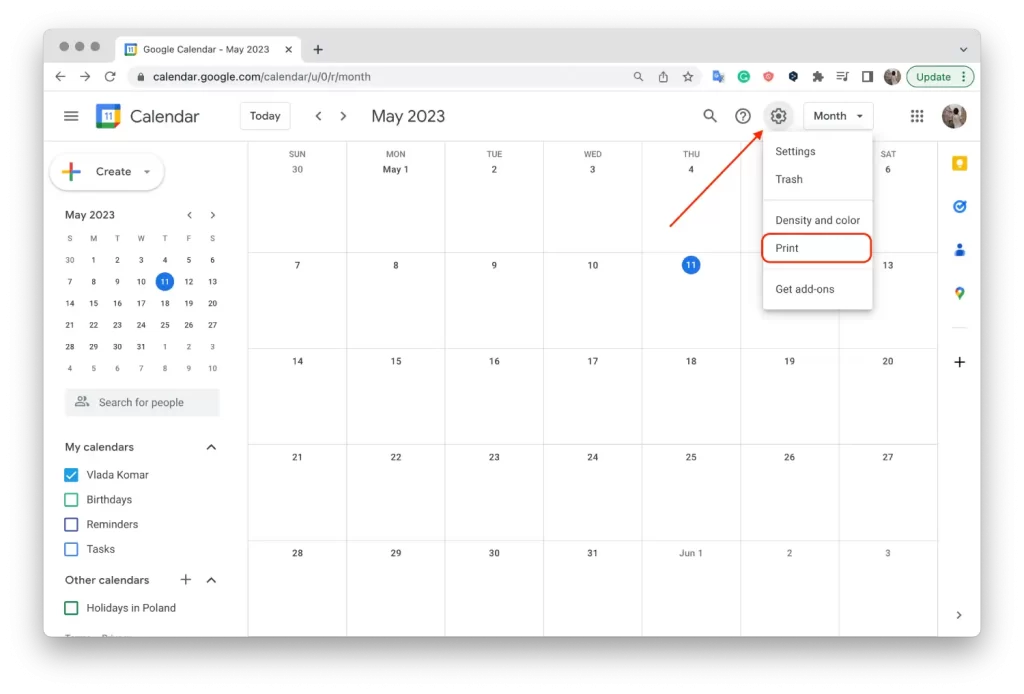
- Adja meg az időintervallumot és egy másik opciót, majd kattintson a „Nyomtatás” gombra.
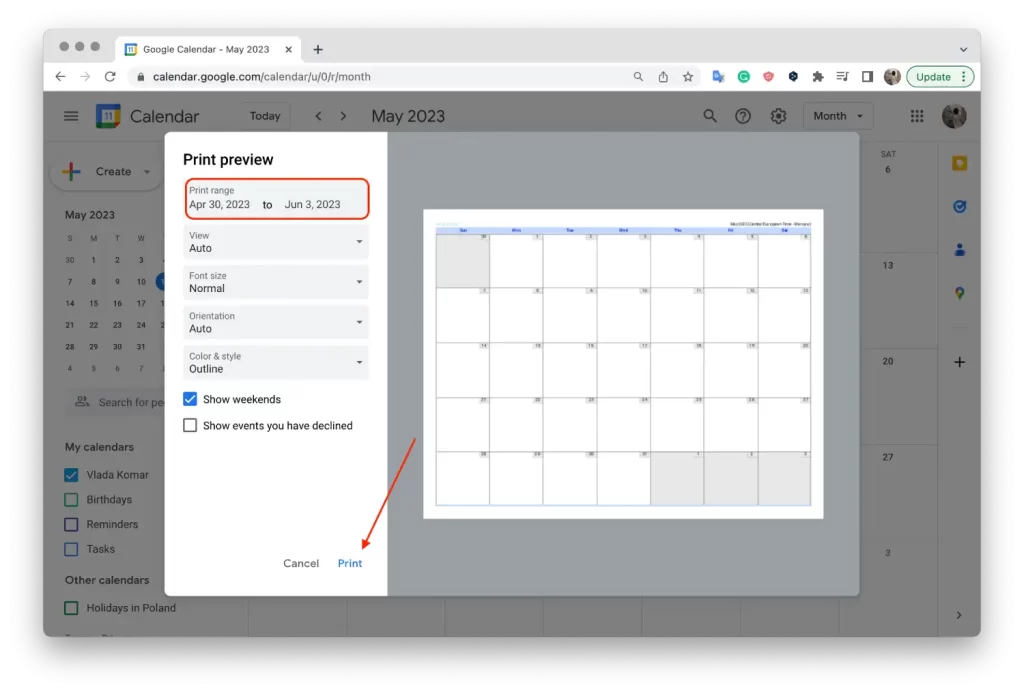
- Kattintson a Mentés gombra, és válasszon ki egy mappát.
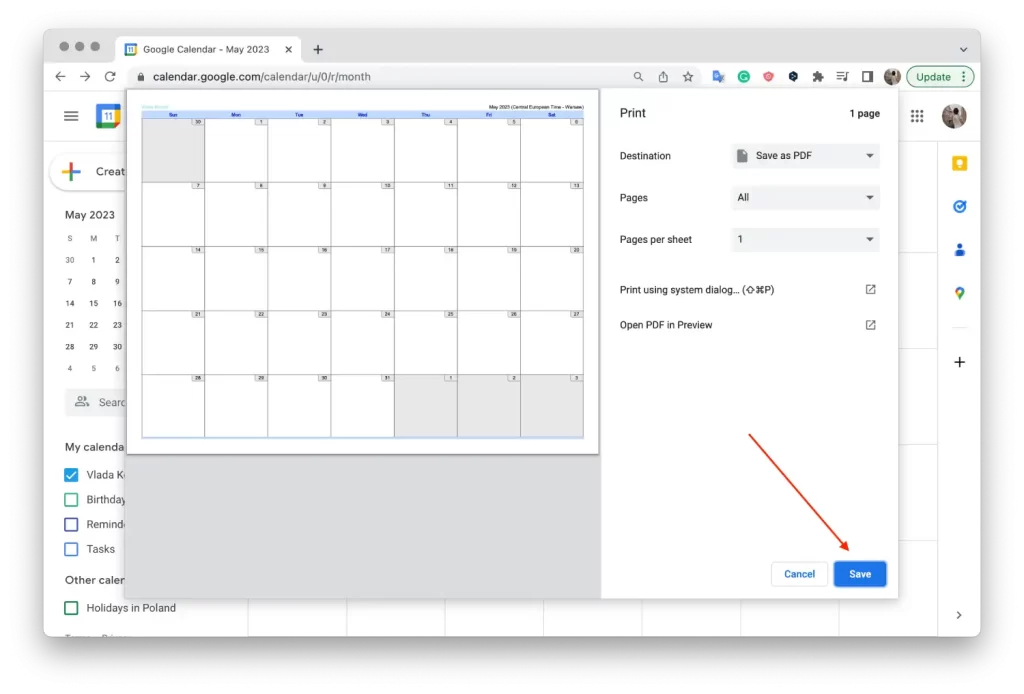
- Ezután nyissa meg a mentett fényképet a kiválasztott mappában.
- Kattintson a „Fájl” gombra a tetején.
- Válassza ki a „Nyomtatás” lehetőséget a legördülő listából.
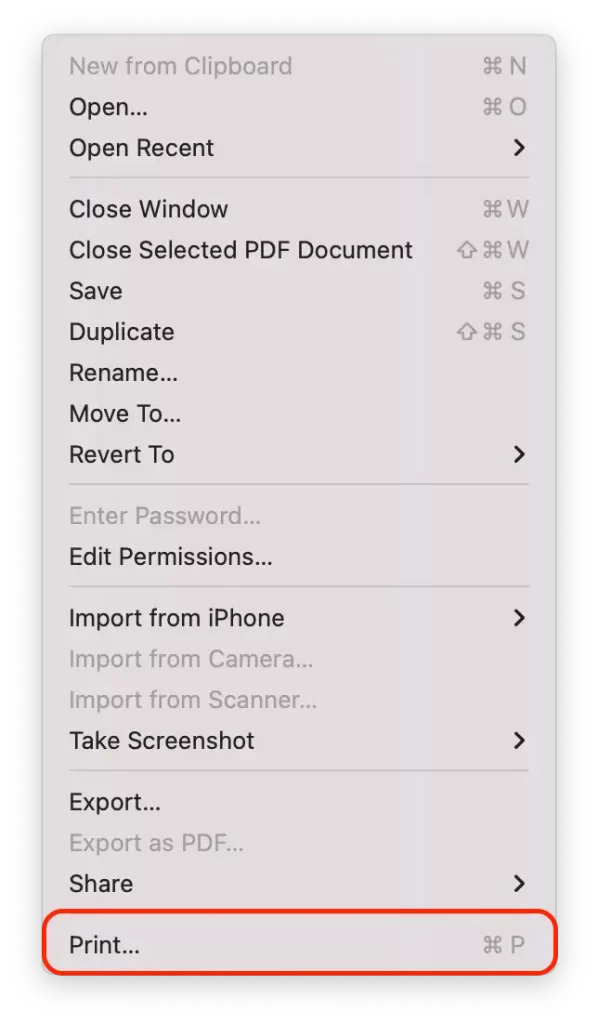
- Állítsa be a nyomtatási beállításokat, beleértve az oldalformátumot, a tájolást, a nagyítást és a nyomtatott oldalon megjeleníteni kívánt információkat, majd kattintson a „Nyomtatás” gombra.
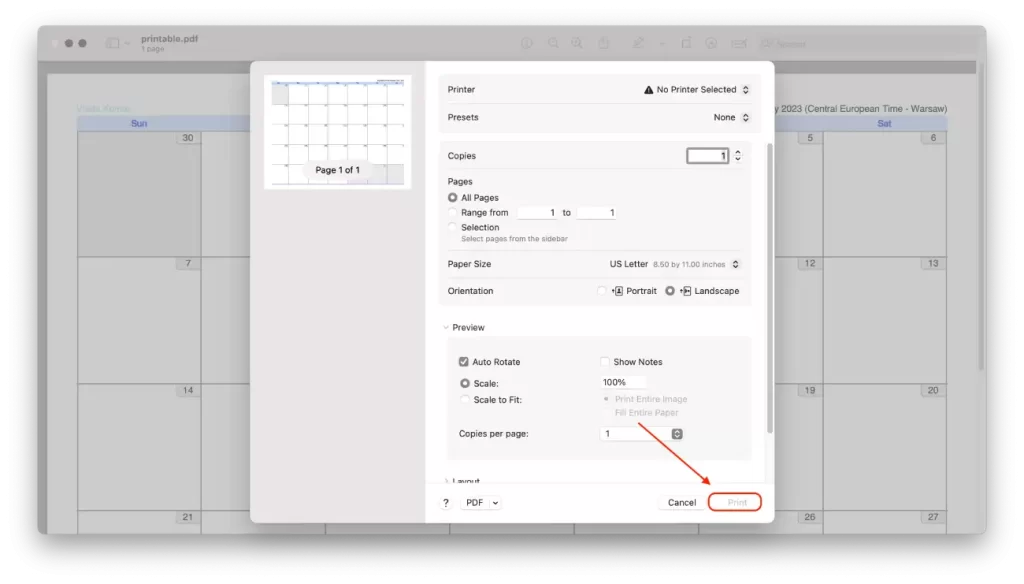
A különbség a Google-naptár macOS-en és Windowson történő nyomtatása között az, hogy a macOS nem rendelkezik a Google Naptárból közvetlenül elérhető „Nyomtatás” funkcióval. Ehelyett a macOS-ben a naptárat PDF formátumban mentheti el, és bármikor kinyomtathatja.
A Google-naptár PDF formátumban történő mentésének megvannak az előnyei és hátrányai. Egyrészt kényelmes, mert elmentheti a naptárat a számítógépére, és bármikor kinyomtathatja, amikor csak akarja. Emellett lehetővé teszi, hogy a naptár egy másolatát elmentse a jövőre nézve, ha később vissza szeretne térni hozzá.
Másrészt a naptár PDF formátumban történő mentése kevésbé kényelmes, mint a közvetlen nyomtatás. Előfordulhat, hogy időt kell szánnia a mentésre, majd meg kell keresnie a fájlt, és meg kell nyitnia a nyomtatáshoz.
Mit kell tennem, hogy kinyomtassam a Google naptárat Windowson?
A Google-naptár kinyomtatásához Windows alatt kövesse az alábbi lépéseket:
- Nyissa meg a Google-naptárt a böngészőben.
- Kattintson a jobb felső sarokban lévő Beállítások ikonra, majd válassza a „Nyomtatás” lehetőséget.
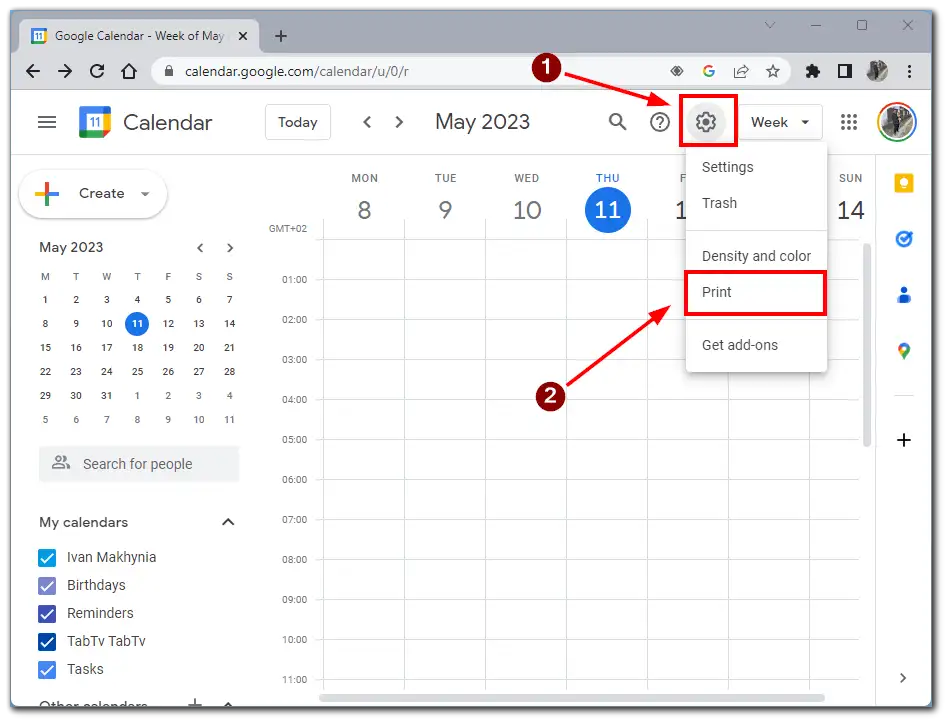
- Válassza ki a nyomtatni kívánt időszakot, és kattintson a „Nyomtatás” gombra.
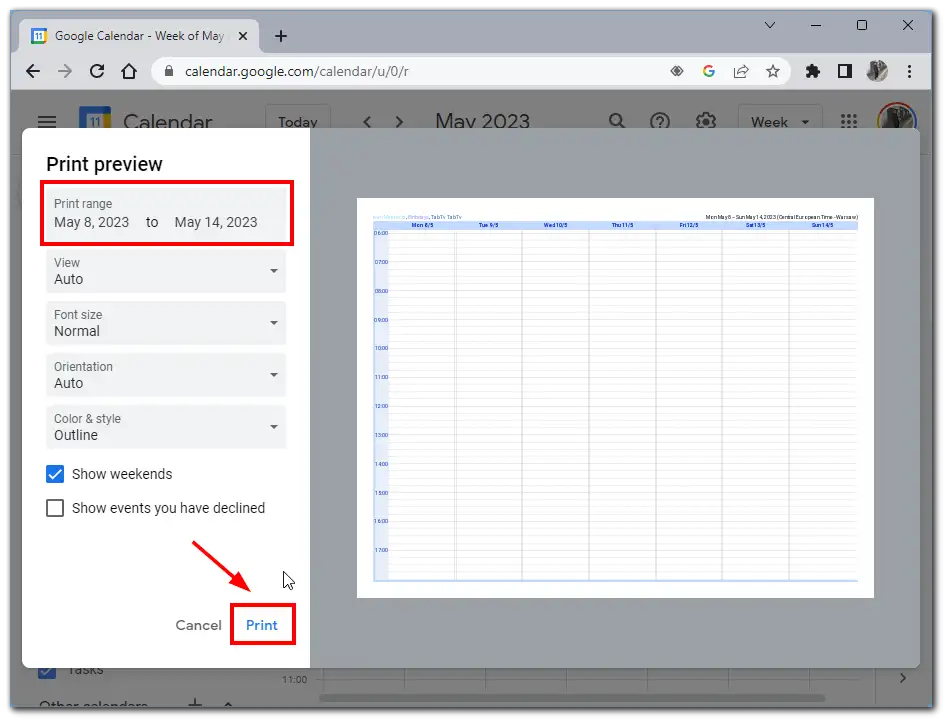
- Állítsa be a beállításokat, válassza ki a kívánt nyomtatót, és kattintson a „Nyomtatás” gombra.
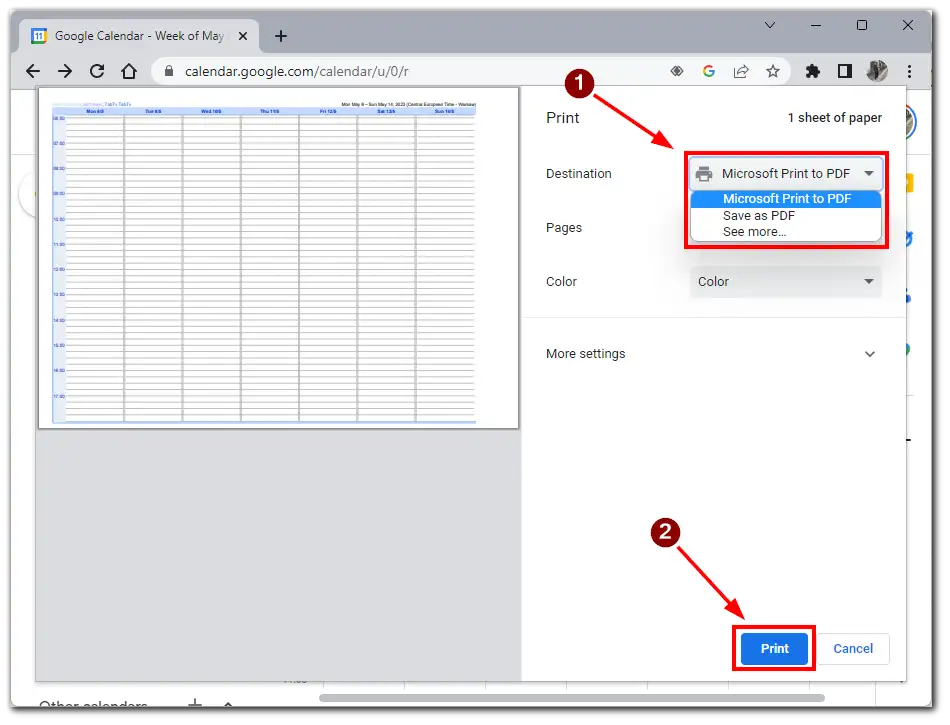
A különbség a Google-naptár Windows és macOS rendszerben történő nyomtatása között az, hogy a Windows rendszerben közvetlenül nyomtathat naptárat a Google Naptárból, anélkül, hogy PDF-ként mentené azt, mint a macOS rendszerben. Ehhez válassza ki a beállítások menüben a „Nyomtatás” opciót, és válassza ki a nyomtatót, amelyre nyomtatni szeretne.
A Google-naptár nyomtatása anélkül, hogy PDF-fájlként kellene elmentenie, sokkal kényelmesebb, mivel csökkenti a lépések számát és a nyomtatáshoz szükséges időt. Ráadásul a fájl PDF-ként történő mentése miatt később esetleg meg kell keresnie, ami plusz időt és energiát igényel.
Melyek a Google Naptár nyomtatási funkciói?
A Google Naptár számos nyomtatási lehetőséget kínál, amelyek lehetővé teszik a felhasználók számára, hogy igényeiknek megfelelően alakítsák ki a kimenetet. A Google Naptár néhány alapvető nyomtatási lehetősége a következő:
Nap, hét vagy hónap nyomtatása
Tegyük fel, hogy ki szeretné nyomtatni a jövő heti ütemtervet. Válassza ki a kívánt dátumtartományt, és lépjen a nyomtatási menübe. Kiválaszthatja az „Ütemterv” opciót, amely csak a kiválasztott időszak eseményeiről szóló információkat nyomtatja ki a naptárból. Kiválaszthatja az oldalformátumot, a tájolást és a méretezést is, hogy a nyomtatott oldalon lévő információk a lehető legkönnyebben olvashatóak legyenek.
Egy másik példa: ki szeretné nyomtatni a következő hónap eseményeinek listáját. Válassza ki a kívánt hónapot, és lépjen a nyomtatási menübe. Kiválaszthatja a Lista opciót, amely a kiválasztott hónap naptári eseményeit lista formátumban nyomtatja ki. A nyomtatási beállításokat úgy is testre szabhatja, hogy a felesleges információkat, például az események leírását vagy helyszínét eltávolíthatja a listából.
Nyomtatási formátum beállításai
Számos nyomtatási formátum beállítására van lehetősége, hogy az ütemterv az Ön által kívánt módon jelenjen meg az oldalon. Kiválaszthatja az oldalformátumot, a tájolást és a papírméretet, valamint beállíthatja a méretezést, hogy az eseményei láthatóak legyenek az oldalon. Ha például falra akasztandó naptárat nyomtat, nagy papírméretet és portré tájolást választhat, hogy a naptár távolról is jól olvasható legyen.
Részletes eseményinformációk nyomtatásának lehetősége
Ezenkívül a nyomtatott oldalon olyan információk is megjelennek, mint az esemény címe, helyszíne, időpontja, résztvevők stb. Ez különösen akkor hasznos, ha egy üzleti találkozó vagy konferencia naptárát nyomtatja ki, ahol a résztvevőknek részletes információkra van szükségük az eseményről. Ez az információ alapértelmezés szerint megjelenik, ha hozzáadja a naptárához.
Összességében a Google Naptár nyomtatási lehetőségei személyre szabottabbá és kényelmesebbé teszik a naptárnyomtatási folyamatot, lehetővé téve az Ön igényeinek és preferenciáinak leginkább megfelelő beállítások kiválasztását.