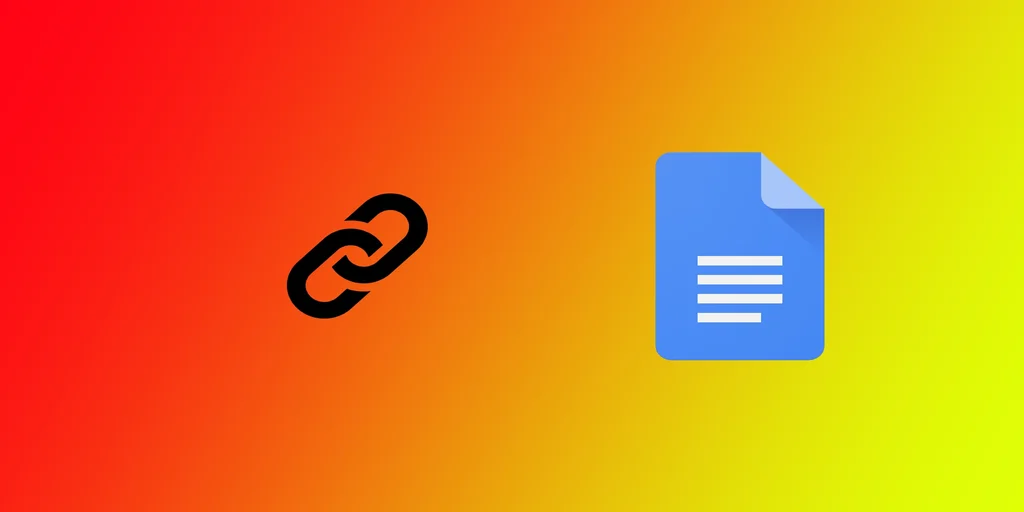Íróként, kutatóként vagy hallgatóként talán már ismeri a hiperhivatkozások hozzáadását a dokumentumaihoz, hogy forrásokat, hivatkozásokat vagy további információkat adjon meg. A Google Dokumentumok kényelmes platformot kínál a dokumentumok megírásához, szerkesztéséhez és az azokon való együttműködéshez, és lehetővé teszi a szöveg egyszerű hiperhivatkozását. Ezt a mobil Google Docks alkalmazásban és az asztali webes verzióban is megteheti.
Hiperhivatkozások hozzáadása a Google Dokumentumok szövegéhez
Mivel a legtöbben a Google Dokumentumok asztali verziójával dolgozunk, kezdjük ott. Bármilyen szöveghez, amelynek szerkesztési joga van, hiperhivatkozásokat adhat hozzá. Ehhez a következőkre van szükség:
- Nyissa meg a kívánt dokumentumot a Google Dokumentumokban.
- Jelölje ki azt a szöveget, amelybe hiperhivatkozást szeretne beszúrni. Ehhez helyezze a kurzort egy szó vagy mondat elejére, majd kattintson a bal gombbal, és húzza a kurzort a kívánt szöveg végére.
- Miután kijelölte a szöveget, kattintson az eszköztáron a link beillesztése gombra (az alábbi képernyőképen a 2. szám alatt található).
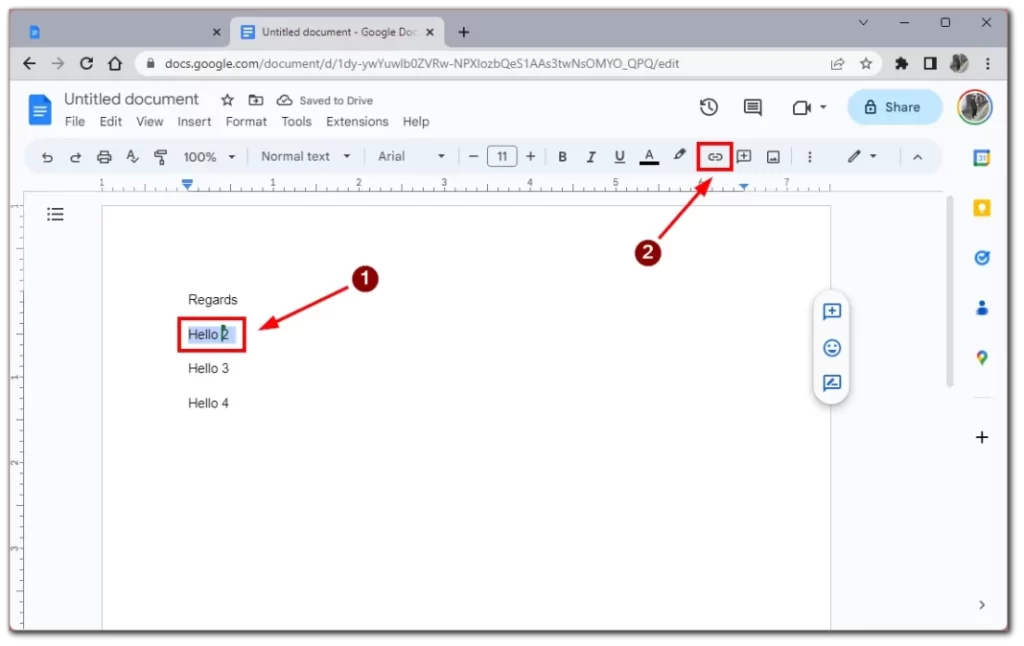
- A „Link beillesztése” mezőbe írja be vagy illessze be a weboldal URL-címét vagy az erőforrást, amelyre hivatkozni szeretne. A dokumentumon belül egy másik szakaszra is hivatkozhat, ha kiválasztja a „Címsorok” lapot, és kiválasztja a hivatkozni kívánt szakaszt.
- Végül kattintson az „Alkalmazás” gombra a hiperhivatkozás hozzáadásához a kiválasztott szöveghez. A szöveg mostantól kékkel aláhúzva jelzi a hiperhivatkozást.
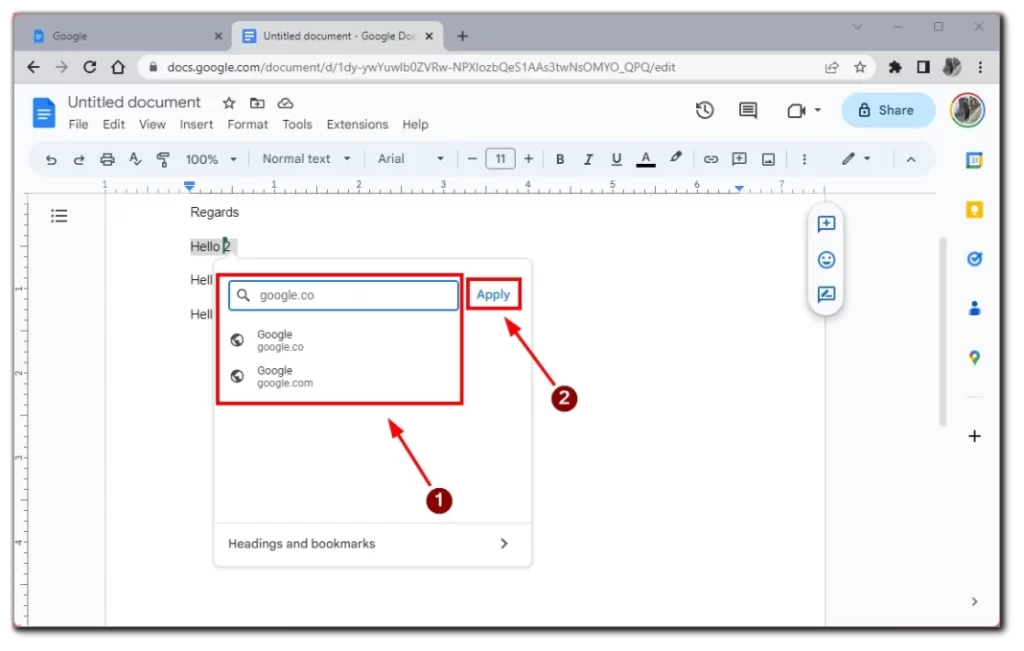
Ezután a link automatikusan hozzáadásra kerül. A szövegnek az a része, ahová a hiperhivatkozást helyezte, alapértelmezés szerint kékre változik, és aláhúzott lesz. Egyszerűen ellenőrizheti, hogy minden sikeres volt-e, ha az egeret a hiperhivatkozással ellátott szöveg fölé viszi. Megjelenik egy felugró ablak az oldal nevével, ahová a hivatkozás vezet.
Hiperhivatkozások hozzáadása a Google Dokumentumok mobilalkalmazásban
Gyakran előfordulnak olyan esetek, amikor nincs időd valamire, vagy a munkád szerkesztése az utolsó pillanatban érkezik. Vagy talán csak egyszerűen szeretsz iPadről dolgozni a dokumentumokkal? Ebben az esetben tudnia kell, hogyan adhat hiperhivatkozást a szöveghez a Google Dokumentumok mobilalkalmazásban. Ehhez a következőkre van szüksége:
- Az első lépés a hiperlinkelni kívánt szöveg kiválasztása. Ezt úgy teheti meg, hogy megérinti és nyomva tartja a szöveget, amíg ki nem emeli.
- Miután kijelölte a hiperhivatkozni kívánt szöveget, koppintson a „Link beillesztése” gombra a szöveg felett megjelenő kontextusmenüben.
- A „Link beillesztése” mezőbe írja be vagy illessze be a weboldal URL-címét vagy az erőforrást, amelyre hivatkozni szeretne.
- Miután megadta az URL-címet, koppintson a jobb felső sarokban lévő jelölőnégyzetre, hogy a hiperhivatkozást hozzáadja a kiválasztott szöveghez. A szöveg mostantól kékkel aláhúzva jelzi a hiperhivatkozást.
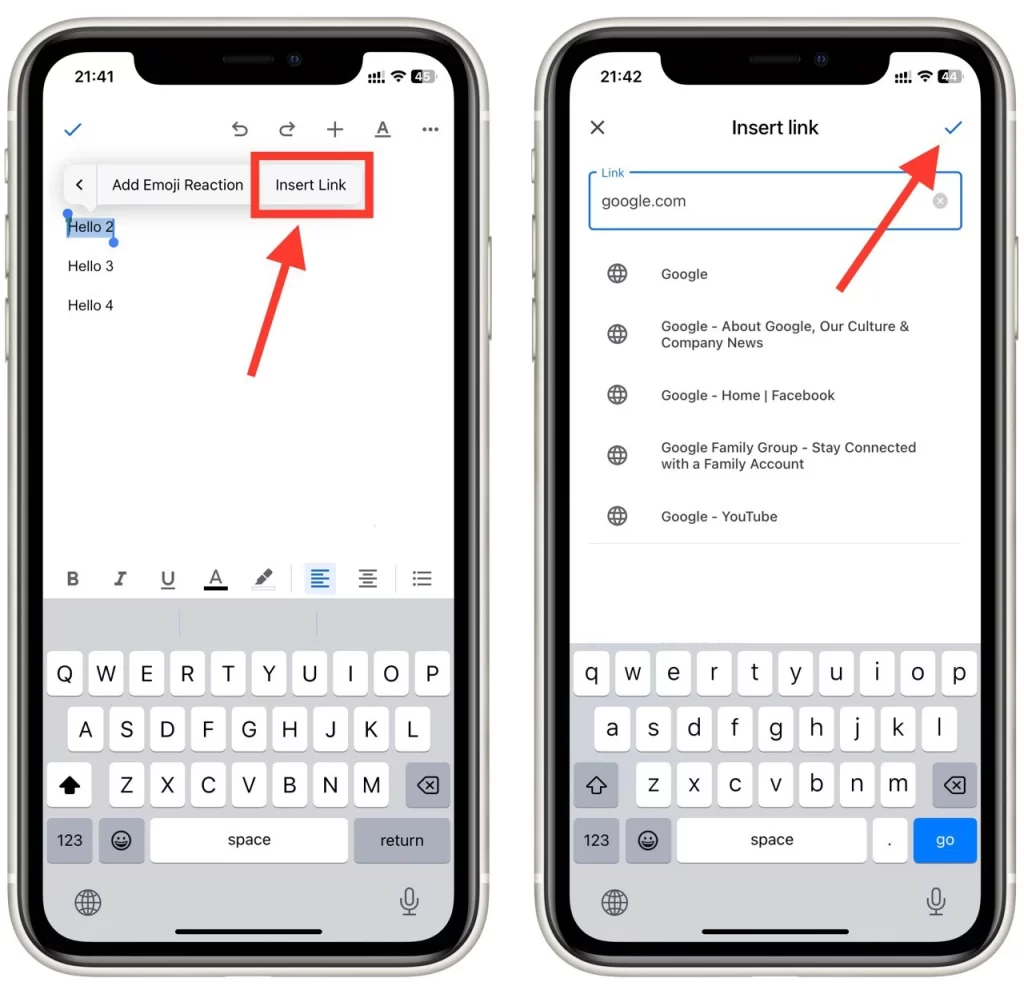
A Google Dokumentumok mobilalkalmazásban hiperhivatkozások hozzáadása a szöveghez elengedhetetlen mindazok számára, akiknek útközben kell dolgozniuk. Az alábbi egyszerű lépéseket követve hiperhivatkozásokat adhat a szöveghez, hogy további kontextust és forrásokat biztosítson az olvasók számára.
Hogyan adjunk linkeket a Google Docs megjegyzésekhez
A hozzászólások remek lehetőséget nyújtanak a visszajelzésre és a munkatársakkal való kommunikációra. Néha azonban érdemes lehet egy linket is hozzáadni egy megjegyzéshez, hogy további kontextust vagy forrásokat adjon meg. Ehhez a következőket kell tennie:
- Az első lépés az, hogy nyissa meg a Google-dokumentumot, amelyhez egy linkkel ellátott megjegyzést szeretne hozzáadni.
- Ezután válassza ki a szöveget, ahová be szeretné illeszteni a megjegyzést. Ezt úgy teheti meg, hogy a kurzorral kiemeli a szöveget.
- Miután kijelölte a szöveget, kattintson az eszköztáron a „Megjegyzés” ikonra. A képernyő jobb oldalán megjelenik a megjegyzés mező.
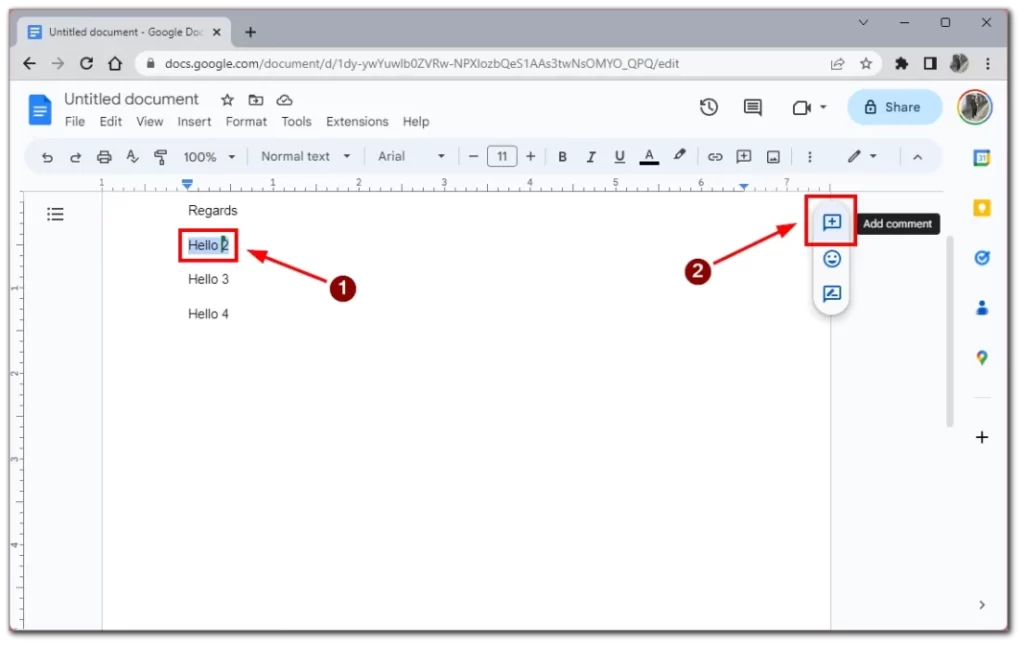
- A megjegyzés mezőbe írja be a megjegyzést tartalmazó szöveget, például „További információkért lásd ezt a linket”, majd a linket. A link hozzáadásához másolja be az URL-címet a megjegyzésmezőbe.
- Miután beillesztette a linket, kattintson a „Megjegyzés” gombra a hozzászólás elküldéséhez. A hozzászólás a dokumentumban a linkelt szöveggel kiemelve jelenik meg.
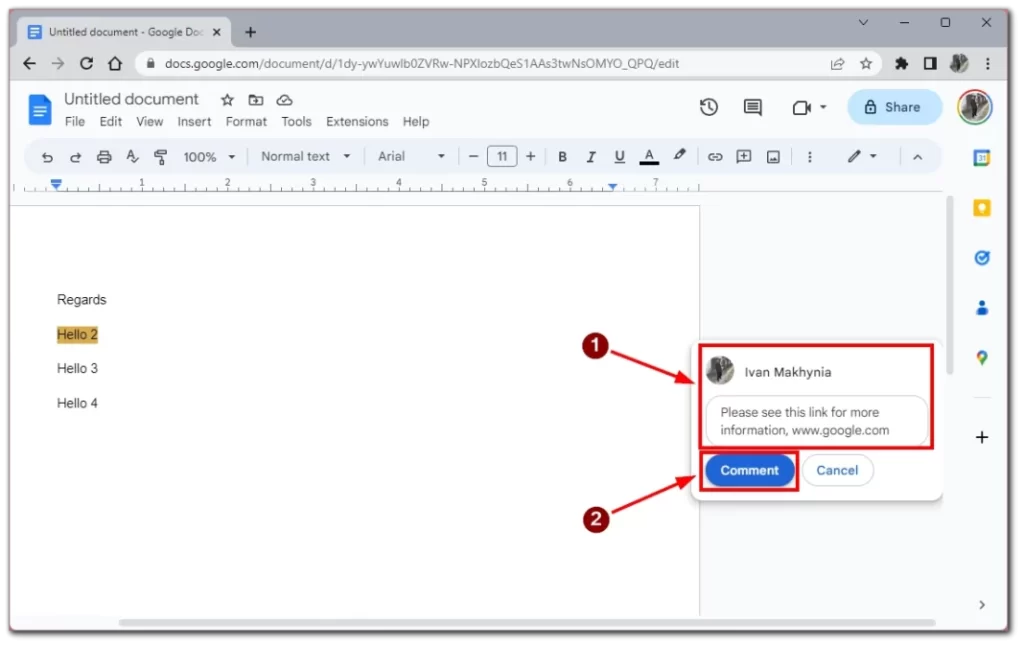
Természetesen a link hozzáadása egy megjegyzéshez nem olyan kényelmes, mint a hiperhivatkozás használata, de ha extra szöveget kell hozzáadni a hivatkozáshoz, vagy nem szeretné vizuálisan megváltoztatni a szöveget, a megjegyzés a legjobb megoldás. A hozzászólásból származó linket ugyanúgy megnyithatja, mint egy normál hiperhivatkozást, kattintson rá, és a következő lapon megnyílik.
Hiperhivatkozások szerkesztése vagy eltávolítása a Google Dokumentumokban
Miután hozzáadott egy hiperhivatkozást a szöveghez, előfordulhat, hogy szerkesztenie vagy eltávolítania kell azt. A Google Dokumentumokban ez elég könnyen megoldható, de amikor először kezdtem el vele dolgozni, gondjaim voltak a különböző funkciókkal, és nem értettem azonnal, hogyan kell szerkeszteni a hiperhivatkozásokat. Ehhez a következőkre van szükséged:
- Kattintson a szövegre, amelybe a hiperhivatkozást beilleszti.
- A szöveg felett megjelenik egy doboz a hiperhivatkozás szerkesztésére szolgáló eszközökkel. Az áthúzott lánc ikonra kattintva teljesen eltávolíthatja a hiperhivatkozást a szövegből.
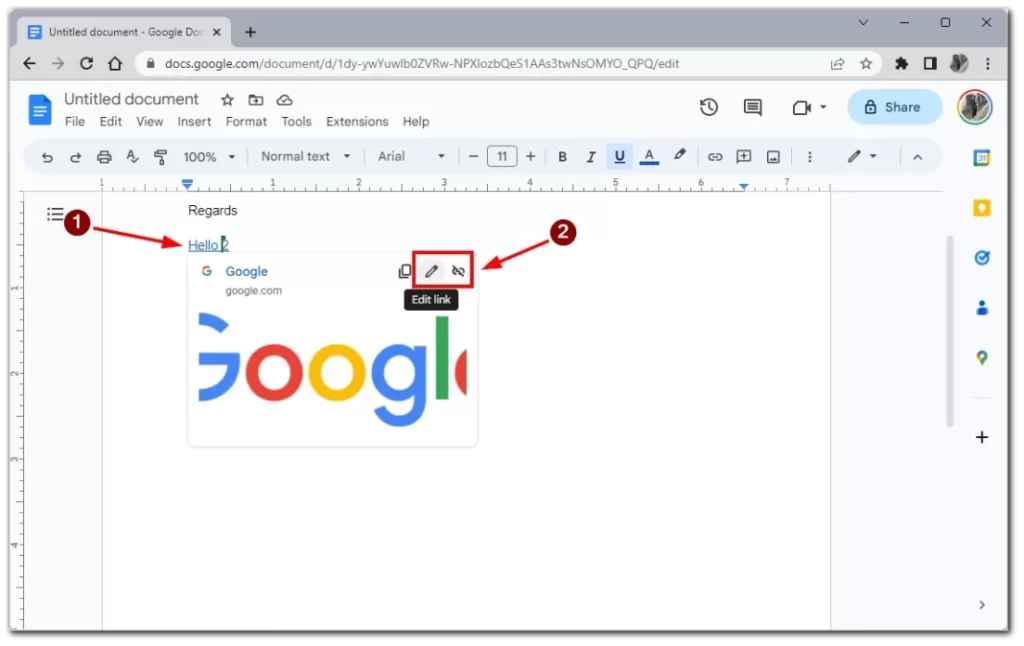
- Ha a ceruza ikonra kattint, megjelenik a hiperhivatkozás szerkesztőmező. Itt módosíthatja magát a hiperhivatkozást, vagy megváltoztathatja valami másra. Miután elvégezte a módosításokat, kattintson az „Alkalmazás” gombra a mentéshez.
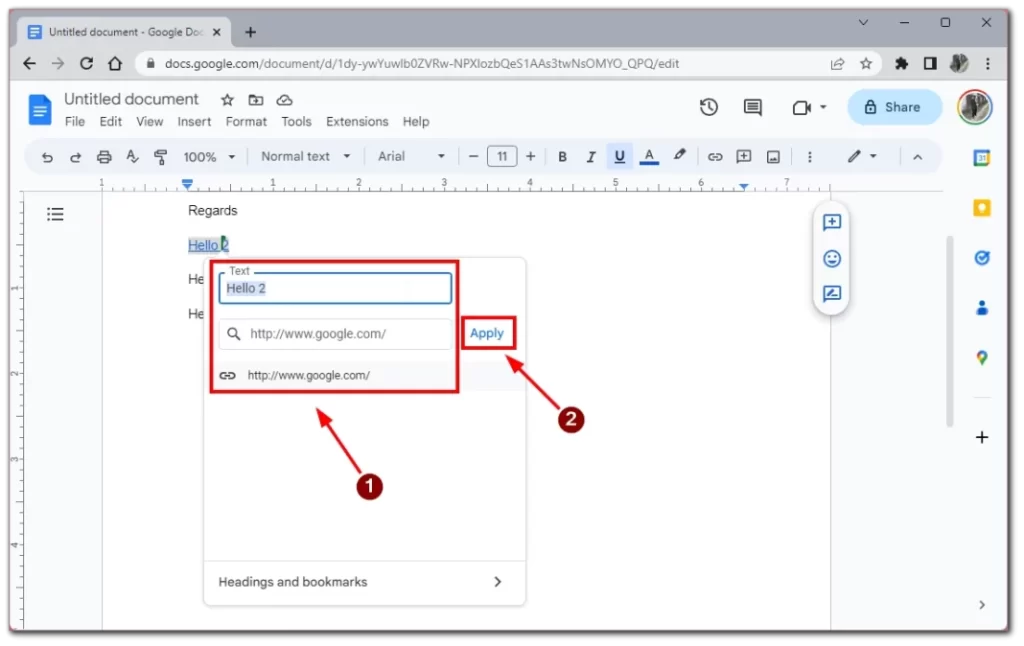
Ne feledje, hogy a módosítások automatikusan elmentésre kerülnek, miután az „Alkalmazás” gombra kattintott Ha hibázik, akkor az eszköztáron a vissza nyílra kattintva visszavonhatja a műveletet, vagy a „Ctrl + Z” billentyűkombinációval törölheti az utolsó műveletet.