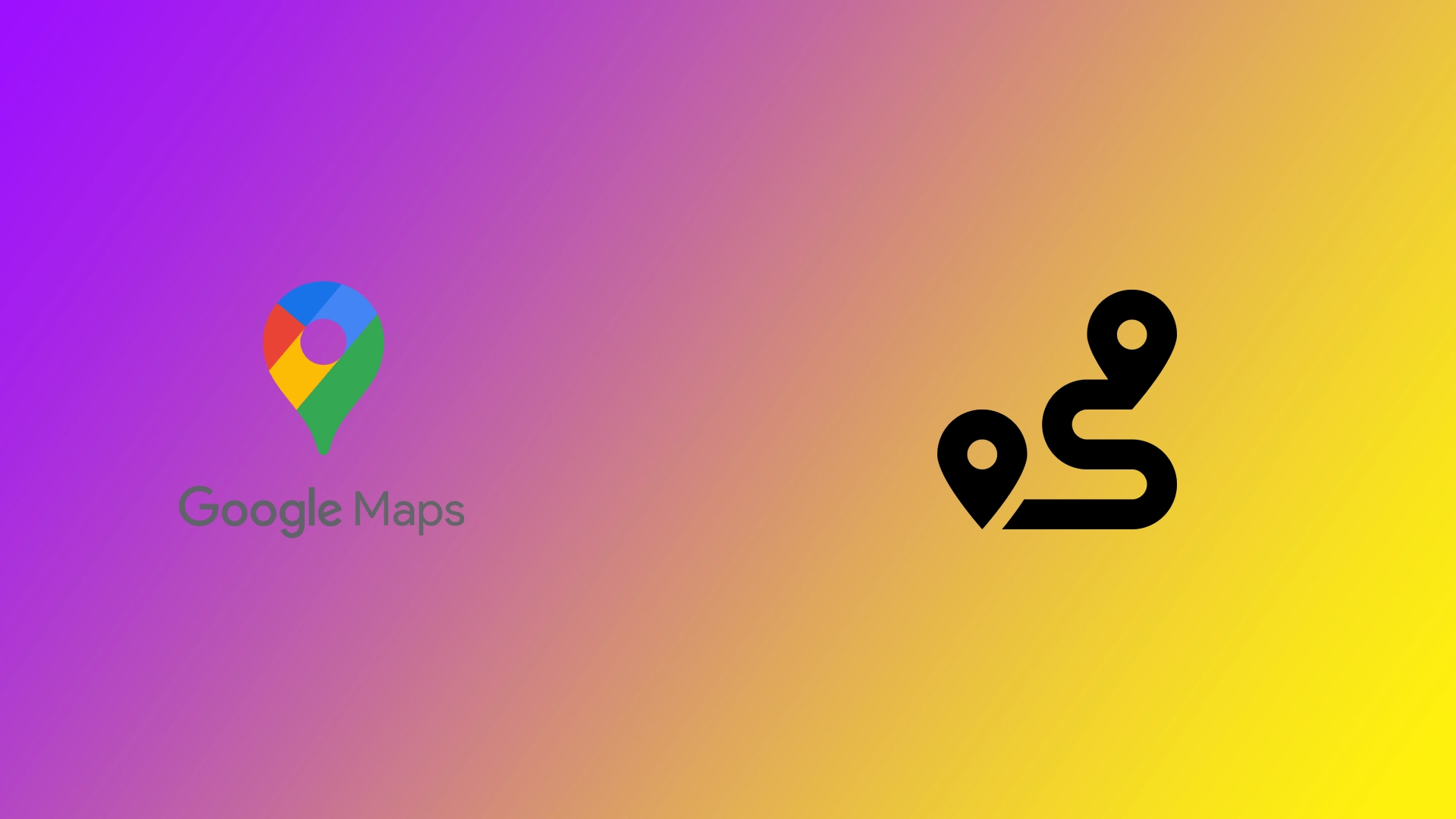A Google Maps forradalmasította a világban való tájékozódást, pontos útbaigazítást, valós idejű közlekedési frissítéseket és értékes információkat nyújt a környezetünkről. A Google Maps egyik legfontosabb funkciója, hogy több úti célt is hozzáadhat az útvonalához, így hatékony és zökkenőmentes utazásokat tervezhet. Nem számít, hogy előre megtervezi az utazását a számítógépéről, vagy útközben okostelefonján építi fel az útvonalat. Bárhol létrehozhat több úti célt tartalmazó útvonalat.
Hogyan hozhat létre több célállomás útvonalát a Google Maps asztali alkalmazásban?
Mit tesz minden utazó, amikor megtervezi a következő útja útvonalát? Az előkészületek természetesen azzal kezdődnek, hogy egy nagy és kényelmes számítógép képernyőjén elkészíti az útvonalat a Google Mapsben, különösen, ha sok célpontot kell hozzáadni. A több úti célt tartalmazó útvonal létrehozása a Google Maps asztali gépén egyszerű folyamat. Íme egy lépésről lépésre követhető útmutató, amely segítséget nyújt:
- Indítsa el a kívánt webböngészőt, és lépjen a Google Maps weboldalára (maps.google.com).
- A Google Maps kezdőlapján keresse meg a képernyő bal felső sarkában található keresősávot.
- Írja be a keresősávba a végső pontot. Beírhatja a hely címét vagy nevét. Kattintson az „Útvonal” gombra.
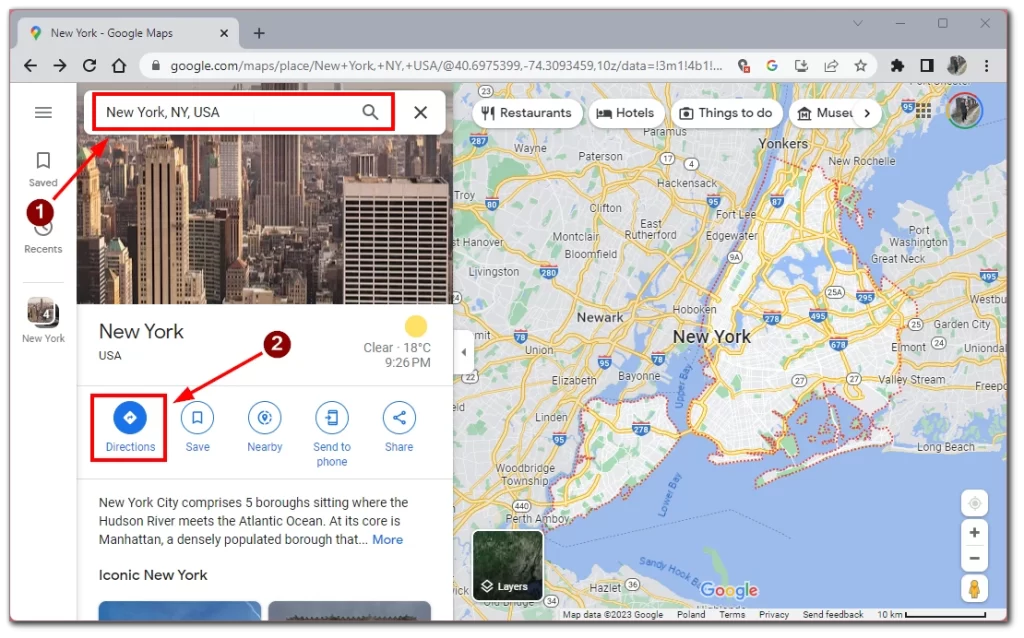
- Adja meg a kiindulási pontot a keresőmezőben, vagy mutasson rá a térképen. A Google Maps megjeleníti az útvonalat a kiindulási ponttól a megadott célállomásig.
- További úti célok hozzáadásához keresse a „+” ikont a képernyő bal oldalán lévő keresősáv alatt. Kattintson a „+” ikonra egy új célállomás mező hozzáadásához.
- Írja be a következő célállomás címét vagy nevét az újonnan létrehozott mezőbe. Ismételje meg a folyamatot, hogy annyi úti célt adjon hozzá, amennyit csak szeretne, és minden alkalommal kattintson a „+” ikonra.
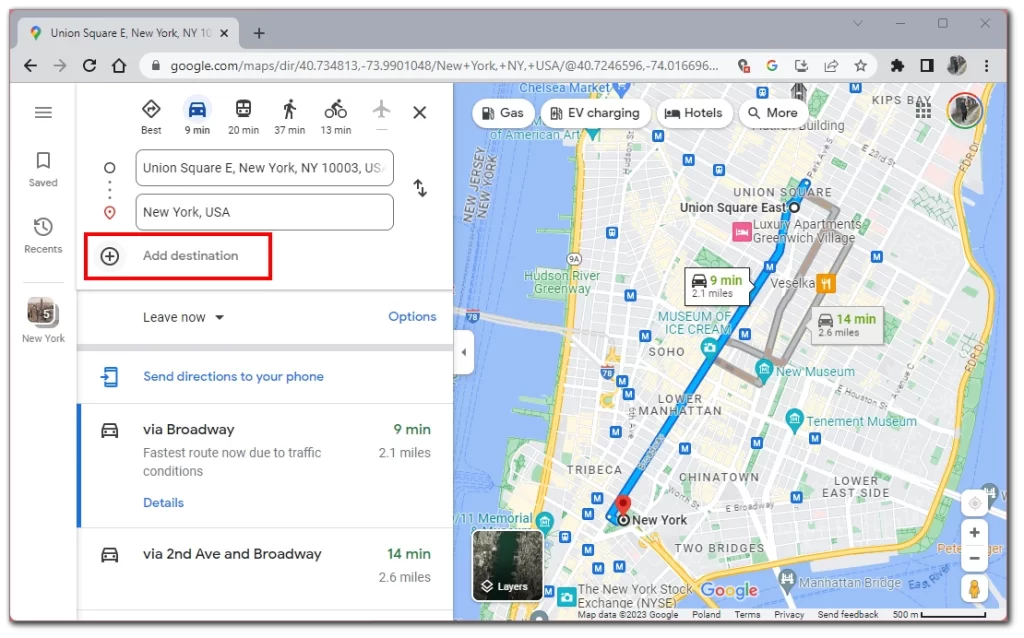
- Ha módosítani szeretne egy úticélt, vigye az egérrel a térképen a célvonal fölé, kattintson rá, és húzza el az optimális útvonal megtalálásához.
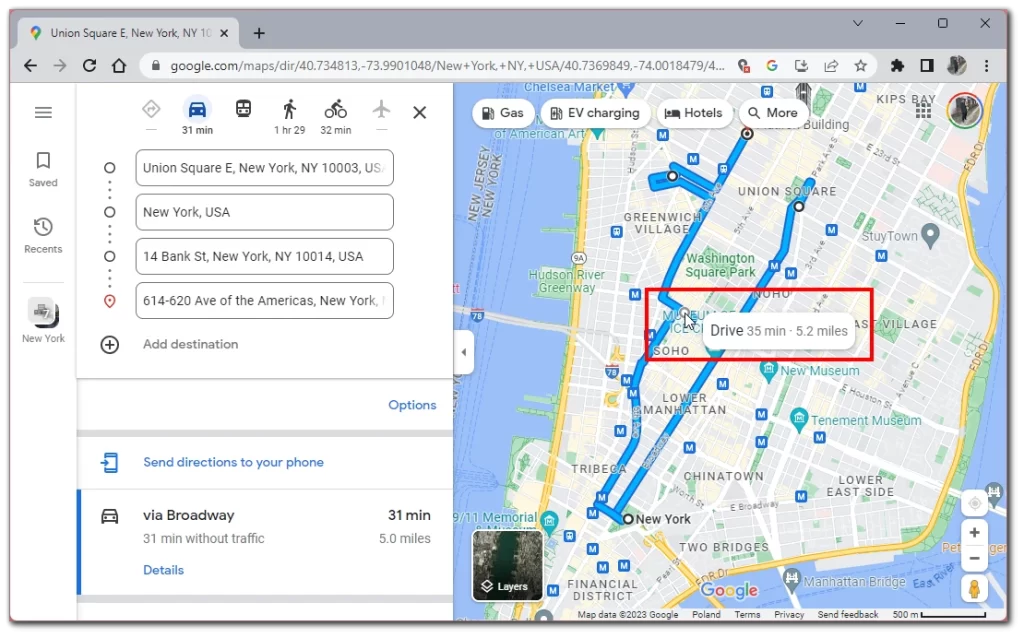
- A célállomás mező melletti „X” ikonra kattintva törölheti a célállomást.
- A célállomások átrendezéséhez kattintson és húzza a fogantyú ikont (három vízszintes vonal) az egyes célállomási mezők mellett, hogy a kívánt sorrendbe rendezhesse őket.
- Miután hozzáadta az összes úti célt, optimalizálhatja az útvonalat a preferenciái alapján. Kattintson az úti cél mezők alatt található „Opciók” linkre. Kiválaszthatja az útdíjak, autópályák vagy kompok elkerülését. A Google Maps automatikusan optimalizálja az útvonalat az Ön választása alapján, például a legrövidebb vagy leggyorsabb útvonalat.
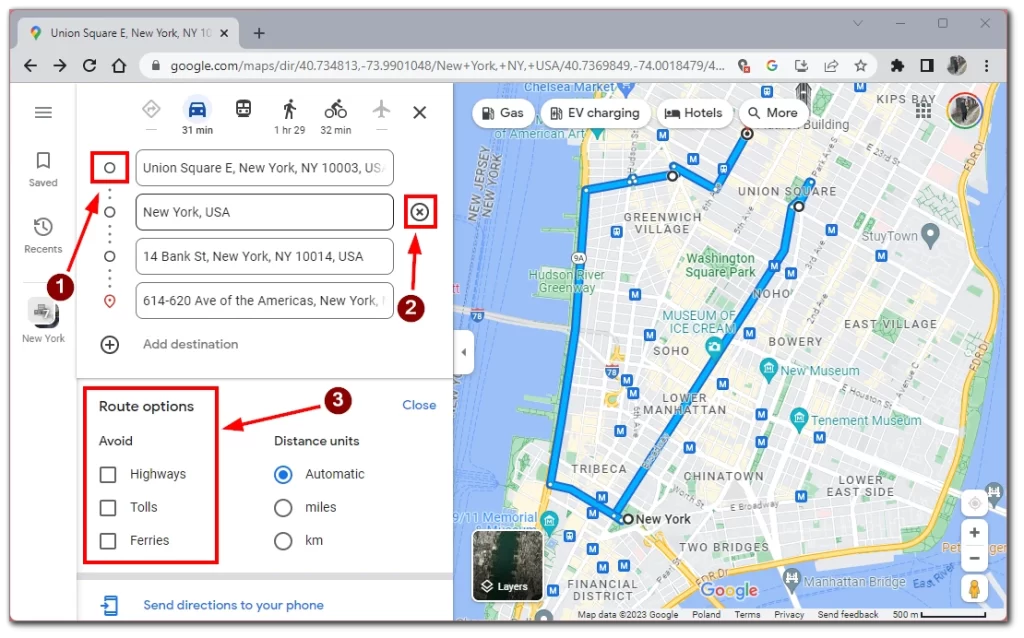
Az alábbi lépéseket követve könnyedén létrehozhat több célállomás útvonalát a Google Maps segítségével az asztali számítógépén. Ez a funkció lehetővé teszi, hogy hatékony és jól szervezett útvonalakat tervezzen, akár országúti útra indul, akár többször megáll kiszállítás céljából, vagy különböző helyszíneket fedez fel.
Hogyan hozhat létre több úti célt tartalmazó útvonalat a Google Térkép mobilalkalmazásban?
Most pedig térjünk át a mindennapi feladatokra. Biztos vagyok benne, hogy mindenki, aki ezt a cikket olvassa, legalább néhányszor használta már a Google Térképet. Ez az egyik legjobb alkalmazás arra, hogy útközben okostelefonról gyorsan létrehozzunk egy útvonalat sok útbaigazítással. Ehhez a következőkre van szükséged:
- A Google Térkép alkalmazás megnyitásakor megjelenik a térképes felület. Koppintson a képernyő tetején található keresősávra, és adja meg a célpont címét vagy nevét. A Google Térkép a gépelés közben javaslatokat fog adni. Válassza ki a kiindulási pontjának megfelelő javaslatot, és koppintson az „Útvonal” gombra.
- A végpont megadása után adja meg a kiindulási pontot, vagy válassza ki a helyét kiindulási pontként.
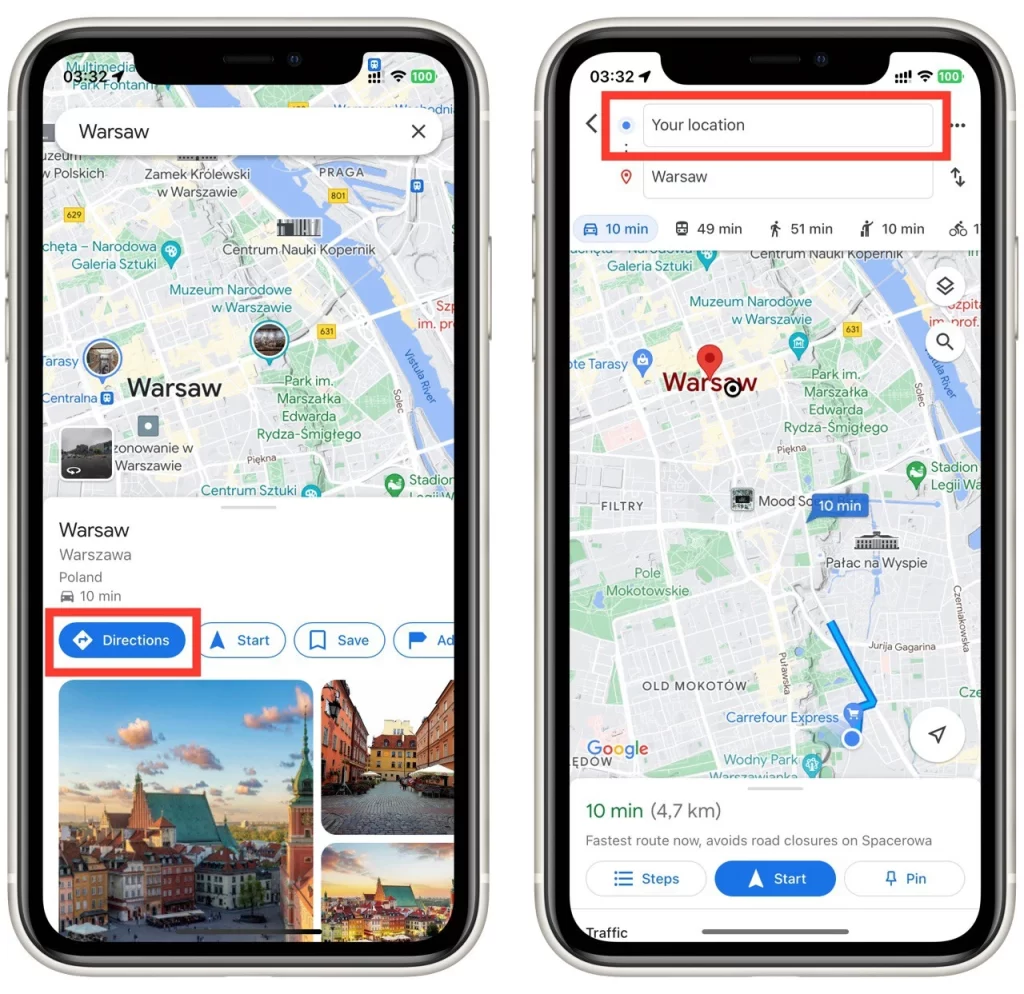
- Koppintson a keresősáv melletti három pont gombra, és válassza a legördülő listából a „Megálló hozzáadása” gombot.
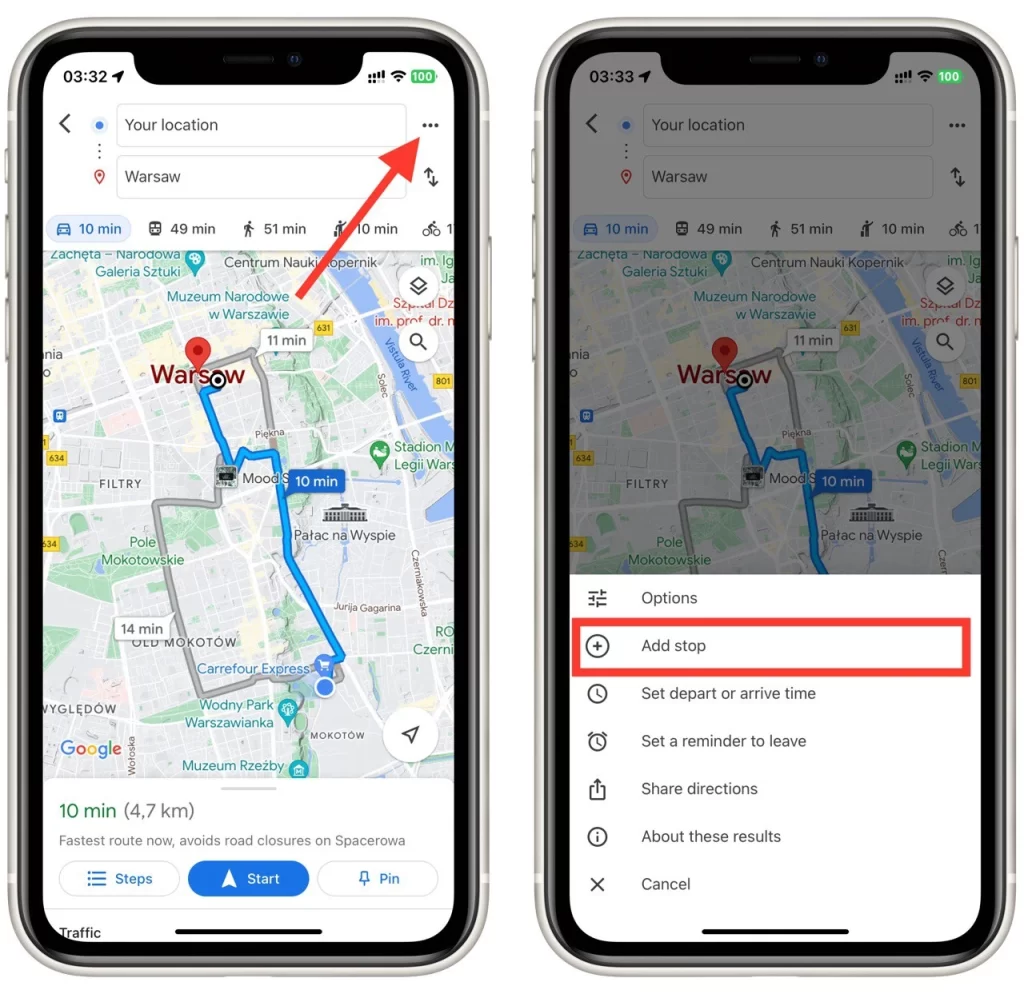
- Írja be a következő úti cél címét, nevét vagy általános helyét az új keresősávba. A Google Maps a korábbiakhoz hasonlóan automatikusan kitöltött javaslatokat ad. Válassza ki az úti céljának megfelelő javaslatot, vagy fejezze be a cím beírását.
- További célállomások hozzáadásához koppintson ismét a „Megálló hozzáadása” mezőre, amely most az imént hozzáadott célállomás alatt található.
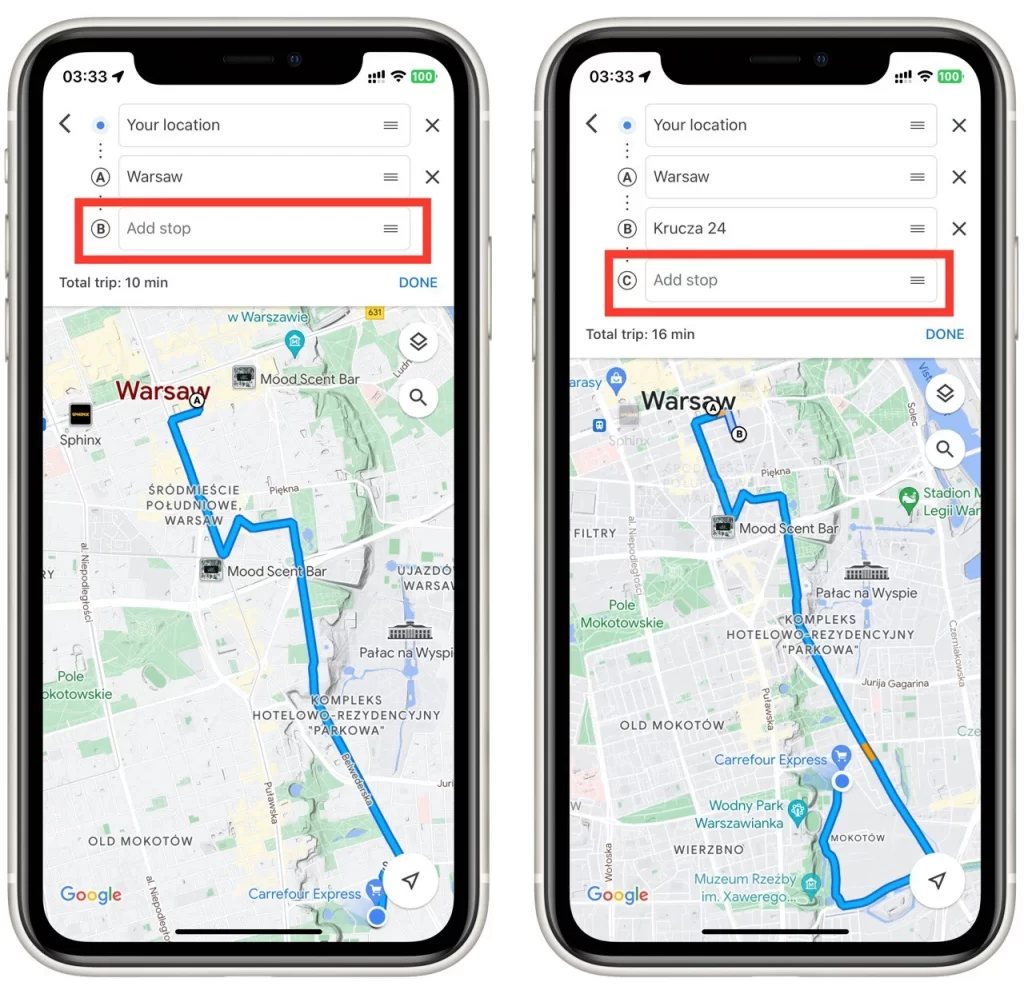
- A célállomás módosításához koppintson a módosítani kívánt célállomás mezőre. Ekkor megjelenik a billentyűzet, amelyen keresztül szerkesztheti a címet vagy a hely adatait.
- Az úti cél törléséhez koppintson az úti cél melletti „X” ikonra.
- A célpontok újrarendezéséhez nyomja meg és tartsa lenyomva az egyes célpontok mellett lévő fogantyú ikont (három vízszintes vonal), majd húzza őket a kívánt sorrendbe.
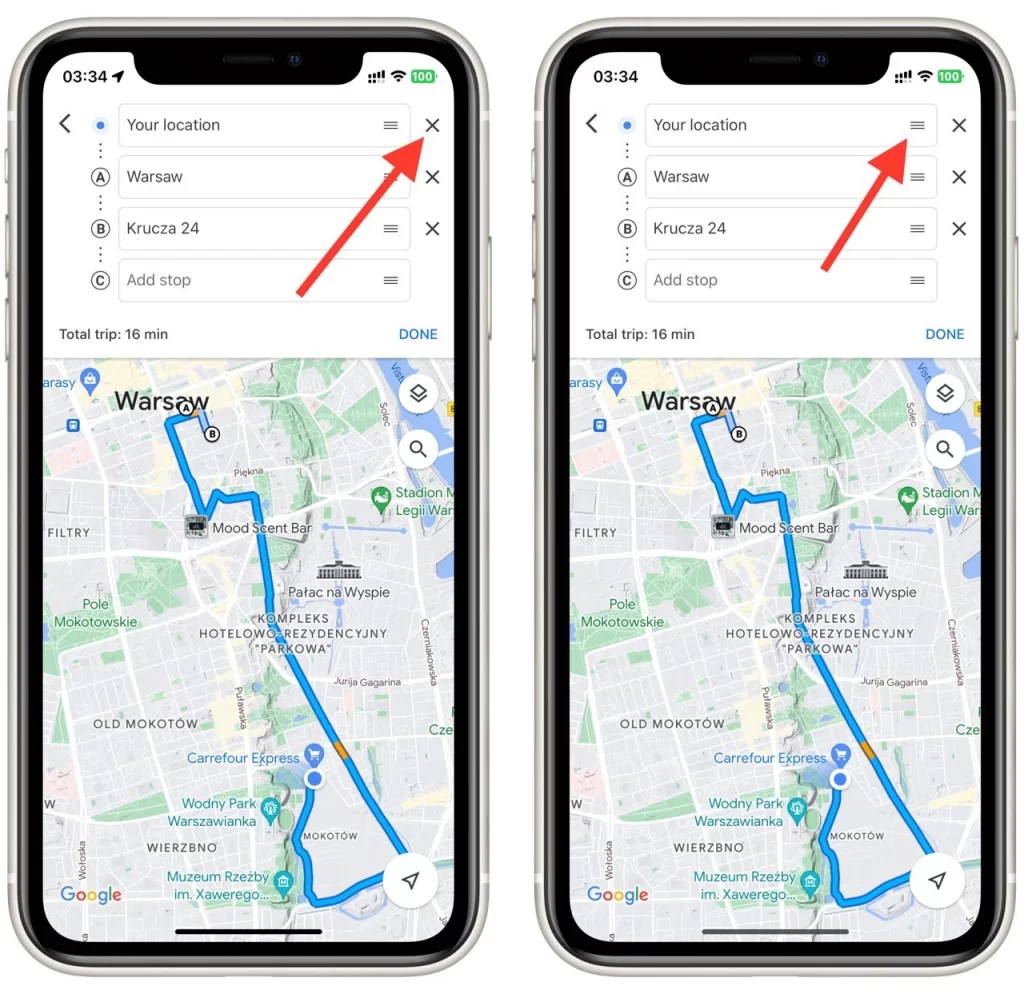
Miután hozzáadta az összes úti célt, és a kívánt sorrendbe rendezte őket, koppintson a képernyő jobb alsó sarkában található „Start” gombra. A Google Maps kiszámítja az optimalizált útvonalat az úti céljai alapján, és lépésről lépésre útbaigazítást ad.
Mostantól követheti a térképen megjelenített útvonalat, és a Google Maps végigvezeti Önt az egyes célállomásokon, becsült menetidőt és valós idejű forgalmi frissítéseket biztosítva. Élvezze az utazást a Google Térkép mobilalkalmazás több úti célt tartalmazó útvonalának kényelmével.
Mit kell szem előtt tartani, ha több célállomással rendelkező útvonalat hoz létre a Google Térképen
Amikor a Google Mapsben több célállomással rendelkező útvonalat hoz létre, több fontos tényezőt kell szem előtt tartani a zökkenőmentes és hatékony navigáció érdekében. Íme néhány részlet, amelyet figyelembe kell venni:
- A címek pontossága: Biztosítsa az egyes célállomásokhoz megadott címek vagy helyszínek pontosságát. Ellenőrizze kétszer a címek helyesírását, teljességét és helyességét a félreértések és navigációs hibák elkerülése érdekében.
- A célállomások sorrendje: Fontolja meg a célállomások optimális sorrendjét. Rendezze őket olyan logikus sorrendbe, amely minimalizálja a visszautazást és maximalizálja a hatékonyságot. Állítsa fel a sorrendet a távolság, az idő és az utazással kapcsolatos különleges követelmények alapján.
- Útvonal-optimalizálási lehetőségek: A Google Maps olyan opciókat kínál, amelyek segítenek kiválasztani a legrövidebb, leggyorsabb vagy az autópályadíjakat vagy autópályákat elkerülő útvonalakat. Értékelje ezeket a lehetőségeket a preferenciái és igényei alapján. Válassza ki azt, amelyik megfelel az Ön prioritásainak, például az utazási idő minimalizálása vagy az üzemanyag-fogyasztás csökkentése.
- Forgalmi feltételek: Vegye figyelembe a valós idejű forgalmi viszonyokat a többcélú útvonal létrehozásakor. A Google Maps képes élő forgalmi frissítéseket biztosítani, és alternatív útvonalakat javasolni a zsúfolt területek vagy útlezárások elkerülése érdekében. Tájékozódjon az utazását befolyásoló közlekedési eseményekről vagy késésekről, és ennek megfelelően igazítsa ki útvonalát.
- Pit stopok és szünetek: Tervezze be a szükséges megállókat, pihenőhelyeket vagy szüneteket az út során. Fontolja meg a tankoláshoz, mosdószünetekhez, étkezéshez vagy városnézéshez szükséges megállókat. Ha ezeket a megállókat beilleszti az útvonalába, biztosíthatja a tervezett szüneteket, és élvezetesebbé és kényelmesebbé teheti az utazást.
- Rugalmasság a változásokhoz: Készüljön fel a váratlan változásokra az utazás során. Ne feledje, hogy az olyan körülmények, mint az útlezárások, a forgalmi dugók vagy a kerülőutak miatt útközben módosítania kell az útvonalát. Maradjon kapcsolatban a Google Maps szolgáltatással, és használja a valós idejű navigációs frissítéseket az útvonal módosításához.
- Útvonalak mentése és megosztása: Több célútvonal létrehozása után fontolja meg azok mentését vagy megosztását későbbi hivatkozás vagy együttműködés céljából. A Google Maps lehetővé teszi az útvonalak mentését a fiókjába, így azok könnyen elérhetővé válnak a jövőbeli utazásokhoz. Az útvonalat másokkal is megoszthatja, lehetővé téve számukra, hogy ugyanazt az útvonalat kövessék.
Ha ezeket a részleteket figyelembe veszi, amikor a Google Mapsben több célállomással rendelkező útvonalat hoz létre, optimalizálhatja útját, időt és energiát takaríthat meg, és zökkenőmentes navigációs élményt élvezhet.