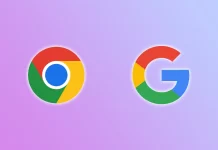A Find My segítségével megtudhatja barátai és családtagjai tartózkodási helyét, megoszthatja adatait, és megtalálhatja a hiányzó eszközöket. Ugyanakkor még kikapcsolt vagy alvó üzemmódban lévő eszközöket is találhat.
Ha Ön Apple-eszközök tulajdonosa, gondolt arra, hogy tovább tartsa őket az alkalmazás telepítéséhez, amely segít megtalálni az eszközt vagy egyes dolgait elvesztés esetén.
Eszköz hozzáadása a „Find My” funkcióhoz az iPhone készüléken
Ha úgy dönt, hogy a legjobb megoldást keresi az elveszett eszköz vagy ellopott tárgyak megtalálásához, akkor a Find My alkalmazás a legalkalmasabb ehhez a funkcióhoz. Az alkalmazás titkosításon alapul, és Bluetooth segítségével keresi meg elveszett tárgyait. Sajnos csak Apple készülékeken használható. A Find My azonban olyan sokoldalú, hogy megtalálja okostelefonját vagy táblagépét, valamint a gyakran magánál hordott dolgokat, például pénztárcáját vagy táskáját. Ha eszközt szeretne hozzáadni a Find My funkcióhoz iPhone-on, használja ezt az útmutatót:
- Nyissa meg a Beállításokat a kezdőképernyőn
- Érintse meg az Apple ID-jét a menü tetején
- Válassza a Find My lapot
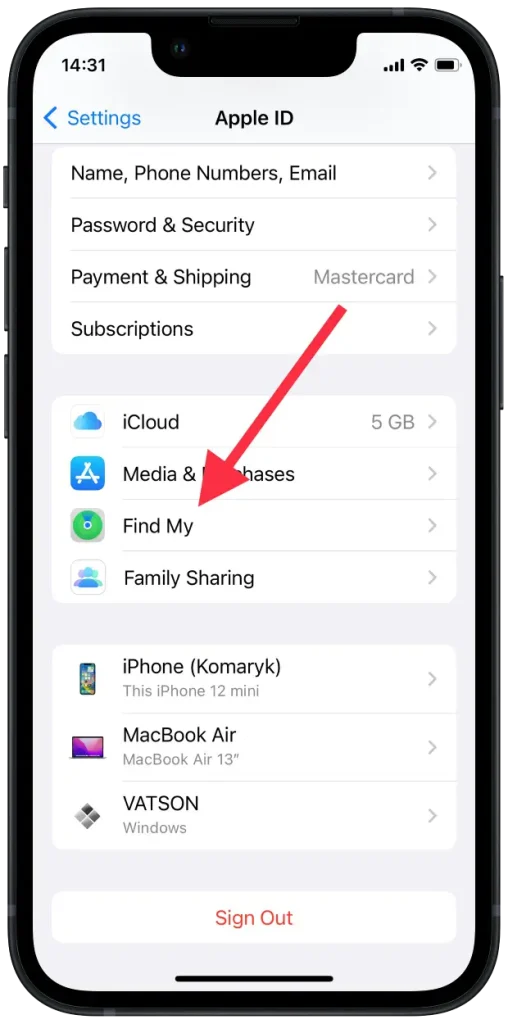
- Lépjen a Telefonkeresés oldalra , és engedélyezze ezt a funkciót
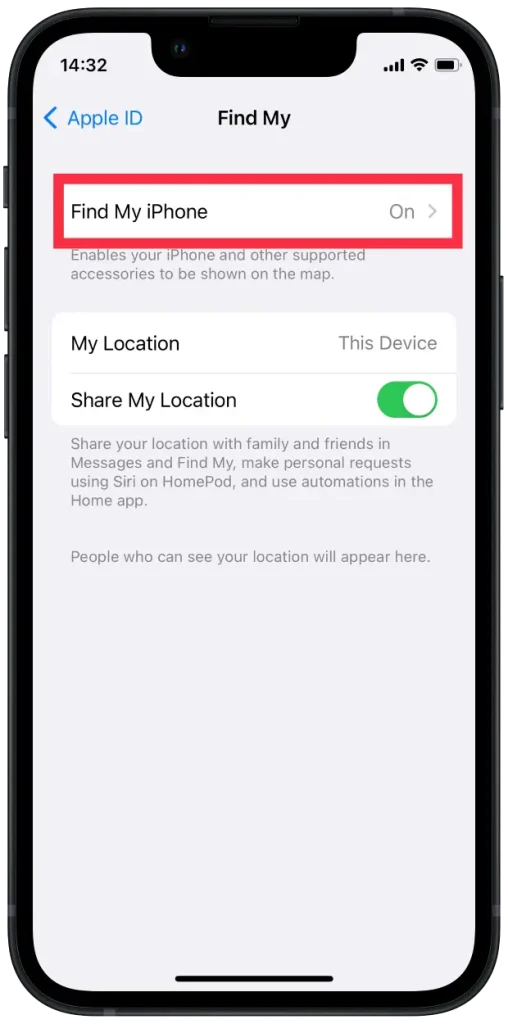
- Kapcsolja be a Hálózat keresése kapcsolót. Ezzel offline állapotban is megtalálhatja eszközét
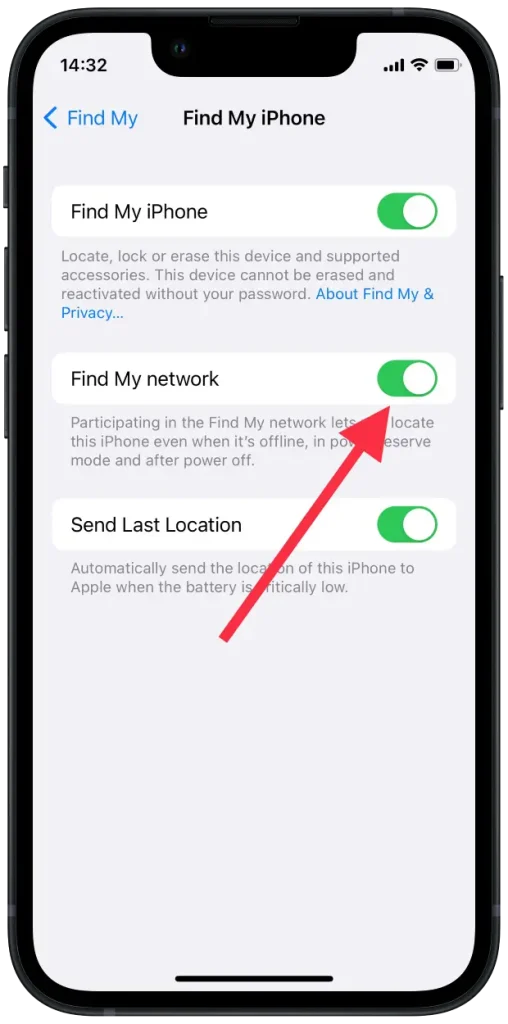
- Menjen vissza, és kapcsolja át a Saját pozíció megosztása kapcsolót
- Vissza a Beállításokhoz
- Lépjen az Adatvédelem , majd a Helymeghatározás menüpontra
- Keresse meg a Find My elemet , és ellenőrizze, hogy az Alkalmazás használata közben be van-e jelölve
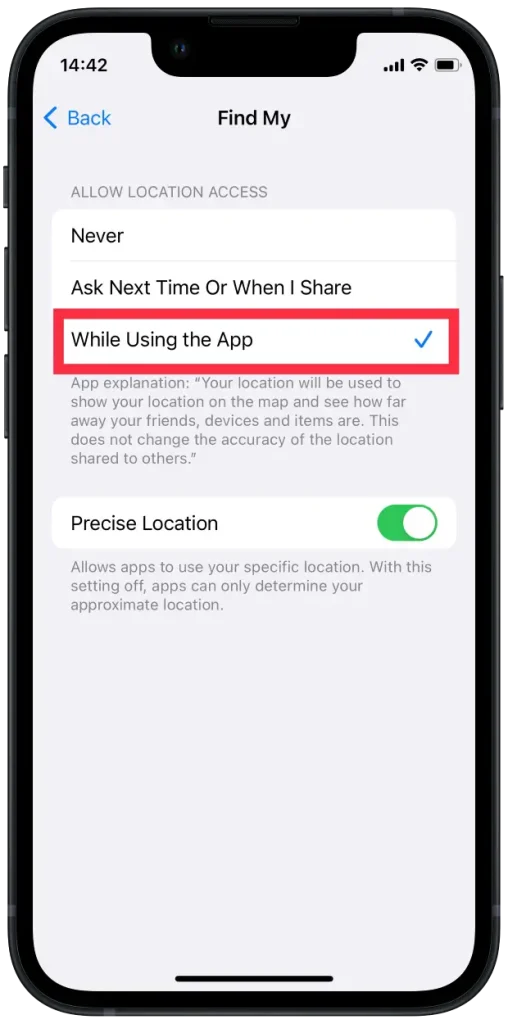
- Ha iPhone-járól szeretne hozzáadni egy eszközt a Find My funkcióhoz, nyissa meg az alkalmazást a kezdőképernyőn. Ezután megjelenik egy térkép, amely megmutatja, hogy pillanatnyilag hol található az összes eszköze
- Érintse meg az Eszközök elemet az alsó menüben
- Válassza az Eszközök melletti + ikont . Az alkalmazás elkezdi keresni azokat az új eszközöket, amelyekre bejelentkezett
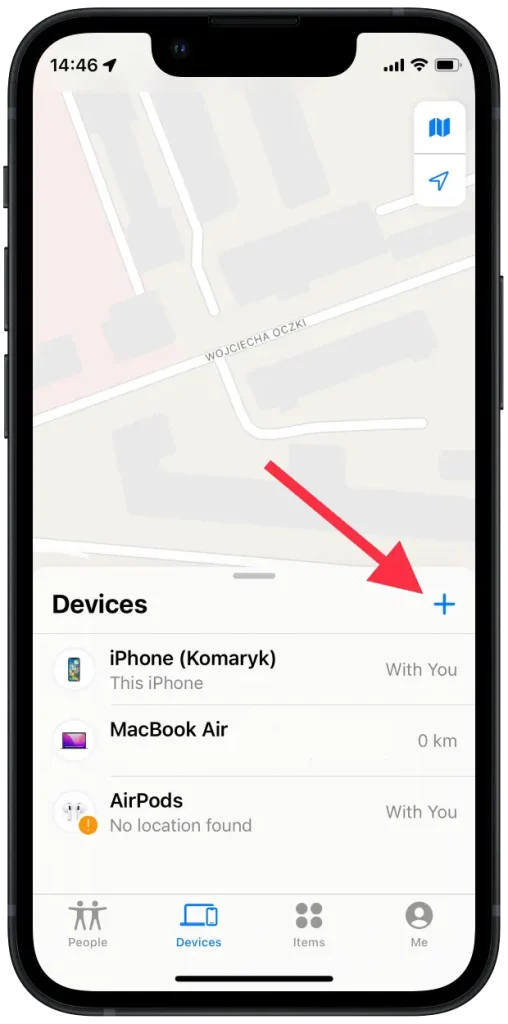
- Keresse meg a hozzáadni kívánt eszközt
- Írja be az Apple azonosítóját
Mostantól megtalálhatja elveszett eszközét a térképen. Ha pedig attól tart, hogy elveszít további, gyakran használt elemeket, hozzáadhatja őket az AirTag-gel vagy más harmadik féltől származó programokkal. Íme, hogyan kell csinálni:
- Indítsa el a Find My alkalmazást
- Lépjen a képernyő alján található Elemek elemre
- Válassza az Elem hozzáadása lehetőséget
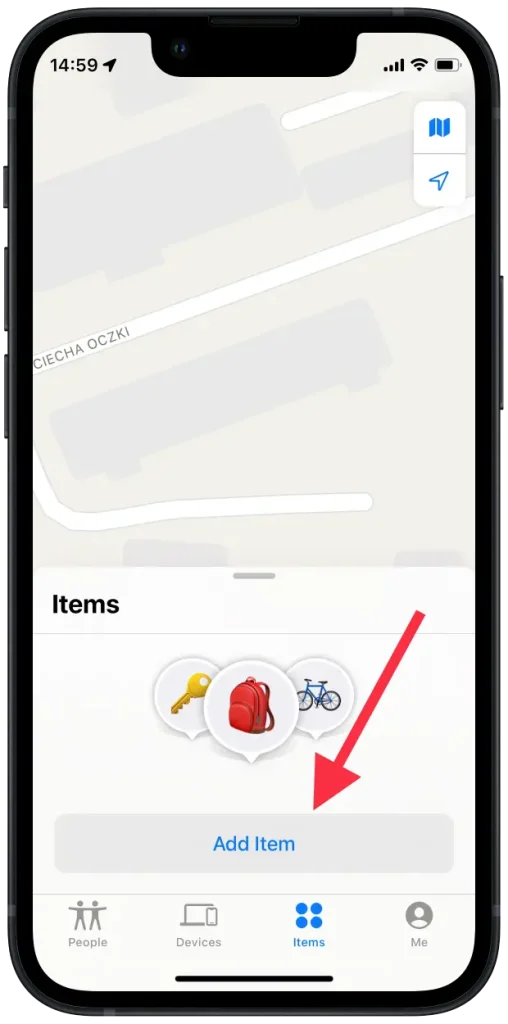
- Válassza az AirTag vagy más támogatott elem hozzáadása lehetőséget
- Győződjön meg arról, hogy a Bluetooth be van kapcsolva
- Érintse meg a hozzáadni kívánt elemet
- Írja be az Apple azonosítóját
Ne felejtse el eltávolítani az eszközt az alkalmazásból arra az esetre, ha újat vásárolt, vagy úgy döntött, hogy nem használja. Az eszköz eltávolításához az iPhone készülékről kövesse az alábbi lépéseket:
- Nyissa meg a Find My alkalmazást
- Lépjen az Eszközök menüpontra
- Keresse meg az eltávolítani kívánt eszközt
- Keresse meg és válassza az Eszköz törlése lehetőséget a menüben
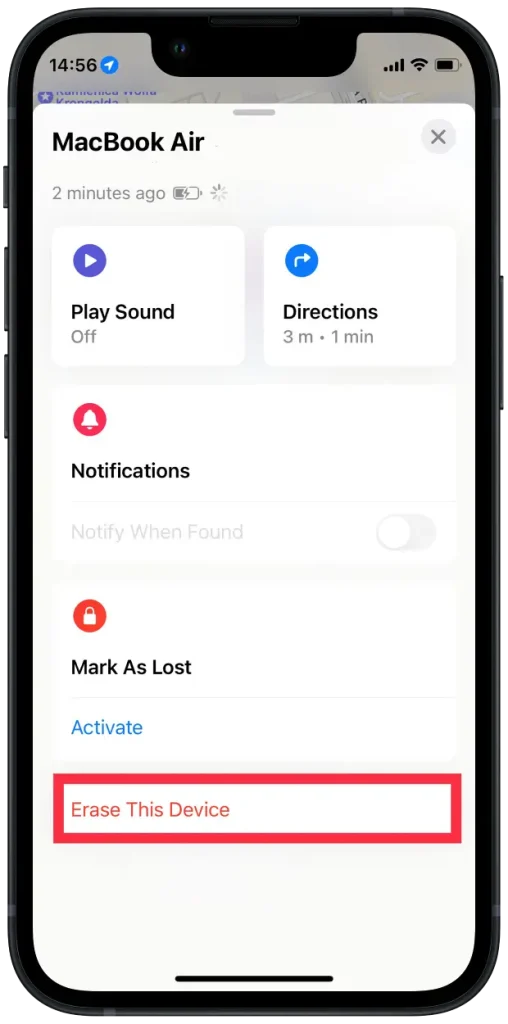
- Írja be az Apple ID jelszavát
Az iCloud használatával bármikor visszaállíthatja és megtalálhatja eszközét. Nagyon kényelmes, különösen az Utolsó hely küldése funkcióval, amely megadja az eszköz földrajzi elhelyezkedését, ahol esetleg hagyta.
Hogyan adhatok hozzá eszközt a Find My-hez iPadről
Ha gyakran használ különféle kütyüket, és mindig kéznél van egy iPad, a legjobb, ha telepíti rá az alkalmazást, és a következő útmutató megmutatja, hogyan adhatja hozzá eszközeit, és ne veszítse el azokat. Ezenkívül ne felejtse el mindig naprakészen tartani iPad operációs rendszerét, hogy az alkalmazás megfelelően működjön. Ezenkívül próbálja meg használni a Bluetooth-t, és engedélyezze a hozzáférést a tartózkodási helyéhez, hogy az alkalmazás megfelelően működjön. Íme egy útmutató:
- Indítsa el a Find My alkalmazást
- Válassza az alsó menüt, és válassza az Eszközök lehetőséget
- Érintse meg a + ikont a jobb oldalon. Az alkalmazás elkezdi keresni az újonnan összekapcsolt eszközöket.
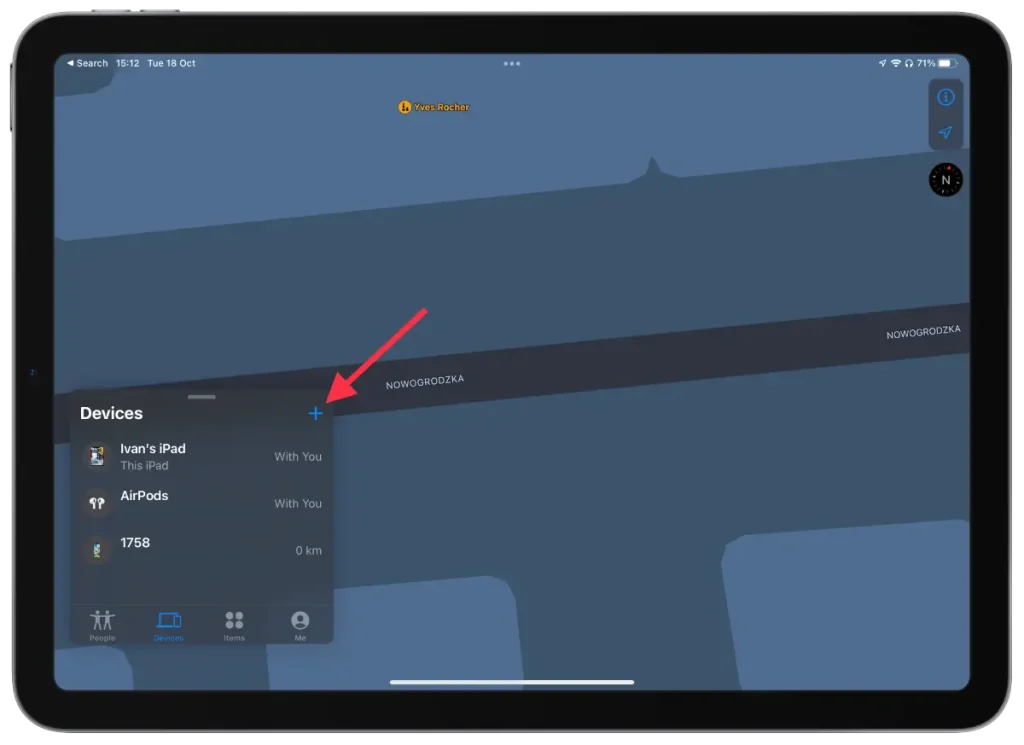
- Keresse meg a hozzáadni kívánt eszközt
- Írja be az Apple ID -jét
Ezenkívül kezelhet és törölhet elemeket, névjegyeket stb. Az alábbiakban az útmutató található:
- Indítsa el a Find My alkalmazást
- Érintse meg a három mező egyikét ( Emberek , Eszközök vagy Elemek ) az alsó menüben
- Keresse meg az eltávolítani kívánt csatlakoztatott eszközt
- Koppintson alul az Eszköz eltávolítása elemre

- Írja be az Apple ID jelszavát
Minden drasztikus lépésnél, például a törlésnél meg kell adnia az Apple ID azonosítóját.
Így az alkalmazás használatával többé nem kell aggódnia amiatt, hogy nem találja meg eszközét. Nagyon kiváló lehetőség, amely lehetővé teszi az AirTag segítségével hozzáadott berendezések és dolgok megtalálását. Ebben az esetben nyugodt lehet, ha megpróbálja ellopni, mert azonnal nyomon követheti, hová küldték a dolgait.
Mi a teendő, ha az egyik eszköze elveszett?
Ha elveszíti valamelyik eszközét, lezárhatja azt. Úgy működik, hogy a Megjelölés elveszettként funkció távolról lezárja hiányzó iPhone-ját, iPadjét, iPod touchját vagy Mac-jét. Ehhez meg kell erősítenie a műveleteket egy jelszóval. Egy eszköz elveszettként való megjelöléséhez a következőket kell tennie:
- Az első lépés az, hogy bármelyik eszközén nyissa meg a Find My alkalmazást
- Ezután lépjen az „Eszközök” részhez.
- Ezután kattintson az elveszett eszközre a listában, majd kattintson a Megjelölés elveszettként gombra
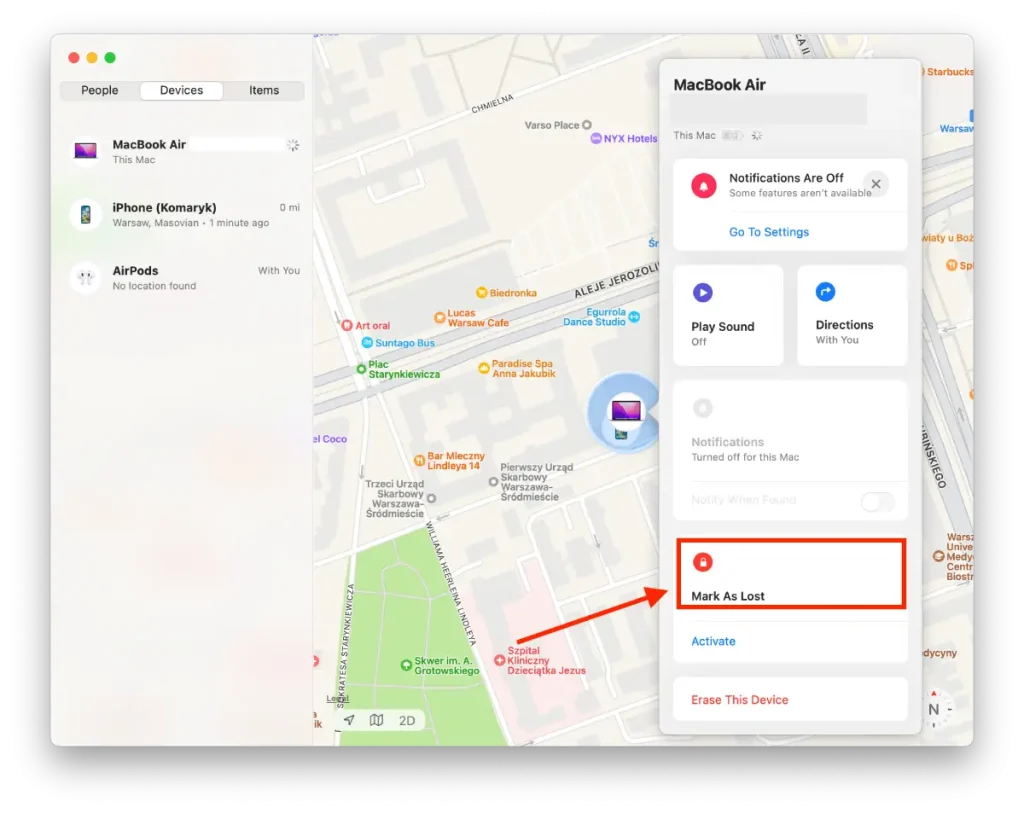
Ezen lépések után beírhat egy üzenetet is, amely megjelenik elveszett eszközén. Az a személy, aki megtalálja az eszközt, kapcsolatba léphet Önnel.