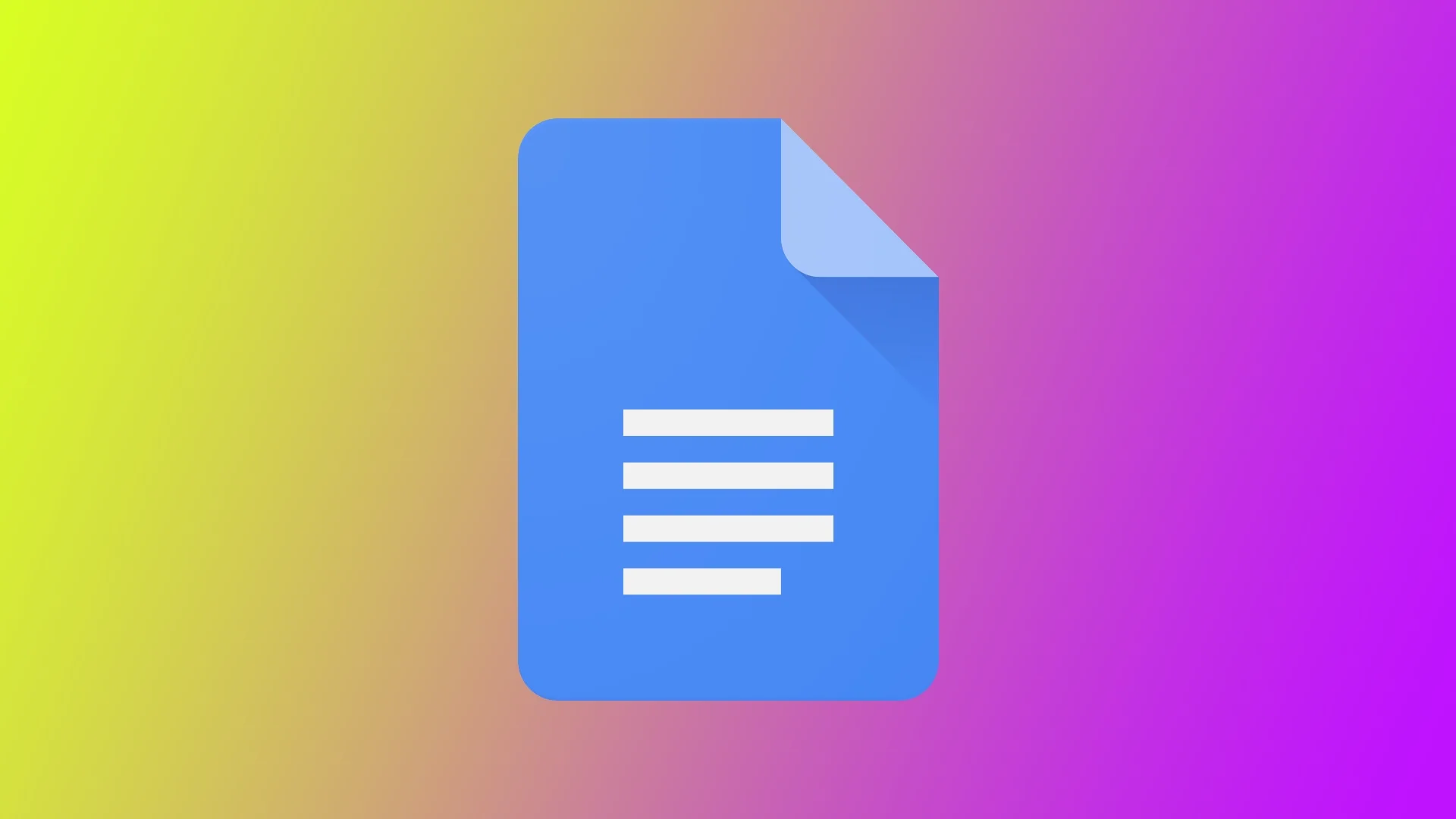A Google Dokumentumok egyik leghasznosabb funkciója az oszlopok hozzáadása a dokumentumhoz. Az oszlopok segíthetnek javítani a tartalom olvashatóságát és rendszerezését, megkönnyítve az olvasók számára a dokumentum megértését és a benne való navigálást.
Az oszlopok hozzáadásával vizuálisan vonzóbbá és professzionálisabbá teheti dokumentumát, akár hírlevelet, jelentést vagy önéletrajzot készít. Ezenkívül az oszlopok használata segíthet az információk logikus és strukturált rendszerezésében, ami alapvető fontosságú, ha összetett vagy technikai információkat közvetít.
Hogyan formázza a szöveget oszlopokká a Google Dokumentumokban?
A szöveg oszlopokba formázása a Google Dokumentumokban egy egyszerű folyamat, amely segíthet javítani a dokumentum szerkezetét és szervezettségét. A tartalom több oszlopra osztásával vizuálisan vonzóbb elrendezést hozhat létre, amely megkönnyíti az olvasók számára a tartalom megértését és a navigálást. Ez a szakasz lépésről lépésre útmutatást nyújt a szöveg oszlopokba formázásához a Google Dokumentumok programban.
- Jelölje ki az oszlopokba formázni kívánt szöveget. Ezt megteheti úgy, hogy a kurzort a szöveg fölé húzza, vagy a „Ctrl” billentyű lenyomva tartásával és a kijelölni kívánt szövegrészekre kattintva.
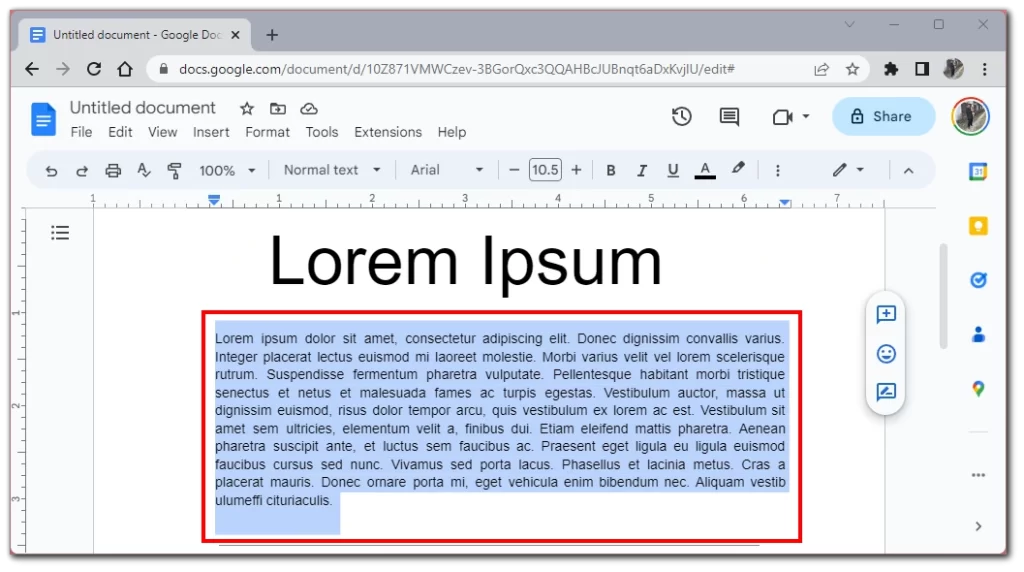
- Kattintson a menüsorban a „Formátum” gombra
- A legördülő menüből válassza az „Oszlopok” lehetőséget. Ez megnyit egy almenüt, amelyben számos lehetőség van a szöveg oszlopokba formázására.
- Válassza ki a kívánt oszlopok számát, és kattintson a kapcsolódó képre.
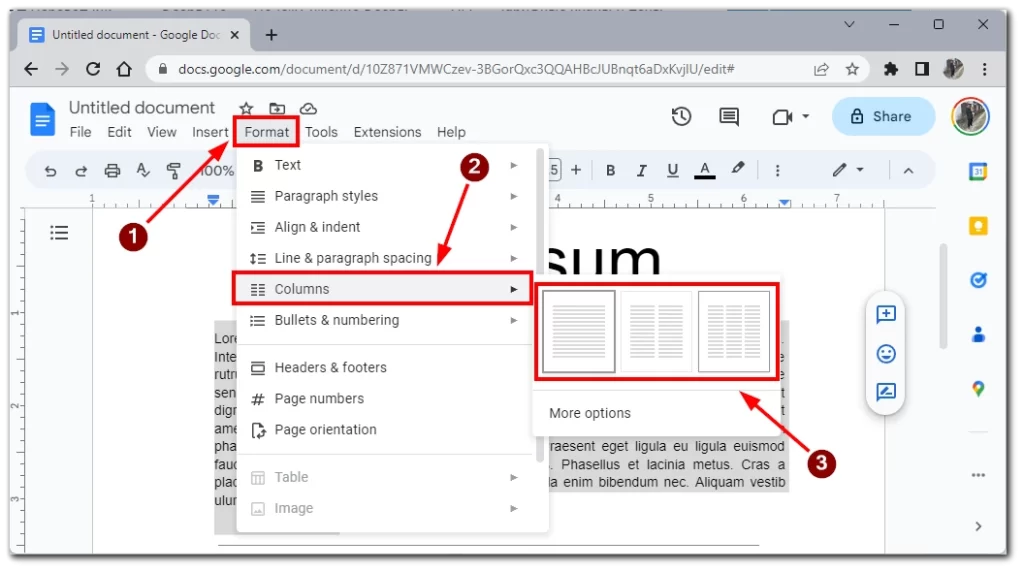
Ha módosítani szeretné az oszlopok szélességét, vigye az egeret az eszközök menüpont alatt az oszlopok közötti függőleges vonal fölé. Amikor megjelenik a kétfejű nyíl, kattintson és húzza a vonalat a szélesség beállításához. Az oszlopok akkor is az egész dokumentumra alkalmazandók, ha nem emeli ki a szöveget.
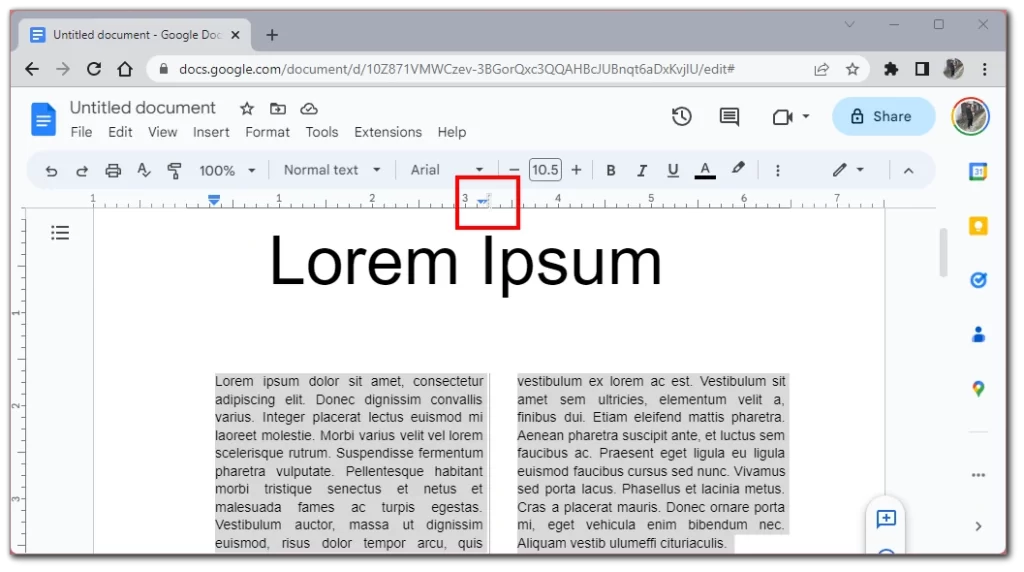
Miután a szöveget oszlopokba formázta, ellenőrizze a dokumentumot, hogy minden úgy nézzen ki, ahogyan szeretné. Ha szükséges, végezzen el bármilyen szerkesztést vagy módosítást a tartalmat, a formázást vagy az elrendezést illetően.
Végül mentse el a dokumentumot a képernyő bal felső sarkában található „Fájl” gombra kattintva, majd a legördülő menüből válassza a „Mentés” lehetőséget. A dokumentumot a billentyűzeten a „Ctrl” + „S” billentyűkombináció megnyomásával is elmentheti.
Hogyan adhatunk oszlopokat a Google Dokumentumokhoz a mobilalkalmazásban?
A Google Dokumentumok mobilalkalmazásban jelenleg nem lehetséges oszlopok hozzáadása. Ez a funkció csak a Google Dokumentumok asztali változatában érhető el. A Google azonban folyamatosan frissíti mobilalkalmazásainak funkcióit, és talán hamarosan ez a funkció elérhető lesz okostelefonján vagy táblagépén is.
Ahhoz, hogy oszlopokat adjon a dokumentumhoz, asztali vagy laptop számítógépet kell használnia. Ha asztali vagy laptop számítógépen elérte a dokumentumot, az előző szakaszban leírtak szerint oszlopokat adhat hozzá a dokumentumhoz.
Ha nincs hozzáférése számítógéphez, próbálja meg a Google Dokumentumok asztali verzióját a mobileszköz böngészőjében futtatni. A legfontosabb, hogy ne felejtse el aktiválni a weboldalak asztali nézetét a böngészőben.
Milyen problémák merülnek fel oszlopok hozzáadásakor a Google Dokumentumokhoz
Az oszlopok hozzáadása a Google Dokumentumokban néha néhány problémát vagy kihívást jelenthet. Az alábbiakban bemutatunk néhányat a leggyakoribb problémák közül, amelyekkel oszlopok hozzáadásakor találkozhat a Google Dokumentumokban, valamint tippeket adunk a megoldásukra:
Formázási hibák
Az egyik leggyakoribb probléma, amely a Google Dokumentumok oszlopainak hozzáadásakor előfordulhat, a formázási hibák. Ezek közé tartozhat a levágott vagy átfedő szöveg, az egyenlőtlen oszlopszélesség vagy a rosszul igazított tartalom. Az ilyen problémák elkerülése érdekében tekintse meg a dokumentumot előnézetben, és a dokumentum véglegesítése előtt szükség szerint állítsa be az oszlopszélességet és az oszlopok közötti távolságot.
Korlátozott oszlop opciók
A Google Dokumentumok oszlopok hozzáadásának másik problémája a korlátozott oszlopopciók. Jelenleg a Google Dokumentumok csak egy, két vagy három oszlopot támogat, így ha ennél több oszlopra van szüksége, akkor más eszköz vagy alkalmazás használatát kell fontolóra vennie.
Mobilalkalmazás korlátai
Mint korábban említettük, oszlopok hozzáadása a Google Dokumentumok mobilalkalmazásban jelenleg nem lehetséges. Ha oszlopokat szeretne hozzáadni a dokumentumához, a Google Dokumentumok asztali verzióját kell használnia.
Kép elhelyezése
Ha a dokumentumban képek vannak, az oszlopok hozzáadása néha problémákat okozhat a képek elhelyezésével. Ennek elkerülése érdekében állítsa be az oszlopok szélességét és távolságát a képekhez, vagy fontolja meg a képek elhelyezését az oszlopoktól elkülönítve.
Kompatibilitás más alkalmazásokkal
Egy másik probléma, amely a Google Dokumentumok oszlopainak hozzáadásakor felmerülhet, a kompatibilitás. Ha a dokumentumot egy másik alkalmazásba, például a Microsoft Wordbe kívánja exportálni, akkor formázási problémákba ütközhet, vagy elveszítheti az oszlopszerkezetet. Az ilyen problémák elkerülése érdekében exportálás után ellenőrizze a dokumentum formázását, hogy az a kívánt módon jelenjen meg.
Összességében, bár az oszlopok hozzáadása a Google Dokumentumokban jelenthet néhány kihívást vagy problémát, ezek általában kezelhetők a formázásra és a távolságokra való gondos odafigyeléssel, valamint a dokumentum előnézetével és beállításával a véglegesítés előtt.
Tippek oszlopok létrehozásához
A Google Dokumentumokban oszlopok létrehozása segíthet a dokumentum olvashatóságának és rendszerezésének javításában. Íme néhány tipp, amit érdemes szem előtt tartani az oszlopok létrehozásakor:
- Használja a megfelelő számú oszlopot: A dokumentumban használt oszlopok száma a tartalomtól és a dokumentum általános elrendezésétől függ. Általában egy vagy két oszlop a legjobb az egyszerűbb dokumentumokhoz, míg a bonyolultabb dokumentumok, például jelentések vagy brosúrák esetében három vagy több oszlopra lehet szükség.
- Az oszlopszélesség beállítása: Alapértelmezés szerint a Google Dokumentumok egyenletesen osztja el az oszlopok szélességét. Az egyes oszlopok szélességét azonban beállíthatja, hogy jobban illeszkedjen a tartalomhoz. Ehhez kattintson az oszlopok közötti függőleges vonalakra, és húzza azokat, hogy beállítsa az oszlopok szélességét.
- Legyen következetes: Ha a dokumentumban oszlopokat használ, akkor következetesen használja őket. Ez azt jelenti, hogy a dokumentumban ugyanazokat az oszlopokat és oszlopszélességeket használja a következetes elrendezés érdekében.
- Legyen egyszerű: Az oszlopok létrehozásakor a legjobb, ha a dolgok egyszerűek maradnak. Kerülje a túl sok betűtípus vagy betűméret használatát, és ragaszkodjon a következetes színsémához, hogy a dokumentum könnyen olvasható és vizuálisan vonzó legyen.
- Ellenőrizze az olvashatóságot: A dokumentum véglegesítése előtt ellenőrizze az olvashatóságot. Ez azt jelenti, hogy ellenőrizze, hogy az oszlopok között megfelelő távolságok vannak-e, a betűméret megfelelő-e, és a szöveg könnyen olvasható-e. Ezt megteheti a dokumentum előnézetének megtekintésével és a szükséges kiigazítások elvégzésével.
Ha követi ezeket a tippeket, professzionális megjelenésű oszlopokat hozhat létre a Google Dokumentumok dokumentumában, és javíthatja a tartalom általános olvashatóságát és szervezettségét.