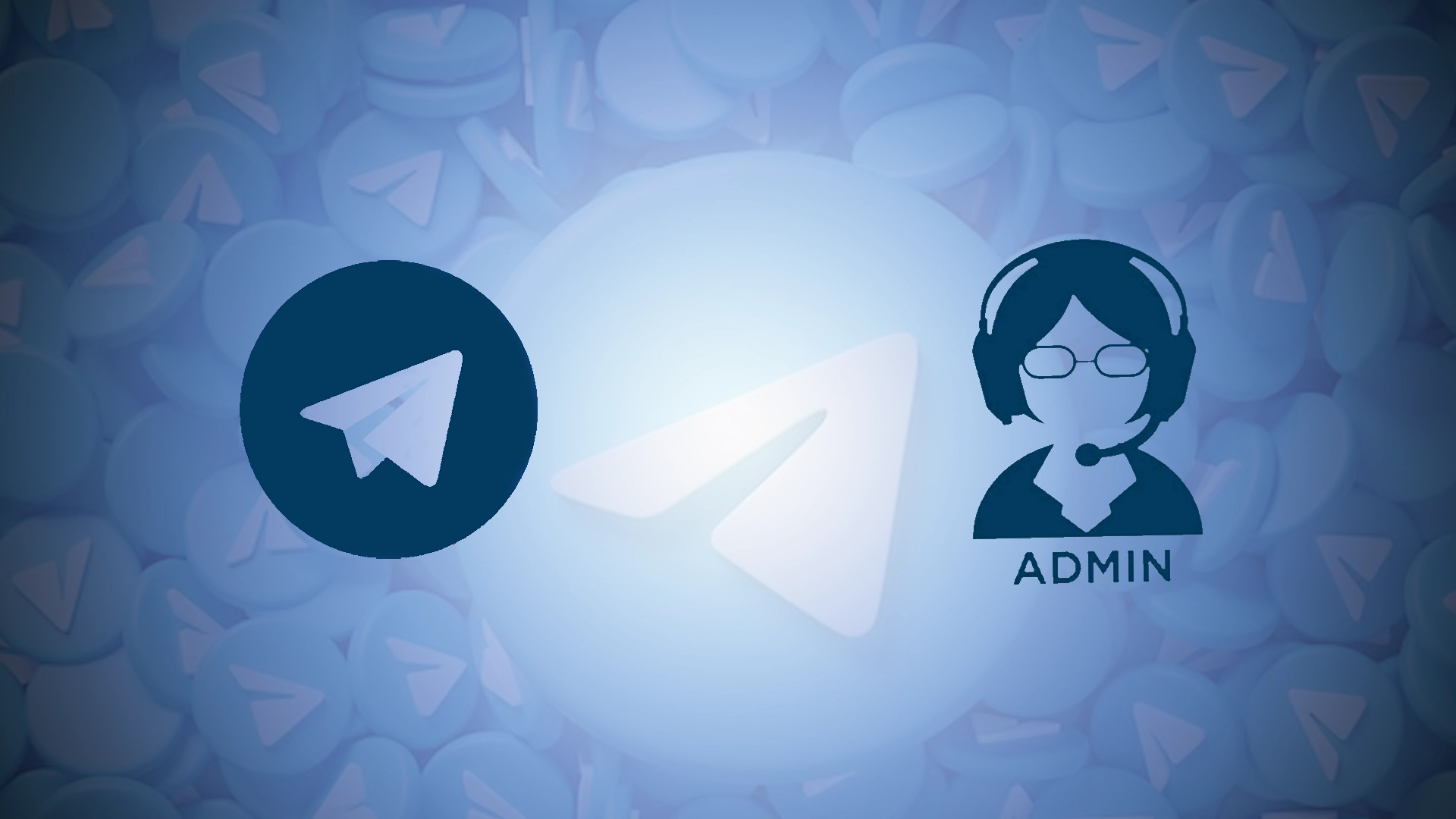A Telegram csatorna adminisztrátorai bizonyos kiváltságokkal és felelősségekkel rendelkező személyek. A távirati csatornák hatékony platformot jelentenek a tartalom sugárzására, közösségek létrehozására és információk széles közönséggel való megosztására. Egy Telegram-csatorna létrehozójaként vagy rendszergazdájaként jogosult kezelni annak beállításait és résztvevőit. A csatornakezelés egyik fontos szempontja a rendszergazdák hozzáadása, akik segíthetnek tartalmat létrehozni, moderálni és bevonni a közösséget.
Ebben a cikkben leírom azokat a lépéseket, amelyek segítségével asztali számítógépen vagy mobilalkalmazással adhatunk rendszergazdát a Telegram csatornához.
Lépésről lépésre, hogyan adhat hozzá adminisztrátort Telegram-csatornájához
Itt található egy gyors, lépésenkénti útmutató arról, hogyan adj adminisztrátort a csatornádhoz. Ha egy rövid oktatóanyag elég számodra, íme hét lépés. Az alábbiakban színes vizuális utasításokat találhat, ha vizuális képernyőkön keresztül szeretné megtenni.
Gyors oktatóanyag a Telegram-csatorna-adminisztrátor hozzáadásához számítógépen
- 1. lépés: Nyissa meg a Telegram webes vagy asztali alkalmazást
- Indítsa el a Telegramot egy webböngészőn keresztül a Telegram weboldal megnyitásával vagy a Telegram asztali alkalmazás megnyitásával, ha telepítve van.
- 2. lépés: Keresse meg csatornáját
- A bal oldalsávon megjelenik a csevegéseinek és csatornáinak listája. Kattintson arra a csatornára, amelyhez adminisztrátort szeretne hozzáadni.
- 3. lépés: Csatornabeállítások
- A csatornára való kattintás után a képernyő tetején találja a csatorna nevét. Kattintson rá a csatornabeállítások eléréséhez.
- 4. lépés: Kattintson az „Adminisztrátorok” gombra
- A beállítások között megjelenik az „Adminisztrátorok” opció. Kattintson rá.
- 5. lépés: Adminisztrátor hozzáadása
- A képernyő alján vagy tetején megjelenik a „Rendszergazda hozzáadása” lehetőség, amelyet általában plusz (+) jel jelöl. Kattints rá.
- 6. lépés: Válasszon ki egy tagot
- Megjelenik a csatornatagok listája. Kattintson a résztvevő nevére, akinek rendszergazdai státuszt szeretne rendelni.
- 7. lépés: Állítsa be az engedélyeket
- Megjelenik egy új ablak, ahol beállíthatja a rendszergazdai jogosultságokat. Válassza ki azokat a műveleteket, amelyeket az új rendszergazdának végre kell hajtania, majd kattintson a „Mentés” gombra.
Itt található egy gyors útmutató a Telegram-csatorna-adminisztrátor hozzáadásához az okostelefonon
- 1. lépés: Nyissa meg a Telegram alkalmazást
- Nyissa meg a Telegram alkalmazást, és jelentkezzen be, ha továbbra is szüksége van rá.
- 2. lépés: Keresse meg csatornáját
- A Telegram alkalmazásban kattintson a „Csevegés” fülre, és görgessen lefelé az oldalon, hogy megtalálja azt a csatornát, amelyhez adminisztrátort szeretne hozzáadni.
- 3. lépés: Menjen a beállításokhoz
- Kattintson a csatorna nevére a képernyő tetején a beállítások eléréséhez.
- 4. lépés: Válassza az „Adminisztrátorok” lehetőséget
- A csatornabeállítások között megjelenik az „Adminisztrátorok” vagy a „Csatorna kezelése” opció. Kattintson rá.
- 5. lépés: Új rendszergazda hozzáadása
- Kattintson az „Add Administrator” gombra, amely gyakran plusz (+) jelként jelenik meg.
- 6. lépés: Válasszon ki egy tagot
- A résztvevők listája megjelenik előtted. Kattintson arra a résztvevőre, akit rendszergazdává szeretne tenni.
- 7. lépés: Állítsa be az engedélyeket
- Megjelenik egy ablak, amelyben megadhatja a rendszergazdai jogosultságokat. Válassza ki az új rendszergazdának megkívánt engedélyeket, majd kattintson a Mentés vagy a Kész gombra.
Mi a teendő, ha asztali számítógépről szeretne rendszergazdát adni a Telegram csatornához?
Ha adminisztrátort szeretne hozzáadni egy Telegram-csatornához az asztali alkalmazás segítségével, kövesse az alábbi lépéseket:
- Nyissa meg a Telegram asztali alkalmazást a számítógépén.
- Keresse meg és nyissa meg a kívánt csatornát.
- Ezután a csatorna tetején kattintson a névre az információs panel megnyitásához.
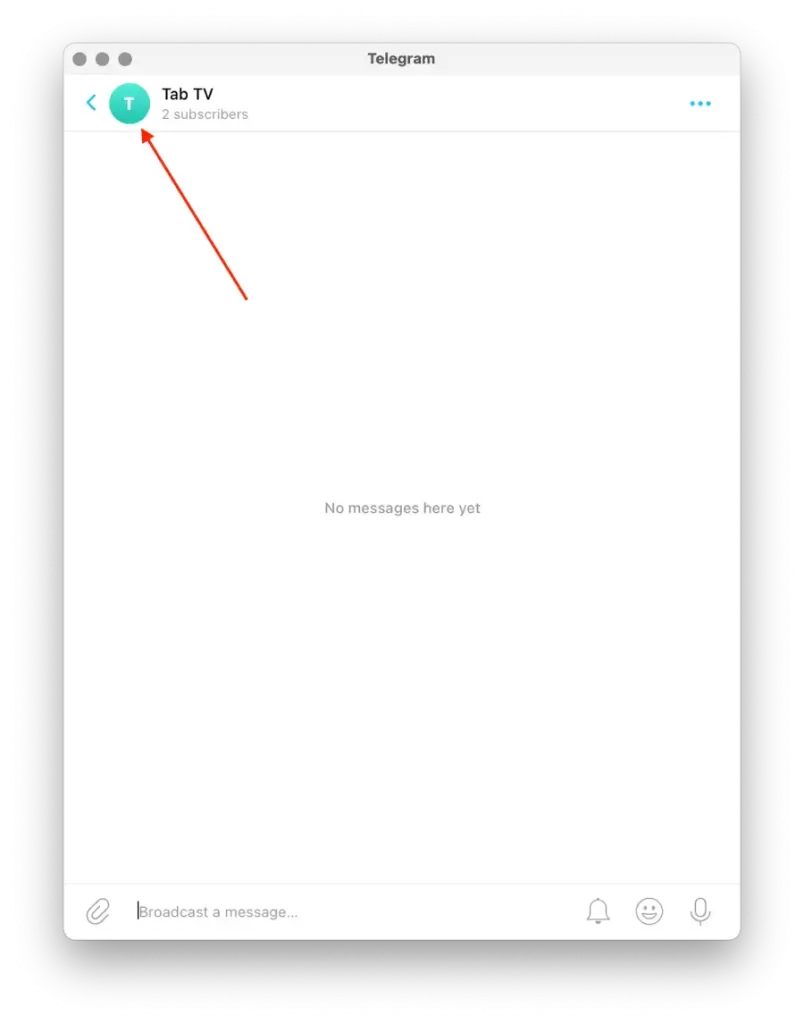
- Ezután válassza ki az „ Adminisztrátorok ” részt.
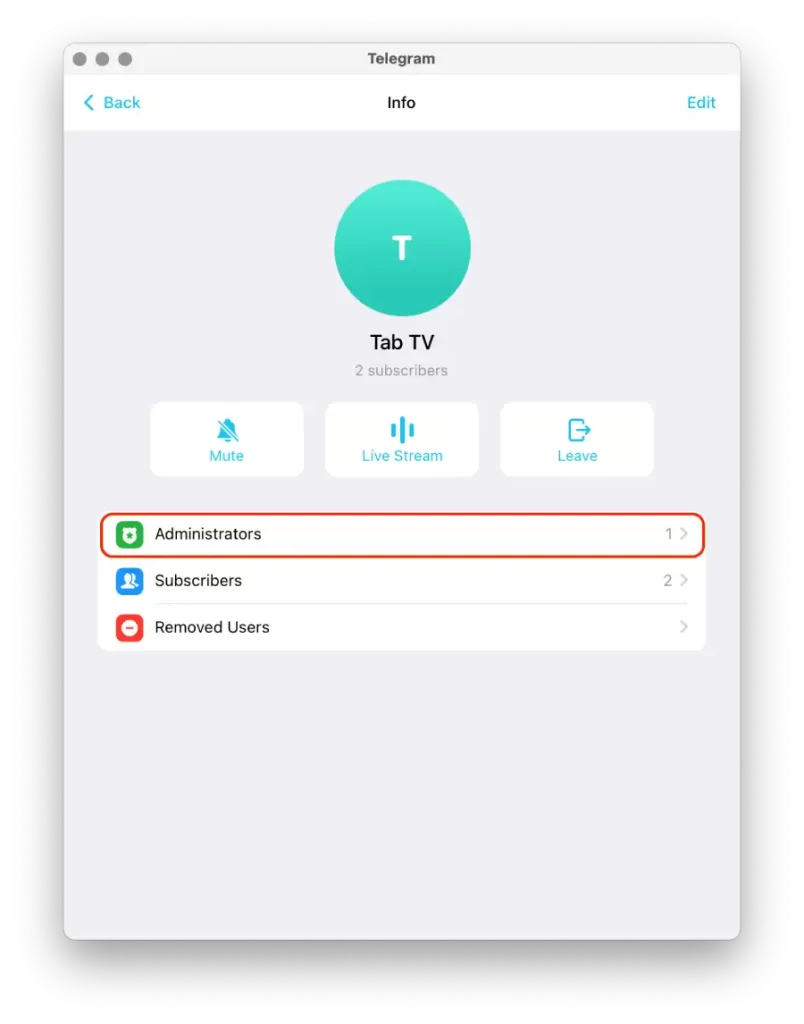
- Megjelenik a jelenlegi csatornaadminisztrátorok listája .
- A képernyő tetején kattintson az „ Adminisztrátor hozzáadása ” elemre.
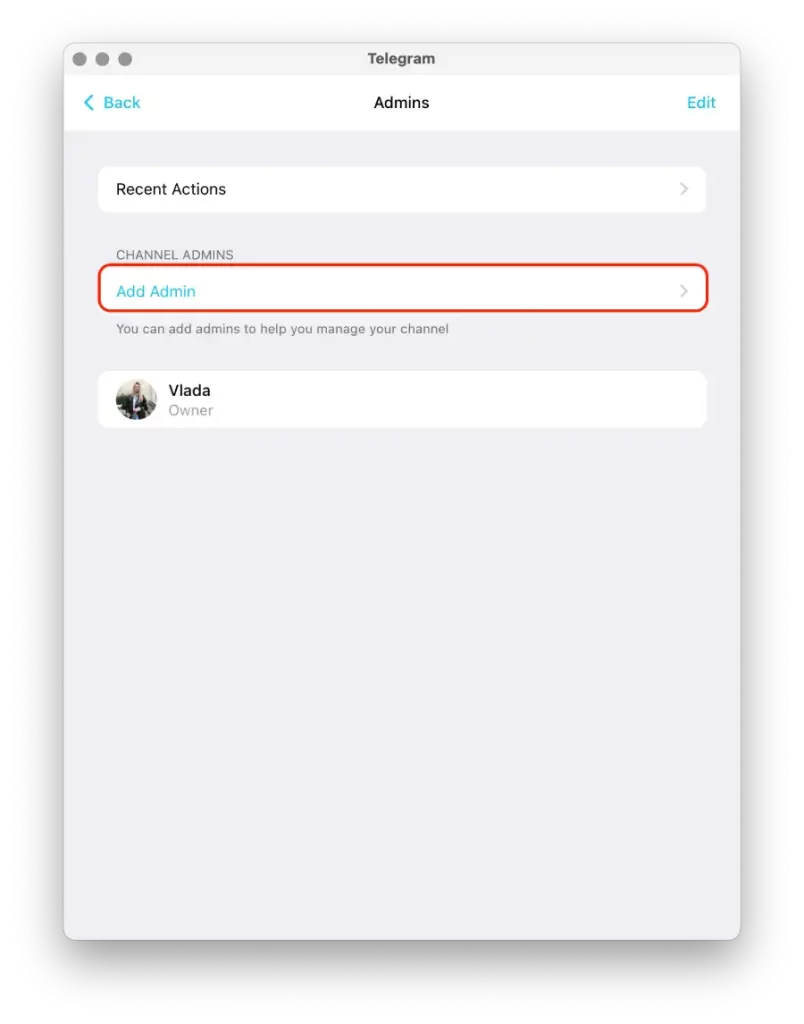
- Ekkor megjelenik egy párbeszédpanel a névjegyek listájával.
- Válassza ki a listából azt a személyt, akit fel szeretne venni rendszergazdaként. Rákereshet a nevükre, vagy görgethet a névjegyzékben.
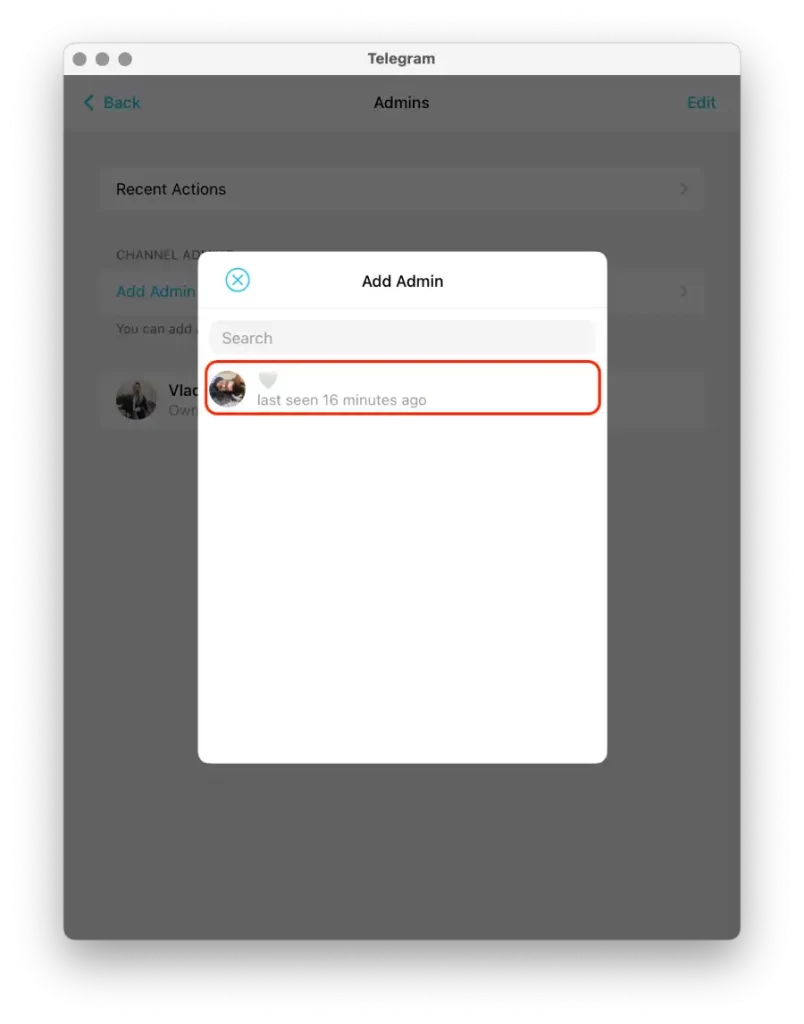
- Kiválaszthatja a rendszergazdai jogaikat, és bejelölheti a megfelelő jelölőnégyzeteket .
- A rendszergazdai jogosultságok beállítása után kattintson a „ Kész ” gombra a személy hozzáadásához csatornaadminisztrátorként.
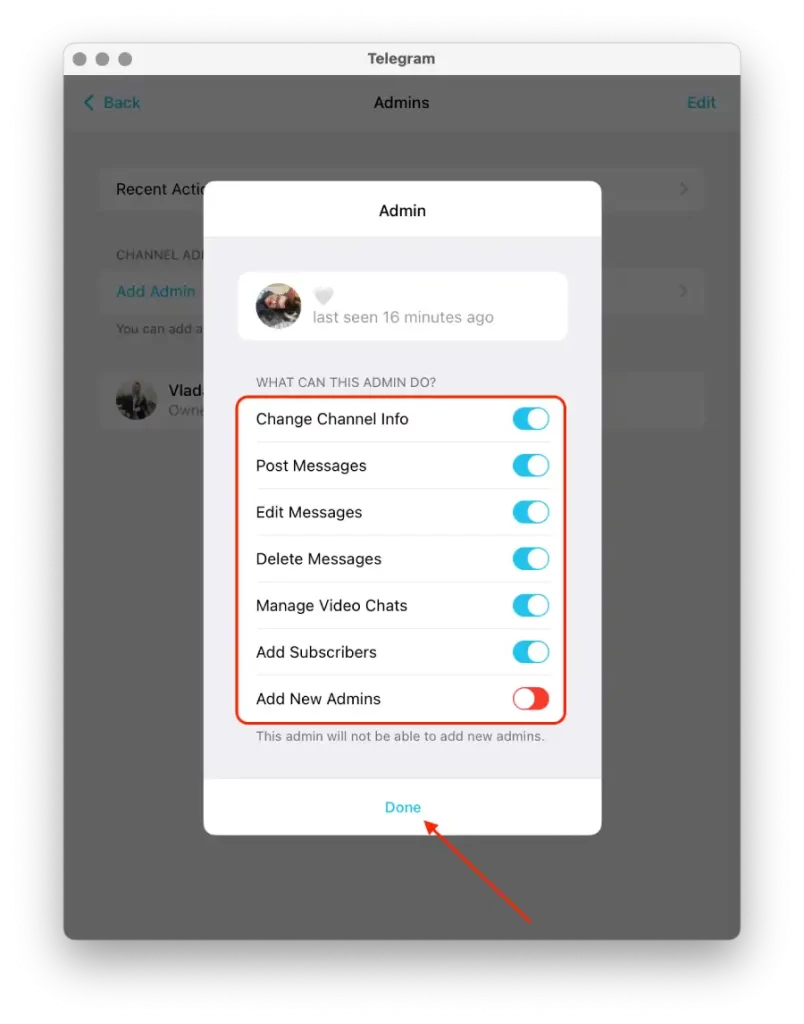
A Telegram csatornához adminisztrátor hozzáadása után ez a felhasználó speciális jogokat és jogosultságokat kap a csatorna adminisztrációjával kapcsolatban.
Mi a teendő, ha adminisztrátort szeretne hozzáadni a Telegram csatornához mobilalkalmazással?
Ha adminisztrátort szeretne hozzáadni egy Telegram-csatornához a mobilalkalmazás segítségével, kövesse az alábbi lépéseket:
- Nyissa meg a Telegram mobilalkalmazást.
- Nyissa meg a kívánt csatornát, és érintse meg annak ikonját a jobb felső sarokban.
- Ezután válassza ki az „ Adminisztrátorok ” részt.
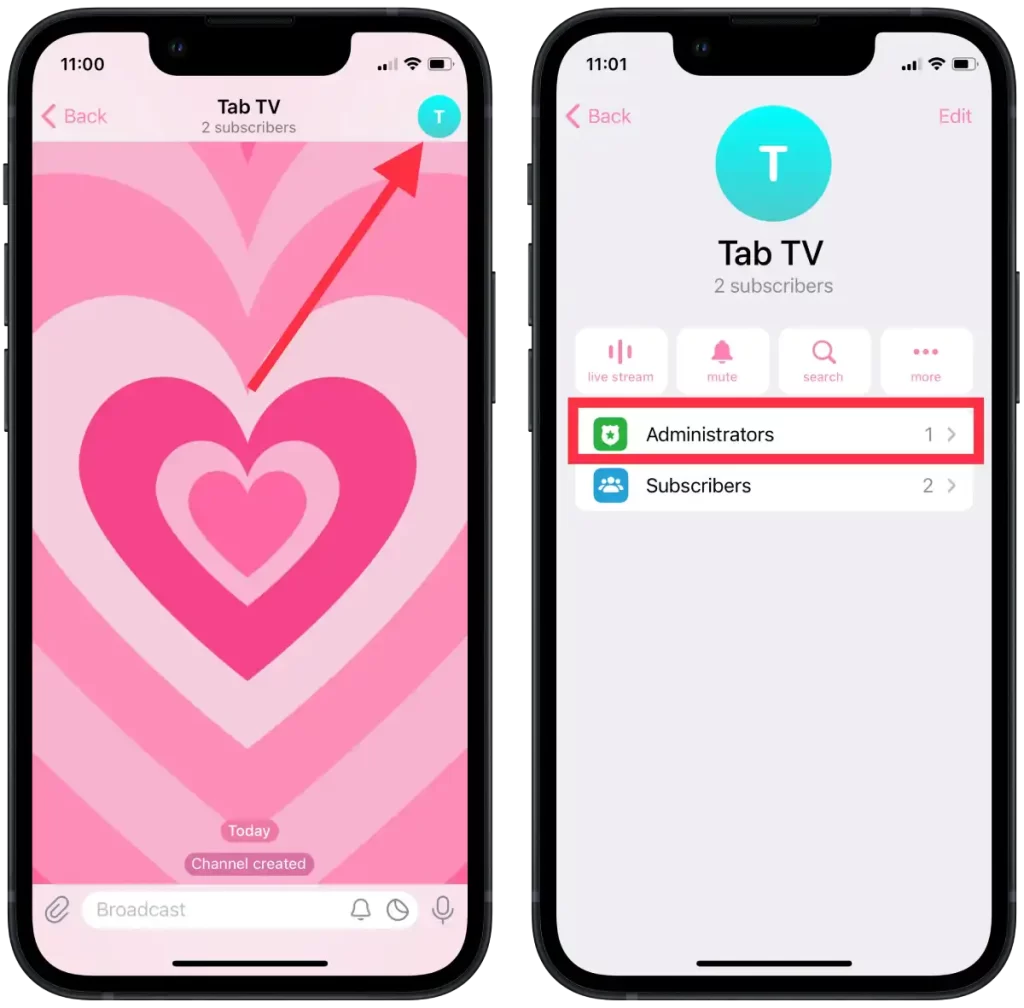
- Az új ablakban érintse meg az „ Adminisztrátor hozzáadása ” elemet.
- Ezt követően megnyitja az előfizetők listáját, és kiválaszt egy névjegyet .
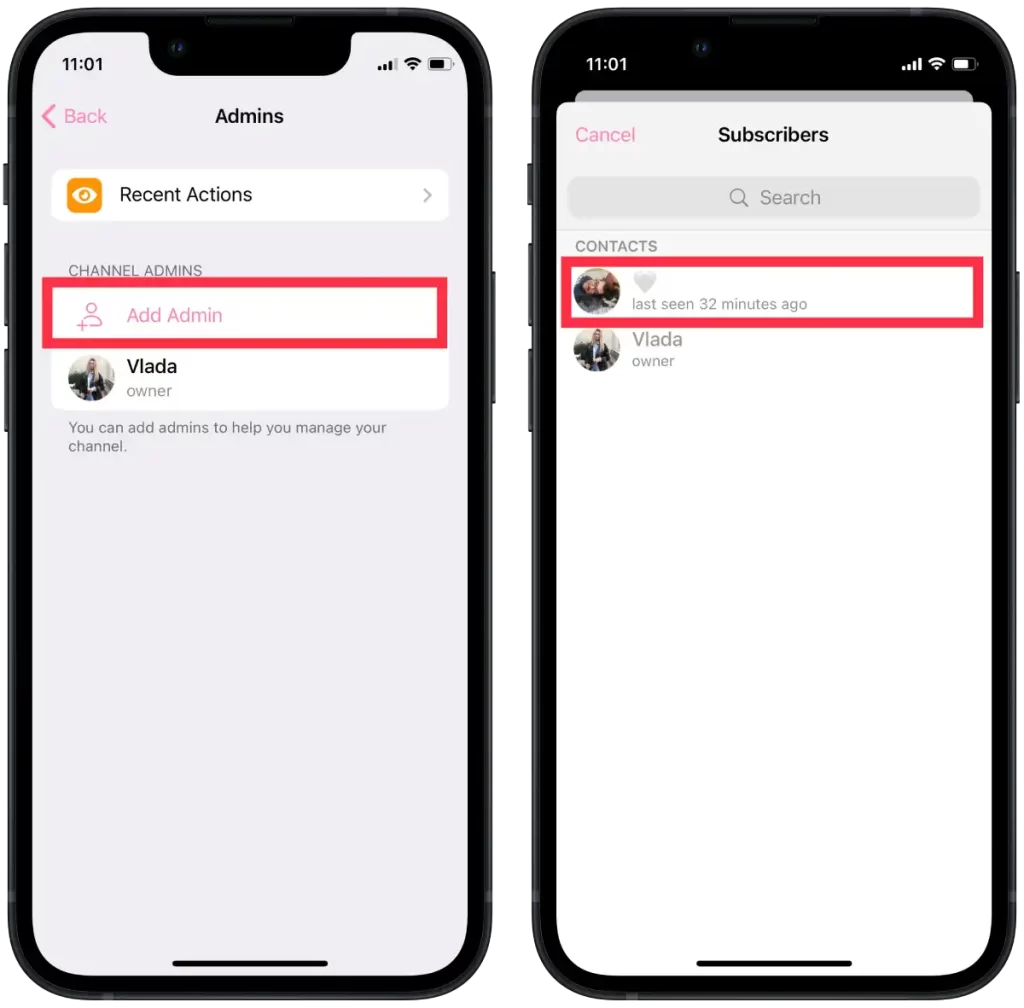
- Ezután válassza ki, hogy az adminisztrátor mit tehet, és érintse meg a „ Kész ” gombot.
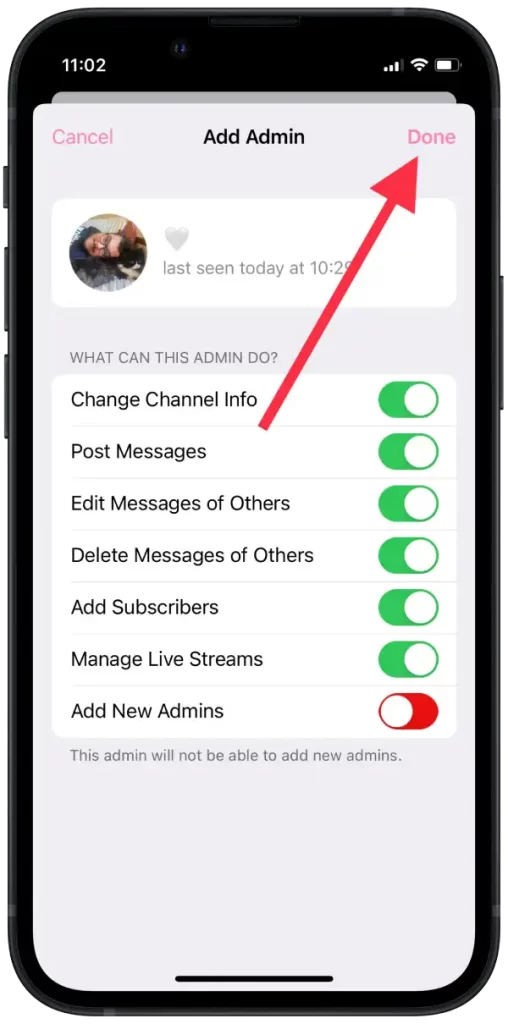
A Telegram-csatornához adminisztrátornak a mobilalkalmazással történő hozzáadása hasonló az asztali alkalmazáshoz.
Eltávolíthatom magam az adminisztrátorból a Telegramban?
A Telegram jelenleg nem rendelkezik közvetlen „Eltávolítás az adminisztrátortól” opcióval a csatorna- vagy csoportadminisztrátorok számára. Maximum annyit tehetsz, hogy elhagyod a csatornát vagy csoportot, és amikor újra csatlakozol hozzá, automatikusan újra admin leszel, ha te voltál a létrehozó.
Nem veszíti el adminisztrátori pozícióját más csatornákban vagy csoportokban, amikor elhagyja a Telegram csatornát vagy csoportot. Korábban rákattinthatott a Telegram „Eltávolítás rendszergazdaként” opciójára a csatornabeállításokban. De bármikor tesztelheti, hogy van-e frissítetlen Telegram alkalmazás az eszközén.
Mit tehet egy rendszergazda a Telegramon?
A Telegram rendszergazdájaként a rendszeres tagokhoz képest számos további képességgel és felelősséggel rendelkezik. Itt vannak a rendszergazdák főbb műveletei és jogosultságai:
- Ügyvezető tagok:
- Új tagok meghívása a csatornába vagy csoportba.
- A nem kívánt tagok eltávolítása vagy blokkolása.
- Tagok korlátozása vagy kitiltása meghatározott időtartamra.
- Tagjogosultságok és szerepkörök kezelése a csevegésen belül.
- Chat információ szerkesztése :
- Csatorna vagy csoport nevének módosítása.
- A chat leírásának vagy életrajzának módosítása.
- A chat-fotó vagy logó frissítése.
- Üzenetek közzététele :
- A rendszergazdák üzeneteket tehetnek közzé a csatornán.
- Megoszthatnak bejelentéseket, frissítéseket, híreket vagy bármilyen más releváns információt.
- Például egy hírcsatorna adminisztrátora friss híreket vagy fontos frissítéseket tehet közzé az előfizetők számára.
- Üzenetek rögzítése.
Az adminisztrátorok döntő szerepet játszanak a Telegram-közösségek kezelésében és moderálásában, pozitív és szervezett környezetet biztosítva a tagok számára. Felhatalmazásuk van a tagság, a tartalom és a beállítások szabályozására, valamint a tagokkal való kapcsolatfelvételre és a viták előmozdítására.