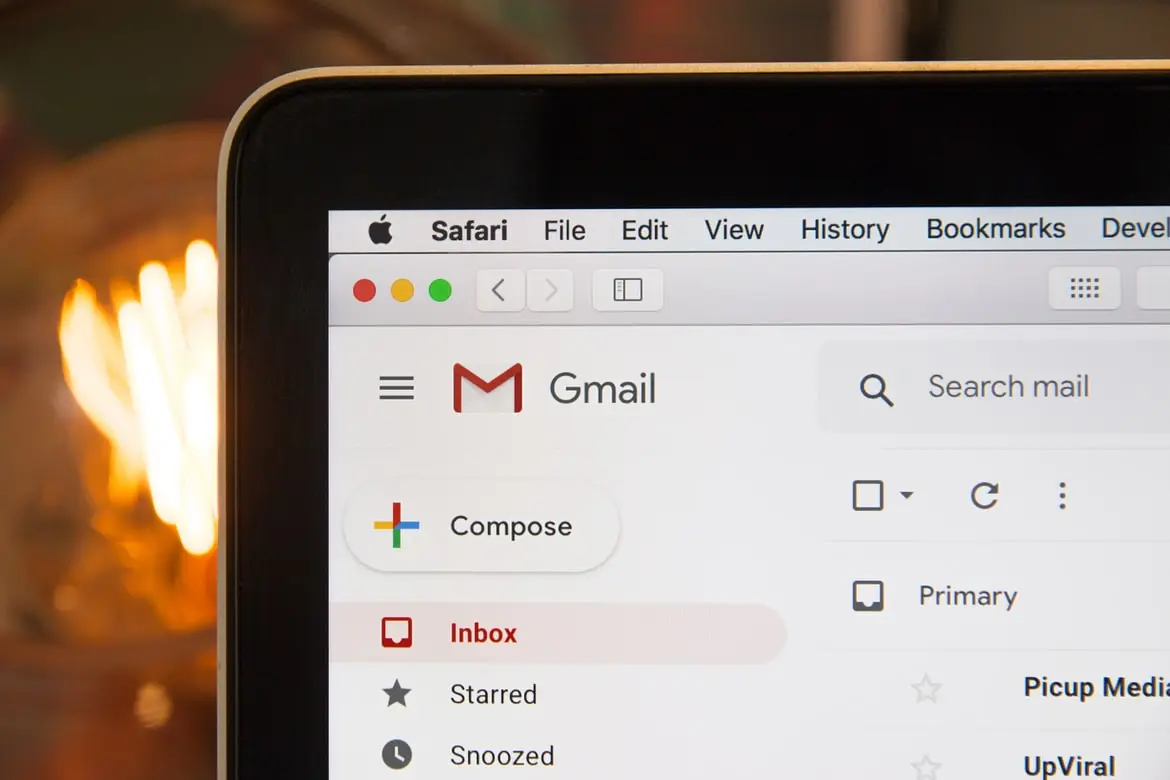Az e-mail szolgáltatások ma már a lehető legkényelmesebbé és felhasználóbaráttá váltak. Ez magában foglalja a funkcionalitásuk bővülését is. Például a Google Sheets-ből táblázatot illeszthet be az e-mailjébe. Sok Gmail-felhasználó azonban még mindig nem tudja, hogyan illesszen be táblázatokat az e-mailjébe. Valójában ez elég gyorsan és egyszerűen elvégezhető.
Mire van szükséged ahhoz, hogy táblázatot adj hozzá a Gmail üzenetedhez?
A modern felhasználók folyamatosan az interneten kommunikálnak. Ez lehet például üzenet különböző fórumokon, kiadókon, videók a közösségi hálózatokon vagy képek az Instagramon. A világ különböző régióiból származó emberek közötti kommunikáció még soha nem volt ilyen egyszerű. Csak bekapcsolja az eszközt, legyen az PC, laptop vagy okostelefon, és a világ minden táján élő barátai csak néhány kattintásnyira vannak.
Ezenkívül az internet megjelenése számos vállalaton belül sokkal könnyebbé tette a különböző alkalmazottak közötti kommunikációt. A mai üzleti világban egyre több vállalat folyamodik kiszervezési technikákhoz. Ez azt jelenti, hogy a különböző projekteken dolgozó emberek jelentős része egy másik városban vagy akár egy másik országban is lehet. Az internet segítségével lehetővé válik a különböző alkalmazottak és részlegek közötti operatív kommunikáció kiépítése.
Ha az informális kommunikációban az emberek inkább a különböző üzenetküldőket és közösségi hálózatokat használják, az üzleti világban az e-mailek népszerűbbek. Ezek lehetnek formálisak és informálisak egyaránt.
Ez egy elég kényelmes módja annak, hogy minden információt strukturált módon átadjon egy másik személynek. Az e-mailek rengeteg információt tartalmazhatnak, különböző fájlokat csatolhatnak, és még sok minden mást is. Ez a legnépszerűbb formátum az üzleti kommunikációban.
Amikor azonban strukturált információkról van szó, különösen, ha számokkal dolgozunk, sok felhasználó azon tűnődik, hogyan lehet például egy táblázatot beágyazni? Lehetséges ez az egyik legnépszerűbb e-mail szolgáltatásban, a Gmailben?
Lehetséges-e táblázatot hozzáadni egy e-mailhez a Gmail szolgáltatás használatával?
A Gmail nem rendelkezik hivatalos képességgel arra, hogy táblázatokat adjon az e-mailekhez. A beépített oldal eszközeivel nem lehet táblázatot létrehozni. Van azonban lehetősége egy kis trükkel, és a Google Sheets segítségével táblázatot készíthet az e-mailjében.
Mivel a Gmailben nem lehet táblázatot hozzáadni vagy létrehozni az e-mail szerkesztési képernyőn, csak egy mód van rá. Létrehozhatja a Google Sheetsben, majd bemásolhatja, hogy hozzáadhassa a Gmail e-mailjéhez. Elég, ha csak létrehoz egy olyan táblázatot, amilyenre szüksége van, és bemásolja. A Gmail a formázást is átmásolja, és semmi mást nem kell szerkesztenie. A táblázatnak ugyanúgy kell kinéznie a Sheetsben és a Gmail e-mailben.
Ugyanezeket a módszereket használhatja a táblázatok hozzáadásához olyan programokból, mint a Microsoft Excel vagy a Google Dokumentumok vagy hasonló programok. A Gmail szolgáltatásnak mindegyiket támogatnia kell, és elérhetőnek kell lennie a táblázatok hozzáadásához belőlük.
Hogyan adjunk hozzá egy táblázatot a Gmailhez a Google Sheetsből a webhely használatával?
Ehhez a módszerhez szükséged lesz a PC-re vagy Mac számítógépre. Elég egyszerű lesz. Ez is elvégezhető teljesen bármilyen böngészővel rendelkező eszközről. Ehhez szükséged lesz egy:
- Nyissa meg kedvenc böngészőjét a PC-n vagy Macen, és jelentkezzen be a Google-fiókjába.
- Ezután el kell mennie a Google Sheets weboldalára.
- Ezután létre kell hoznia egy új táblázatot, vagy csak meg kell nyitnia egy meglévőt.
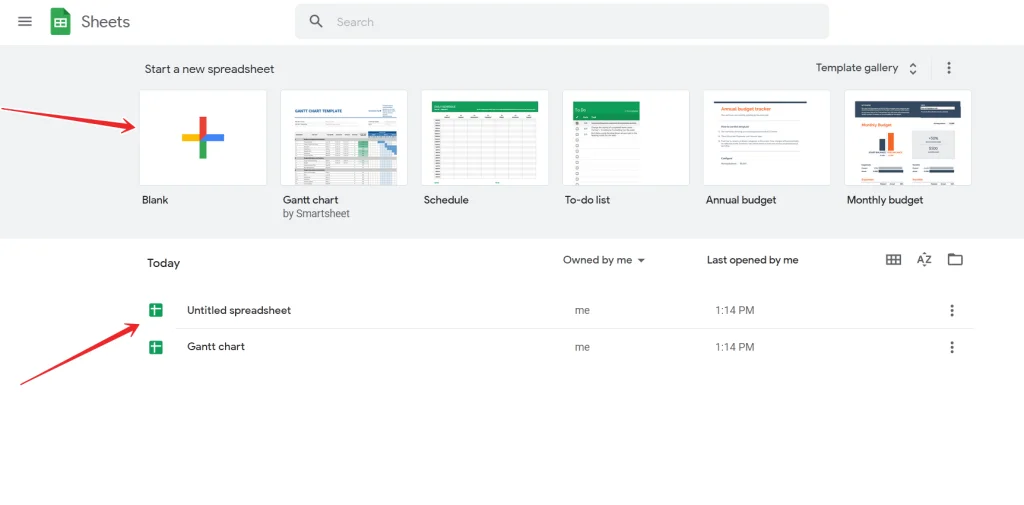
- Kattintson az „Üres” gombra egy új táblázat létrehozásához.
- Ha új táblázatot hozott létre, adja meg benne az összes szükséges adatot.
- Ezután ki kell jelölnie a teljes adatterületet, amelyet be szeretne illeszteni az e-mailbe. Ezt a legkönnyebben az egérrel és a billentyűzetet a nyílbillentyűkkel használva teheti meg.
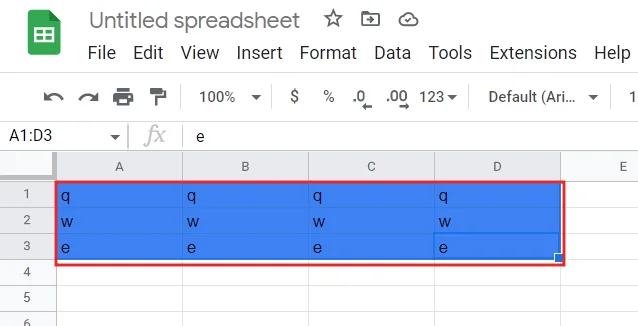
- Most a kijelölt területet a vágólapra kell másolni. Ehhez nyomja meg a Szerkesztés > Másolás gombot a Sheets menüsorban. Alternatív megoldásként Windowson a Ctrl + C vagy Macen a Command + C billentyűkombinációval másolhatja a táblázatot.
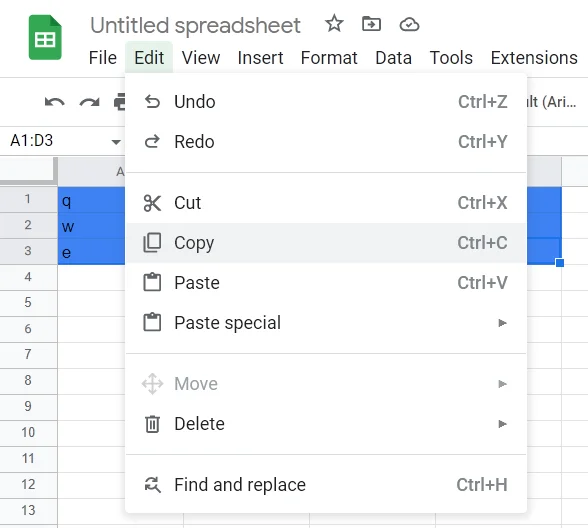
- Ezután be kell illesztenie az e-mailjébe a Gmail szolgáltatásban.
- Nyisson új lapot a böngészőben, és indítsa el a Gmail weboldalát. A bal felső sarokban válassza a „Compose” gombot egy új e-mail megírásához.
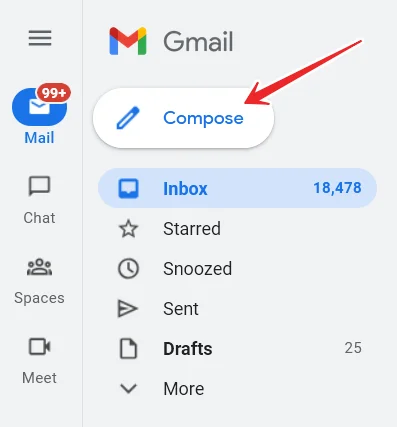
- Megjelenik az „Új üzenet” ablak. Ebben az ablakban kattintson a jobb gombbal a fehér háttérre, és válassza a „Beillesztés” lehetőséget a listából.
- A Ctrl + V (Windows) vagy a Command + V (Mac) billentyűkombinációt is megnyomhatja.

- Az e-mailje mostantól tartalmazni fogja a Google Sheets táblázatát. Elküldheti, és a címzett megtekintheti ezt a táblázatot.
Az új e-mail ablakban ki kell töltenie a többi mezőt, hogy befejezze az e-mail elküldését. Meg kell adnia a címzettet és az e-mail tárgyát. Ezután láthatja, hogyan jelenik meg a táblázata az elküldött levelek részben. Ott megtekintheti az e-mailt.
Hogyan illesszünk be egy táblázatot a mobilalkalmazás segítségével
Ha táblázatos levelet kell küldenie, és csak az iPhone, iPad vagy Android okostelefonja van kéznél, akkor is hasznos tudni, hogyan lehet táblázatot készíteni egy mobilalkalmazás segítségével. Ehhez le kell töltenie és telepítenie a Google Apps és a Google Sheets alkalmazást. Ezek a programok pontosan úgy működnek, mint webes verzióik. Ehhez csak annyit kell tennie, hogy :
- Indítsa el a Google Sheets alkalmazást a telefonján, és szükség esetén jelentkezzen be a Google-fiókjába.
- Az alkalmazásban kattintson a már létrehozott táblázatra, ha van ilyen.
- Ha újat kell készítenie, csak kattintson az alkalmazás jobb alsó sarkában lévő „+” gombra.
- Ha új táblázatot hoz létre, a táblázat összes adatát kézzel kell megadnia.
- Miután kitöltötte az összes oszlopot a kívánt információkkal, kattintson a bal szélső oszlopra, és kezdje el húzni az ujját a táblázat jobb alsó sarkába. Így kiemelheti a táblázatot.
- Ezután a vágólapra kell másolnia. Ehhez kattints rá, és tartsd lenyomva, amíg fel nem jelenik egy menü.
- Válassza a Másolás lehetőséget.
- Most meg kell nyitnia a Gmail alkalmazást.
- Ezután a jobb alsó sarokban kattintson a Compose gombra.
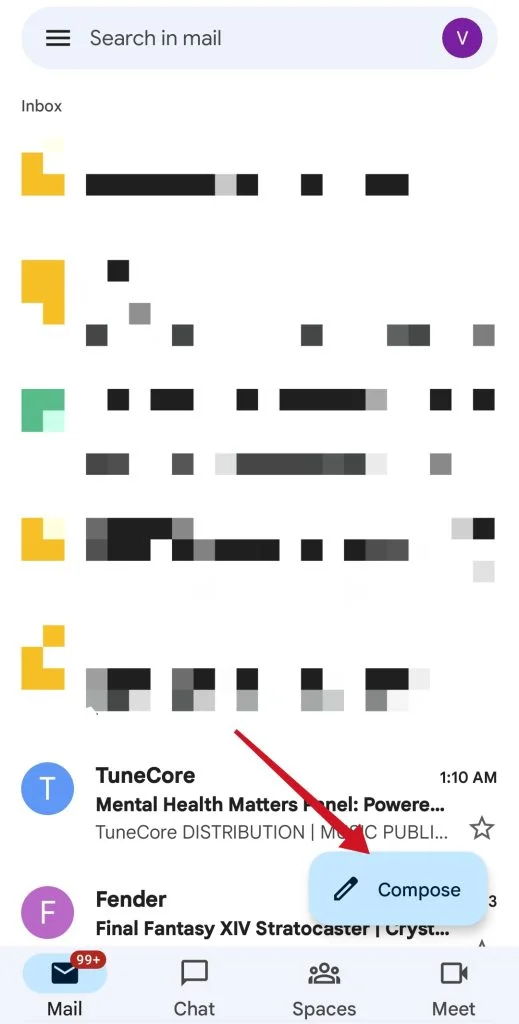
- A következő képernyőn koppintson és tartsa lenyomva az E-mail készítése mezőt.
- A megjelenő felugró menüben koppintson a Beillesztés lehetőségre.
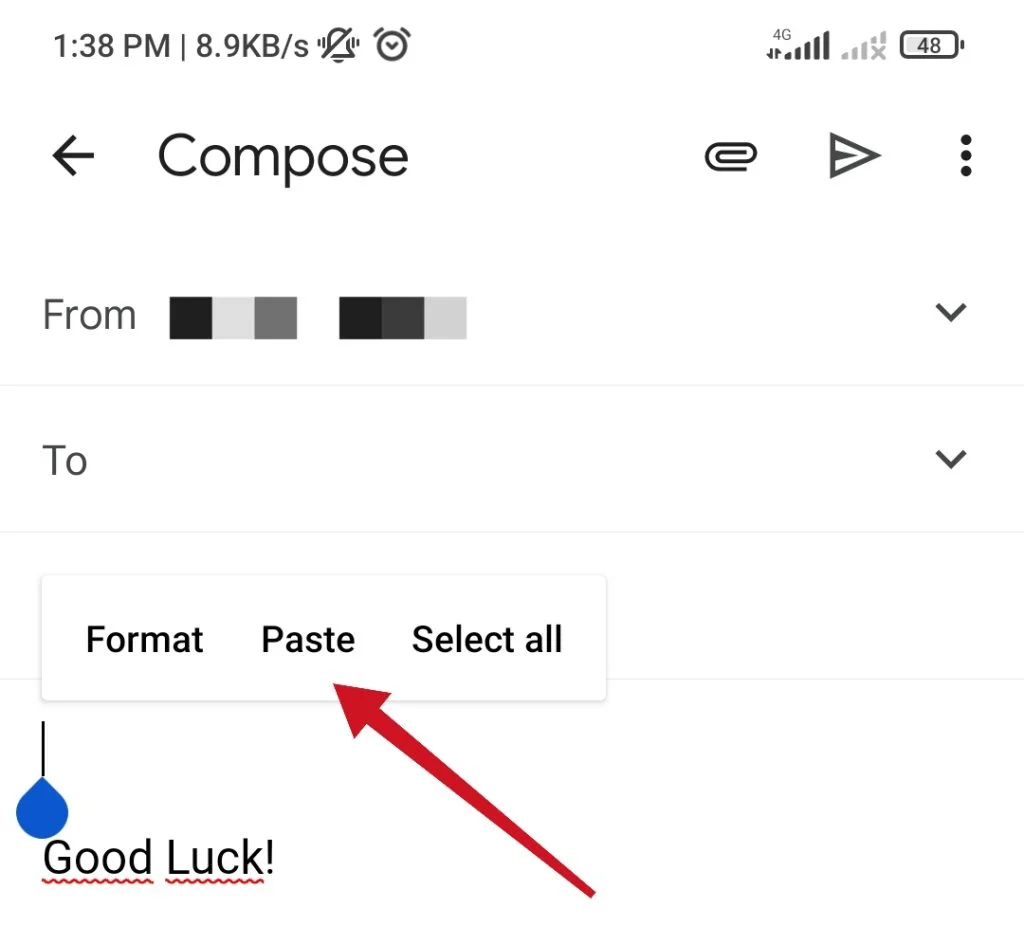
- A korábban létrehozott táblázatot hozzá kell adni az e-mailhez.
- Most ki kell töltenie a többi mezőt, és el kell küldenie a címzettnek.
Ugyanezt megteheti bármely más online vagy offline táblázatkezelő szolgáltatással is. Az alapvető lépések pontosan ugyanazok lesznek. Az egyetlen különbség a táblázatok létrehozásának folyamata lehet magában a programban.
Nos, ennyit kell tudnia arról, hogyan adhat hozzá táblázatot a Gmail e-mailjéhez.
Hogyan lehet a Gmail jobb, kényelmesebb és gyorsabb?
A Gmail messze a legnépszerűbb e-mail alkalmazás Androidra, és az alapok valószínűleg a legtöbb ember számára nyilvánvalóak. Az alkalmazásnak vannak praktikus trükkjei is, amelyekkel például kiüríthetjük a postafiókunkat vagy megváltoztathatjuk a dizájnt.
Sötét üzemmód beállítása
A Gmail egy szépen megtervezett, de elég erős e-mail alkalmazás. Ha még este is e-maileket küldözgetsz, a legjobb, ha bekapcsolod a sötét módot. Ez a funkció gondoskodik arról, hogy – ahogy a nevéből is sejthető – a Gmail sötétbe boruljon. A fehér felületek sötétek lesznek, és fordítva.
Gyors kapcsolás
A Gmailben egy mozdulattal válthat profilokat egy praktikus húzásnak köszönhetően. Ezt a jobb felső sarokban található profil ikonra való suhintással teheti meg. Most át kell váltanod egy másik e-mail címre. Természetesen a „régimódi” módon is válthatsz, ha a profilod ikonjára suhintasz, majd egy másik fiókra.
Húzómozdulatok használata
A suhintásról szólva, a Gmail testreszabható suhintási gesztusokkal rendelkezik. Ez lehetővé teszi, hogy kiválaszthassa, mi történjen, amikor a beérkezett üzenetek között balra vagy jobbra húzza a gombot. Így például spamként jelölheti meg az e-maileket, archiválhat egy üzenetet vagy áthelyezheti más mappákba.