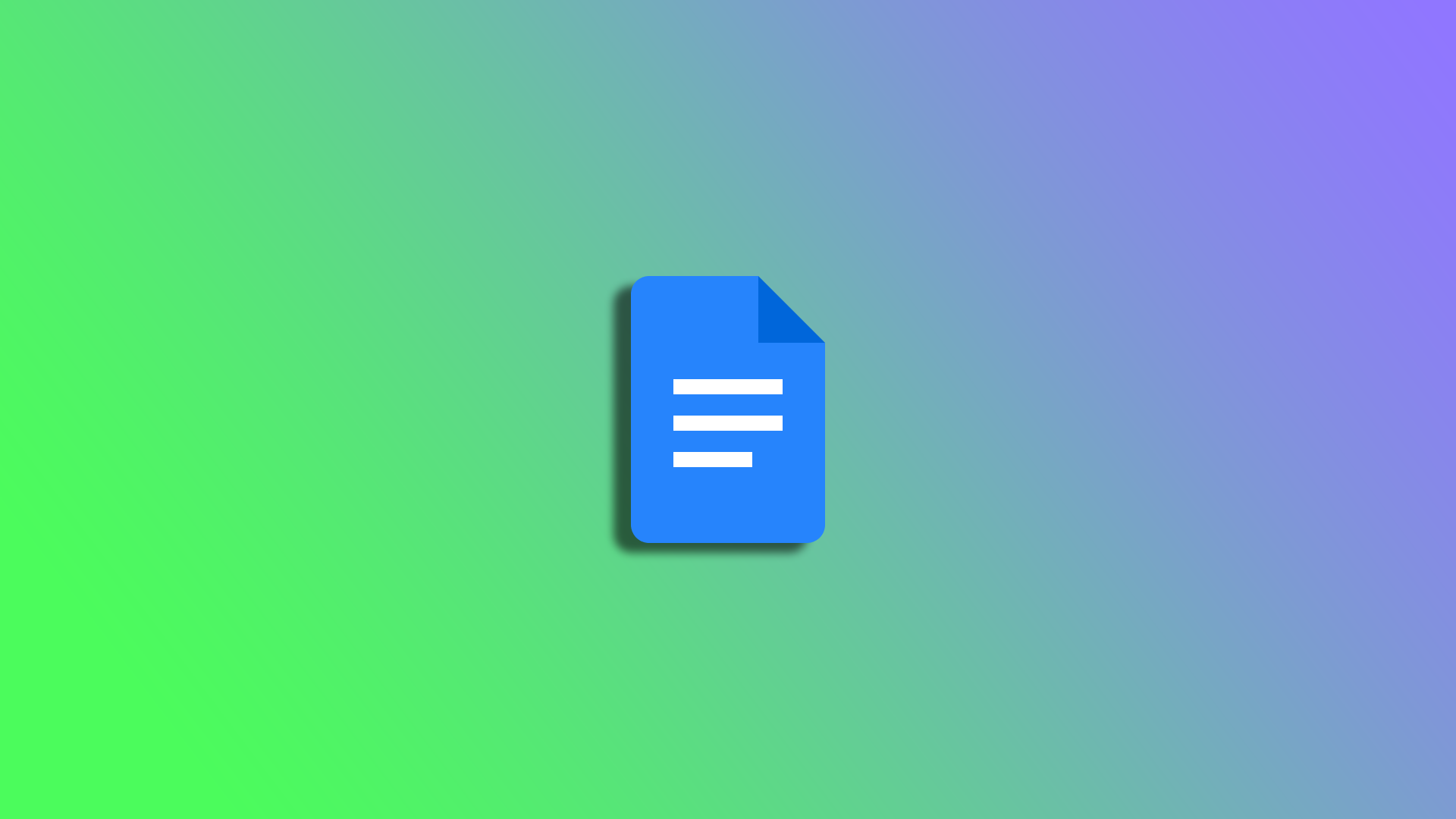A Google Dokumentumok egy sokoldalú szövegszerkesztő eszköz, amely különböző eszközökön, többek között mobiltelefonokon is elérhető. Bár a Google Dokumentumok mobil verziója az asztali változathoz képest némileg egyszerűsített, még mindig átfogó funkciókat biztosít a dokumentumok szerkesztéséhez és formázásához. Ez azt jelenti, hogy a Google Dokumentumok segítségével könnyedén adhat oszlopokat az okostelefonján.
Ha oszlopokat adunk egy dokumentumhoz, az vizuálisan is vonzóbbá és könnyebben olvashatóvá teheti azt. Akár hírlevelet, jelentést vagy önéletrajzot készít, remek módja lehet a tartalom rendszerezésének és a fontos információk kiemelésének.
Íme tehát, hogyan adhatsz oszlopokat a Google Dokumentumokhoz mobileszközödön.
Hogyan adhatunk hozzá oszlopokat a Google Dokumentumok alkalmazásban?
Először is létre kell hoznia egy táblázatot, hogy oszlopokat adhasson a dokumentumához a Google Dokumentumokban. A következőt kell tennie:
- Nyissa meg a Google Dokumentumokat a mobileszközén, és hozzon létre egy új dokumentumot, vagy lépjen egy meglévőre.
- Ezután koppintson a Ceruza gombra a dokumentum szerkesztésének megkezdéséhez.
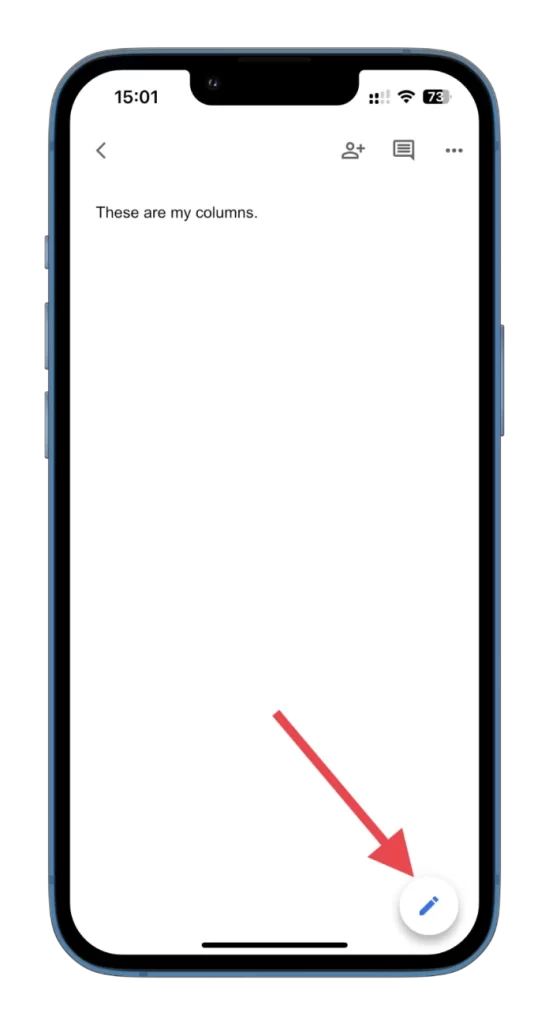
- Ezután koppintson a + ikonra a tetején.
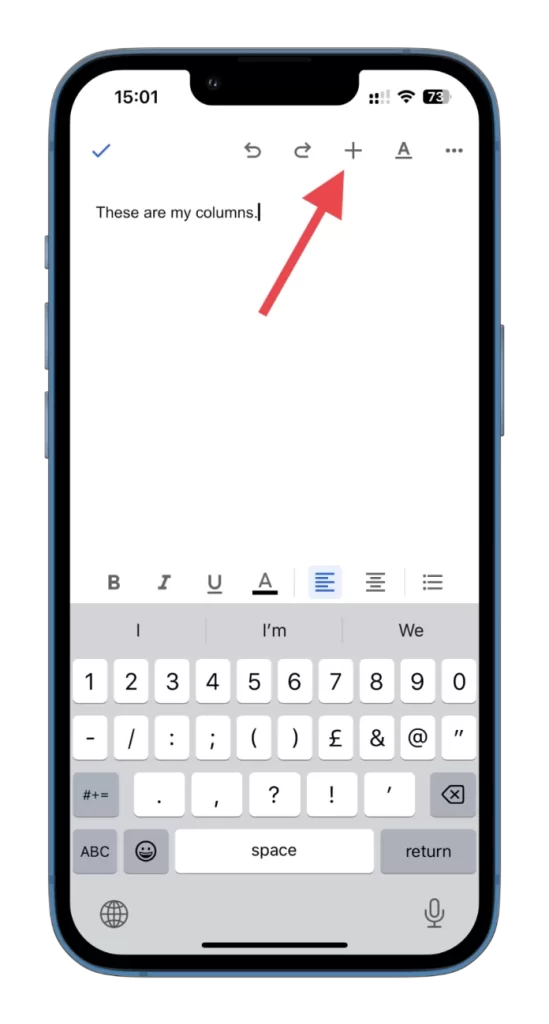
- Válassza ki az asztalt.
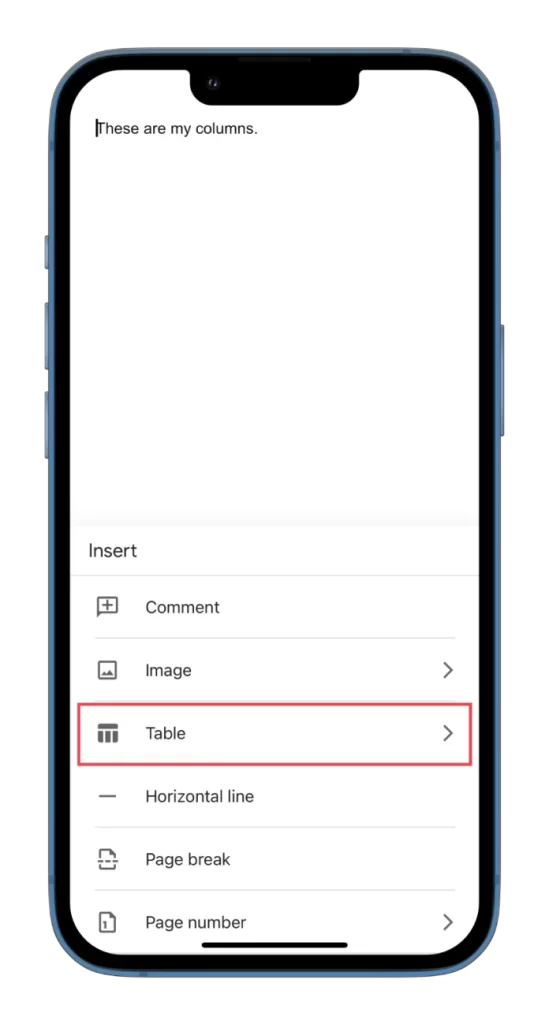
- Most kiválaszthatja, hogy hány oszlopot és sort szeretne a dokumentumban.
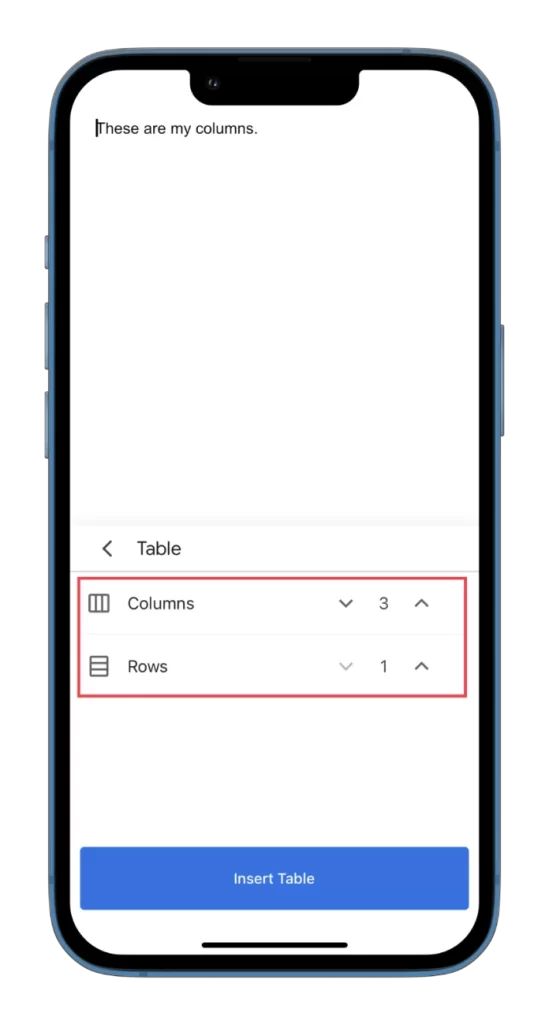
- Végül koppintson a Táblázat beszúrása lehetőségre.
Miután elvégezte ezeket a lépéseket, a dokumentumban megjelenik a létrehozott táblázat.
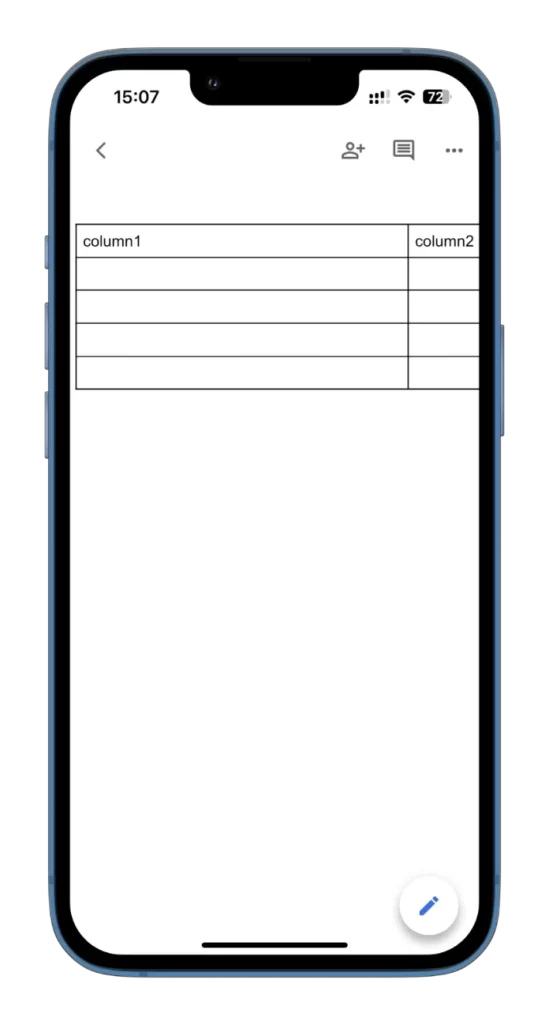
Azonnal kitöltheti. Sőt, akár egy meglévő cellán belül is hozzáadhat egy táblázatot. Ehhez helyezze a kurzort oda, ahová a táblázatot szeretné hozzáadni, és ismételje meg a fenti lépéseket.
Ha néhány oszlopot szeretne hozzáadni a meglévő táblázatához, tegye a következőket:
- Nyissa meg a dokumentumot, és lépjen a táblázatra.
- Válassza ki azt az oszlopot, amely mellé egy másikat szeretne hozzáadni. Koppintson az oszlop feletti felső szürke sávra.
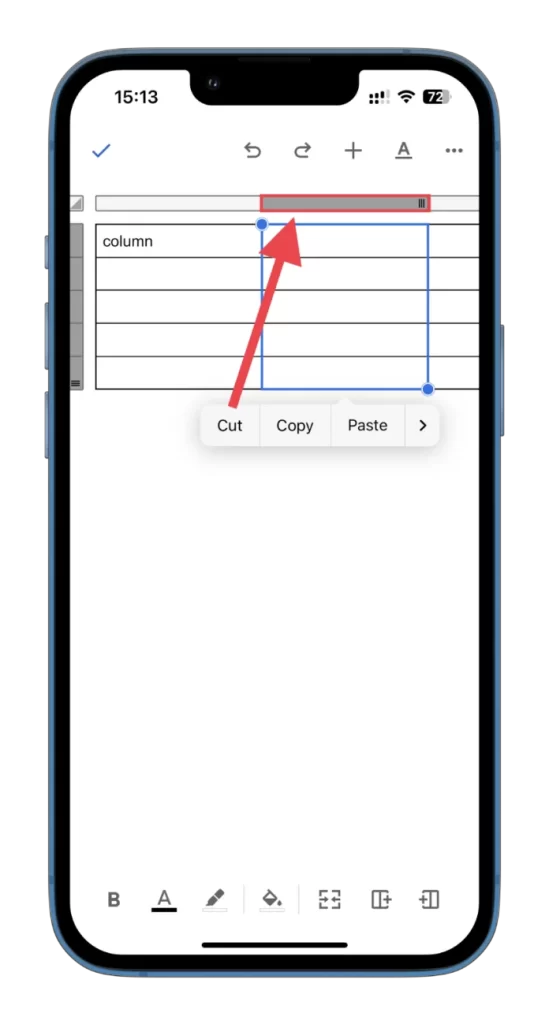
- Ezután koppintson az egyik gombra az oszlopok hozzáadásához, ahogy a képernyőképen látható. Az oszlop jobbra kerül hozzáadásra, ha a plusz ikon a jobb oldalon van. Az oszlop balra kerül hozzáadásra, ha a plusz ikon balra van.
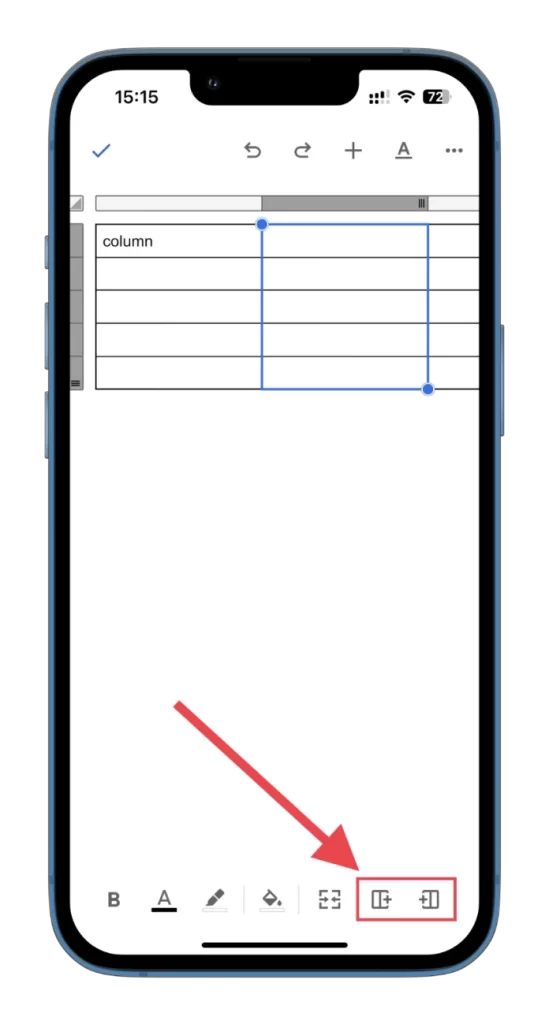
Emellett van mellette egy gomb is, amely az oszlop celláit egyesíti. Ez azt jelenti, hogy rengeteg szöveget tehetsz bele. Így néz ki ez a kép:
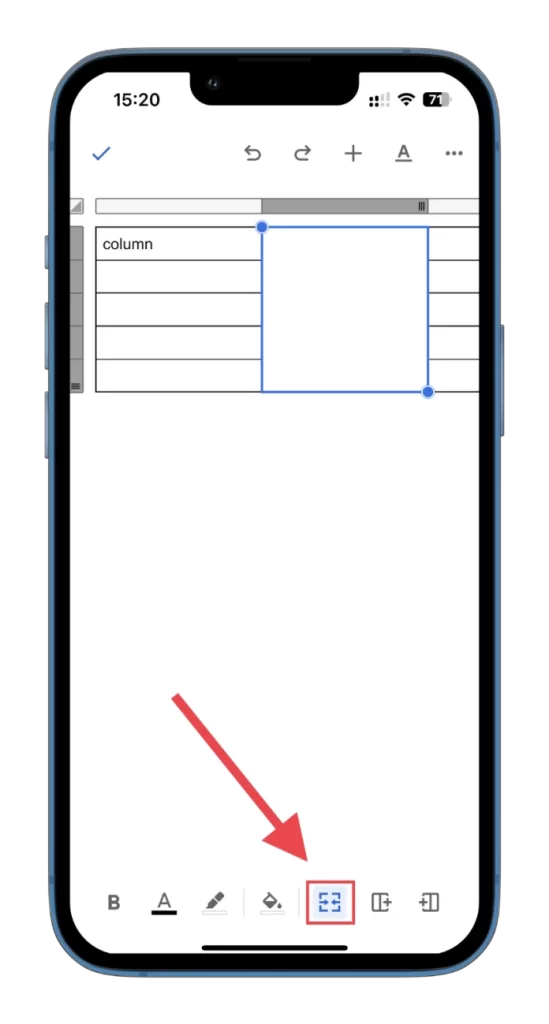
Amint láthatja, nincs semmi bonyolult az oszlopok hozzáadásában a Google Dokumentumok mobilban. Szerkesztésük is egyszerű.
Hogyan szerkeszthetünk oszlopokat a Google Dokumentumok mobilban?
Először is, a Google Dokumentumok táblázatában megváltoztathatja a táblázat oszlopának kitöltési színét. A következő módon:
- Nyissa meg a táblázatot, és válassza ki azt az oszlopot, amelyet ki szeretne tölteni egy másik színnel.
- Ezután koppintson a Kitöltés színe ikonra az alján.
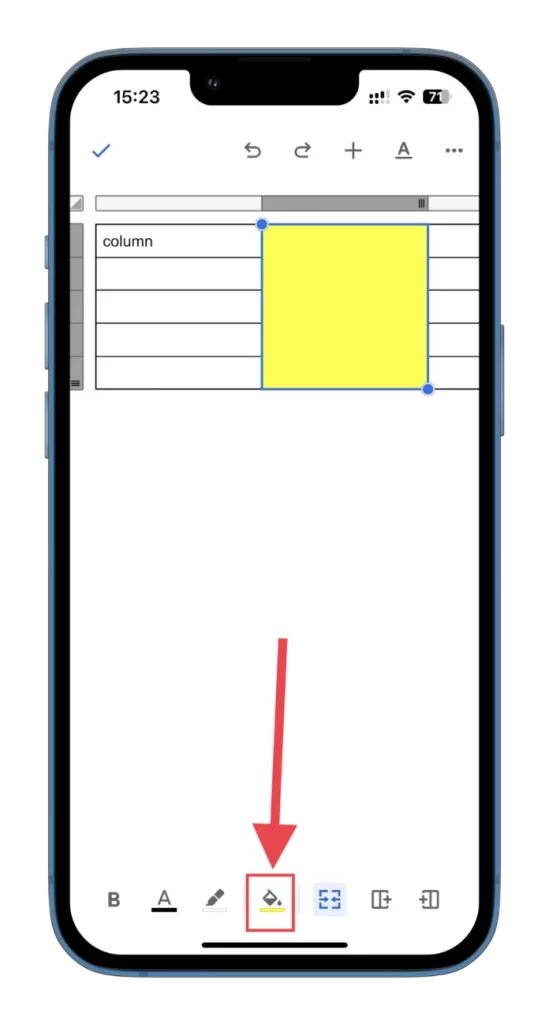
- Válassza ki a kívánt színt.
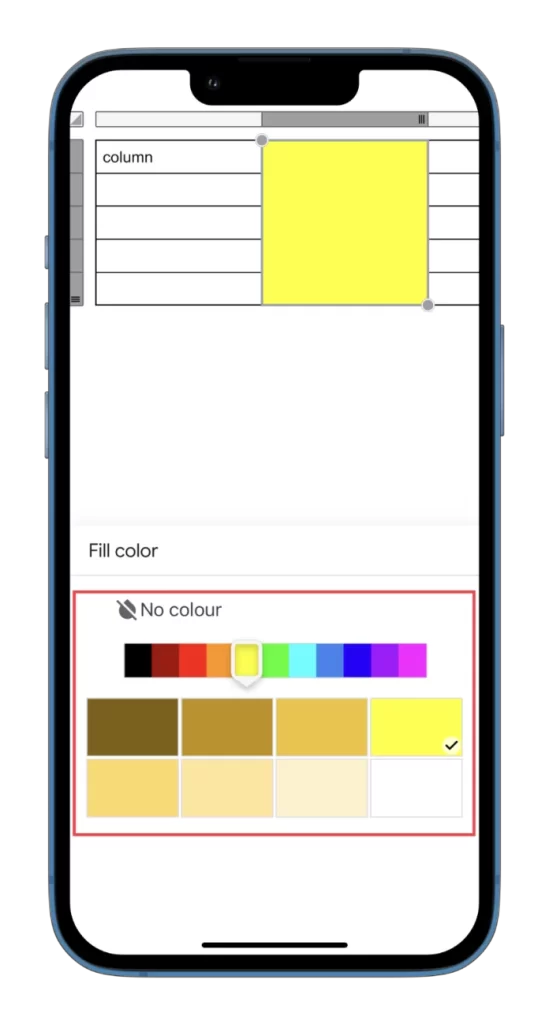
- A szöveg színét is beállíthatja.
- A táblázat és a szöveg speciálisabb beállításainak eléréséhez koppintson az aláhúzott A betű ikonjára.
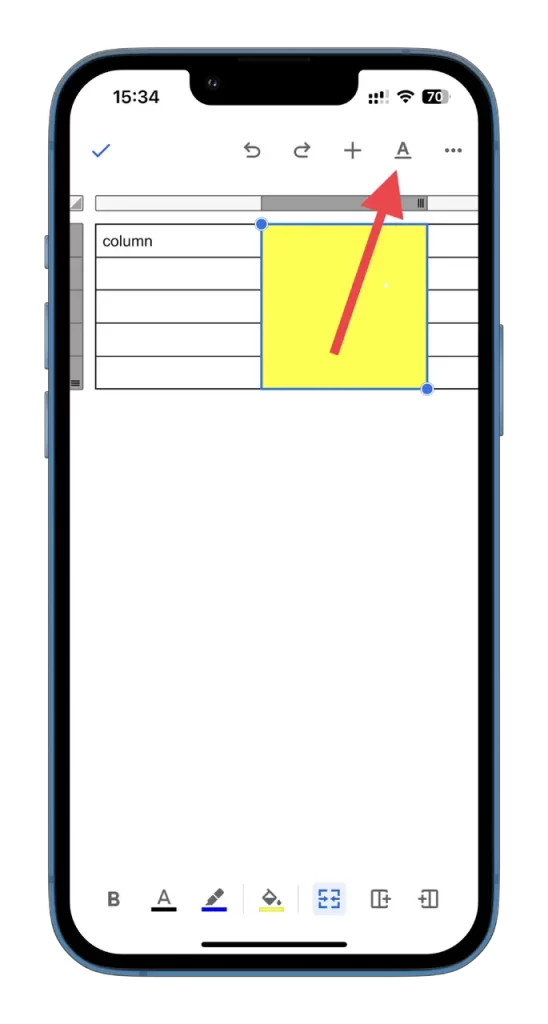
- Láthat mindent, amit hozzáadhat, és minden paramétert, amit megváltoztathat: Szöveg, bekezdés és táblázat.
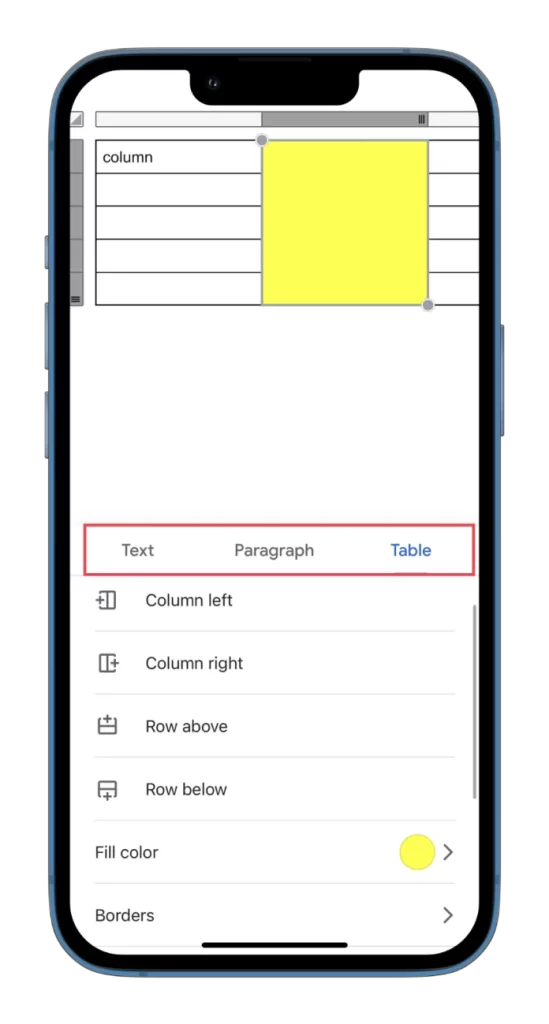
Ebből a menüből oszlopokat és sorokat is hozzáadhat.
Hogyan törölhetünk oszlopokat a Google Dokumentumok mobilban?
Ha a Google Dokumentumok mobilalkalmazás segítségével szeretne törölni egy oszlopot, kövesse az alábbi utasításokat:
- Nyissa meg a táblázatot, és koppintson a törölni kívánt oszlop melletti szürke sávra.
- Ezután válassza az Oszlop törlése lehetőséget.
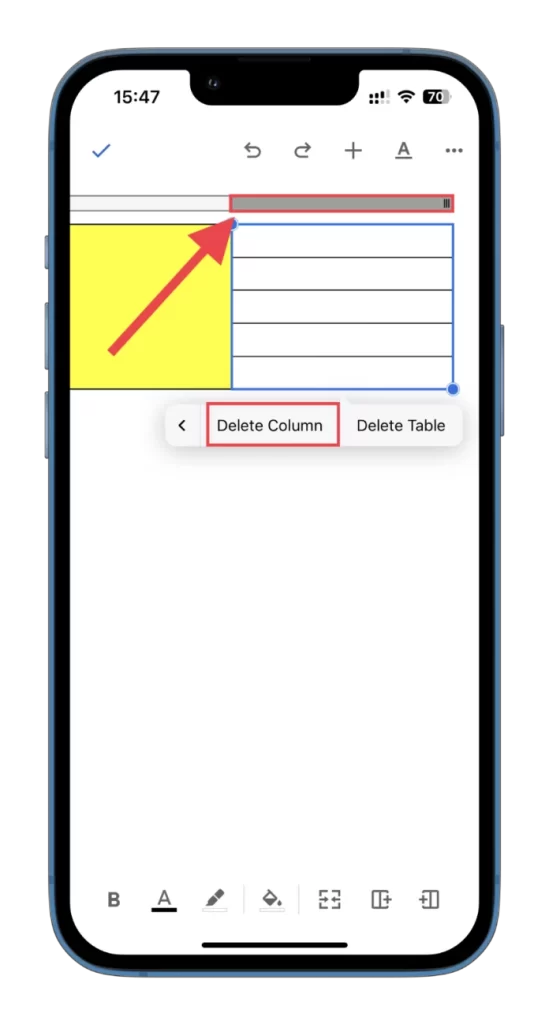
Ez az!
A mobileszközök kényelmével mostantól útközben is hozzáadhat és szerkeszthet táblázatokat (oszlopokat és sorokat) a Google Dokumentumok dokumentumaihoz anélkül, hogy számítógéphez kellene hozzáférnie. Siessen tehát, és próbálja ki ezt a funkciót. És persze ne felejtse el elmenteni a dokumentumot a szerkesztés után, hogy később a számítógépén is megnyithassa a részletes áttekintéshez.