Ha játékos vagy, valószínűleg ismered a Steamet és a frusztrációt, hogy minden egyes alkalommal, amikor elindítod a számítógépedet, be kell zárnod. A lényeg az, hogy a telepítés után a Steam automatikusan úgy van beállítva, hogy indításkor fusson.
Ez viszont hatással lehet a számítógép teljesítményére és az általános indítási sebességre. Ugyanis minél több program van automatikus indításon, annál lassabban indul a rendszer. Ráadásul a Steam egyes frissítései is automatikusan futhatnak, ami csökkenti az internet sebességét.
Szerencsére több módszer is létezik a Steam automatikus indítás letiltására. Ezt könnyen megteheti a Steam beállításain vagy a Feladatkezelőn keresztül.
A következőképpen működik.
A Steam indításának letiltása a Steam beállításaiban
Ha az ügyfélbeállítások segítségével szeretné megakadályozni, hogy a Steam az indításkor megnyíljon, kövesse a következő lépéseket:
- Először indítsd el a Steamet a számítógépeden, és szükség esetén jelentkezz be a fiókodba.
- Ezután kattintson a Steam fülre a bal felső sarokban, majd válassza a Beállítások lehetőséget.
- Lépjen a Felület szakaszba, és tiltsa le a Steam futtatása a számítógépem indításakor opciót.
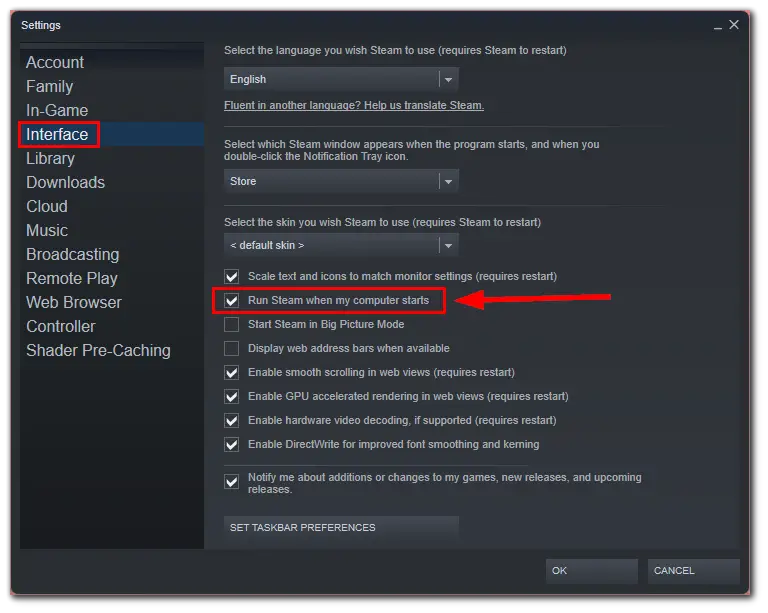
- Végül kattintson az OK gombra a módosítás megerősítéséhez.
Ha elvégezte ezeket a lépéseket, a Steam nem fog többé elindulni az indításkor. Ahhoz azonban, hogy ez ne történjen meg, érdemes letiltani a Steam automatikus indítását is a Feladatkezelő segítségével.
A Steam automatikus indításának letiltása a Feladatkezelőben
A Windows Feladatkezelő egy beépített segédprogram, amely lehetővé teszi a számítógépen futó programok és folyamatok felügyeletét és kezelését. Az alábbi lépéseket kell követnie ahhoz, hogy letiltsa a Steam indítását a Feladatkezelő segítségével:
- Nyomja meg a Ctrl + Shift + Esc billentyűkombinációt a Feladatkezelő megnyitásához.
- Ezután lépjen az Indítási alkalmazások fülre.
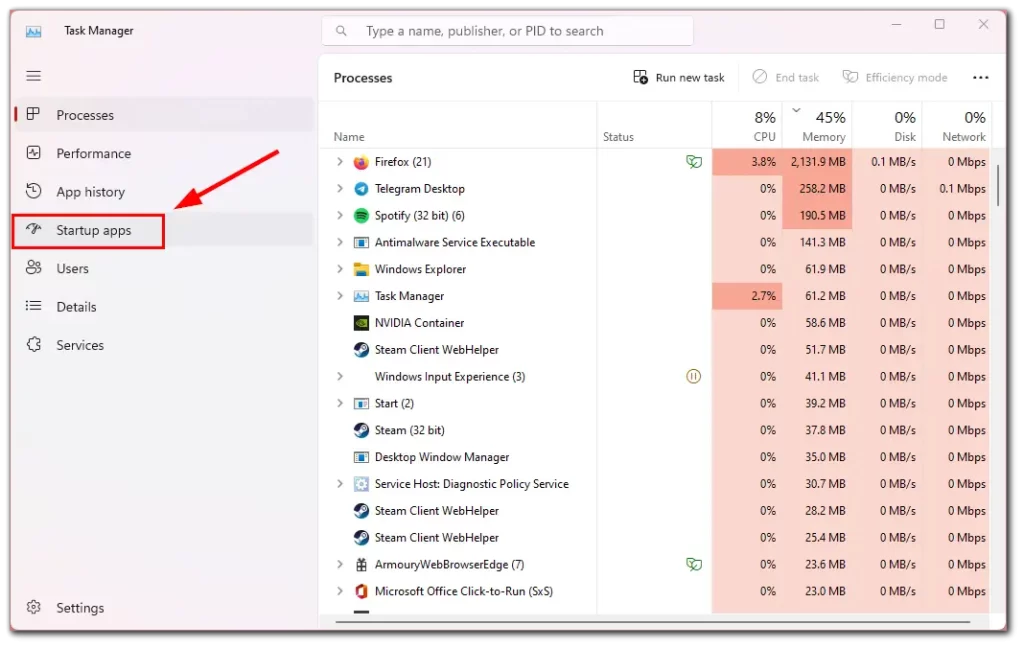
- Keresse meg és válassza ki a Steamet.
- Kattintson a tetején a Letiltás gombra.
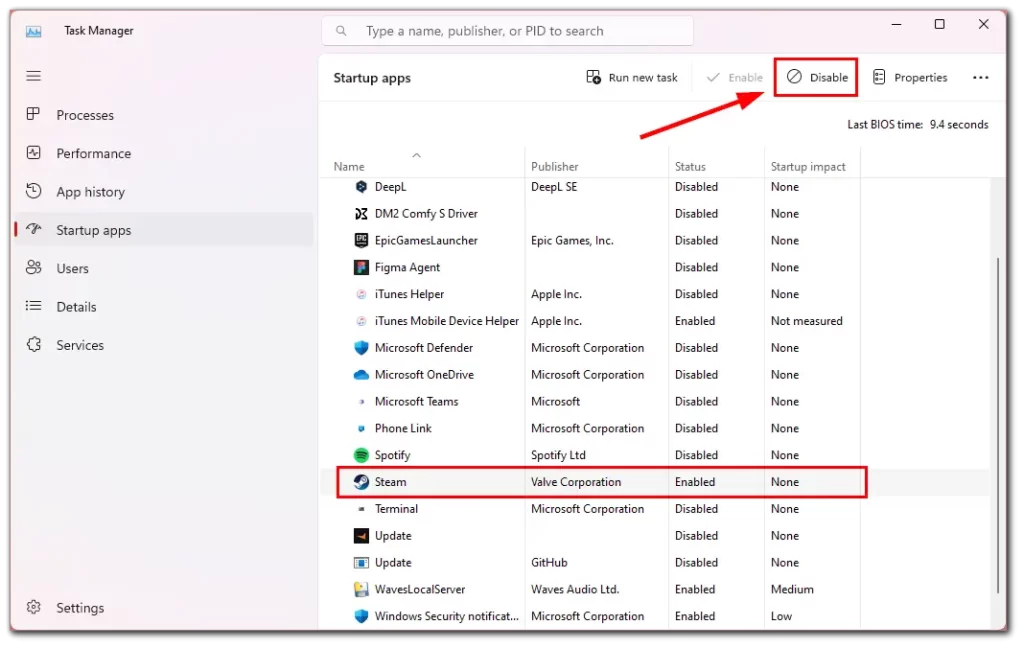
- Alternatívaként jobb egérgombbal kattinthat a Steamre, és választhatja a Letiltás lehetőséget.
Ezzel azt mondod a Windowsnak, hogy a számítógép indításakor ne indítsa el automatikusan a Steamet.
A Steam indításának letiltása Macen
Az alábbi lépésekkel állíthatod le a Steam induláskor történő megnyitását Macen:
- Kattintson a képernyő bal felső sarkában lévő Apple ikonra.
- Válassza a legördülő menüből a Rendszerbeállítások menüpontot, majd lépjen az Általános menüpontra.
- Ezután válassza a Bejelentkezési elemek menüpontot a menü közepén.
- Keresse meg a Steamet az alkalmazások listájában, és jelölje ki.
- Kattintson a mínusz „-” jelre a táblázat alján.
Mostantól a Steam nem indul el automatikusan, amikor elindítja a Mac számítógépét.
Miért jobb eltávolítani a felesleges programokat az autorunból?
A felesleges programok eltávolítása az automatikus indításból számos előnnyel járhat, többek között:
- Gyorsabb indítási idő: Amikor elindítja a számítógépet, be kell töltenie az összes automatikusan futó programot és folyamatot. A felesleges programok eltávolítása az automatikus indításból segíthet felgyorsítani a rendszerindítási folyamatot azáltal, hogy csökkenti a betöltendő programok számát.
- Javított rendszerteljesítmény: Egyes automatikusan futó programok lelassíthatják a számítógép teljesítményét. A felesleges programok eltávolítása az automatikus indításból felszabadítja a rendszer erőforrásait, és javítja a számítógép általános teljesítményét.
- Fokozott biztonság: Egyes automatikusan futó programok biztonsági kockázatot jelenthetnek, ha nem frissülnek rendszeresen. Ha eltávolítja a felesleges programokat az automatikus indításból, csökkentheti a rosszindulatú programok vagy más biztonsági fenyegetések kockázatát.
- Kevésbé zsúfolt asztal: Túl sok automatikusan futó program zsúfolhatja az asztalt, ami megnehezíti a szükséges programok megtalálását. Ha eltávolítja a felesleges programokat az automatikus indításból, egyszerűsítheti az asztalt, és könnyebben navigálhat rajta.
Összességében a felesleges programok eltávolítása az automatikus indításból javíthatja a számítógép teljesítményét, növelheti a biztonságot és megkönnyítheti a használatát.









