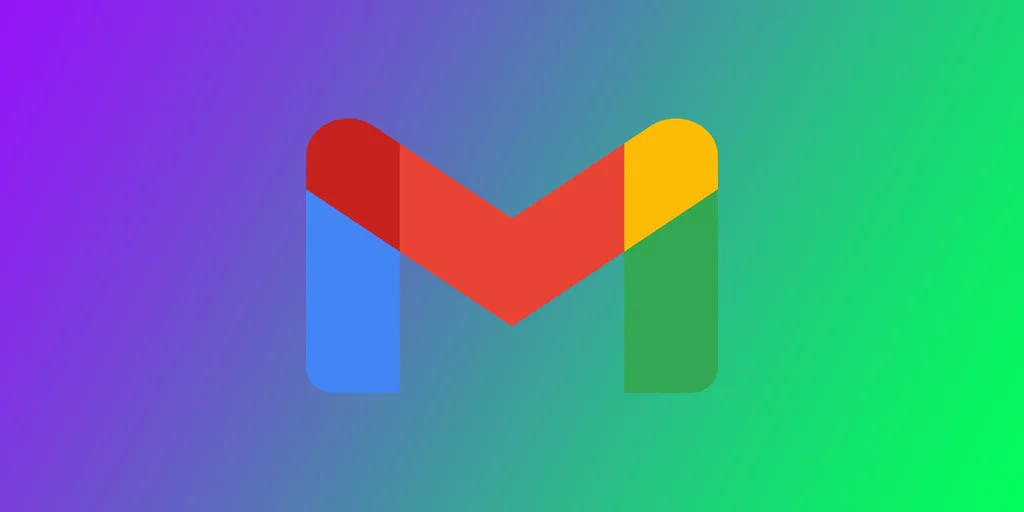Mivel egyre többen dolgoznak távmunkában, fontos, hogy e-mailjeiben beállítsa az irodán kívüli válaszokat, hogy az emberek tudják, mikor van távol a számítógépétől. Ez a funkció különösen akkor hasznos, ha szabadságon van, vagy hosszabb ideig nem tartózkodik az irodában. Szerencsére a Gmail megkönnyíti az irodán kívüli válaszok beállítását. A pontos lépések azonban eltérnek attól függően, hogy a mobilalkalmazást vagy a Gmail asztali verzióját használja.
Hogyan állítson be nyaralási válaszokat a Gmail asztali gépén
Az asztali változatban a Hivatalon kívüli válasz funkció helyett egy vakációra válaszolót talál. Ezek a funkciók hasonlóan működnek, így beállíthat egy szabadságra válaszolót. A nyaralási válaszadó beállítása a Gmail asztali gépén egyszerű folyamat, amely mindössze néhány percet vesz igénybe. Kövesse az alábbi lépéseket az irodán kívüli válasz beállításához:
- Jelentkezzen be a Gmail-fiókjába.
- Kattintson a képernyő jobb felső sarkában lévő fogaskerék ikonra.
- Válassza ki a „Összes beállítás megtekintése” lehetőséget a legördülő menüből.
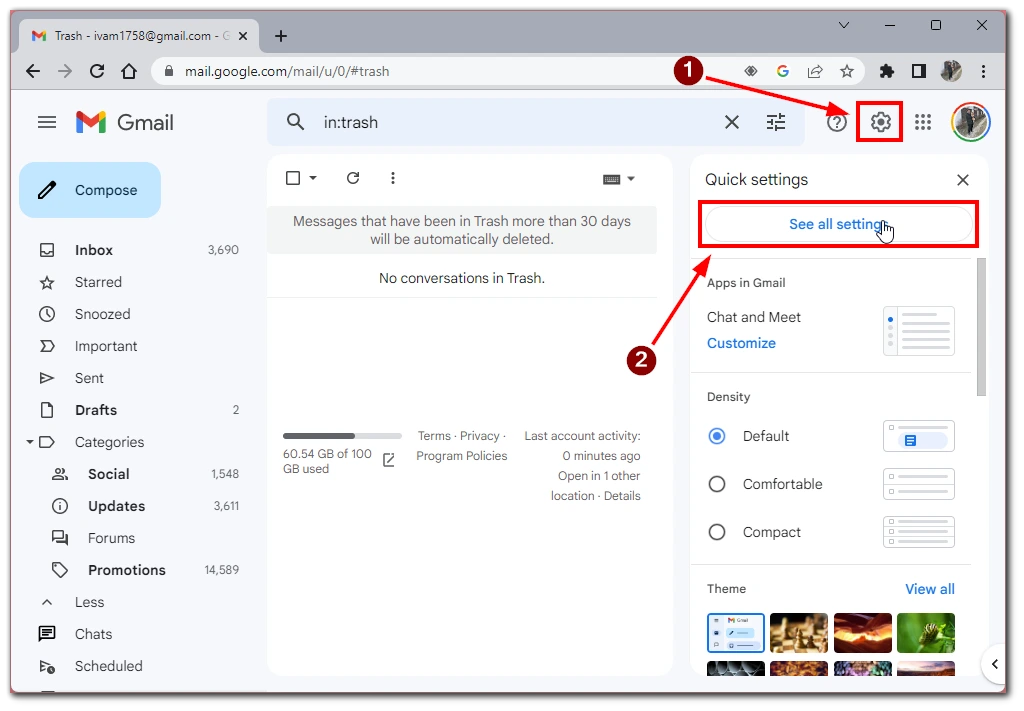
- Kattintson az „Általános” fülre a beállítások oldal tetején.
- Görgessen le a „Vacation responder” szakaszhoz.
- Kattintson a „Vacation responder on” melletti rádiógombra. Ezzel bekapcsolja a vakációválaszolót.
- Testre szabhatja a hivatalon kívüli üzenetet a megadott mezőkben. Beállíthatja a hivatalon kívüli válaszának tárgysorát és üzenettörzsét.
- Opcionálisan további beállításokat is megadhat, például a válasz elküldését a névjegyzékben szereplő személyeknek vagy a válasz elküldését csak bizonyos órákban. Azt is kiválaszthatja, hogy a választ a szervezetén kívüli vagy csak a szervezetén belüli személyeknek küldje-e el.
- Kattintson a „Változások mentése” gombra a hivatalon kívüli válasz aktiválásához.
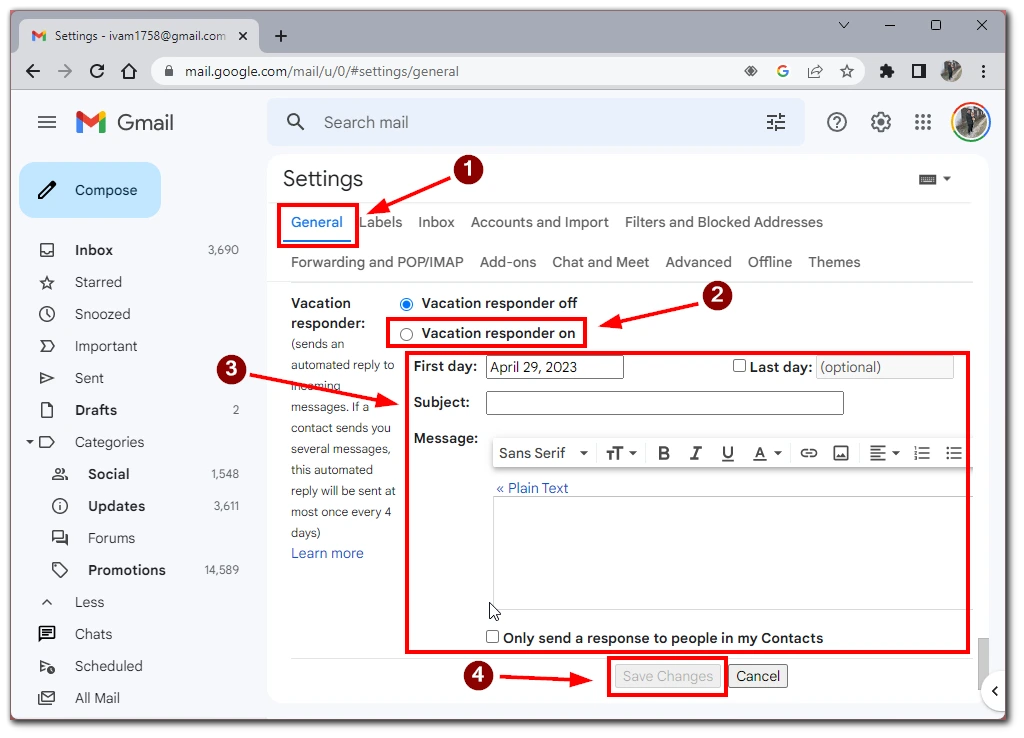
Ha a hivatalon kívüli válasz aktiválva van, bárki, aki e-mailt küld Önnek, automatikusan megkapja az Ön személyre szabott válaszát. Fontos, hogy ne felejtse el kikapcsolni az irodán kívüli válaszát, amint visszatér az irodába, hogy az emberek tudják, hogy elérhető. Egyszerűen menjen vissza a Gmail beállításaihoz, és kapcsolja ki a szabadságon lévő válaszadó kapcsolót. Az irodán kívüli válaszodat többé nem küldi el az embereknek.
Hogyan állíthatja be az automatikus hivatalon kívüli válaszadást a Gmailben a mobilalkalmazásban?
A mobilalkalmazáson a Gmailben a hivatalon kívüli automatikus válasz beállítása kényelmes módja annak, hogy tudassa az emberekkel, hogy nem tud válaszolni az e-mailekre. Az alábbi lépéseket kell követnie:
- Nyissa meg a Gmail alkalmazást a mobileszközén.
- Koppintson a képernyő bal felső sarkában lévő hamburgermenü ikonra.
- Görgessen lefelé, és koppintson a „Beállítások” gombra.
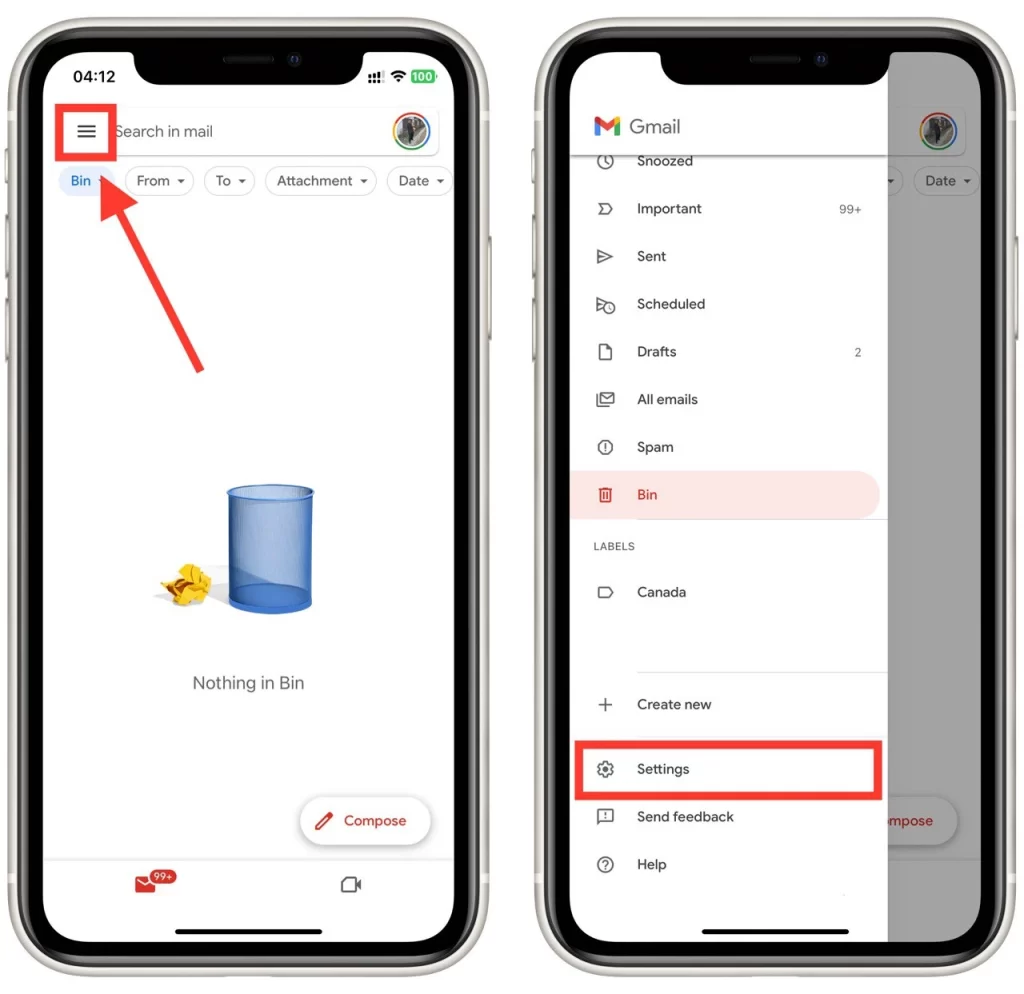
- Ezután görgessen lefelé, és koppintson a „Hivatalon kívüli automatikus válasz” lehetőségre.
- Kapcsolja be a „Hivatalon kívüli automatikus válasz” kapcsolót.
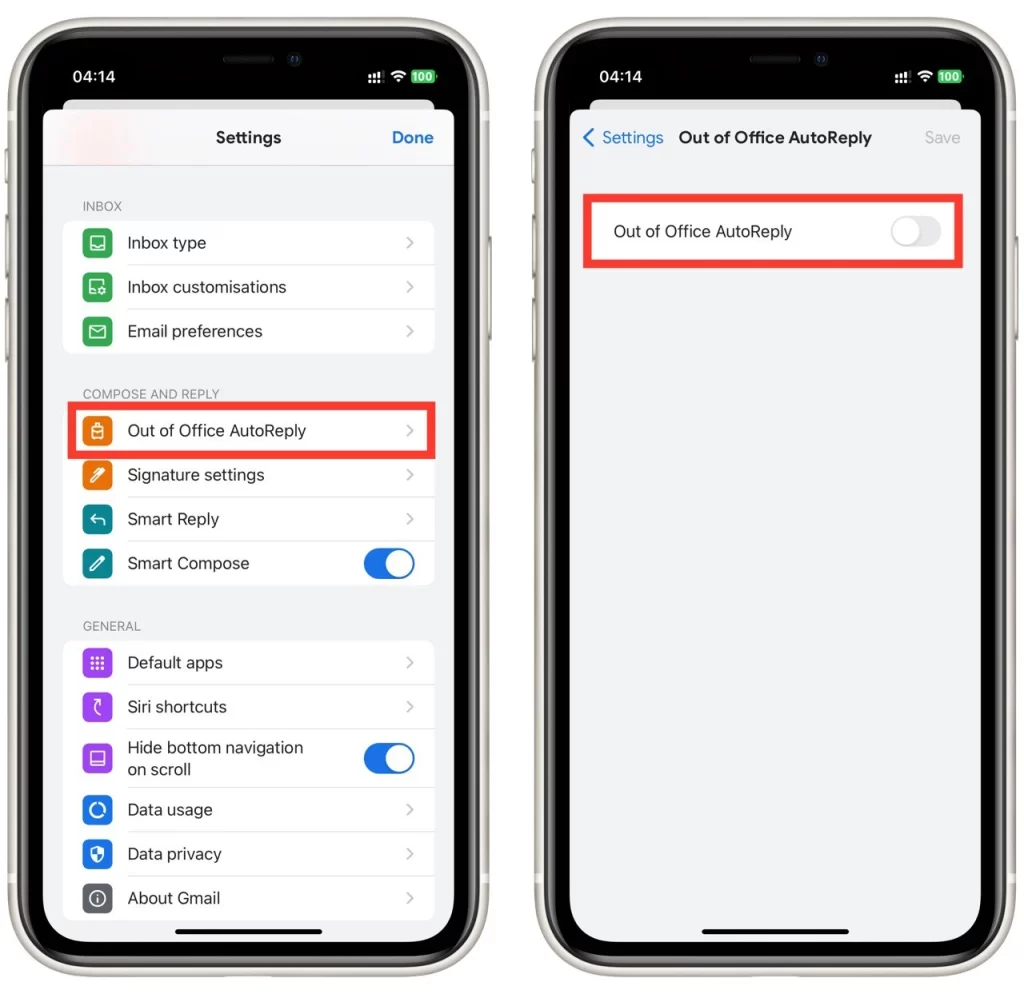
- Állítsa be az „Első nap” és az „Utolsó nap” dátumát a nyaraláshoz. Beállíthatja az időzónát is a helyszínhez.
- Testre szabhatja az automatikus válaszüzenetet az „Üzenet” mezőben. Ha az automatikus választ csak a kapcsolatainak szeretné elküldeni, kapcsolja be a „Csak a kapcsolataimnak küldöm” kapcsolót.
- A beállítások mentéséhez koppintson a képernyő jobb felső sarkában található „Mentés” gombra.
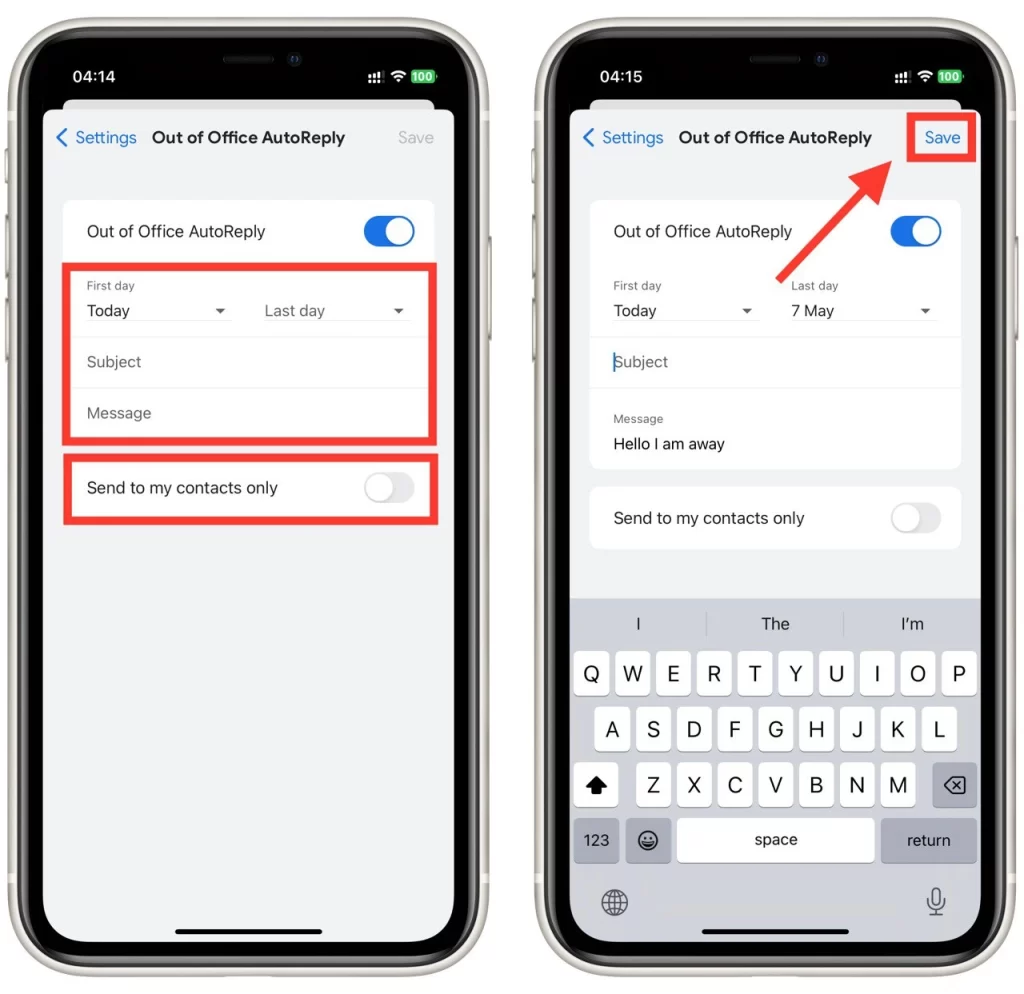
Ha ezeket a lépéseket elvégezte, az automatikus hivatalon kívüli válaszlevél beállítása és aktiválása megtörténik. Bárki, aki a megadott időpontokban e-mailt küld Önnek, megkapja az Ön személyre szabott üzenetét, amelyben tudatja, hogy Ön nem elérhető.
Tipp az irodán kívüli üzenetek létrehozásához
A munkahelyi üzenetek létrehozása trükkös lehet, különösen akkor, ha a megfelelő egyensúlyt szeretné megtalálni az informativitás és a professzionális jelleg között. Íme néhány tipp, amit érdemes szem előtt tartani a hivatali üzenet megalkotásakor:
- Rövid és lényegre törő legyen: A hivatalon kívüli üzenetnek tömörnek és könnyen olvashatónak kell lennie. Ne feledje, hogy a címzettek valószínűleg elfoglaltak, ezért ne kelljen felesleges információkon átbogarászniuk.
- Hasznos információk nyújtása: Győződjön meg róla, hogy üzenete tartalmazza a részleteket arról, hogy mikor lesz távol az irodától, és mikor tér vissza, valamint minden fontos elérhetőséget azok számára, akiknek segítségre van szükségük, amíg távol van.
- Legyen egyértelmű a rendelkezésre állásod: Ha szórványosan ellenőrzi az e-mailjeit, miközben nincs az irodában, tudassa ezt az emberekkel. Alternatívaként azt is jelezze, ha egyáltalán nem fogja ellenőrizni az e-mailjeit.
- Használjon professzionális hangnemet: Még akkor is, ha nem az irodában van, üzenetében meg kell őriznie a professzionális hangnemet. Kerülje a szleng vagy a túlságosan laza nyelvezet használatát, és ügyeljen arra, hogy üzenete ne tartalmazzon elgépeléseket és nyelvtani hibákat.
- Testre szabhatja üzenetét: Fontolja meg, hogy az Out-of-Office üzenetet az adott célközönségre szabja. Ha például egy konferenciára utazik el az irodáján kívül, érdemes lehet, hogy a konferenciára vagy annak helyszínére vonatkozó információkat is tartalmaznia kell.
- Tesztelje az üzenetét: Mielőtt aktiválná az irodán kívüli üzenetet, küldjön egy teszt e-mailt magának vagy egy kollégájának, hogy megbizonyosodjon arról, hogy minden úgy néz ki és hangzik, ahogyan szeretné.
- Állítson fel elvárásokat: Tudassa az emberekkel, hogy mikor számíthatnak arra, hogy Öntől visszajelzést kapnak. Ez segít kezelni az elvárásaikat, és csökkenti az Önhöz érkező utólagos e-mailek számát.
Ne feledje, hogy az Ön hivatali üzenete tükrözi az Ön professzionalizmusát és szervezetét. Ha követi ezeket a tippeket, olyan üzenetet hozhat létre, amely az embereknek a szükséges információkat nyújtja, miközben megőrzi a professzionális hangnemet.