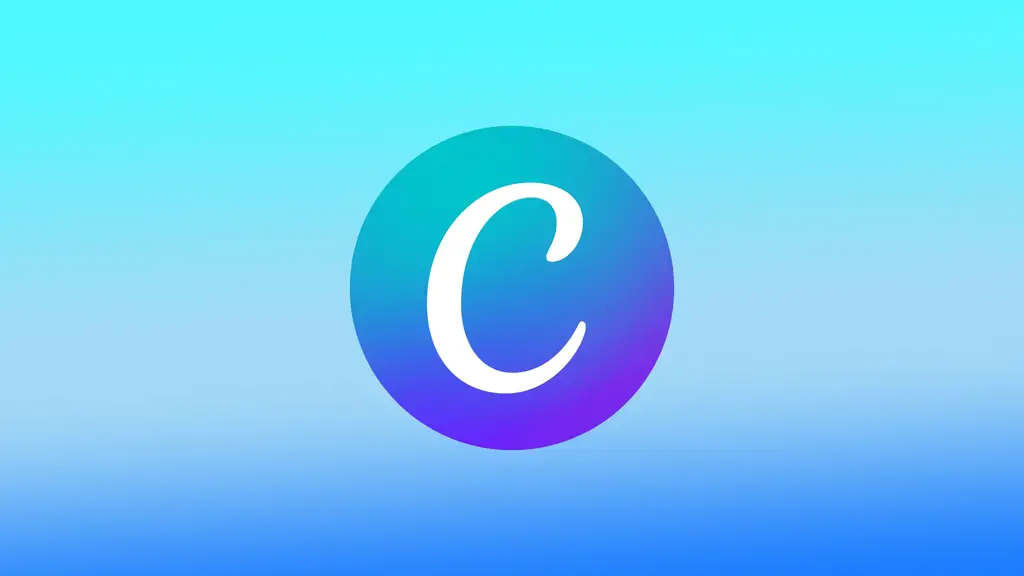A Canva számos eszközt és funkciót tartalmaz lenyűgöző tervek létrehozásához különböző célokra. A Canva egyik leghasznosabb funkciója a függőleges szöveg hozzáadása a tervekhez. A függőleges szöveg egyedi jelleget kölcsönözhet a tervednek. A Forgatás funkciót használhatod közösségi média posztok, szórólapok, logók vagy bármilyen más típusú dizájn elkészítéséhez.
Hogyan működik a Forgatás funkció a Canva-ban?
A Canva Forgatás funkciója lehetővé teszi, hogy függőleges szöveget adjon a projektjeihez. Amikor kijelöl egy szövegdobozt, hozzáférhet a Forgatás funkcióhoz. Ehhez kattintson a felső eszköztáron a Pozíció lehetőségre. Innen a szöveget 90 fokkal elforgathatja balra vagy jobbra.
Amikor elforgatja a szöveget, a Canva automatikusan az új tájoláshoz igazítja a szövegdoboz méretét. Ez azt jelenti, hogy ha hosszú sornyi szöveged van, előfordulhat, hogy növelned kell a szövegdoboz méretét, hogy a szöveg jobban olvasható legyen.
A szöveg elforgatásán kívül a szöveg igazítását és helyzetét is beállíthatja az eszköztár Pozíció és Igazítás opcióival. Például a szöveget függőlegesen középre állíthatja a szövegdobozban, vagy a bal vagy jobb széléhez igazíthatja.
Érdemes megjegyezni, hogy egyes betűtípusok nem alkalmasak függőleges szöveghez, mert elforgatva nehezen olvashatóak. Érdemes előnézetben megnézni a tervét, és elvégezni a szükséges módosításokat, hogy a függőleges szöveg olvasható és vizuálisan vonzó legyen.
Összességében a függőleges szöveg hozzáadása a Canva-ban egyszerű és könnyű. Néhány egyszerű kattintással vonzó, kiemelkedő, függőleges szöveggel ellátott terveket hozhat létre.
Hogyan adjunk hozzá függőleges szöveget a Canva-ban egy böngésző segítségével?
A függőleges szöveg hozzáadásához a Canva-ban egy böngésző segítségével kövesse az alábbi lépéseket:
- Canva megnyitása.
- Miután bejelentkezett, kattintson a „Terv készítése” gombra a kezdőlapon.
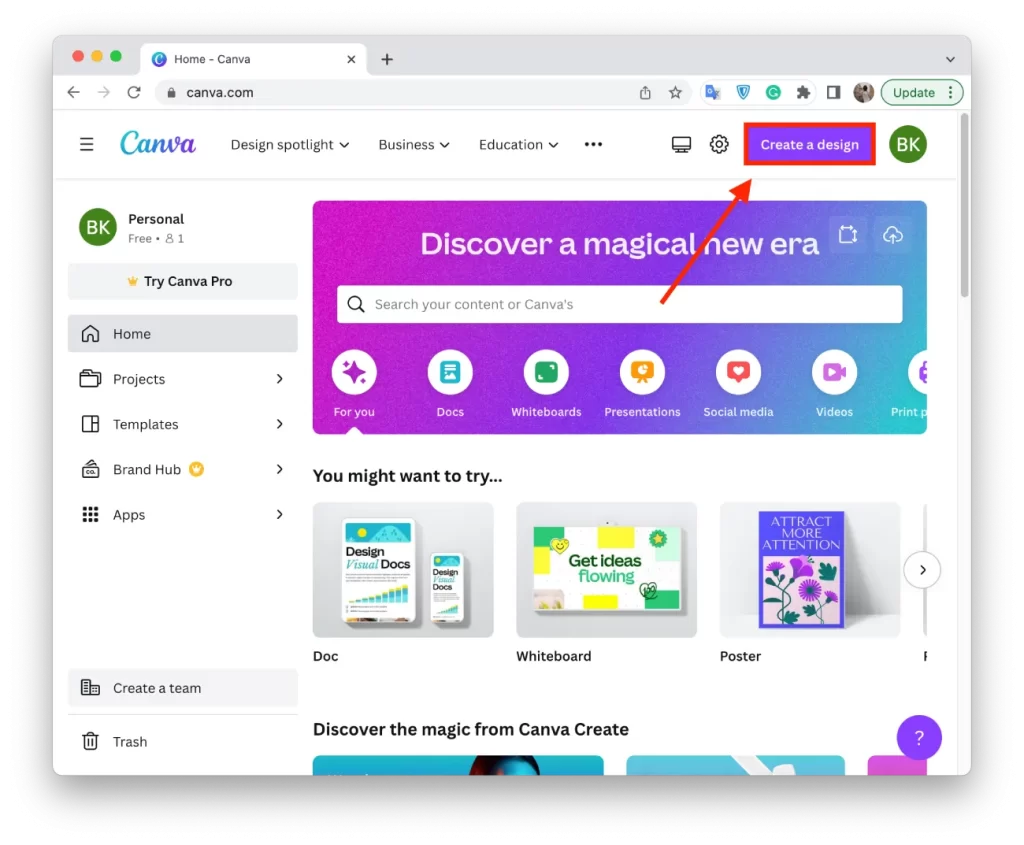
- Válasszon egy sablont, vagy kezdje üres vászonnal. Ha sablont használ, akkor azt saját ízlése szerint alakíthatja.
- Kattintson a képernyő bal oldalán található „Szöveg” lehetőségre, ha szeretne egy szövegdobozt hozzáadni a tervéhez.
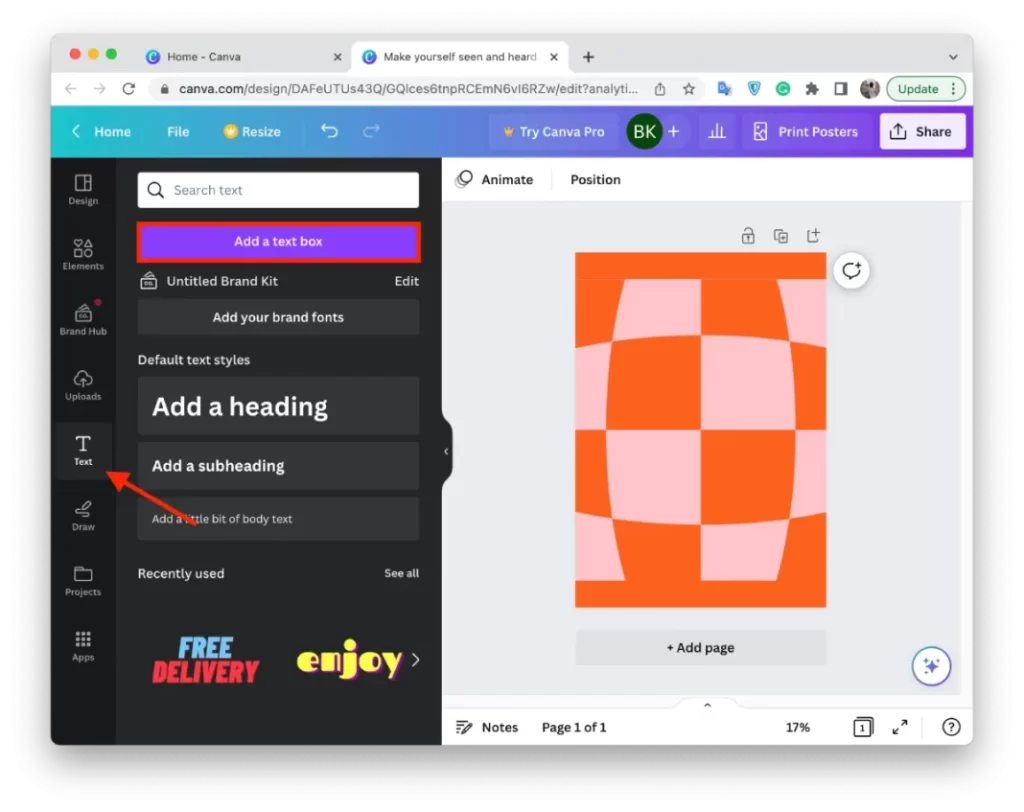
- Írja be a függőlegesen hozzáadni kívánt szöveget.
- Kattintson a szövegdobozra a kijelöléshez.
- Kattintson a felső eszköztáron a „Pozíció” lehetőségre.
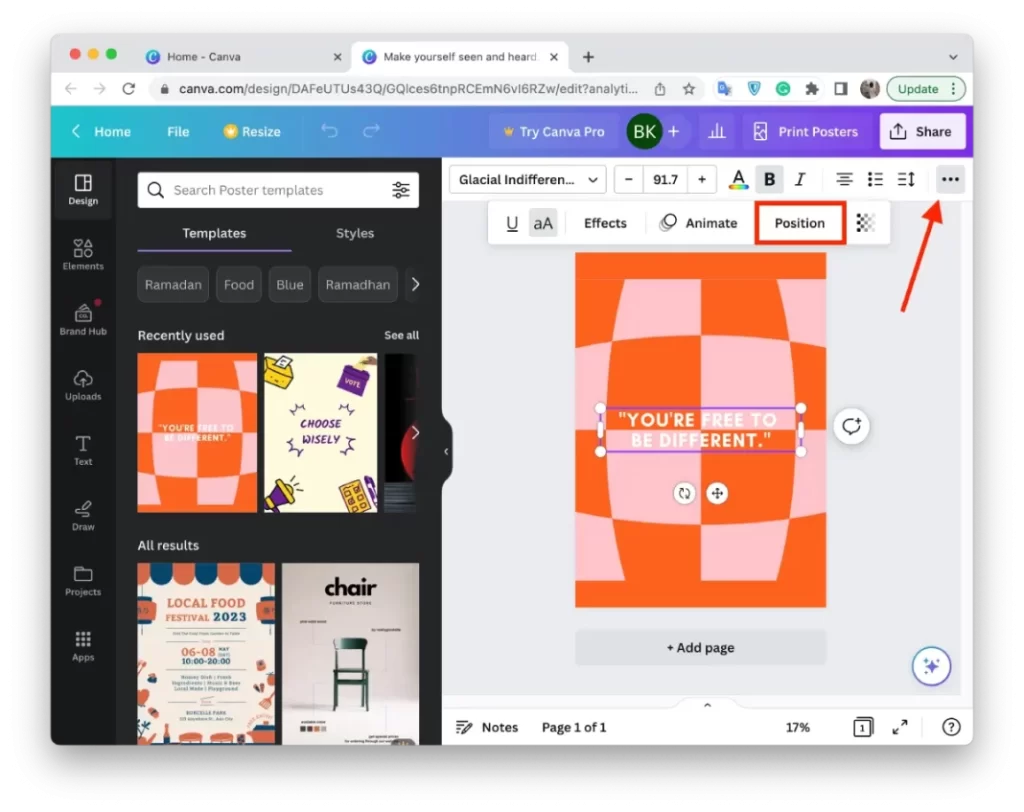
- A „Forgatás” mezőben a „90 fok” értéket kell megadnia.
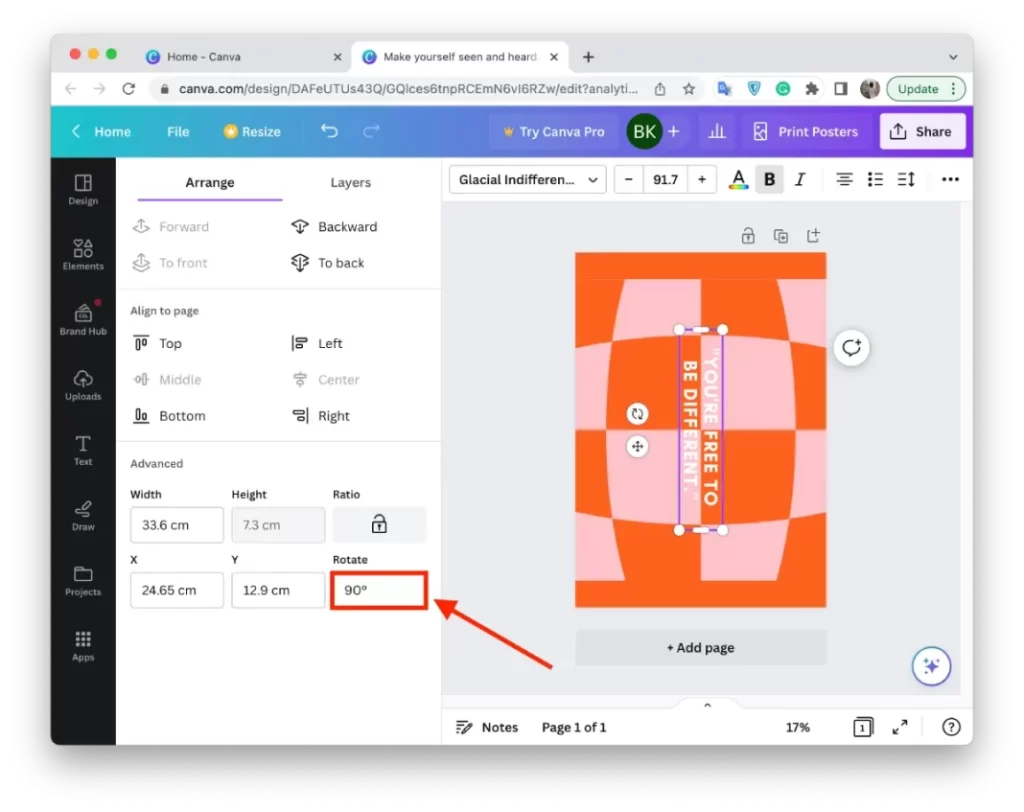
A szövegdoboz méretét és elrendezését a doboz sarkainak vagy széleinek húzásával állíthatja be. A képernyő tetején található eszköztár segítségével megváltoztathatja a betűtípust, a betűméretet és a betűszínt is.
Az eszköztáron található Pozíció és Igazítás gombok segítségével beállíthatja a függőleges szöveg elhelyezését és igazítását a tervezővásznon.
Ezután kattintson a képernyő tetején található „Feltöltés” gombra a terv PNG vagy PDF formátumban történő elmentéséhez. Így formázhatja a szöveget a vászondesignon.
Hogyan adhatok függőleges szöveget a Canva-ban a mobilalkalmazás segítségével?
Ha a Canva mobilalkalmazás segítségével szeretne függőleges szöveget hozzáadni a Canva alkalmazásban, kövesse az alábbi lépéseket:
- Nyissa meg a Canva alkalmazást a mobileszközén.
- Ezután kattintson a „+” ikonra egy új terv létrehozásához.
- Ezután kattintson a „+” ikonra az elemek hozzáadásához.
- A lehetőségek alján válassza a Szöveg lehetőséget.
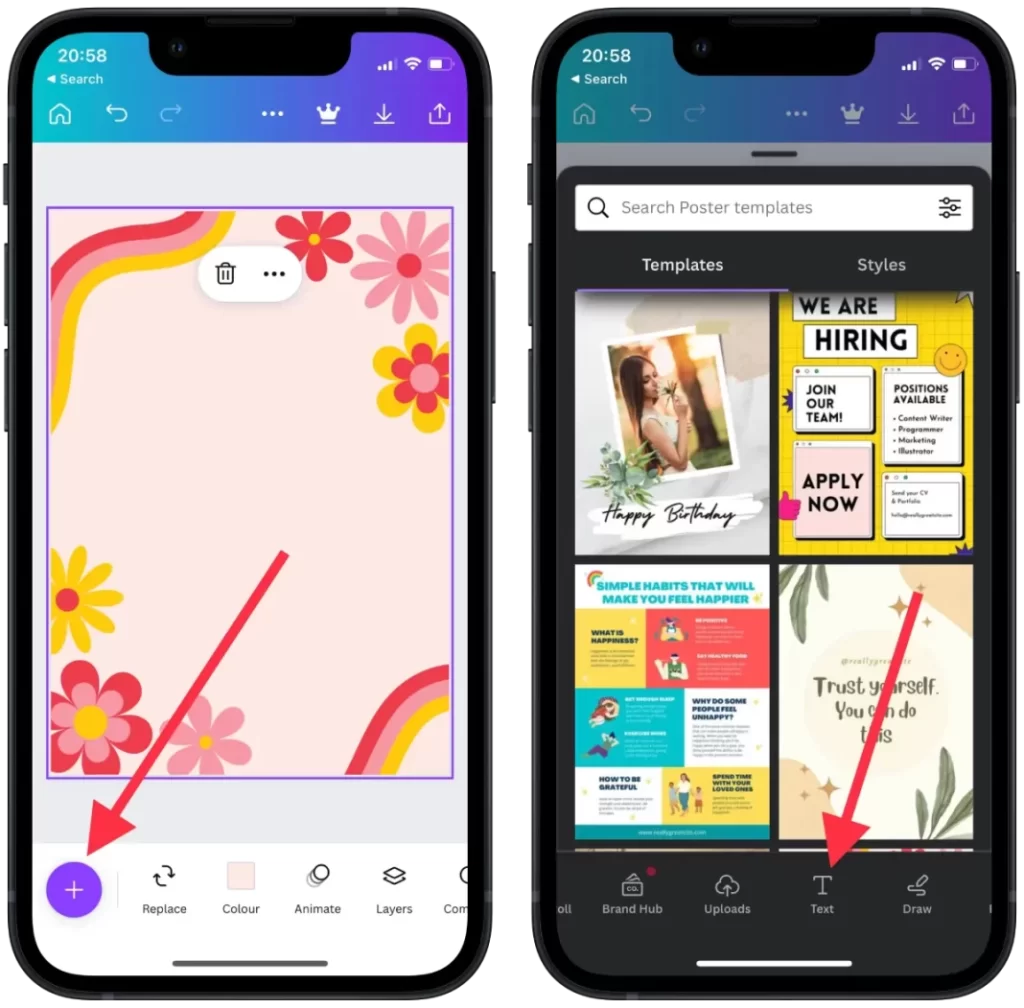
- Ezután adja hozzá a kívánt szöveget.
- A képernyő aljára kell görgetnie a „Pozíció” részhez.
- Ezután válassza a „Speciális” részt, és a „Forgatás” mezőben adja meg a 90 fokot.
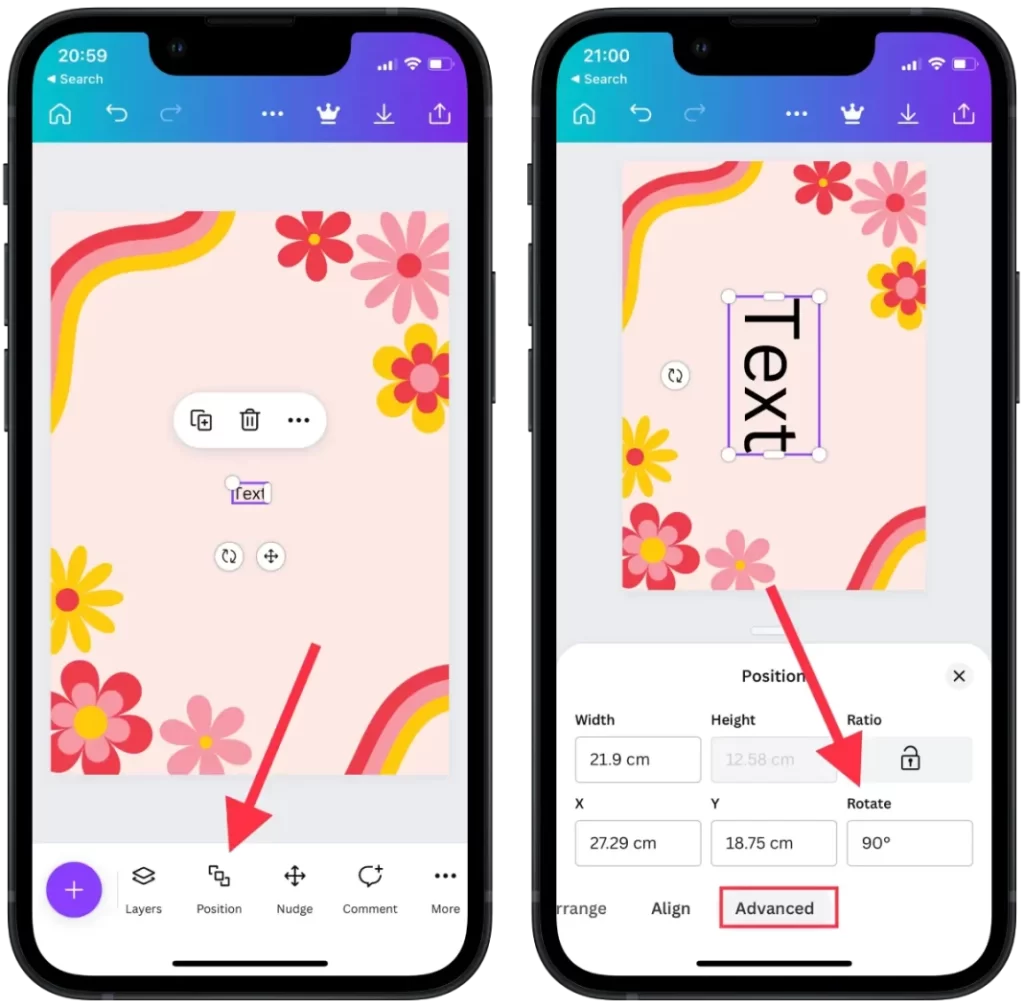
E lépések után a szöveg azonnal 90 fokot fog mozogni. A szöveg elhelyezését és igazítását az eszköztáron található pozicionáló eszközökkel tovább módosíthatja. Ezután folytathatja a fájl létrehozását, majd a megszokott módon mentheti.