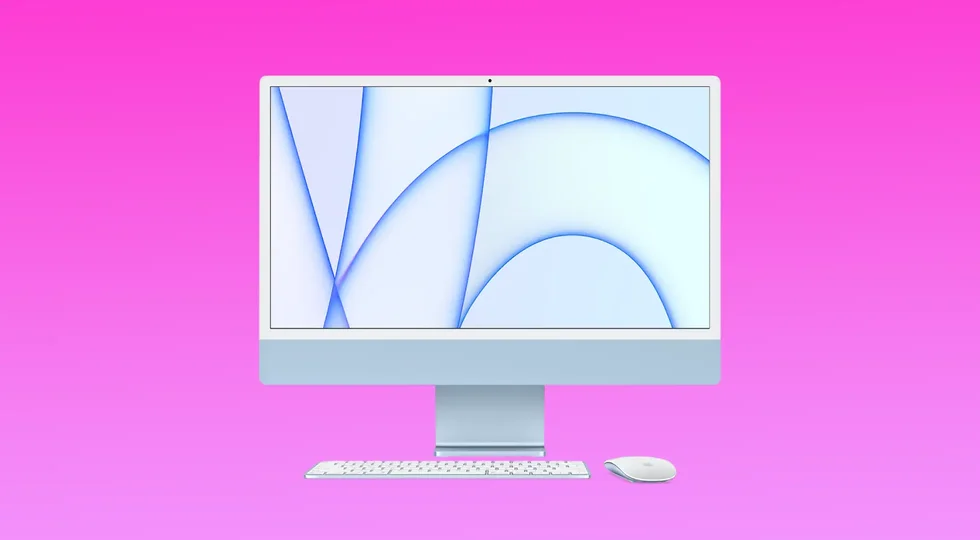A macOS verziójának ellenőrzése a Macen fontos a szoftverekkel és frissítésekkel való kompatibilitás biztosítása, a biztonsági javításokkal való védelem, az új funkciók és funkciók elérése, valamint az Apple támogatásának és frissítéseinek igénybevétele érdekében. Ezért érdemes megismerned, hogyan tudod lekérdezni a macOS verzióját Macen. Azt is, hogy melyik macOS-verzió a legfrissebb az Ön készülékéhez.
Miért van szüksége az operációs rendszer verziójára és a build számára?
A legtöbb felhasználót, aki nem telepít sok alkalmazást a mac-re, ritkán érdekli ez a kérdés. De több oka is van annak, hogy miért érdemes tudni az operációs rendszer verzióját és build számát.
A leggyakoribb ok például olyan szoftverek telepítése, amelyek támogatnak bizonyos macOS-verziókat.
Ez az információ a béta tesztelők számára is létfontosságú, akiknek ellenőrizniük kell, hogy a béta operációs rendszer melyik verziója van telepítve a készülékre. A hibabejelentő űrlap kitöltésekor adja meg a macOS verzióját és a build számát, hogy az Apple szakemberei reprodukálni tudják a problémát.
Mit kell tennie, hogy ellenőrizze a macOS verzióját Macen?
Ha ellenőrizni szeretné, hogy a macOS melyik verzióját futtatja a készülék, akkor kövesse az alábbi szakaszban említett lépéseket:
- Először is, menjen az Apple menübe, amely a képernyő sarkában található.

- Ezután kattintson a „Erről a Macről” menüpontra.
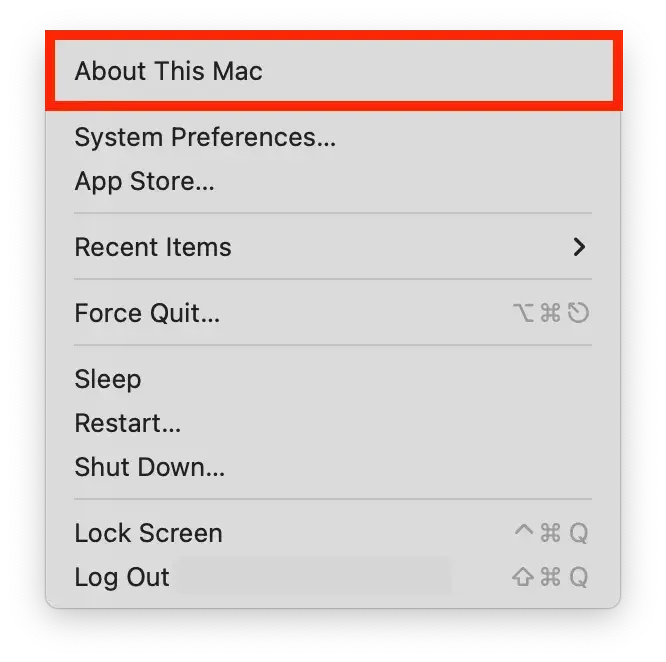
- Az előző lépés elvégzése után megjelenik egy ablak a macOS nevével, például macOS Monterey vagy macOS Big Sur, amelyet a verziószám követ.
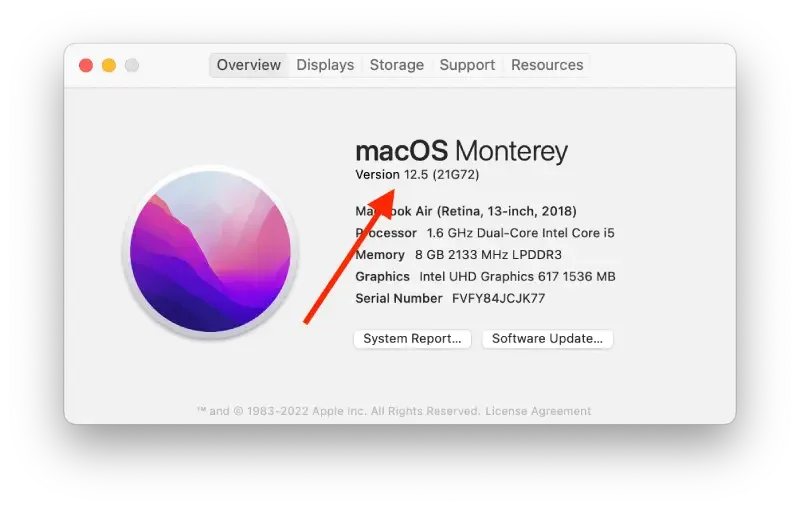
- Ha tudnia kell a verziószámot, koppintson a verziószámra, hogy megnézze azt.
E lépések után megjelenik egy ablak a Mac összes rendszerinformációjával.
Melyik macOS verzió a legújabb az Ön készülékén?
Ahogy a macOS verziószámát megváltoztató frissítések elérhetővé válnak, az alábbiakban az eszközöd legújabb verzióira vonatkozó információkat láthatod. Ha egy későbbi verzió kompatibilis a Mac-eddel, akkor a leghátralékosabb Apple szoftverfrissítéseket hozhatod létre, hogy megkapd.
- macOS Ventura: 13
- macOS Monterey: 12.2.1
- macOS Big Sur: 11.6.4
- macOS Catalina: 10.15.7
- macOS Mojave: 10.14.6
- macOS High Sierra: 10.13.6
- macOS Sierra: 10.12.6
- OS X El Capitan: 10.11.6
- OS X Yosemite: 10.10.5
- OS X Mavericks: 10.9.5
- OS X Mountain Lion: 10.8.5
- OS X Lion: 10.7.5
- macOS X Snow Leopard: 10.6.8
- macOS X Leopard: 10.5.8
- macOS X Tiger: 10.4.11
- macOS X Panther: 10.3.9
- macOS X Jaguar: 10.2.8
- macOS X Puma: 10.1.5
- macOS X Cheetah: 10.0.4
Ezek az információk 2023 februárjában aktuálisak. Ne feledje, hogy az Apple előbb-utóbb új macOS-verziót hoz létre.
Hogyan frissítheti Mac, Mojave vagy újabb operációs rendszer szoftverét?
Minden MacOS-frissítéshez kövesse az alábbi 1. és 2. lépést. Ezután kövesse az adott macOS-verzióra vonatkozó utasításokat.
Tehát, ha frissíteni szeretné a macOS-t, kövesse az alábbi szakaszban említett utasításokat:
- Először is, lépjen az Apple menübe, és kattintson a Rendszerbeállítások gombra.
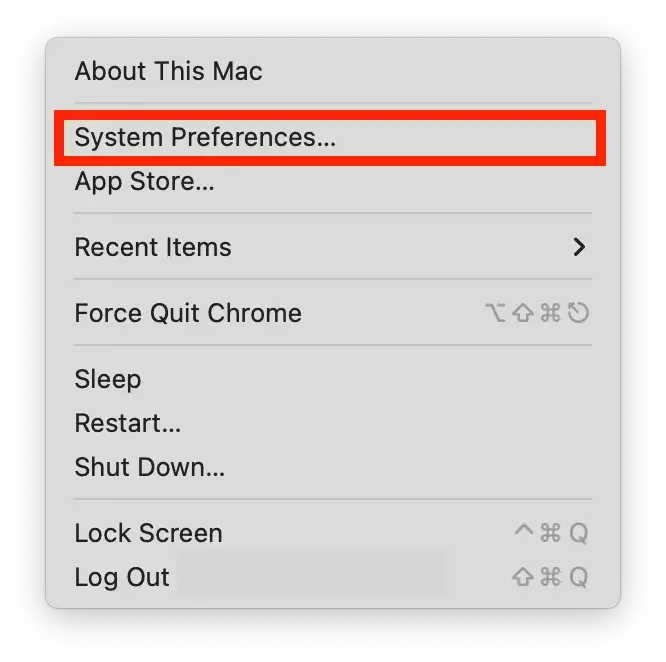
- Ezután a Szoftverfrissítésre kell koppintania, hogy ellenőrizze az elérhető frissítéseket.
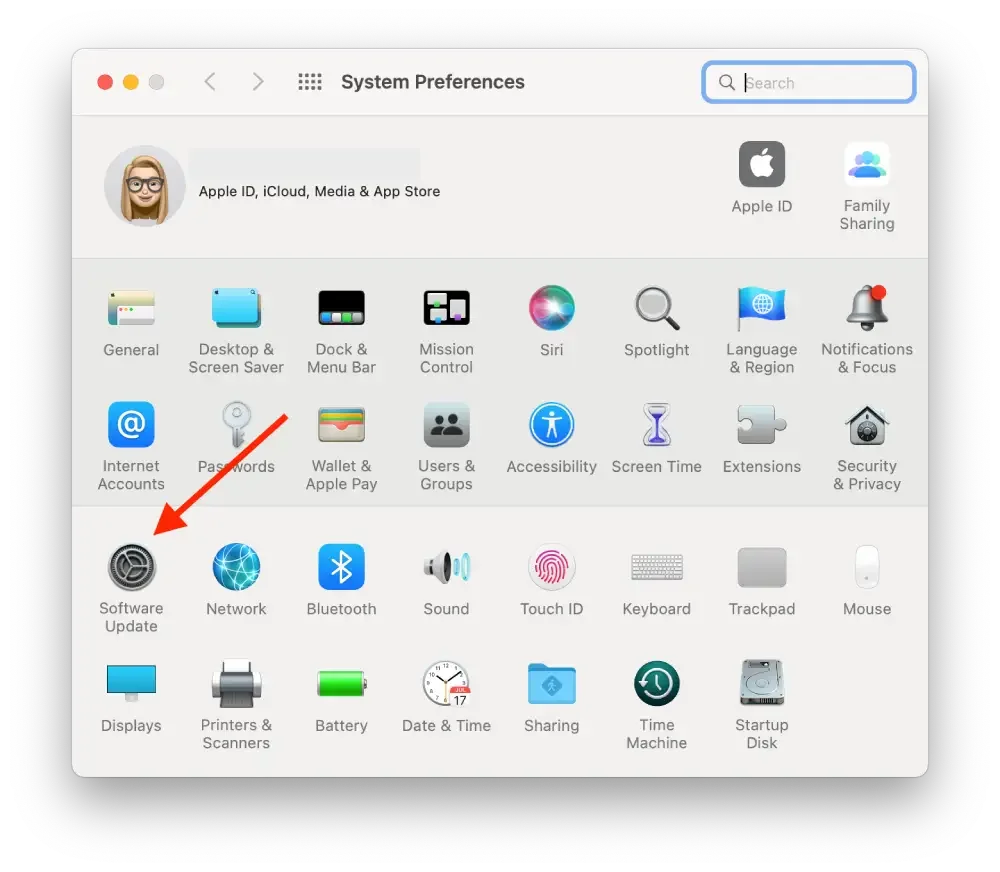
- Ha van elérhető frissítés, a folyamat befejezéséhez a Frissítés most gombra kell koppintania a telepítéshez. Alternatívaként a További információk gombra koppintva megtekintheti az egyes frissítések részleteit, és kiválaszthatja a telepítendő frissítéseket.
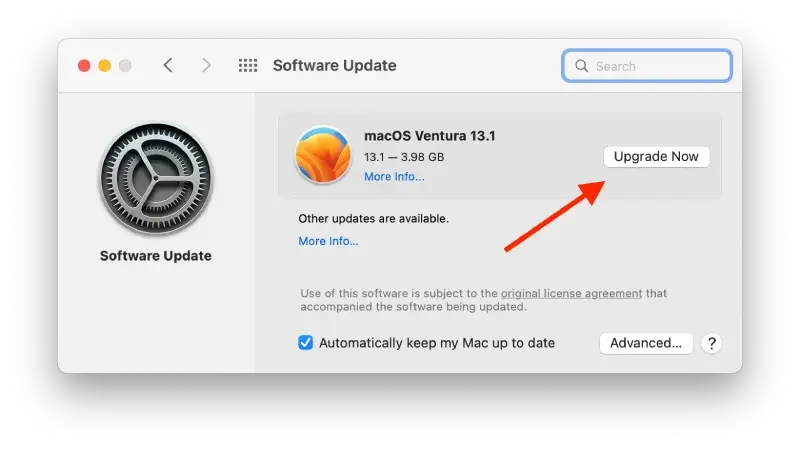
Ha van macOS Mojave vagy újabb, akkor kövesse a lépéseket, amelyeket az alábbi szakaszban említünk:
Amikor a Szoftverfrissítés szerint a Mac frissítve van, a macOS és az alkalmazások telepített verziója is frissül. Ide tartozik a Safari, az iTunes, a Könyvek, az Üzenetek, a Mail, a Naptár, a Fotók és a FaceTime.
- Ha az iMovie, a Garageband, a Pages, a Numbers, a Keynote és más, az App Store-ból különállóan letöltött alkalmazások frissítéseit szeretné megtalálni, akkor nyissa meg az App Store-t a Mac számítógépén, majd koppintson a Frissítések fülre.
- Tegyük fel, hogy a jövőben automatikusan telepíteni szeretné a macOS frissítéseit, beleértve az App Store-ból külön letöltött alkalmazásokat is. Ebben az esetben érintse meg a „Automatikusan naprakészen tartom a Macemet” lehetőséget. Értesítést kap, ha a frissítések újraindítást igényelnek, így kiválaszthatja, hogy mikor telepítse a frissítéseket.
Ha korábbi macOS-sel rendelkezik, például macOS High Sierra, Sierra, El Capitan vagy korábbi, kövesse az alábbiakban említett utasításokat, hogy naprakészen tartsa:
- Először is, nyissa meg az App Store-t a Mac számítógépén.
- Ezután az App Store eszköztárában a Frissítésekre kell koppintania.
- Ezután kattintson a Frissítés gombokra a felsorolt frissítések letöltéséhez és telepítéséhez.
- Amikor az App Store nem mutat több frissítést, a macOS és alkalmazásai telepített verziója naprakész. Ide tartozik a Safari, az iTunes, az iBooks, az Üzenetek, a Mail, a Naptár, a Fotók és a FaceTime. A macOS frissítésével újabb verziók is elérhetővé válhatnak.
- Ha a jövőben automatikusan szeretné letölteni a frissítéseket, akkor az Apple menüpontot kell választania. Ezt követően kattintson a Rendszerbeállításokra, majd az App Store-ra, ezt követően pedig az Újonnan elérhető frissítések letöltése a háttérben gombra. A Mac értesítést küld, ha a frissítések készen állnak a telepítésre.
Mindent egybevetve, nincs semmi bonyolult a mac karbantartásában és a macOS-verziók kezelésében.
Tippek a macOS verzió frissítése előtt a Macen
A macOS verziójának frissítése új funkciókat, biztonsági fejlesztéseket és hibajavításokat hozhat. De elengedhetetlen, hogy felkészítse Macjét, és kövessen néhány tippet, hogy elkerülje a lehetséges problémákat a frissítés alatt és után. Íme néhány tipp, amit tudnia kell, mielőtt frissítené a macOS verzióját a Macen:
Biztonsági mentés az adatokról
A frissítés előtt gondoskodjon arról, hogy minden fontos adatáról legyen aktuális biztonsági mentése a Time Machine vagy egy harmadik féltől származó biztonsági mentési eszköz segítségével.
Ellenőrizze a Mac kompatibilitását
Győződjön meg róla, hogy Mac-je megfelel az új macOS-verzió minimális követelményeinek. Ezt az Apple weboldalán vagy az App Store-ban ellenőrizheti.
Alkalmazások frissítése
Frissítse az összes harmadik féltől származó alkalmazást a legújabb verzióra, hogy biztosítsa a kompatibilitást az új macOS-szel.
Biztonsági szoftverek letiltása vagy eltávolítása
Távolítson el vagy távolítson el minden olyan vírusirtót, tűzfalat vagy egyéb biztonsági szoftvert, amely akadályozhatja a frissítési folyamatot.
Ellenőrizze az internetkapcsolatot
Győződjön meg arról, hogy az internetkapcsolata stabil és stabil; a frissítési folyamat nagy letöltést igényel.
Csatlakoztassa a Macbookot egy áramforráshoz
A frissítési folyamat alatt a Mac számítógépet csatlakoztassa áramforráshoz, hogy elkerülje az áramkimaradásokat.
A frissítési folyamat eltarthat egy ideig, ezért legyen türelmes, és ne szakítsa meg, ha elindul. Ezek a tippek segíthetnek abban, hogy a macOS-verzió frissítése zökkenőmentes és sikeres legyen.