A Windows 11 nem támogatja natívan az Android alkalmazások és játékok telepítését. Korábban a Microsoft a Windows Subsystem for Android (WSA) megoldást kínálta hivatalos módjaként ezek futtatására, de ezt a funkciót 2024 márciusában megszüntették. A meglévő felhasználók számára a támogatás 2025. március 5-ig elérhető lesz. A WSA megszüntetése annak köszönhető, hogy számos más megoldás érhető el, amelyek lehetővé teszik az Android alkalmazások futtatását Windows 11 rendszert futtató számítógépeken és laptopokon. Az egyik ilyen megoldás a Google hivatalos ajánlata — a Google Play Games PC-re, amely azonban kizárólag játékokra vonatkozik.
Hogyan telepíthetünk Android alkalmazásokat Windows 11 és Windows 10 rendszeren hivatalosan
Ha csak játékok érdekelnek, a Google a Google Play Games programot kínálja. Ez a hivatalos Windows alkalmazás jelenleg bétaverzióban érhető el, de a jövőben várhatóan széles körű játékokat fog támogatni. A program telepítésével olyan játékokat játszhatsz, amelyek PC-re lettek optimalizálva. Az alkalmazás körülbelül 2 GB helyet foglal el a lemezen, és virtuális gépként működik, amely lehetővé teszi az Android játékok futtatását a Windows környezetében. A játékokat billentyűzettel és egérrel irányíthatod, ami különösen hasznos a érintőképernyő nélküli eszközök esetében.
A Google és a Microsoft jelenleg nem biztosít hivatalos módot Android alkalmazások futtatására, mivel ezekből több százezer alkalmazás létezik, és sok közülük nincs optimalizálva erre a platformra. Továbbá nem minden PC támogatja a Google Play Games-t. A minimális rendszerkövetelmények a következők:
Operációs rendszer: Windows 10 (2004-es verzió) vagy újabb.
Tárhely: SSD legalább 10 GB szabad hellyel.
Grafika: Intel® UHD Graphics 630 vagy annak megfelelője.
Processzor: 4 fizikai mag (néhány játék Intel CPU-kat igényel).
RAM: 8 GB.
Windows rendszergazdai fiók.
Virtualizáció: Engedélyezve kell lennie a beállításokban.
A Google Play Games telepítése és játékok letöltése
Töltsd le a Google Play Games alkalmazást az hivatalos webhelyről, és telepítsd a számítógépedre.
A telepítés során előfordulhat, hogy engedélyezni kell a virtualizációt. Ha ez nem történik meg automatikusan, akkor a következőket kell tenned:
Lépj a „Windows funkciók be- és kikapcsolása” menüpontra.
Engedélyezd a „Virtuális gép platform” opciót.
Indítsd újra a számítógéped, hogy a változtatások érvénybe lépjenek.
A telepítés után nyisd meg a Google Play Games-t, jelentkezz be a fiókoddal, és töltsd le a rendelkezésre álló játékokat.
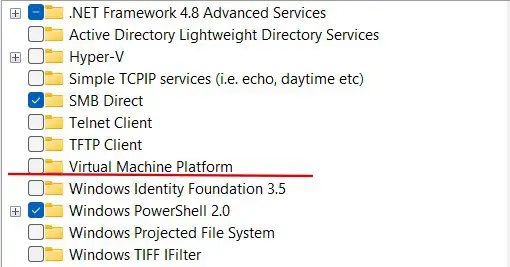
Android alkalmazások telepítése emulátorok segítségével
Android alkalmazások futtatásához Windows rendszeren emulátorokat használhatsz. Ezek a programok lehetővé teszik az alkalmazások letöltését a Google Play-ből, és azok futtatását a számítógépeden. Az ilyen megoldások teljesítménye változó: egyes emulátorok teljes virtuális gépeket hoznak létre, míg mások egyszerűen lefordítják a kódot a Windows környezetébe, és külön ablakokban nyitják meg az alkalmazásokat.
Léteznek Chrome bővítmények is, amelyek közvetlenül a böngészőben emulálják az Android környezetet. Azonban ezek stabilitása gyakran hagy kívánnivalót maga után. Az alkalmazások működése függ a kód összetettségétől: minél specifikusabb parancsokat használnak, annál nehezebb megfelelő emulátort találni.
Sok népszerű alkalmazás, például a Spotify zenei szolgáltatás, már rendelkezik dedikált Windows verzióval, így sok esetben az emulátorok használata felesleges.









