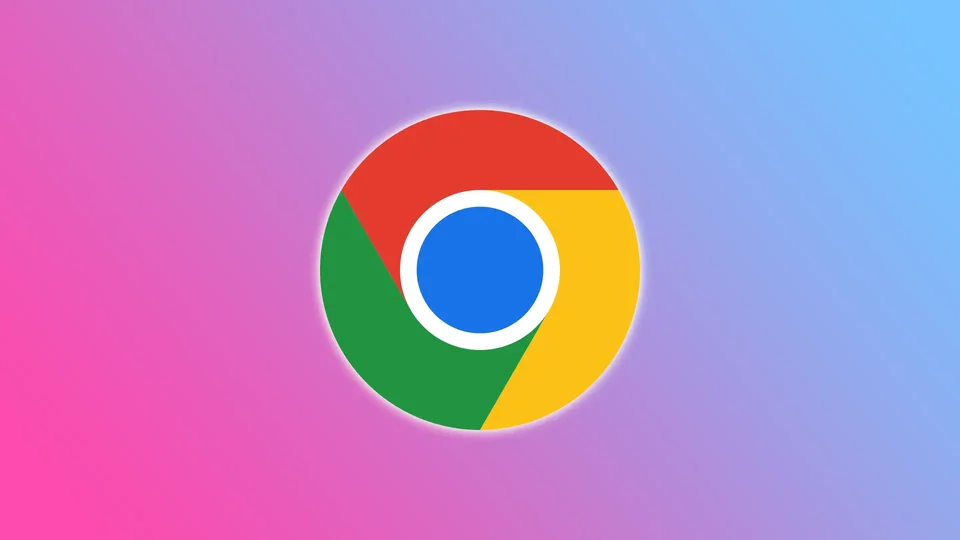Az online eltöltött időnk miatt nem meglepő, hogy gyakran több lapot is nyitva tartunk egyszerre a böngészőnkben. Ha viszont túl sok lap van nyitva, az megnehezítheti, hogy megtaláljuk, amit keresünk. Itt jönnek a képbe a függőleges lapok.
Őszintén szólva furcsa, hogy még a világ legnépszerűbb webböngészője, a Chrome sem implementálta még ezt a funkciót. A helyzet az, hogy ha felhalmozódik 20-30 lap, akkor nehéz szétválogatni őket. Pedig egy függőleges lista itt is előnyös lenne.
Szerencsére van egy bővítmény, amely függőleges lapokat ad a Chrome-hoz. Segítségével az egér görgetőkerekével görgetheti a lapok listáját, vagy a keresőmező segítségével keresheti meg őket.
Nézzük meg tehát közelebbről, hogyan kell telepíteni és hogyan működik.
Hogyan állíthat be függőleges lapokat a Chrome-ban
Mint említettem, egy speciális bővítményt kell telepítenie ahhoz, hogy függőleges lapokat adjon a Chrome-hoz. A neve ilyen egyszerűen – Vertical Tabs. Lehetővé teszi, hogy a megnyitott lapokat egy függőleges oszlopban jelenítse meg a képernyő oldalán.
A Függőleges lapok segítségével az összes megnyitott lapot egyszerre láthatja, így egyszerűbbé válik a közöttük való váltás, a rendszerezés és a gyors keresés. Ez különösen akkor lehet hasznos, ha hajlamos egyszerre sok lapot megnyitni, és kihívást jelent számodra, hogy mindegyiket számon tartsd. Ráadásul a függőleges oszlop szélességét és elhelyezését is tetszés szerint testre szabhatja.
Tehát itt van, hogyan kell telepíteni:
- Nyissa meg a Chrome-ot, és kövesse ezt a linket a Vertikális lapok weboldalának meglátogatásához.
- Ezután kattintson a Hozzáadás a Chrome-hoz gombra.
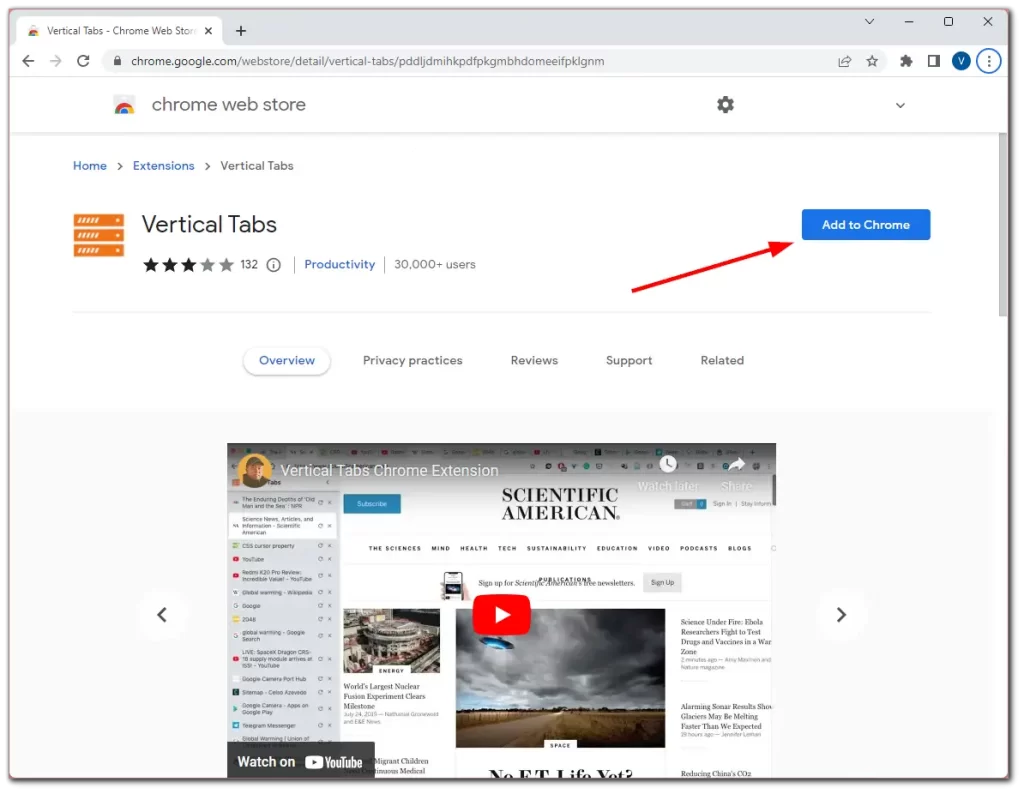
- Végül erősítse meg ezt a bővítmény hozzáadására kattintva.
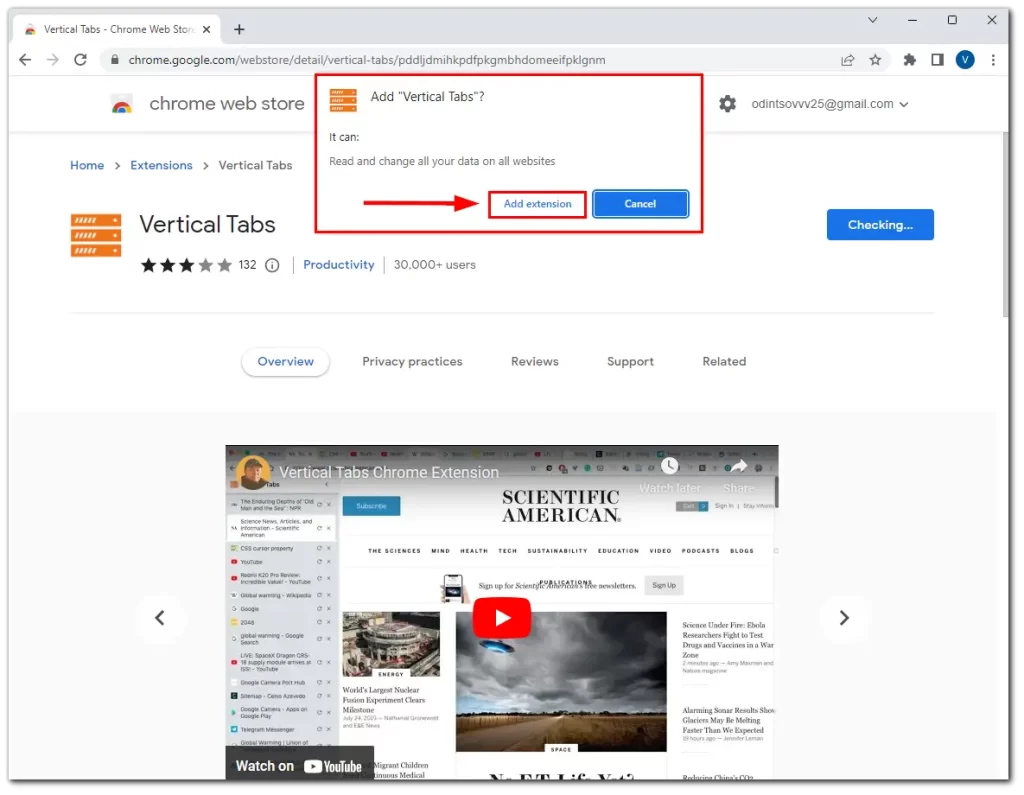
A telepítés után a függőleges füleknek azonnal meg kell jelenniük a képernyőn. Így néz ki:
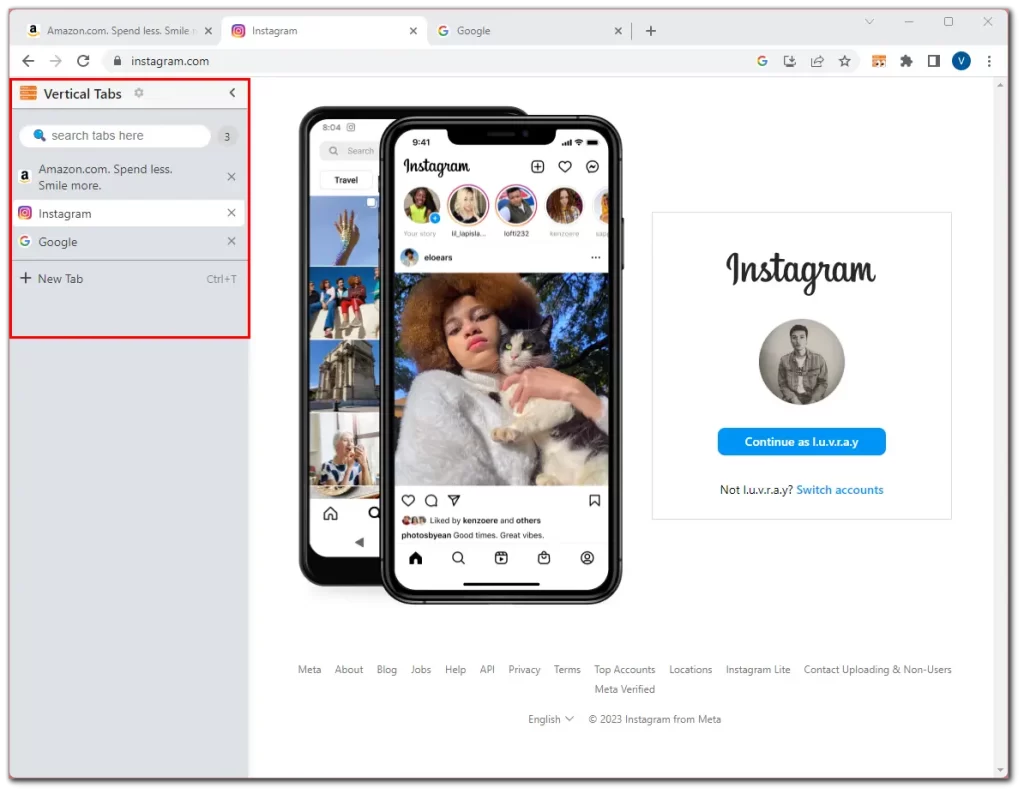
Hogyan kezelheti a függőleges lapokat a Chrome-ban
Amint láthatja, az Új lap gomb, a keresősáv és a lapok bezárásának lehetősége egy kereszttel előttük azonnal elérhetővé válik. Nézzük meg a bővítmény egyéb kezelési funkcióit:
- Ha el szeretné rejteni a függőleges lapok oldalsávját, kattintson az oszlop jobb felső sarkában lévő nyílra.
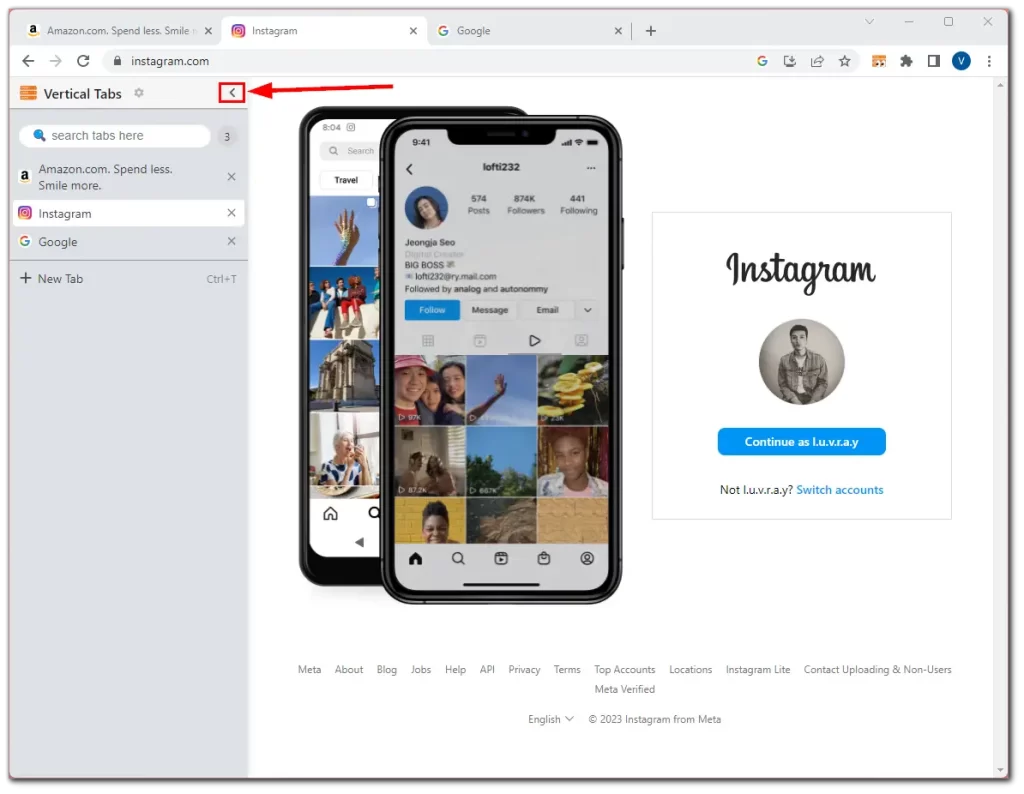
A Függőleges lapok megjelenítéséhez és elrejtéséhez kattintson a jobb felső sarokban lévő bővítmény ikonra. Itt megnézheti, hogyan lehet odatűzni:
- Kattintson a Bővítmények ikonra a jobb felső sarokban.
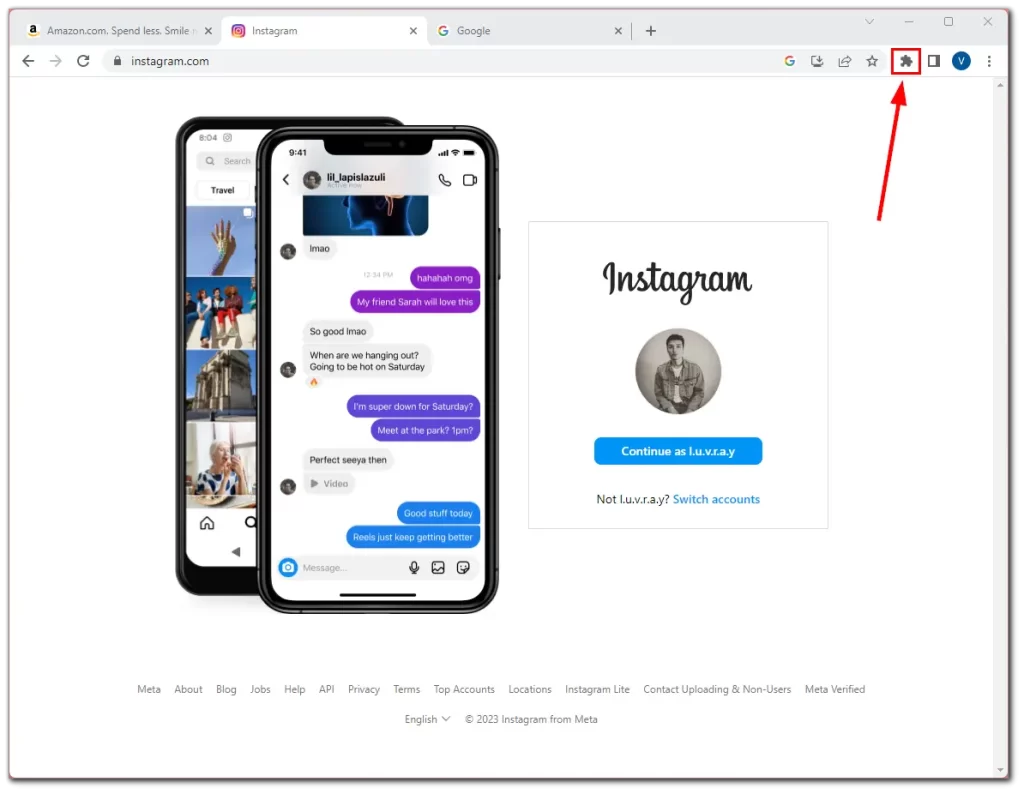
- Ezután kattintson a Függőleges lapok melletti kitűző ikonra.
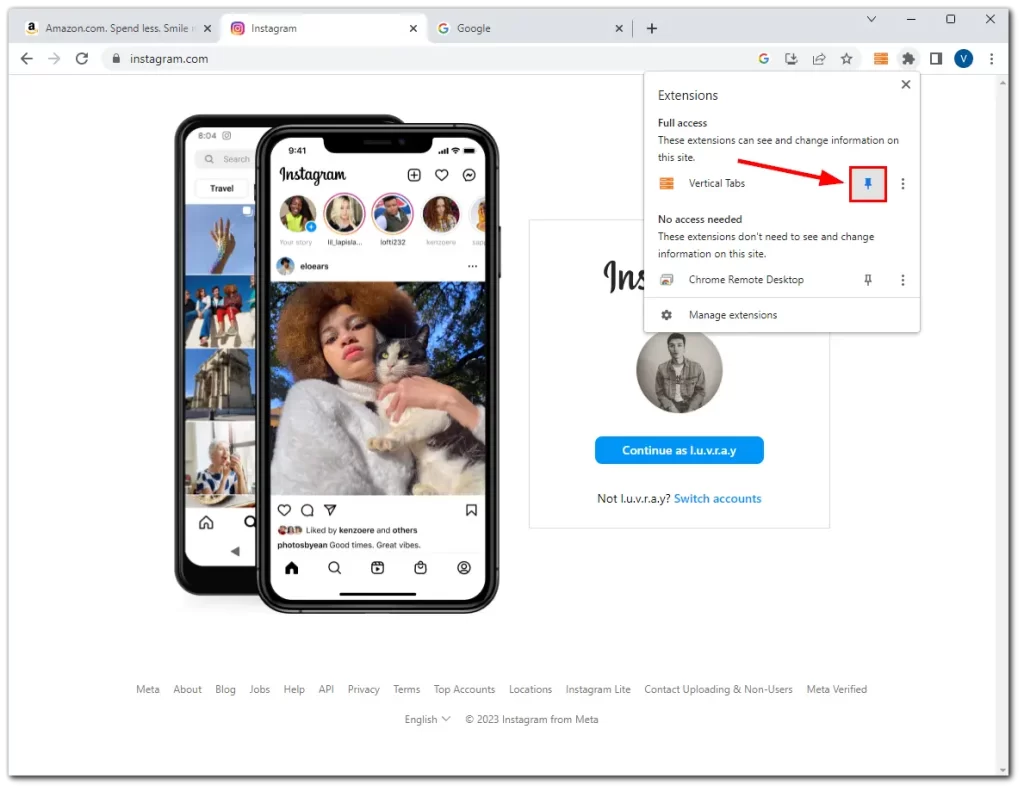
- Végül a Függőleges lapok ikonra kattintva megjelenítheti és elrejtheti ezt a bővítményt.
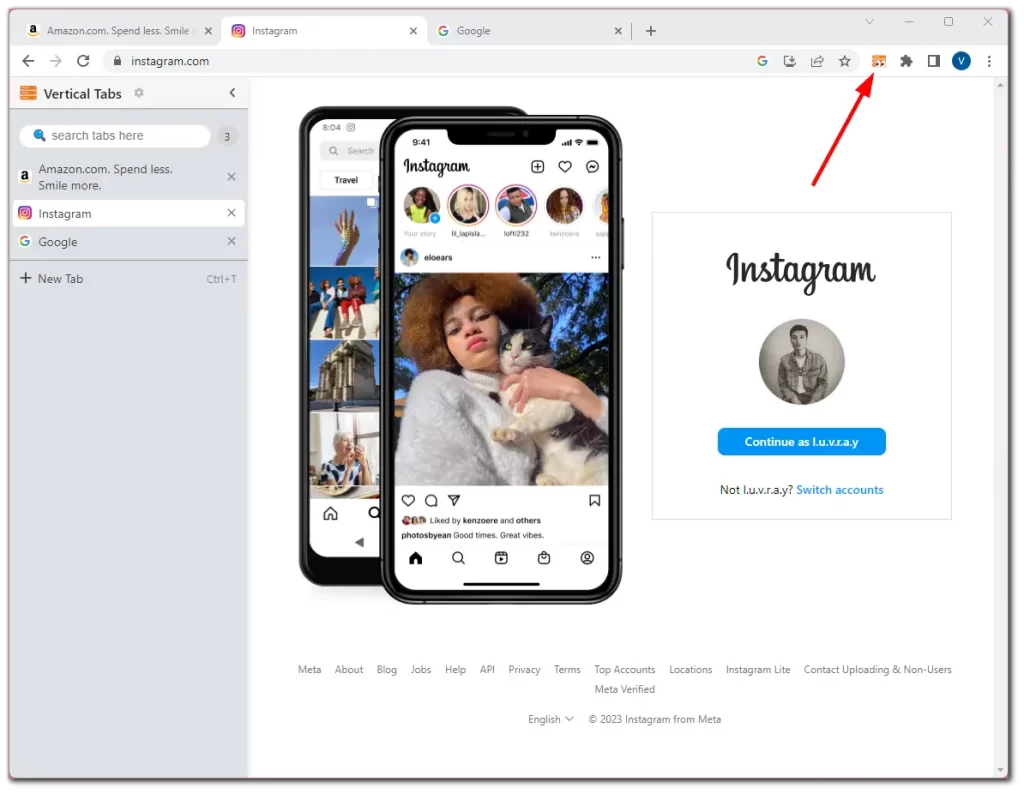
Ne aggódjon, ha a függőleges lapok oldalsávja túl sok helyet foglal el a képernyőn. Könnyedén átméretezheti a preferenciáinak megfelelően. Mindössze annyit kell tennie, hogy rákattint és jobbra vagy balra húzza az oldalsáv szélét, és máris beállíthatja az oszlop szélességét. Ez lehetővé teszi, hogy az oldalsáv méretét úgy változtassa meg, hogy tökéletesen illeszkedjen a böngészési igényeihez.
Hogyan lehet testreszabni a függőleges lapokat a Chrome-ban?
A Vertical Tabs bővítmény számos testreszabási lehetőséggel rendelkezik. Megváltoztathatja az oldalsáv pozícióját, hogy jobbra vagy balra legyen, és engedélyezheti, hogy az oldalsáv megnyitásakor az oldalsáv összenyomja a weboldalt.
Vannak különböző lapáthelyezési lehetőségek is, és természetesen sötét mód. A sötét téma azonban csak a bővítményre terjed ki. Magában a Chrome-ban nem változik.
- Tehát mindezeket a beállításokat a fogaskerék ikonra kattintva találja meg.
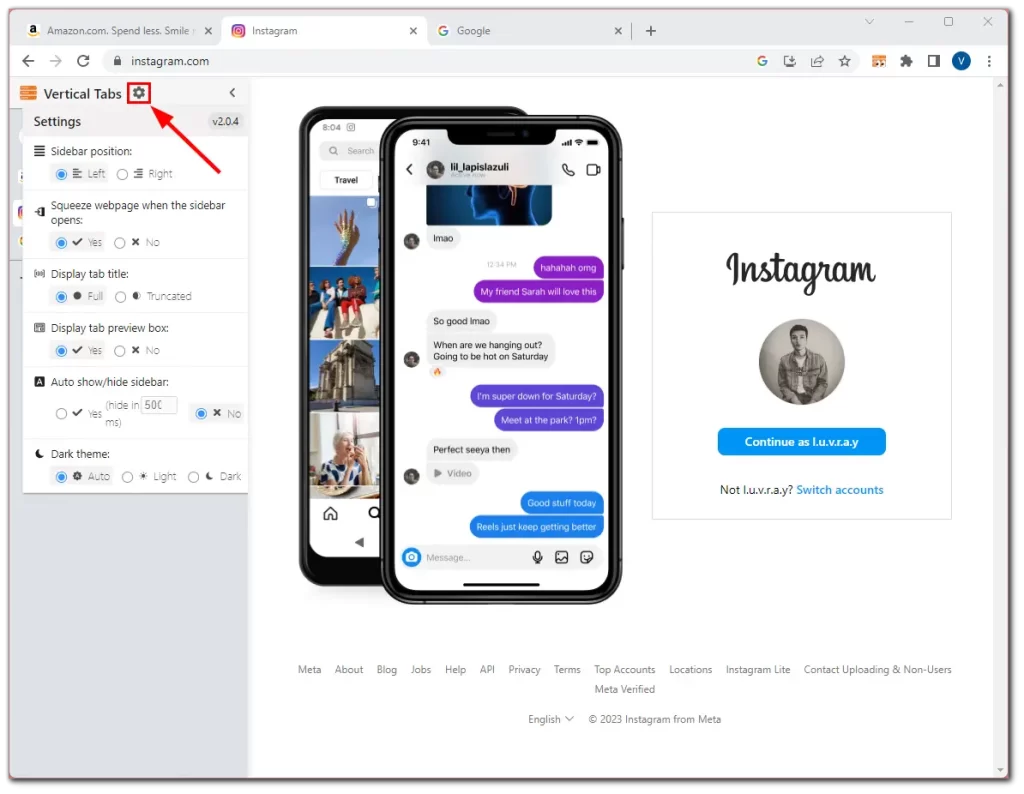
Ennyi. Ez a bővítmény teljes funkcionalitása. Sajnos a Chrome-ban nem lehet elrejteni a vízszintes tabsávot. Így továbbra is az ablakok tetején fognak lógni.
Továbbá, hogy tudd, a Chrome beépített hasonlóságot mutat a függőleges fülekkel. A lista megnyitásához kattints a jobb felső sarokban lévő nyílra.
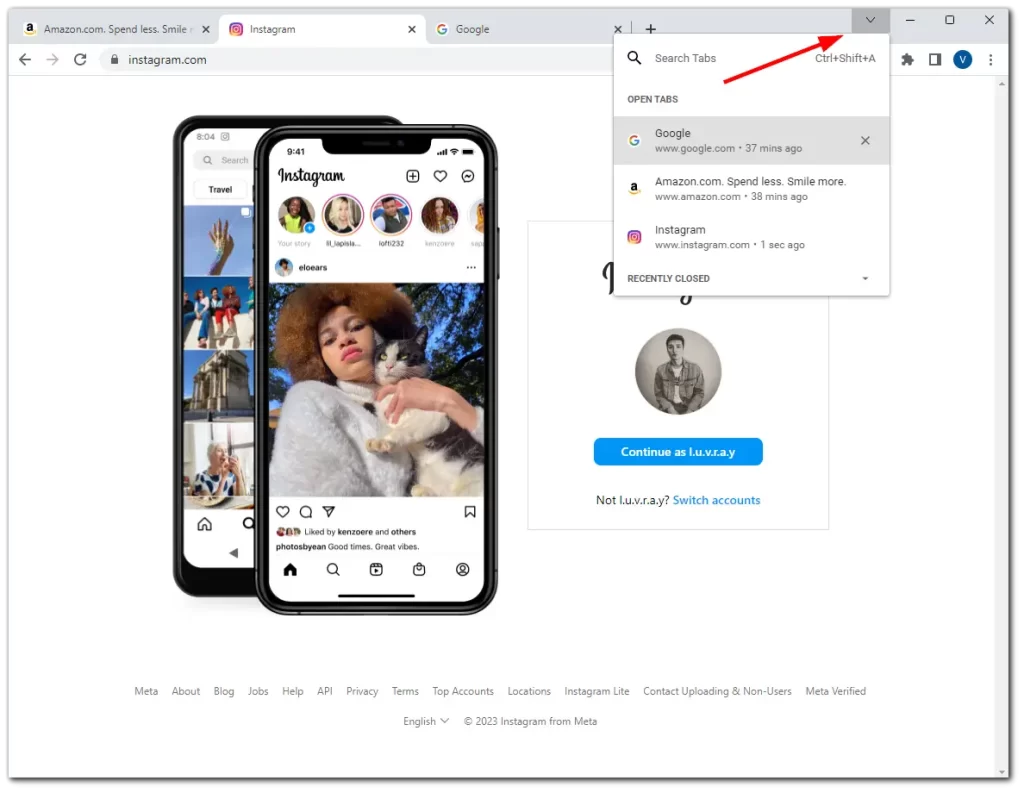
A már megnyitott lapok között is kereshetsz, akárcsak a Vertical Tabs bővítményben, és lényegében egy függőleges listát kapsz. Sőt, van egy lista a nemrég bezárt fülekről is, ami különböző esetekben hasznos lehet.
Ezt a menüt azonban nem tudja testre szabni, és nem tudja állandóan láthatóvá tenni. Számomra ezek a fő hátrányai. Ezért sok felhasználó inkább a bővítményt használja.