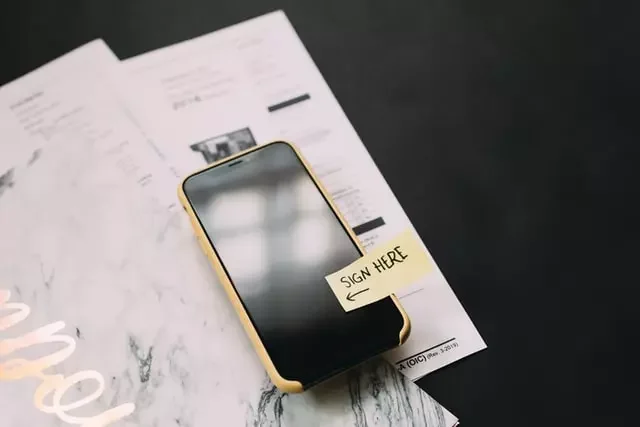Az elektronikus aláírás kényelmes módja egy dokumentum jogszerűségének megerősítésének, vagy egyszerűen csak a felelősségvállalás megőrzésének. Nem kell sehová sem mennie, minden nagyon gyorsan és egyszerűen történik.
Van lehetőség kézzel írott aláírás létrehozására a Google Dokumentumokban?
A klasszikus bélyegzők és aláírások már régóta nem léteznek – mostanra az elektronikus vagy digitális aláírások vették át a helyüket. Ez utóbbiak titkosítottak, ami minden felhasználó számára egyedi, és virtuális ujjlenyomatként működik. Emellett hitelesíti és védi a dokumentumban szereplő információkat.
A digitális aláírásoknak más a megjelenésük – ezek a hagyományos kézzel írott aláírásoknak felelnek meg. Szó szerint még az eljárás is ugyanaz – csak alá kell írni, a szokásos módon, csak használjon számítógépes egeret, tollat, vagy akár csak az ujját az érintőképernyőn.
És bár az elektronikus aláírás sokkal kényelmesebb, mert még csak el sem kell hagynia otthonát/irodáját, hogy aláírja a dokumentumot, a jogszerűségüket az adott ország szabályai határozzák meg. Számos modern vállalat azonban már támogatja a jogilag elismert dokumentumhitelesítési formát.
Aláírás elhelyezése a Google Dokumentumokba
A Google Dokumentumokban mindent kiszámítanak, és ebben az esetben a fejlesztők már beépítettek egy aláírási lehetőséget. Ehhez mindössze egy működő számítógépes egérrel vagy tollal kell rendelkeznie. Laptopról természetesen szintén lehet, de nem lesz kényelmes az aláírás.
- Nyissa meg a Google Docs fájlt
- Vigye a kurzort a dokumentum aláírásának helyére.
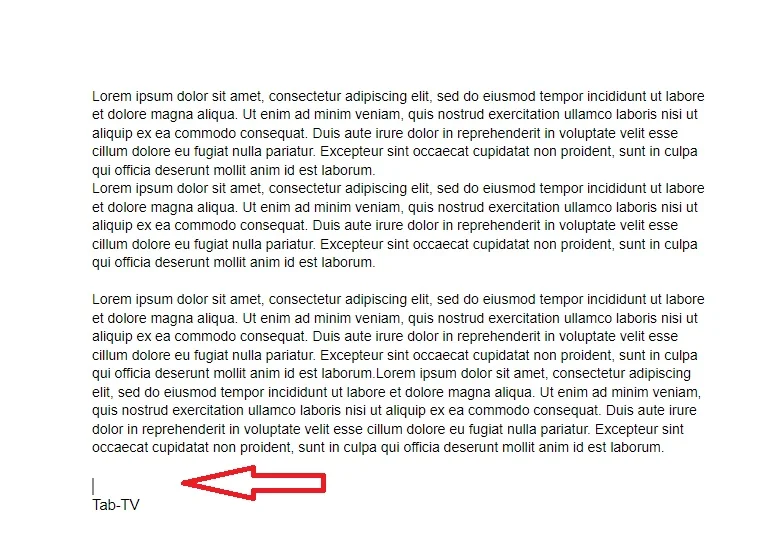
- A fenti menüsorban nyissa meg a „Beszúrás” részt.
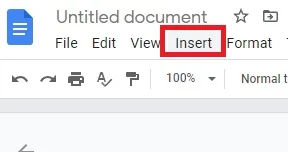
- Válassza ki a „Rajz” opciót a legördülő menüből, majd kattintson az „Új” gombra.
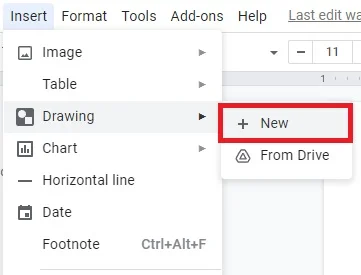
- Egy új „Rajzolás” ablak jelenik meg. A képernyő tetején láthatja a rendelkezésre álló eszközöket és funkciókat. Kattintson a „Vonal” gombra a legördülő menü megnyitásához.
- Válassza a „Scribble” lehetőséget a lehetőségek listájából. Az egérrel írja be az aláírását a dokumentumba.
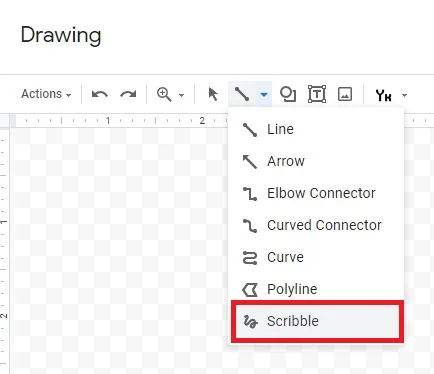
- Ha végzett, kattintson a „Mentés és bezárás” gombra.
Ha az elektronikus aláírást kell beállítania, egyszerűen olvassa el az alábbi útmutatót:
- Válassza ki a képet a képre kattintva
- A kék körvonal alatt egy kis sáv jelenik meg. Kattintson a „Szerkesztés” gombra az aláírás módosításához.
- Ha szeretne néhány haladóbb módosítást végezni, kattintson a jobb oldalon lévő három pontra.
- Egy legördülő menü jelenik meg három szekcióval. A kép magasságának és szélességének beállításához válassza a „Méret és elforgatás” lehetőséget. Az aláírás szövegen belüli pozíciójának megváltoztatásához válassza a „Szövegtekercselés” lehetőséget. Az aláírásnak a dokumentumban egy másik helyre történő áthelyezéséhez válassza a „Pozíció” lehetőséget.
Az aláírás eltávolításához a Google Dokumentumokból használja ezt az útmutatót:
- Válassza ki az aláírást, ha rákattint
- Nyissa meg a „Szerkesztés” részt a dokumentum feletti menüben.
- Válassza ki a „Vágás” opciót a legördülő menüből.
- Sokkal gyorsabb módja lesz a billentyűzet használatával. Tartsa lenyomva a „CTRL + X” billentyűkombinációt, vagy nyomja meg a „Delete” gombot.
Elektronikus aláírás létrehozása a Google Dokumentumokban harmadik féltől származó alkalmazásokon keresztül
Ne felejtse el, hogy további kiegészítők és bővítmények is léteznek, amelyek segítenek abban az esetben, ha a klasszikus módszer nem segít vagy nem eléggé működőképes. Ezek közé a bővítmények közé tartoznak a következők: PandaDoc, HelloSign, SignRequest for Google Docs, Signable és DottedSign.
A DocuSign azonban a legjobb a maga nemében. Használja ezt az útmutatót, hogy Chrome böngészőn keresztül e-aláírást illesszen be a Google Dokumentumokba:
- Google Docs fájl megnyitása
- Kattintson a fenti menüsor „Add-ons” gombjára a Google Workspace Marketplace eléréséhez.
- Válassza ki a „Get Add-ons” opciót a legördülő menüből.
- DocuSign keresése a beépített keresősáv segítségével
- Kattintson a telepítéshez
- Ha ezzel megvagyunk, a „Sign with DocuSign” opció megjelenik az Add-ons legördülő menüben.
A bővítmény böngészőjéhez való hozzáadásához kövesse az alábbi lépéseket:
- Nyissa meg a Chrome-ot, és lépjen a Chrome Webáruházba
- Használja a keresősávot a kiterjesztés megtalálásához
- Kattintson a „Hozzáadás a Chrome-hoz” gombra a jobb oldalon. Ezután kattintson a „Bővítmény hozzáadása” gombra
- Menjen vissza a böngészőjéhez. A jobb felső sarokban kattintson a kis kirakós ikonra a „Bővítmények” megnyitásához.
- Megjelenik egy hozzáférési kérelem. A bővítmény engedélyezéséhez kattintson a „DocuSign eSignature for Chrome” gombra.
- Tűzze a DocuSign ikonját a Chrome-ba, és kattintson a megnyitáshoz.
- Hozzon létre egy DocuSign-fiókot. Ha először szeretné kipróbálni, regisztrálhat egy ingyenes próbaverzióra.
És végül, a bővítmény használatához olvassa el az alábbi utasításokat:
- Nyissa meg a Google Docs fájlt
- Válassza az Add-ons > Sign with DocuSign menüpontot.
- Egy új ablak jelenik meg, amely arra kéri, hogy jelentkezzen be a DocuSign-fiókjába. Adja meg felhasználónevét és jelszavát, majd kattintson az „Enter” gombra.
- Egy új ablak jelenik meg. Kattintson a „Start” gombra
- A DocuSign megkérdezi, hogy ki szeretné aláírni a dokumentumot. Válassza a „Csak én” lehetőséget, ha saját maga szeretné aláírni
- Írja alá, és húzza az aláírását arra a helyre, ahová be kívánja illeszteni a dokumentumba.
Lehetséges PDF-ek és űrlapok aláírása a Google Dokumentumok segítségével?
Igen, a Pdf-fájlokat alá lehet írni, sőt, egy kicsit szerkeszteni is lehet. Mindössze konvertálni kell, azaz egy PDF-fájlt Word-fájlba konvertálni. Ezután követheti a fent leírt eljárást.
- Először is egy ingyenes online eszközzel konvertálnia kell a PDF fájlt Word dokumentumba. Egyszerűen írja be a keresőbe a „pdf to word converter” kifejezést, és kattintson az egyik találatra.
- Töltse le a Word fájlt, és töltse fel a Google Drive-ra.
- Nyissa meg a fájlt a Google Dokumentumok segítségével
- Mostantól a Rajzoló eszköz vagy egy kiegészítő segítségével adhatja hozzá az elektronikus aláírást.
Így mostantól anélkül küldhet aláírt dokumentumokat más kollégáknak vagy partnereknek, hogy elhagyná az irodáját vagy otthonát.