A Csökkentett mód egy létfontosságú hibaelhárító eszköz, amely lehetővé teszi a felhasználók számára, hogy diagnosztizálják és megoldják a Windows 11 rendszereik különböző problémáit. Akár állandó szoftverproblémával foglalkozik, akár illesztőprogram-ütközésre gyanakszik, a csökkentett módba indítás segíthet elkülöníteni és megoldani ezeket a problémákat. Ezt többféleképpen is megteheti.
Indítás csökkentett módban Windows 11 rendszeren a Start menü segítségével
A Windows 11 kényelmes módszert kínál a Biztonságos mód közvetlen elérésére a Start menüből. Ez a felhasználóbarát megközelítés szükségtelenné teszi a külső eszközöket vagy az összetett parancssori opciókat. Ehhez a következőkre lesz szüksége:
- A kezdéshez kattintson a Start gombra a tálcán. A Start menü megnyitásához a billentyűzet Windows billentyűjét is megnyomhatja .
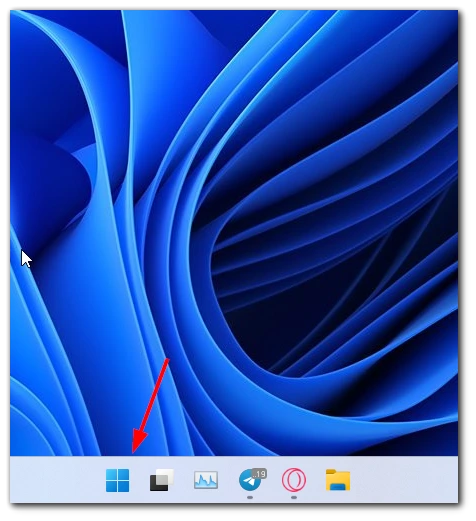
- Miután megnyílt a Start menü, keresse meg a Power ikont, és kattintson rá . Általában egy bekapcsoló szimbólum jelzi, és a Start gomb felett helyezkedik el.
- Ha rákattint a Power ikonra, megjelenik egy menü. Tartsa lenyomva a Shift billentyűt a billentyűzeten, majd kattintson az Újraindítás lehetőségre. Ez a művelet elindítja a Windows 11 rendszer újraindítását.
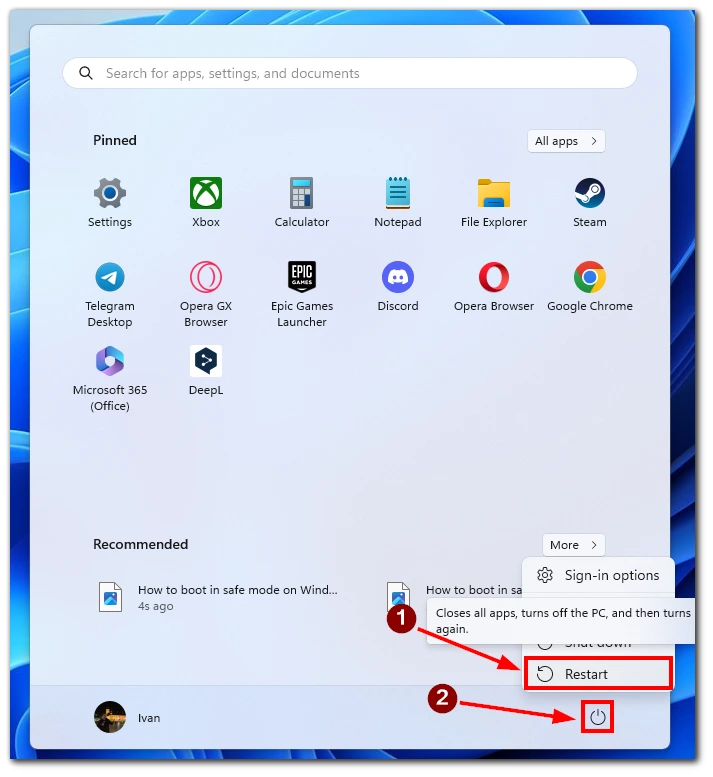
- A rendszer újraindítása után elindul a Windows helyreállítási környezetbe. Itt különféle hibaelhárítási lehetőségek jelennek meg. A folytatáshoz kattintson a Hibaelhárítás lehetőségre .
- A Hibaelhárítás menüben keresse meg és kattintson a Speciális beállítások elemre . Ez a speciális helyreállítási lehetőségek új készletéhez vezet.
- A Speciális beállítások között talál egy „Indítási beállítások” lehetőséget. Kattintson erre az opcióra az Indítási beállítások menü eléréséhez.
- Az Indítási beállítások menüben megjelenik az elérhető indítási lehetőségek listája. A csökkentett módba való indításhoz keresse meg és kattintson az „Újraindítás” gombra.
- A rendszer újraindítása után megjelenik az indítási lehetőségek listája. Nyomja meg a megfelelő számbillentyűt (általában 4 vagy F4) a billentyűzeten a „Csökkentett mód engedélyezése” opció kiválasztásához. Alternatív megoldásként használhatja az F5 vagy az 5-ös funkcióbillentyűket a Biztonságos mód hálózattal engedélyezéséhez, lehetővé téve az internetkapcsolatot csökkentett módban.
Miután kiválasztotta a kívánt Csökkentett mód opciót, a rendszer elindul csökkentett módba. Észre fogja venni, hogy az asztali környezet másként jelenik meg, minimális illesztőprogram- és szolgáltatáskészlettel.
Indítás csökkentett módban a Windows 11 rendszeren a parancssor használatával
Bár a parancssori megközelítés fejlettebbnek tűnhet, közvetlen és hatékony módot biztosít a csökkentett mód elérésére hibaelhárítási célból. Ezen túlmenően, ez meglehetősen egyszerű:
- A kezdéshez nyomja meg a Windows billentyű + X billentyűkombinációt a billentyűzeten a Power User menü megnyitásához.
- A menüopciók közül válassza ki a „Windows PowerShell (Rendszergazda)” vagy a „Parancssor (Rendszergazda)” elemet egy emelt szintű parancssori ablak megnyitásához.
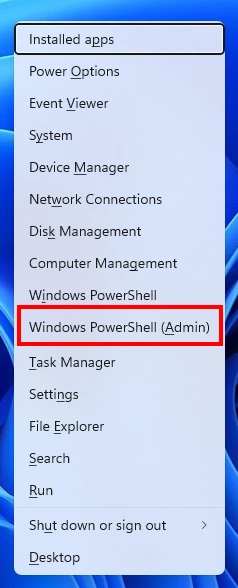
- A parancssor ablakába írja be a következő parancsot, és nyomja meg az Enter billentyűt:
shutdown.exe /r /o
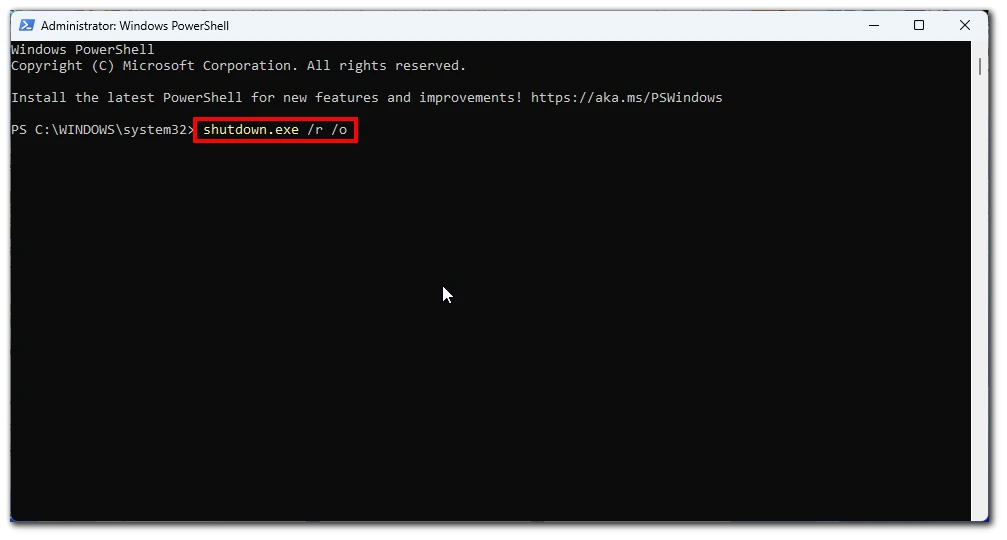
- A parancs végrehajtása után a Windows 11 rendszer újraindul, és megjelenik a Speciális rendszerindítási beállítások képernyő. Válassza a Hibaelhárítás > Speciális > Indítási beállítások menüpontot . Itt láthatja az elérhető indítási lehetőségek listáját.
- A Csökkentett módnak különböző változatai állnak rendelkezésre, mint például a „Csökkentett mód”, „Csökkentett mód hálózattal” vagy „Csökkentett mód parancssorral”. Kattintson az Újraindítás gombra .
- Az újraindítás után válassza ki a megfelelő opciót az Ön egyedi igényei alapján.
A csökkentett módból való kilépéshez és a normál rendszerindításhoz való visszatéréshez indítsa újra a számítógépet. Ezt úgy teheti meg, hogy megnyomja a Windows billentyű + X billentyűket, kiválasztja a „Leállítás vagy kijelentkezés” lehetőséget, majd kattintson az „Újraindítás” gombra.
Hogyan indítsunk el csökkentett módban Windows 11 rendszeren a beállítások segítségével
A Windows 11 különféle módszereket kínál a felhasználóknak a csökkentett mód elérésére, amely a szoftverek, illesztőprogram-ütközések és más rendszerrel kapcsolatos problémák elhárítására szolgáló diagnosztikai indítási mód. Az egyik ilyen módszer a Beállítások alkalmazás használata, amely felhasználóbarát megközelítést kínál a csökkentett módba lépéshez:
- Kezdésként a Start menüben keresse meg és kattintson a „Beállítások” ikonra , amely fogaskerékre hasonlít.
- A Beállítások alkalmazásban kattintson a „Rendszer” kategóriára a rendszerrel kapcsolatos beállítások eléréséhez. A jobb oldali menüben válassza a „Helyreállítás” lehetőséget.
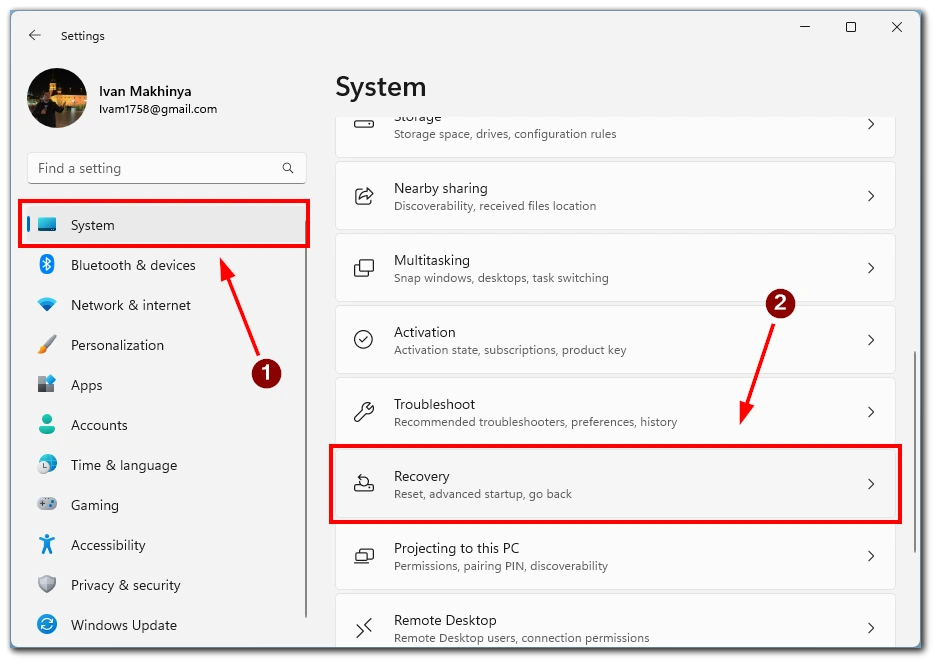
- A Helyreállítási beállítások alatt talál egy „Speciális indítás” feliratú lehetőséget. Kattintson a szakasz alatt található „Újraindítás most” gombra . A Windows 11 most újraindítást kezdeményez, hogy belépjen a speciális indítási környezetbe.
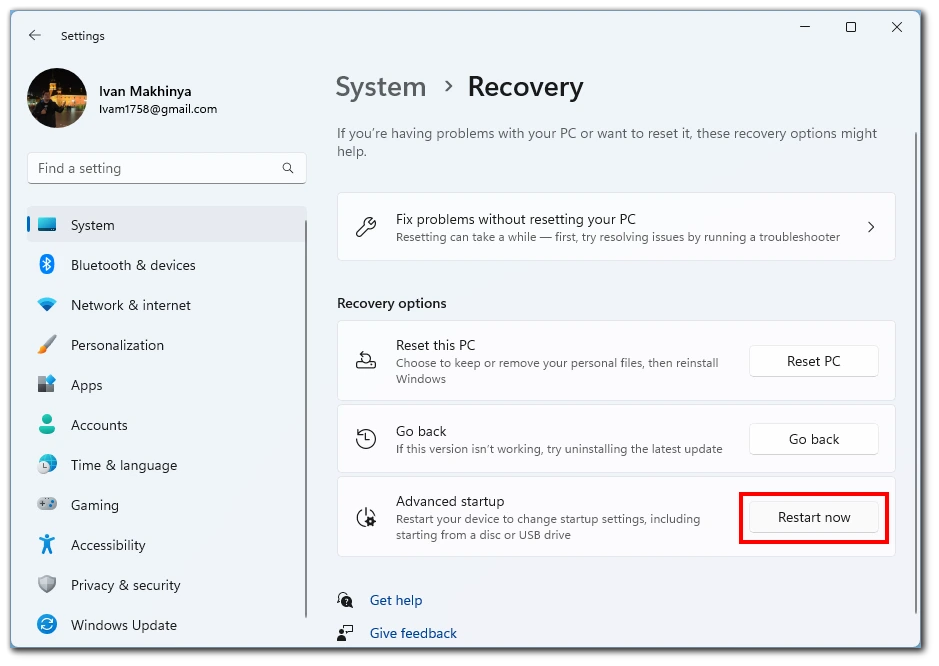
- A rendszer újraindítása után kék képernyő jelenik meg „Válasszon opciót” címmel. A rendelkezésre álló lehetőségek közül kattintson a „Hibaelhárítás” elemre.
- A Hibaelhárítás menüben keresse meg és kattintson a „Speciális beállítások” gombra. Ezzel további speciális helyreállítási lehetőségek közül választhat.
- A Speciális beállítások menüben keresse meg az „Indítási beállítások” lehetőséget , és kattintson rá . Ez az Indítási beállítások képernyőre vezet.
- Az Indítási beállítások képernyőn kattintson az „Újraindítás” gombra a rendszer újraindításához . Újraindításkor megjelenik az indítási lehetőségek listája.
- Az Indítási beállítások menüben megjelenik az elérhető indítási lehetőségek listája. A csökkentett módba való indításhoz keresse meg és nyomja meg a megfelelő funkcióbillentyűt (általában F4 vagy a 4-es szám). Ezzel kiválasztja a „Biztonságos mód engedélyezése” opciót. Alternatív megoldásként használhatja az F5 funkcióbillentyűt vagy az 5-ös számot a Biztonságos mód hálózattal engedélyezéséhez, lehetővé téve az internetkapcsolatot csökkentett módban.
Miután kiválasztotta a kívánt Csökkentett mód opciót, a Windows 11 rendszer Csökkentett módba indul. Észre fogja venni, hogy csak a lényeges illesztőprogramok és szolgáltatások kerülnek betöltésre, minimális és stabil környezetet teremtve a hibaelhárításhoz.
Hogyan indítsunk el csökkentett módban a Windows 11 rendszeren a bekapcsológomb segítségével
A Windows 11 rendszeren a csökkentett módba való indítás a számítógép fizikai bekapcsológombjával nem közvetlen lehetőség. A Csökkentett mód általában szoftver alapú módszerekkel érhető el. Az alábbi lépések végrehajtásával azonban továbbra is kezdeményezheti az újraindítást, és hozzáférhet a speciális rendszerindítási beállításokhoz:
- Mentse el munkáját, és zárjon be minden nyitott programot. Fontos, hogy minden nem mentett munkát mentsen el, és a folytatás előtt zárjon be minden nyitott alkalmazást. Nyomja meg és tartsa lenyomva a számítógép fizikai bekapcsológombját . Keresse meg a fizikai bekapcsológombot a számítógép házán vagy laptopján, és nyomja meg és tartsa lenyomva néhány másodpercig. Ez a művelet leállítja a rendszert.
- Várjon néhány másodpercet, majd nyomja meg újra a bekapcsológombot . A számítógép leállítása után várjon néhány másodpercet, hogy biztosítsa a teljes kikapcsolási állapotot.
- Ezután nyomja meg újra a bekapcsológombot a számítógép bekapcsolásához. Ismételje meg ezt 2-szer és 3-szor még kétszer . A speciális rendszerindítási beállítások eléréséhez kétszer meg kell ismételnie a 2. és 3. lépést. Ez a folyamat magában foglalja a számítógép háromszori leállítását és újraindítását.
- A harmadik újraindításkor a Windows 11 belép a speciális rendszerindítási beállításokba . A harmadik újraindítás után a Windows 11 észleli az egymást követő kikapcsolási eseményeket, és automatikusan megadja a speciális rendszerindítási beállításokat. Itt különféle hibaelhárítási lehetőségeket talál, beleértve a csökkentett módot is.
- Használja a nyílbillentyűket a navigáláshoz , és válassza a Csökkentett mód lehetőséget . A speciális rendszerindítási beállítások között használja a billentyűzet nyílbillentyűit a navigáláshoz, és válassza ki a Csökkentett mód opciót. Nyomja meg az Entert a választás megerősítéséhez.
Megjegyzés: Ez a módszer kissé eltérhet a számítógép gyártójától és konfigurációjától függően. Ha a fenti lépések nem működnek, olvassa el számítógépe felhasználói kézikönyvét, vagy forduljon a gyártóhoz a speciális rendszerindítási beállítások eléréséhez szükséges konkrét utasításokért.
Mikor kell csökkentett módban indítani a Windows 11 rendszert?
A csökkentett módban történő indítás Windows 11 rendszeren különféle forgatókönyvek esetén hasznos, ha rendszerproblémák lépnek fel. A Csökkentett mód lehetővé teszi a Windows elindítását minimális illesztőprogramokkal és szolgáltatásokkal, tiszta és stabil környezetet biztosítva a hibaelhárításhoz és a problémák megoldásához. Íme néhány gyakori helyzet, amikor a csökkentett módban való indítás előnyös:
- Szoftverproblémák elhárítása : Ha szoftverrel kapcsolatos problémákat tapasztal, például gyakori összeomlásokat, nem válaszoló alkalmazásokat vagy váratlan hibákat, a csökkentett mód segíthet a probléma elkülönítésében. Azáltal, hogy csak az alapvető illesztőprogramokat és szolgáltatásokat tölti be, a csökkentett mód kiküszöböli a harmadik féltől származó szoftverek vagy problémás rendszerkonfigurációk által okozott esetleges konfliktusokat. Ez lehetővé teszi annak meghatározását, hogy a probléma szoftverkonfliktusból ered-e, és segít a hibaelhárításban, valamint a problémás alkalmazások esetleges eltávolításában vagy frissítésében.
- A járművezető diagnosztizálása Ütközések : A nem kompatibilis vagy elavult eszközillesztők a rendszer instabilitását és összeomlását okozhatják. A Windows csökkentett módban indul, és minimális illesztőprogramot használ az alapvető funkciókhoz. Csökkentett módba való indítással azonosíthatja, hogy az illesztőprogram-ütközés okoz-e problémákat. Ha a rendszer simán működik csökkentett módban, előfordulhat, hogy frissítenie vagy újra kell telepítenie a problémás illesztőprogramokat az ütközések megoldásához.
- Rosszindulatú programok és vírusok eltávolítása : A csökkentett mód hatékony módja a rosszindulatú programok és vírusfertőzések leküzdésének. Egyes rosszindulatú szoftverek zavarhatják a normál rendszerindítási folyamatokat, megnehezítve azok eltávolítását. A csökkentett módban való rendszerindítással korlátozza a futó folyamatok számát, és megakadályozza bizonyos típusú rosszindulatú programok betöltését. Ez megkönnyíti a víruskeresők futtatását vagy a rosszindulatú programok eltávolítására szolgáló eszközök használatát a rosszindulatú szoftverek észlelésére és eltávolítására a rendszerről.
- A rendszerrel kapcsolatos problémák megoldása : Ha rendszerszintű problémákat tapasztal, például kék képernyő hibákat, indítási hurkokat vagy olyan beállításokat, amelyek megakadályozzák a normál rendszerindítást, a csökkentett mód segíthet megoldani ezeket a problémákat. Az illesztőprogramok és szolgáltatások minimális készletének betöltésével a csökkentett mód lehetővé teszi a kritikus rendszerelemek elérését, valamint a szükséges javítások vagy beállítások elvégzését. A Csökkentett módot használhatja a rendszerfájlok hibaelhárítására, a rendszerbeállítások visszaállítására vagy a rendszer-helyreállítási lehetőségek végrehajtására.
- Hozzáférés a Speciális hibaelhárító eszközökhöz : A csökkentett mód hozzáférést biztosít olyan speciális hibaelhárító eszközökhöz és opciókhoz, amelyek normál rendszerindítási módban nem érhetők el. Csökkentett módban olyan eszközöket használhat, mint a parancssor, a rendszer-visszaállítás, az eseménynéző és az eszközkezelő a különféle rendszerhibák diagnosztizálására és kijavítására. Ezek az eszközök segíthetnek azonosítani a problémák kiváltó okát és megkönnyítik a megoldást.
A Windows 11 csökkentett módban való indítása különféle helyzetekben előnyös. Legyen szó szoftverütközések elhárításáról, illesztőprogram-problémák diagnosztizálásáról, rosszindulatú programok eltávolításáról vagy rendszerproblémák kijavításáról, a Csökkentett mód ellenőrzött környezetet biztosít ezeknek a problémáknak a hatékony azonosításához és megoldásához. Értékes eszköz minden Windows-felhasználó számára, ha olyan problémákkal találkozik, amelyek tiszta és stabil működési környezetet igényelnek a hibaelhárításhoz és megoldáshoz.









