A Zoom sok embernek jelent nagy segítséget, ha például valamilyen okból nem tud részt venni egy munkahelyi konferencián. Vannak azonban olyan helyzetek, amikor valami nem a terv szerint alakul, és a Zoom egyes funkciói nem működnek. Ebben az esetben fontos megérteni, hogy ez javítható.
Mire van szüksége a nem működő Zoom megosztási képernyő javításához?
A Zoom amellett, hogy konferenciákat és megbeszéléseket szervezhet vele munka és tanulás céljából, azért is jó, mert a képernyőjét is közvetítheti a konferenciára.
Ez a funkció lehetővé teszi, hogy kényelmesen online prezentációkat készítsen, gyorsan megmutassa, hogy mire gondol egy beszélgetés során példákkal, és tetszőlegesen alkalmazza azt. Természetesen előfordulhat, hogy ez a funkció nem működik.
A világjárvány miatt sokan kénytelenek otthonról dolgozni, és a Zoom-ot használják képernyőmegosztásra és videokonferenciára. Amikor azonban a Zoom képernyőmegosztása nem működik, a dolgok bonyolultabbá válnak.
Ha azonban éppen egy Zoom-videóértekezlet közepén van, de nem tudja megosztani a képernyőjét a többi résztvevővel, ne essen pánikba. Az ilyen jellegű problémák megoldására mindig van megoldás.
Nos, itt van, hogyan lehet kijavítani a Zoom megosztási képernyő nem működik különböző módokon.
A képernyő megosztása funkció javítása a Zoomban
A Zoomnak, mint minden más alkalmazásnak, vannak hibái. Sajnos ez a rész néha a képernyőközvetítéseket is magában foglalja. Íme, hogyan javíthatod ki:
A képernyő megosztása funkció javítása a Zoom frissítésével
Néha, amikor egy alkalmazás meghibásodik, a technikai problémák és hibák egyszerűen megoldhatók az alkalmazás legújabb verziójának telepítésével a számítógépre. Ugyanez vonatkozik a Zoomra is.
Ha egy ideje nem frissítette a Zoom alkalmazást, előfordulhat, hogy egyes funkciók nem működnek megfelelően, beleértve a képernyőmegosztást is. A Zoom frissítéséhez tegye a következőket:
- Először is nyissa meg a Zoomot, és szükség esetén jelentkezzen be a fiókjába.
- Ezután kattintson a profilképére. Megjelenik egy menü.
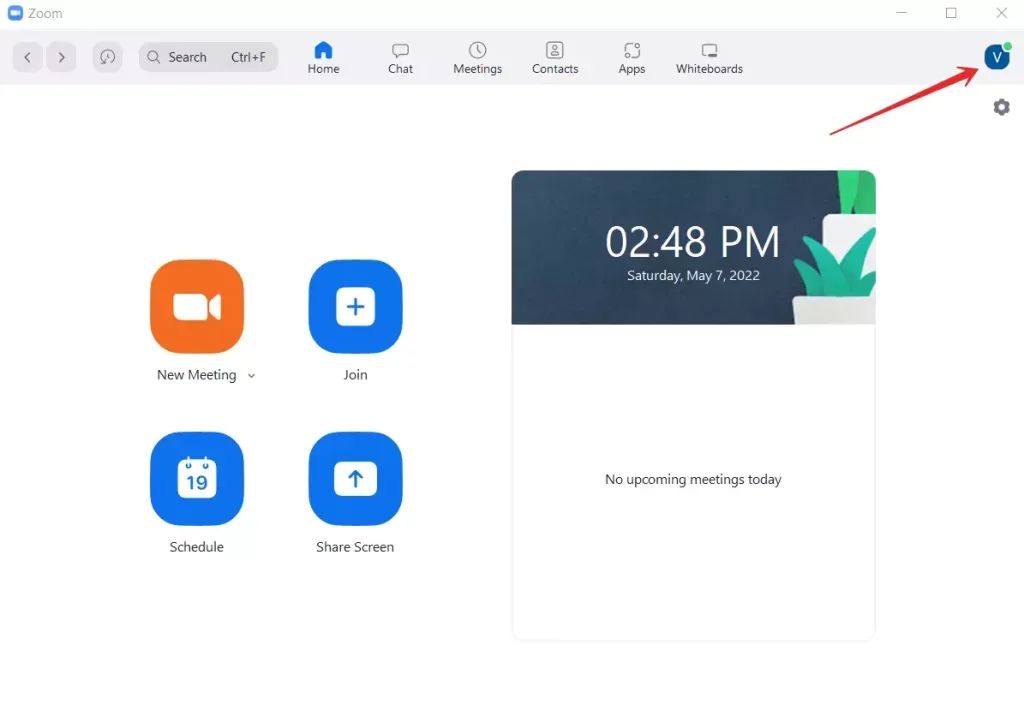
- A rendelkezésre álló lehetőségek közül válassza a „Frissítések keresése” lehetőséget. Ez megmondja, hogy a Zoom újabb verziója letölthető-e.
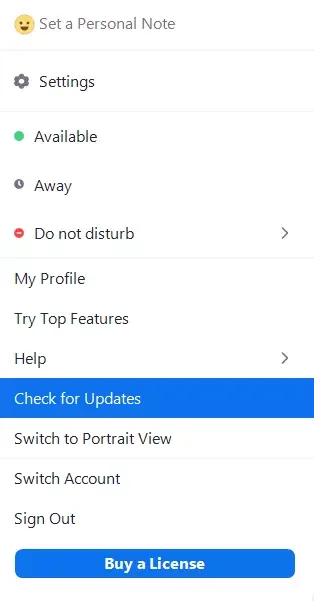
- Ha frissítések állnak rendelkezésre, az alkalmazás tájékoztatja Önt. Ezután elindíthatja a frissítést.
Továbbá, ha a frissítések elérhetők, akkor a Kezdőképernyőre lépve egy felugró ablak jelenik meg, közvetlenül a profil ikonjával ellátott sor alatt. Ebben a figyelmeztetésben egy „Frissítés” gombot fog látni. Kattintson rá, és frissítse az alkalmazást.
A képernyő megosztása funkció javítása az FPS csökkentésével
Ha a frissítés nem működött, vagy ha a Zoom alkalmazás verziója jelenleg a legfrissebb, megpróbálhat alacsonyabb képkockasebességet beállítani. Ezt a következőképpen teheti meg:
- Indítsa el a Zoom alkalmazást, és jelentkezzen be fiókjába, ha még nem tette meg.
- Kattintson a profilját jelképező ikonra.
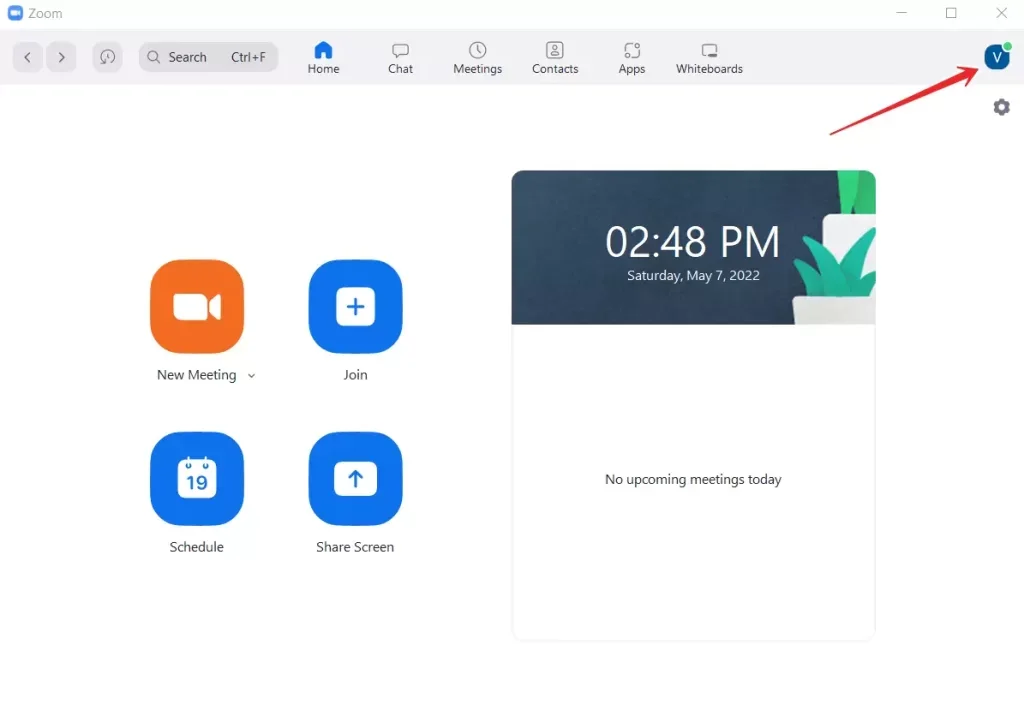
- A megjelenő menüben válassza a „Beállítások” menüpontot.
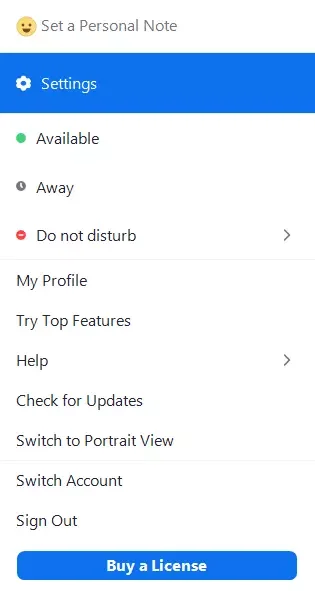
- Ezután lépjen a „Képernyő megosztása” fülre, és jelölje be a „Minden alkalmazás távvezérlésének engedélyezése” jelölőnégyzetet.
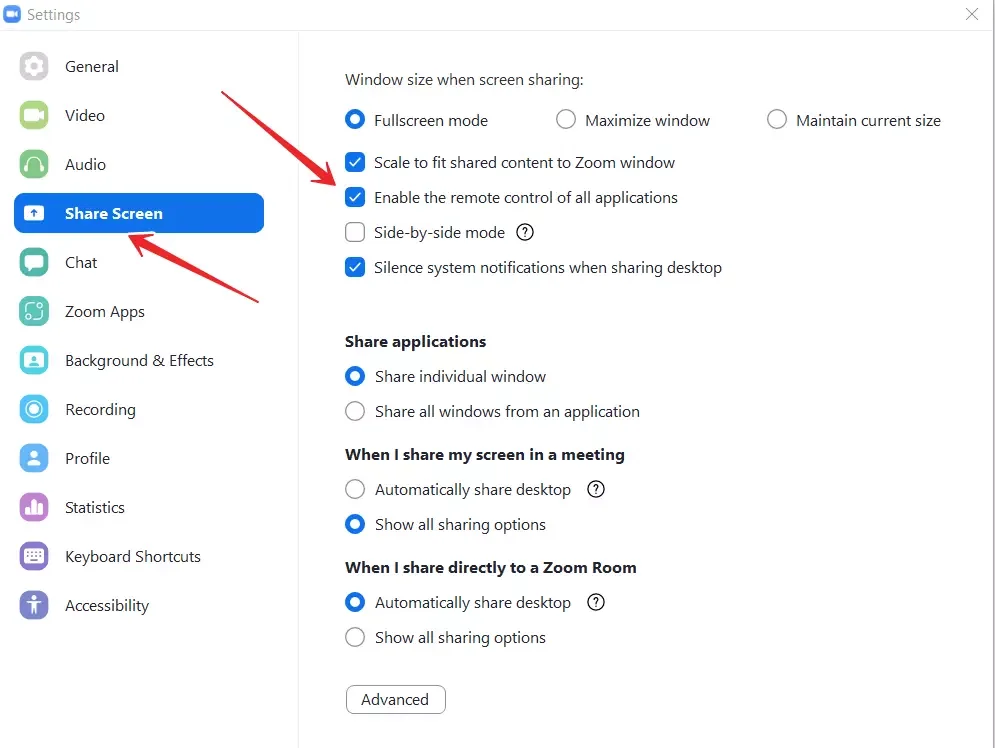
- Ezután kattintson a „Speciális” gombra.
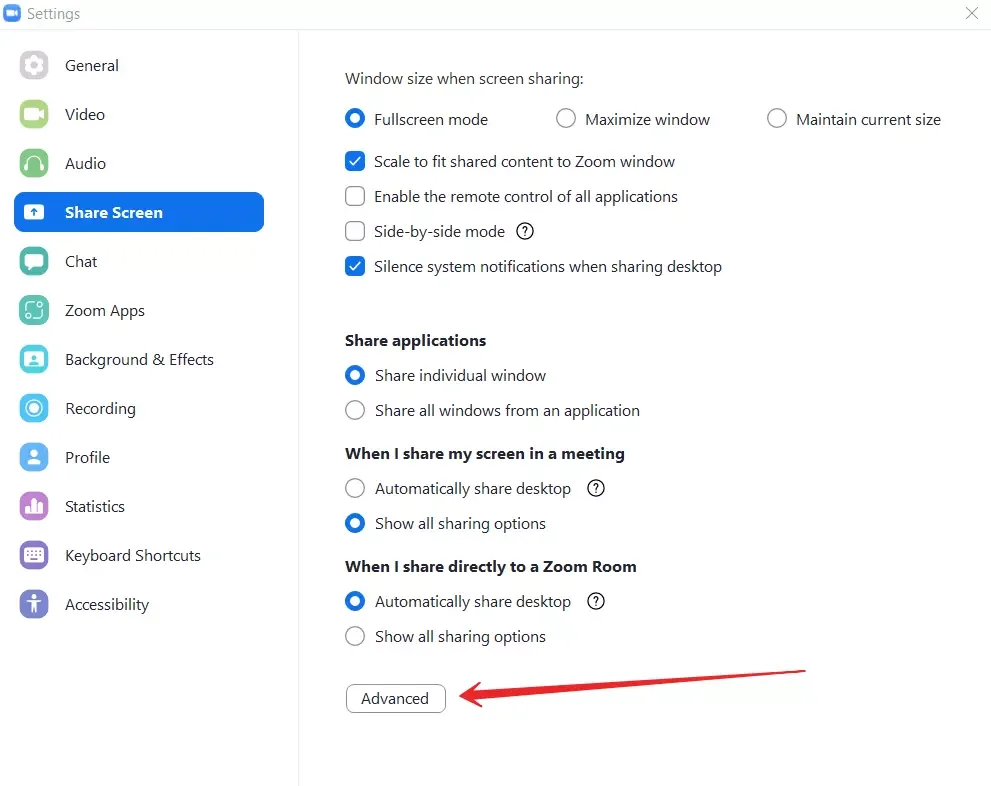
- Miután odamentél, állítsd a másodpercenkénti képkockasebességet 10 alá.

- Mentse el a beállításokat, és ellenőrizze, hogy az élő képernyőközvetítés működik-e.
Ez a módszer különösen akkor jó, ha alacsony sávszélességű hálózaton dolgozik. A képernyőmegosztás alacsony FPS-értéke javítja a kapcsolatot.
A lényeg az, hogy ha a Zoom túl sok CPU-t használ a zökkenőmentes videostream támogatásához, az operációs rendszer korlátozhatja vagy blokkolhatja az alkalmazás egyes funkcióit. A képernyőmegosztás funkció is blokkolódhat. Csökkentse az FPS-t, és ez kordában tartja a CPU-használatot.
Hogyan javíthatja a képernyő megosztását a Zoom mikrofonhoz vagy kamerához való hozzáférésének engedélyezésével a számítógépen?
Az is érdekes, hogy a képernyőközvetítéssel kapcsolatos problémák oka az lehet, hogy a Zoom hozzáférést letiltotta a kamerához és a mikrofonhoz. Ezzel az alkalmazás további funkcióit, például a képernyőmegosztást is megzavarhatta.
A probléma megoldásához kövesse az alábbi lépéseket:
- A számítógépen vagy laptopon lépjen a „Beállítások” menüpontra.
- A beállítások között válassza az „Adatvédelem” részt.
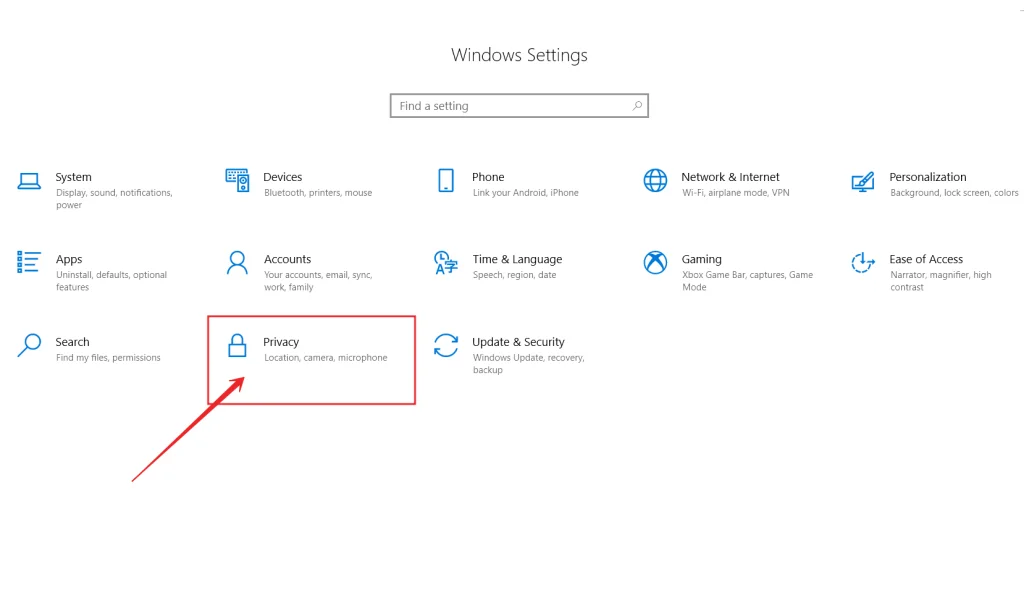
- Ha ott van, a bal oldali ablaktáblán, az „Alkalmazásengedélyek” szakasz alatt koppintson a „Kamera” lehetőségre.
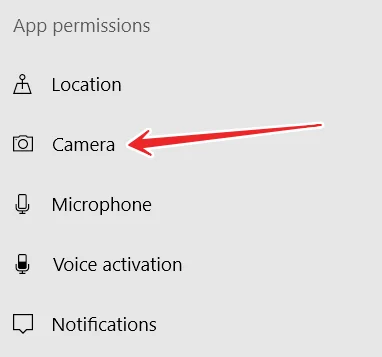
- Engedélyezze a két opciót: „Engedélyezd a kamerához való hozzáférést ezen az eszközön” és „Alkalmazások hozzáférésének engedélyezése a kamerához”.
Miután befejezte a beállítást, ellenőrizze, hogy a számítógépén vagy laptopján lévő kamera működik-e a Zoomban. Ha megbizonyosodott róla, hogy minden rendben van, végezze el a fenti lépéseket, de a mikrofonnal kapcsolatban.
Győződjön meg róla, hogy a Zoom hozzáférhet a kamerához és a mikrofonhoz, és használhatja is azokat. Ellenőrizze, hogy most már meg tudja-e osztani a képernyőt.
Hogyan javítható a megosztási képernyő, ha a fentiekben semmi sem segített Önnek
Ha a beállítások újbóli módosítása után sem működik a képernyőmegosztás a Zoomban, akkor úgy tűnik, hogy hibás grafikus illesztőprogramot használ. A fekete képernyő megjelenítésével és a Zoom képernyőmegosztással kapcsolatos problémák megoldásához tehát frissítenie kell az illesztőprogramot, és meglátjuk, hogy ez segít-e.
Megpróbálhatja ellenőrizni az internetkapcsolatát is, hogy megbizonyosodjon arról, hogy stabil internetkapcsolatot használ. Ez azért fontos, mert a Zoom nem működik 800 kbit/s-nál kisebb sebességű kapcsolat esetén, a képernyőmegosztáshoz pedig legalább 150 kbit/s szükséges. Ha az internet sebessége nem olyan gyors, vagy a kapcsolat megszakad, akkor növelnie kell az internetkapcsolat sebességét.
A sebesség növeléséhez kapcsolja ki a Wi-Fi-kapcsolatot egy percre, majd kapcsolja vissza. Javasoljuk továbbá, hogy a Wi-Fi routerét helyezze közelebb. Mindkét lépés segít növelni a sebességet, valamint megakadályozza a csomagvesztést, ezáltal növelve az internetkapcsolat stabilitását.
Ha a fenti módszerek nem működnek, akkor a Zoom újratelepítése is lehetséges. Ehhez távolítsa el a készülékéről, majd látogasson el a hivatalos weboldalra, és telepítse újra.
Megpróbálhatja letiltani az összes többi olyan alkalmazást is, amely hozzáfér a kamerához és a mikrofonhoz. Ilyen lehet például a Skype, a Telegram, a Discord vagy a Teams.
Ha ezek sem működnek, forduljon a Zoom műszaki ügyfélszolgálatához. Ők tudnak majd segíteni.









