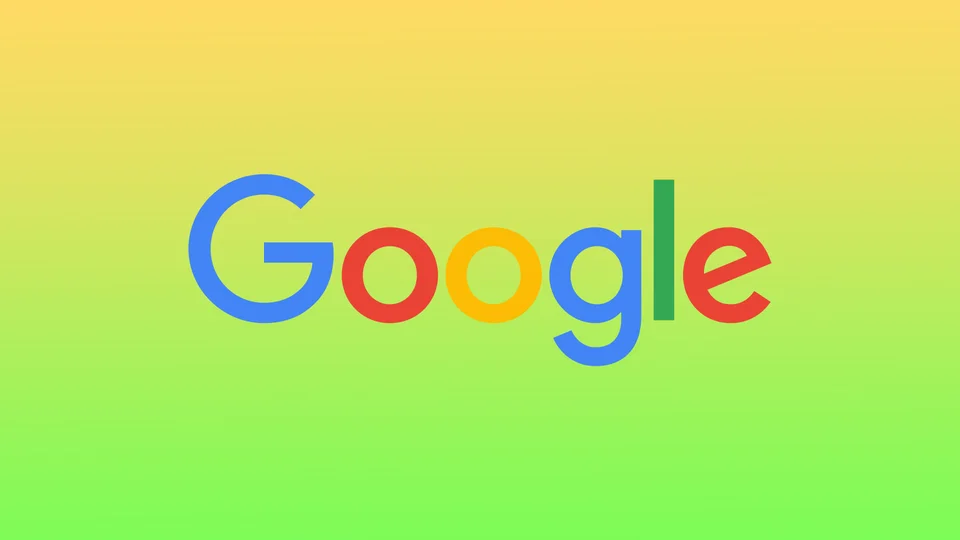A Sötét mód a Google keresőben egy alternatív megjelenítési mód, amely az alapértelmezett világos színséma helyett sötét színsémát használ. Sötét módban a keresőmotor találati oldalának háttere sötét, a szöveg és más elemek pedig világosabb színekkel jelennek meg, ami megkönnyíti és potenciálisan csökkenti a szem terheltségét. De szükség esetén kikapcsolhatja a sötét módot a Google keresőben.
Hogyan lehet letiltani a Google kereső sötét módját asztali számítógépen?
Ha szeretné letiltani a Google Search sötét módját az asztali gépén, kövesse az alábbi lépéseket:
- Nyissa meg a Google keresőt az asztali böngészőben.
- Kattintson a jobb alsó sarokban a „Chrome testreszabása” gombra.
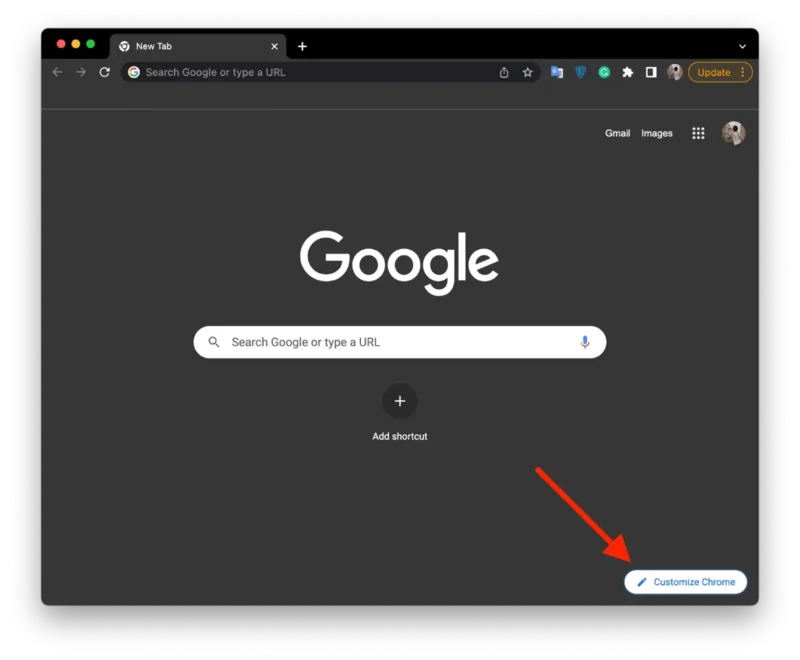
- Ezután válassza ki a „Szín és téma” részt.
- Ezután kiválaszthatja a kívánt árnyalatot. Az alapértelmezett fénymód a második helyre kerül ezen a panelen.
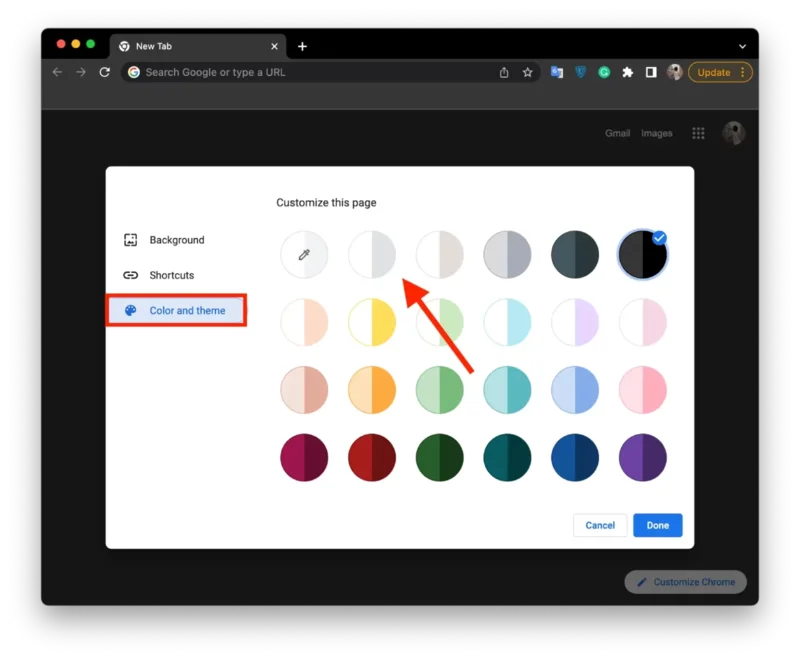
Ha kikapcsolja a sötét módot, a Google Search színsémája visszakapcsol az alapértelmezett világos háttérre, sötétebb szöveggel és egyéb elemekkel.
Hogyan lehet letiltani a Google Search sötét módját mobilon?
Meg kell változtatnia a kijelző beállításait, hogy letiltsa a Google keresés sötét módját az iPhone készülékén. Ehhez mindössze két kattintásra van szükség. Korábban a felhasználók ezt a Google Chrome alkalmazásban tehették meg. Most azonban ez a lehetőség nem áll rendelkezésre. Tehát a sötét mód letiltásához az iPhone-on az alábbi lépéseket kell követnie:
- Meg kell nyitnia a Beállítások alkalmazást az iPhone-on.
- Ezután válassza ki a „Kijelző és fényerő” részt.
- Koppintson a „Fény” gombra.
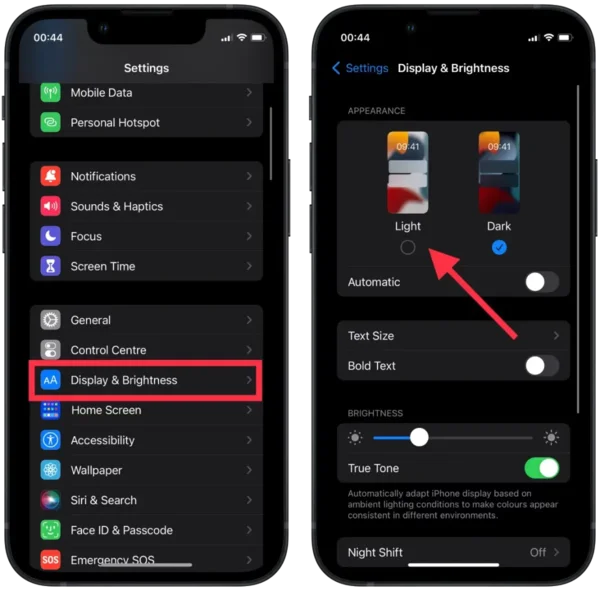
Ennek a módszernek az a hátránya, hogy a világítási mód az összes többi alkalmazásban is megjelenik.
Melyik módot érdemes használni a Google-ban, a sötétet vagy a világosat?
Az, hogy a sötét vagy a világos üzemmód jobb-e az Ön számára a Google keresőben, az Ön preferenciáitól és attól a környezettől függ, amelyben a keresőmotort használja.
A sötét üzemmód azoknak a felhasználóknak kedvez, akik a sötétebb hátteret és a szemet kímélő szöveget részesítik előnyben, különösen gyenge fényviszonyok között. Emellett csökkentheti a szem megerőltetését és potenciálisan megkímélheti az akkumulátor élettartamát az OLED-képernyővel rendelkező készülékek esetében. Egyes felhasználók azonban nehezebbnek találhatják a szöveg olvasását sötét háttéren, vagy inkább a hagyományos világos színsémát részesítik előnyben.
Másrészt a világos mód hagyományos és megszokott megjelenítést biztosít fehér háttérrel és sötétebb szöveggel. Ez az alapértelmezett mód a Google keresőben, és egyes felhasználók, különösen a látássérültek számára könnyebben olvasható.
Letölthető a Google Chrome téma a mobilalkalmazásból?
A Google Chrome témák letöltése közvetlenül a mobilalkalmazásból nem lehetséges. A Google Chrome mobilalkalmazás jelenleg nem támogatja az egyéni témák telepítését, és csak az olyan alapvető beállításokat módosíthatja, mint a kezdőlap, a keresőmotor és a betűméret.
A Google Chrome témáit azonban letöltheti és telepítheti asztali számítógépére. Ez automatikusan szinkronizálódik a Google-fiókjával, így a mobileszközén is láthatja őket, ha mindkét eszközön ugyanabba a Google-fiókba jelentkezik be.
A Chrome Webáruházból az asztali számítógépen is találhat és telepíthet témákat; ezek a témák a mobileszközére is szinkronizálódnak.
Hogyan tölthető le a Google Chrome téma asztali számítógépre?
A következő lépéseket követve tölthet le és telepíthet témát a Google Chrome-ban az asztali számítógépére:
- Nyissa meg a Chrome Webáruházat.
- Ezután válassza ki a „Témák” részt.
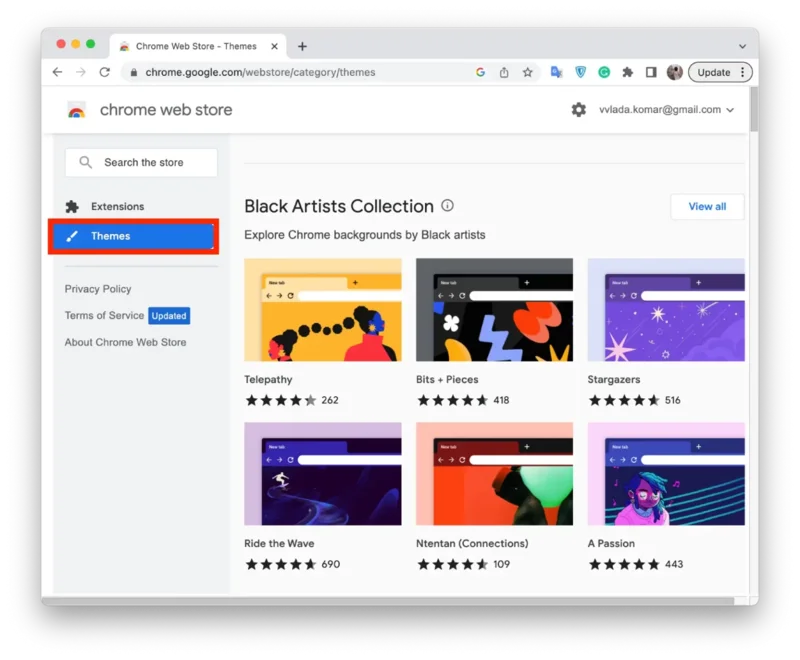
- Keressen egy Önnek tetsző témát, vagy böngésszen a rendelkezésre álló témák között.
- Kattintson a „Hozzáadás a Chrome-hoz” gombra a téma telepítéséhez.
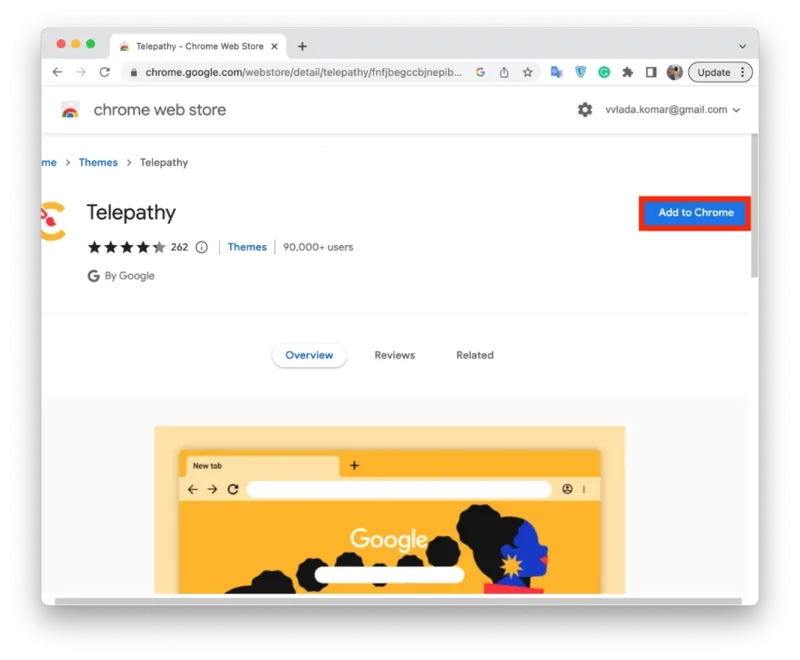
Miután telepített egy témát az asztali számítógépére, bejelentkezhet ugyanabba a Google-fiókba a mobileszközén, hogy láthassa a témát a mobil böngészőjében. Ne feledje, hogy nem minden Chrome-téma kompatibilis a Google Chrome mobilverziójával, és előfordulhat, hogy egyes témák másképp vagy egyáltalán nem jelennek meg.
Hogyan adhatunk hozzá saját Google Chrome témát?
Ha saját egyéni témát szeretne hozzáadni a Google Chrome-hoz, kövesse az alábbi lépéseket:
- Nyissa meg a Google keresőt az asztali böngészőben.
- Kattintson a jobb alsó sarokban a „Chrome testreszabása” gombra.
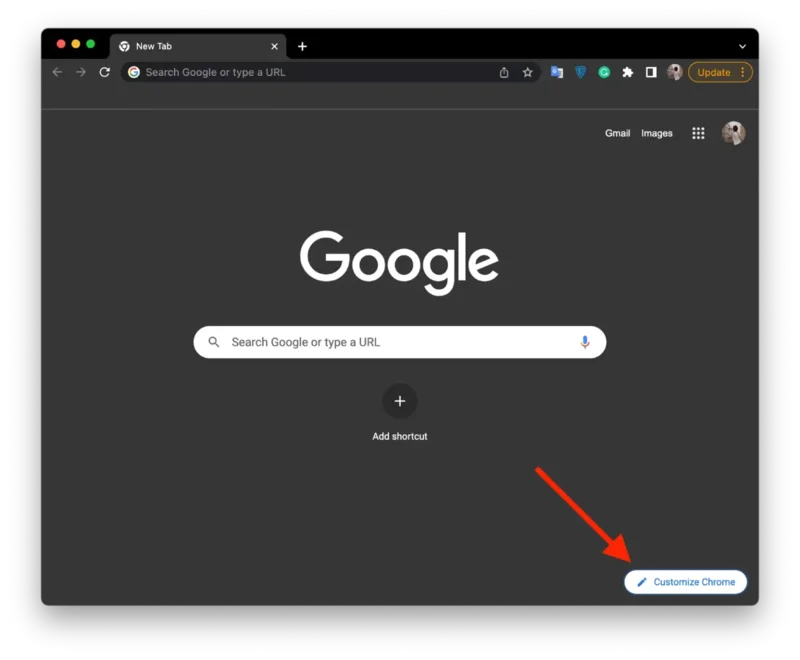
- Ezután válassza ki a „Háttér” részt.
- Kattintson a „Feltöltés erről az eszközről” ikonra.
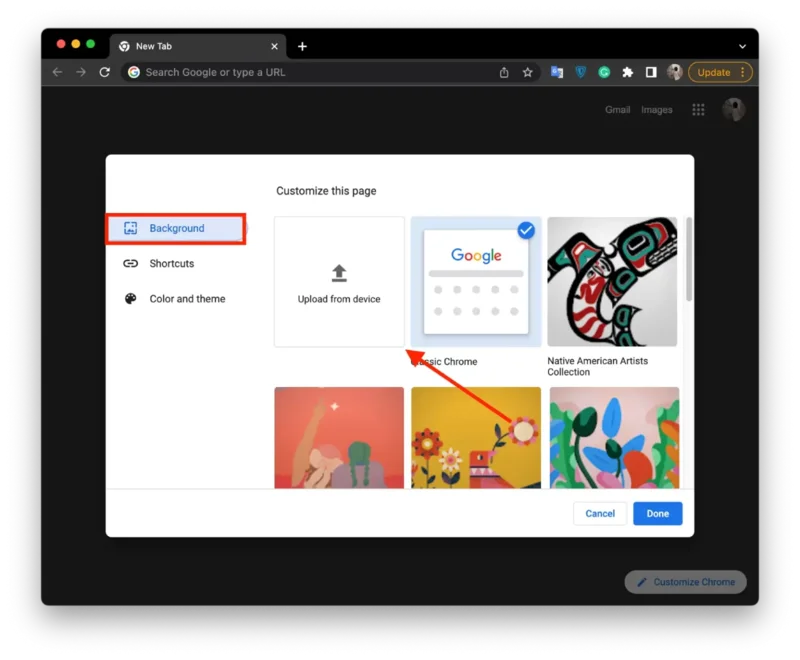
- Ezután válassza ki a kívánt fényképet a mappából, és kattintson a „Megnyitás” gombra.
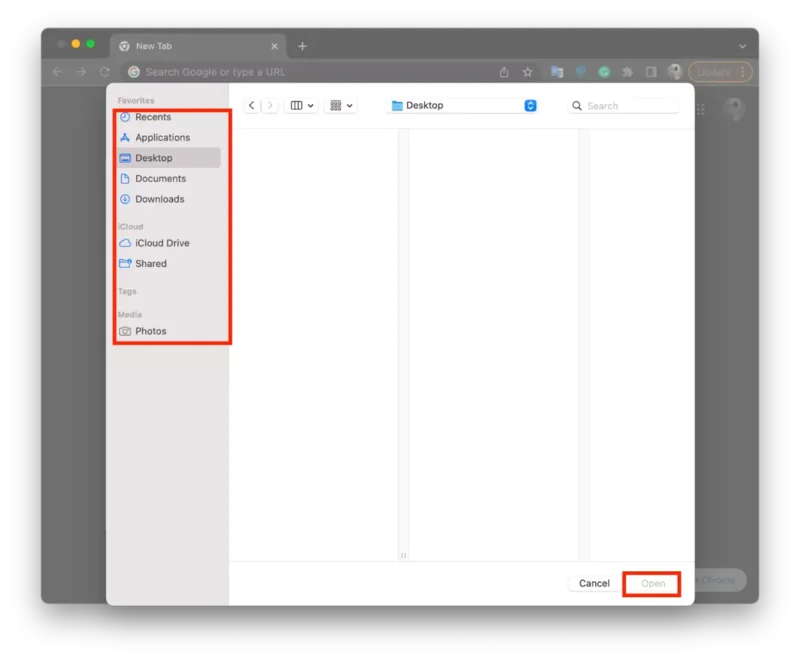
A telepítés után az egyéni téma alkalmazásra kerül a Chrome böngészőben. Ha be van jelentkezve a Google-fiókjába, az egyéni téma szinkronizálva lesz a Chrome böngészőbe bejelentkezett összes eszközön.