Ha a Ne zavarjon mód be van kapcsolva, az alkalmazásokból és más forrásokból érkező értesítések ki vannak kapcsolva, és nem jelennek meg a képernyőn. Ez magában foglalja a bejövő e-mailekre, üzenetekre és egyéb értesítésekre vonatkozó figyelmeztetéseket, bannereket és hangokat. A felhasználó továbbra is hozzáférhet ezekhez az értesítésekhez, ehhez nyissa meg az Értesítési központot.
A felhasználók a Ne zavarjanak üzemmódot saját igényeiknek megfelelően testre szabhatják. Engedélyezhetik bizonyos személyek vagy csoportok hívásait, engedélyezhetik az újratárcsázást, vagy ütemezhetik a Ne zavarjanak mód automatikus bekapcsolását bizonyos időpontokban. A felhasználók például engedélyezhetik a Ne zavarjanak üzemmódot értekezletek alatt, vagy amikor egy adott feladatra kell koncentrálniuk.
Hogyan lehet aktiválni a „Ne zavarjon” funkciót a Mac számítógépen?
A „Ne zavarjon” üzemmód aktiválásához a Mac számítógépen kövesse az alábbi egyszerű lépéseket:
- Kattintson a képernyő jobb felső sarkában található Értesítési központ ikonra.
- Ezután kattintson a Fókusz szekcióra.
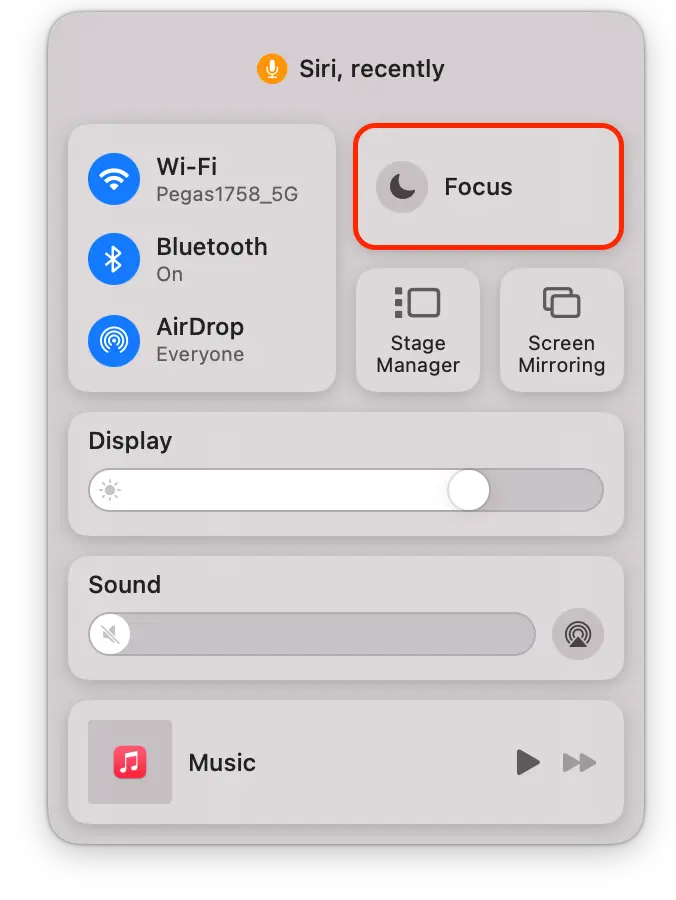
- Ezután kattintson a „Ne zavarjon” lehetőségre.
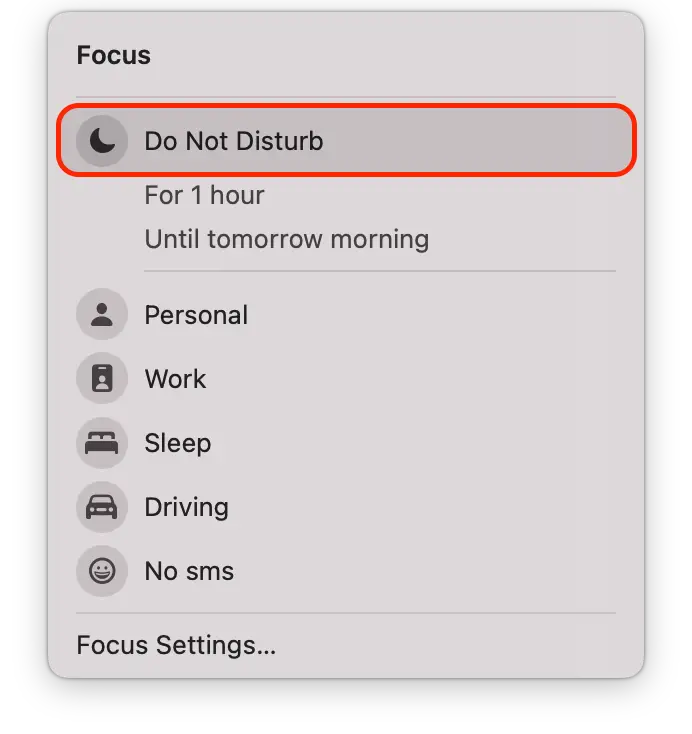
Alternatívaként a Siri segítségével aktiválhatja a „Ne zavarjon” üzemmódot a Mac számítógépén. Ha a Siri engedélyezve van a Macen, egyszerűen mondd azt, hogy „Hé Siri, kapcsold be a Ne zavarjon”, és aktiváld ezt az üzemmódot. A „Ne zavarjon” kikapcsolásához a Siri segítségével mondja azt, hogy „Hey Siri, kapcsolja ki a „Ne zavarjon” módot”.
Hogyan lehet testre szabni a „Ne zavarjon” funkciót a Macen?
A „Ne zavarjon” üzemmódot a Fókusz mód segítségével állíthatja be. A Fókusz mód lehetővé teszi a felhasználók számára, hogy az értesítések és az alkalmazások testreszabását aszerint állítsák be, hogy éppen mit csinálnak. Ha a Fókusz mód engedélyezve van, a felhasználók több előre meghatározott mód közül választhatnak, mint például a „Személyes”, „Munka”, „Ne zavarjon”, „Alvás”, vagy létrehozhatják saját módjukat. Ezután kiválaszthatják, hogy mely alkalmazásokat és értesítéseket szeretnék látni, amíg az üzemmód be van kapcsolva.
Ha a Fókusz mód engedélyezve van, a felhasználók több előre meghatározott mód közül választhatnak, mint például a Személyes, Munka, Ne zavarjanak, Alvás, vagy létrehozhatnak saját módot. Ezután kiválaszthatják, hogy mely alkalmazásokat és értesítéseket szeretnék látni, amíg az üzemmód be van kapcsolva. Például a „Munka” módban a felhasználók kiválaszthatják, hogy csak a munkával kapcsolatos alkalmazásoktól – például e-mail vagy üzenetküldés – kapjanak értesítéseket, és blokkolhatják a közösségi média vagy szórakoztató alkalmazások értesítéseit.
A Fókusz mód lehetővé teszi a felhasználók számára azt is, hogy bizonyos üzemmódok automatikus kiváltását állítsák be az idő, a hely vagy egy adott alkalmazás használata alapján. A felhasználók például beállíthatják a „Ne zavarjon” üzemmódot, hogy az automatikusan bekapcsoljon egy tervezett megbeszélés alatt vagy bizonyos alkalmazások, például meditációs vagy edzésalkalmazások használatakor.
A saját Fókusz mód létrehozásához az alábbi lépéseket kell követnie:
- Kattintson a képernyő bal felső sarkában található alma menüre.
- Válassza ki a „Rendszerbeállítások” lehetőséget a legördülő menüből.
- Kattintson a „Fókusz” gombra.
- Ezután kattintson a „Fókusz hozzáadása” gombra.
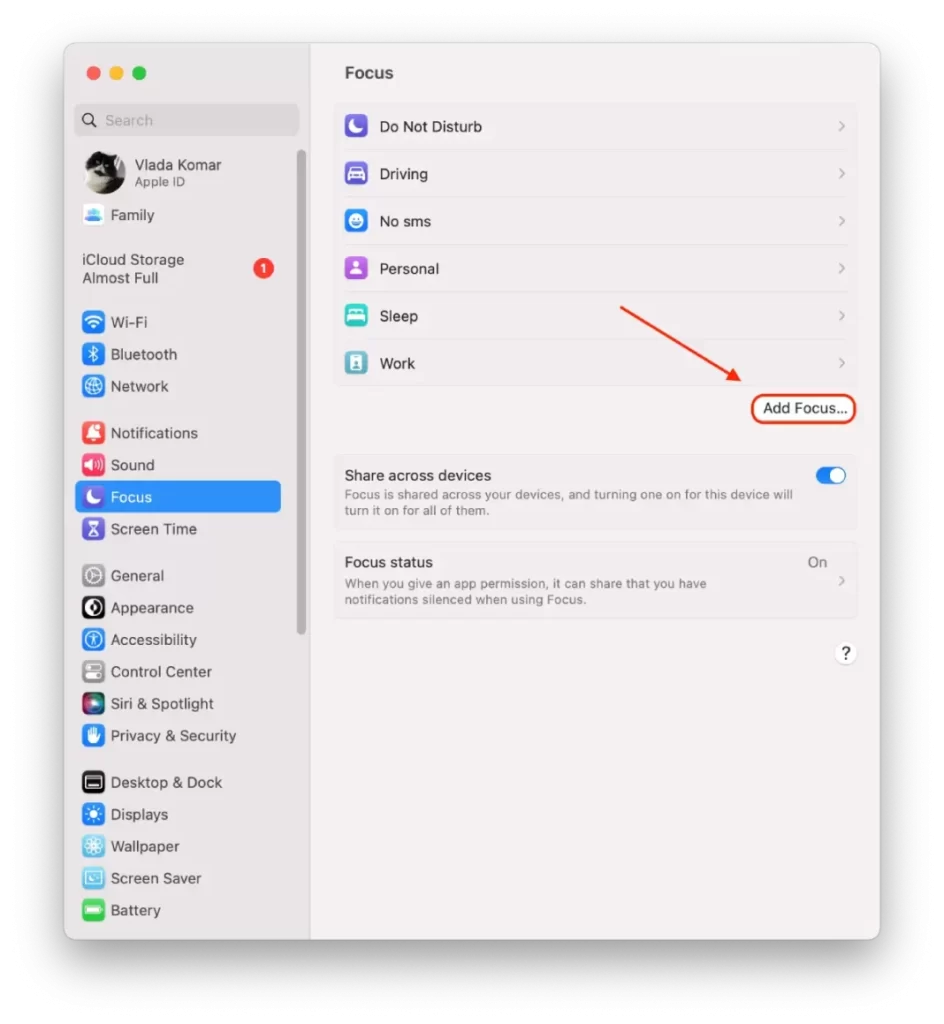
- Választhat a javasolt lehetőségek közül, vagy az „Egyéni” gombra kattintva létrehozhatja sajátját.
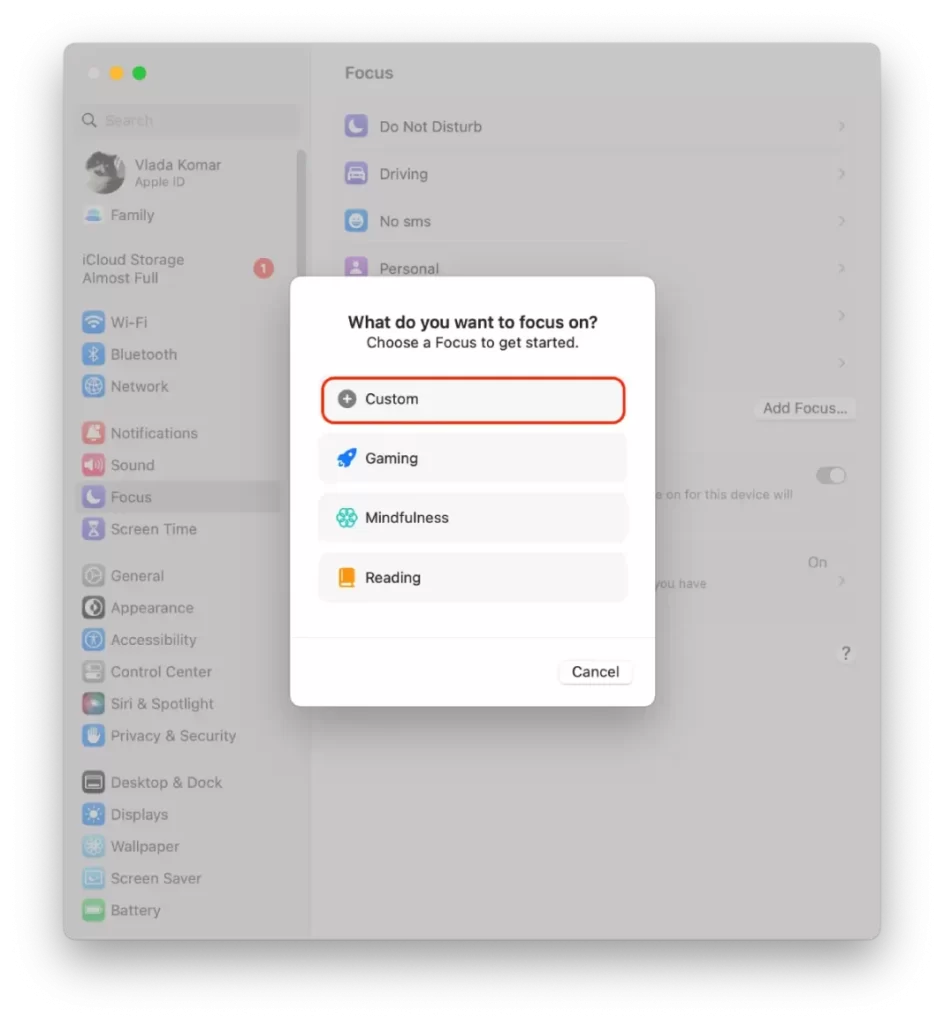
- Adjon nevet az új fókuszmódnak, és kattintson az OK gombra.
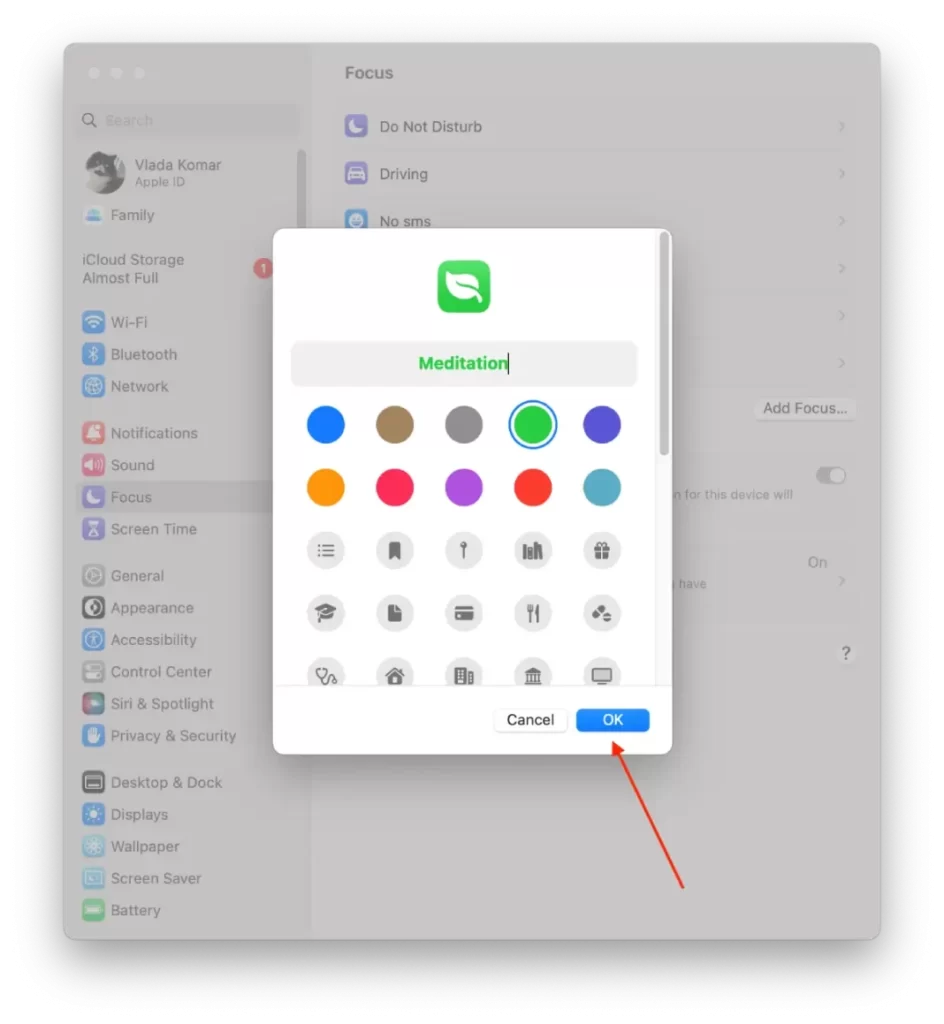
- Ezután válassza ki, mely alkalmazások és személyek számára szeretné engedélyezni az értesítéseket, és válassza ki az „Engedélyezett személyek” és az „Engedélyezett alkalmazások” lehetőségeket.
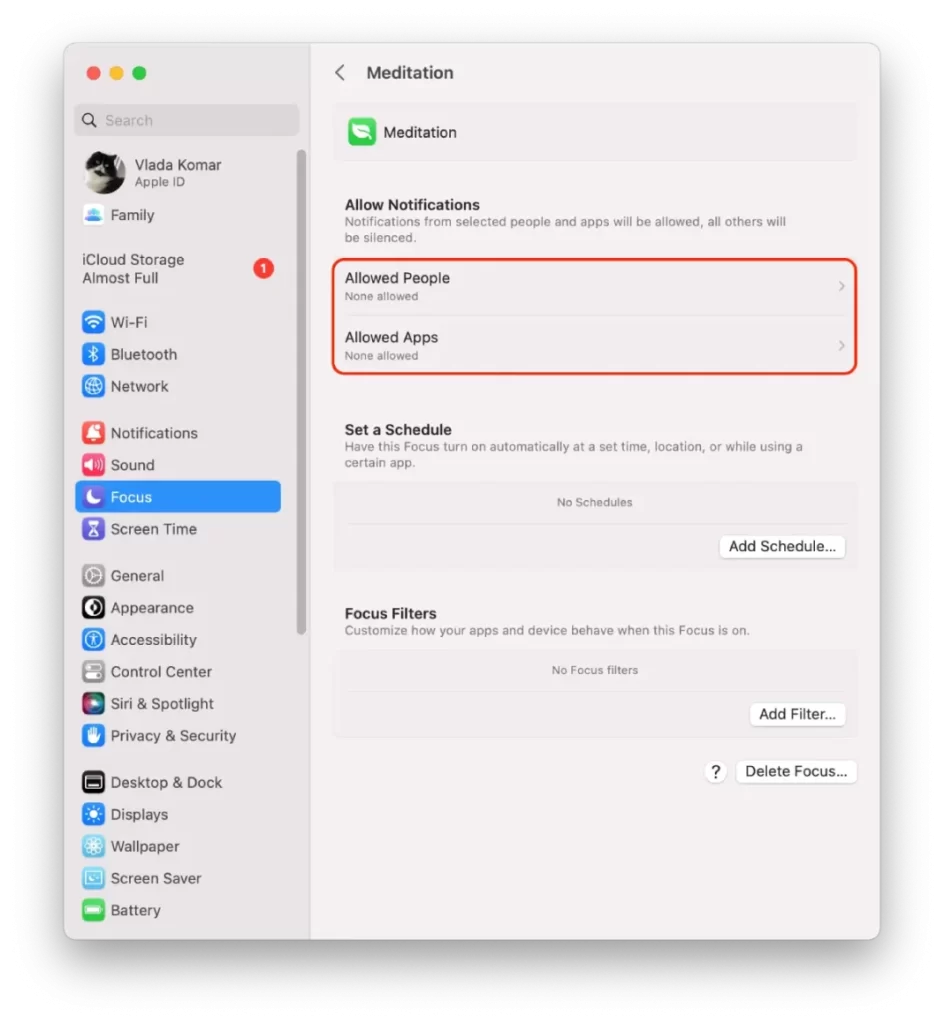
- Fókuszszűrőket is beállíthat, így testreszabott alkalmazásokat kaphat a Fókusz alatt. A kiválasztott alkalmazások értesítést kapnak, amikor ez a Fókusz be- vagy kikapcsol.
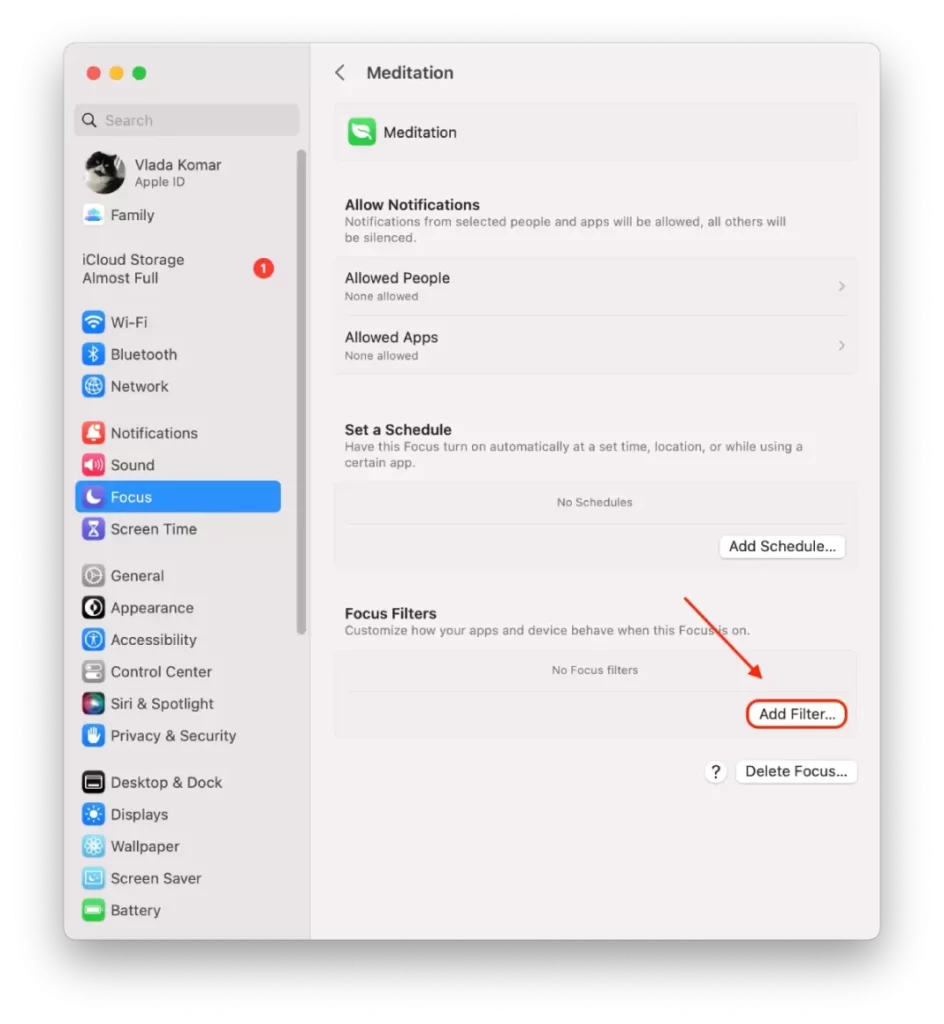
Összességében a „Ne zavarjon” funkció testreszabása a Mac számítógépen nagyszerű módja annak, hogy ezt a funkciót az Ön igényeihez igazítsa. Akár bizonyos személyek hívásait szeretné engedélyezni, akár a „Ne zavarjon” üzemmód automatikus bekapcsolását szeretné ütemezni, akár az értesítések megjelenésének módját szeretné testre szabni, a „Ne zavarjon” funkciót könnyen beállíthatja úgy, hogy a lehető legjobban működjön az Ön számára.
Hogyan engedélyezhetem a „Ne zavarjon” funkciót egy billentyűparancs segítségével?
A „Ne zavarjon” funkció engedélyezése a Mac számítógépen egy billentyűparancs segítségével gyors és egyszerű módja az értesítések elhallgattatásának anélkül, hogy a menükben kellene navigálnia.
A „Ne zavarjon” funkció engedélyezéséhez a Mac számítógépen egy billentyűparancs segítségével a következő lépéseket követheti:
- Nyissa meg a Rendszerbeállítások alkalmazást a Mac számítógépén.
- Kattintson a „Billentyűzet” lehetőségre.
- Válassza ki a „Billentyűzet gyorsbillentyűk” menüpontot.
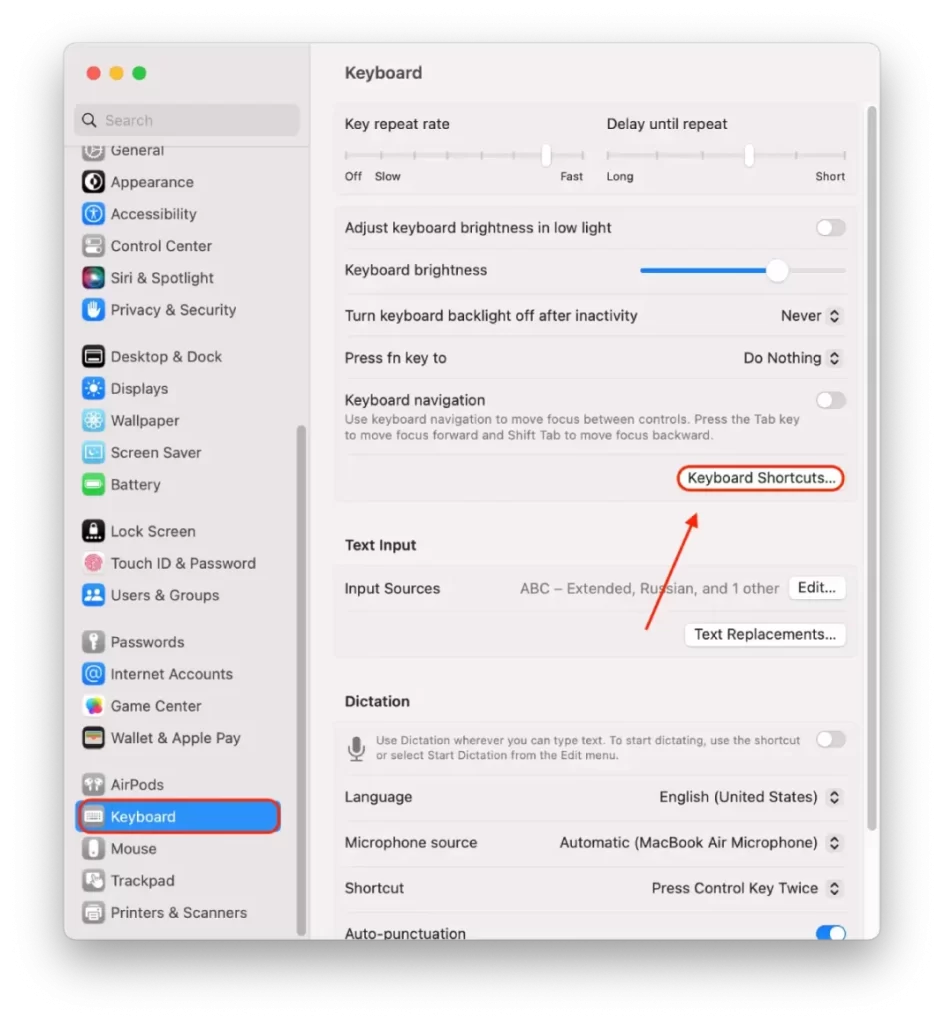
- Keresse meg a „Ne zavarjon be/ki” opciót, és jelölje be a mellette lévő négyzetet.
- Kattintson duplán a Nincs vagy a mező melletti billentyűre.
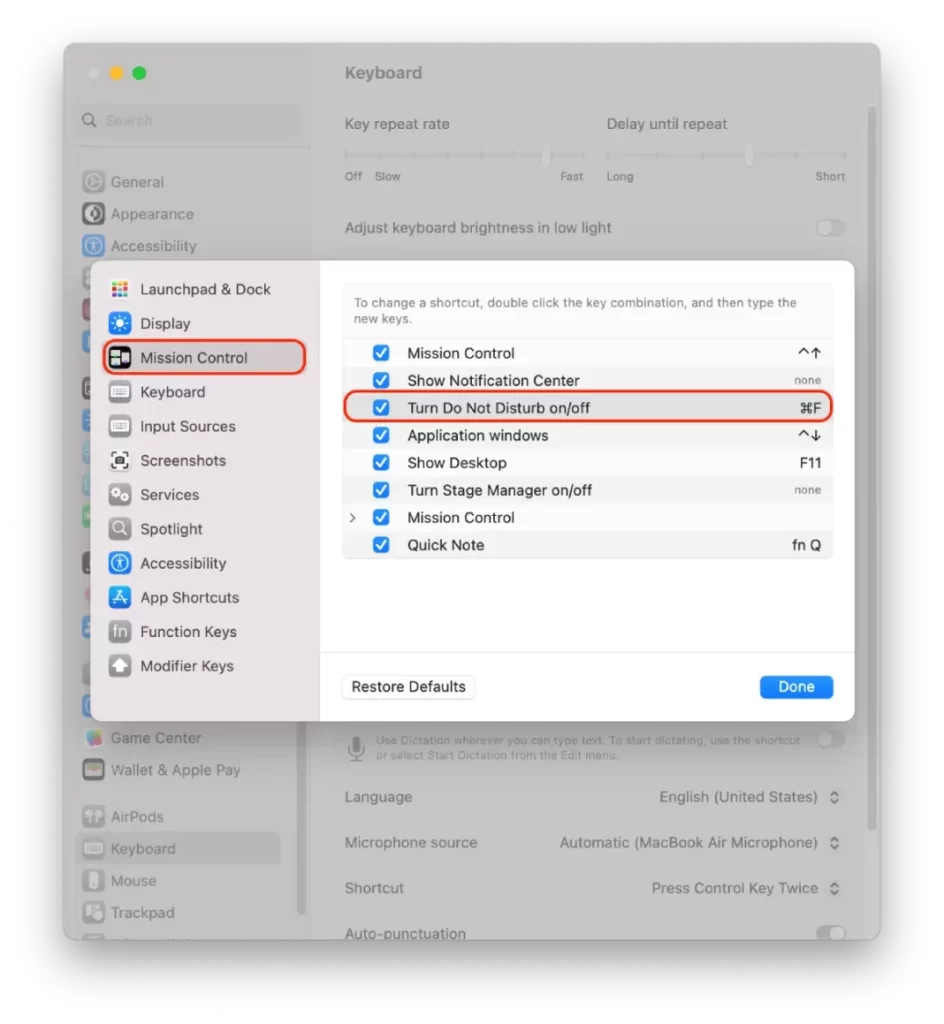
- Írja a billentyűkombinációt a mezőbe. Én a Command + F billentyűkombinációt választottam.
A Ne zavarjon módot mostantól engedélyezheti, ha megnyomja a beállított billentyűparancsot. Ez hasznos módja lehet az értesítések gyors kikapcsolásának anélkül, hogy megszakítaná a munkafolyamatokat vagy a menükben való navigálást.
Hogyan ütemezhetem a „Ne zavarjanak” funkciót Macen?
A „Ne zavarjon” funkciót úgy ütemezheti be Mac számítógépén, hogy az automatikusan be- és kikapcsoljon bizonyos időpontokban vagy bizonyos események, például értekezletek vagy prezentációk alatt. A következő módon teheti ezt meg:
- Kattintson a képernyő bal felső sarkában található alma menüre.
- Válassza ki a „Rendszerbeállítások” lehetőséget a legördülő menüből.
- Kattintson a „Fókusz” gombra.
- Ezután ki kell választania a kívánt Fókuszt. Az On/Off ütemezés erre a Fókuszra lesz alkalmazva.
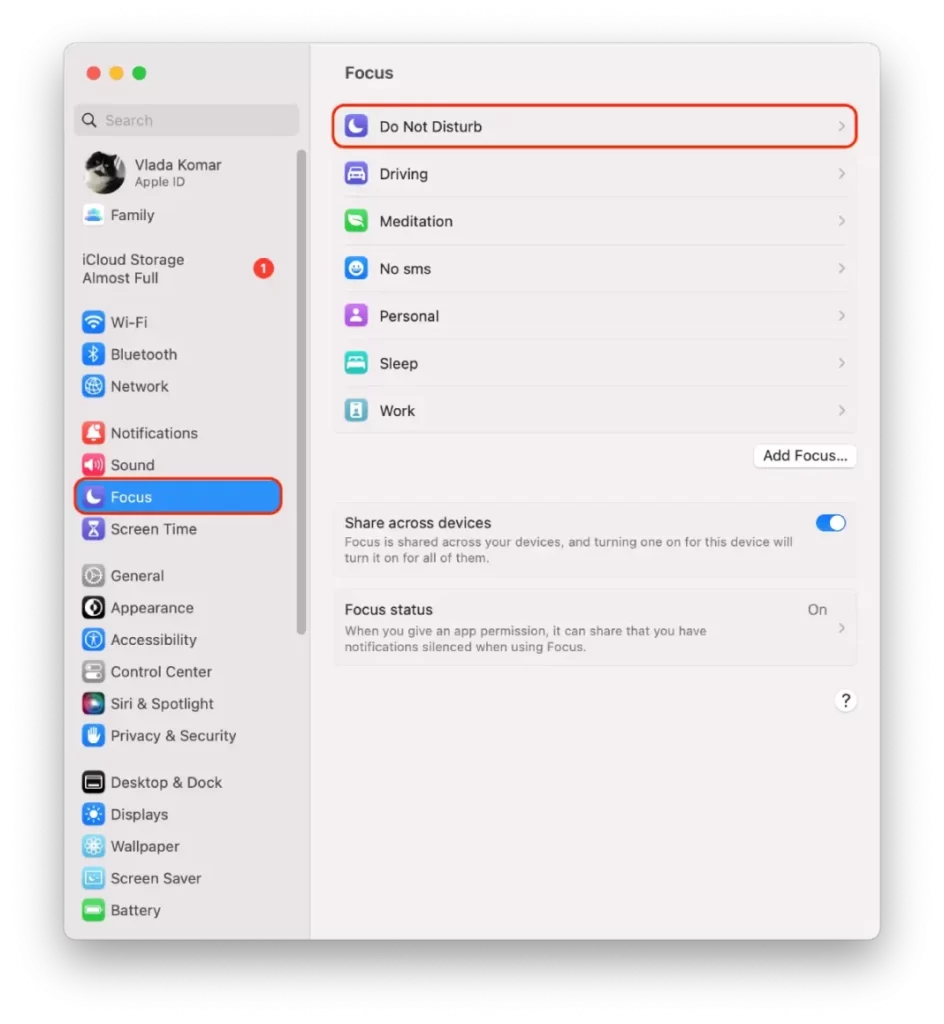
- Ezután kattintson az „Ütemezés hozzáadása” gombra.
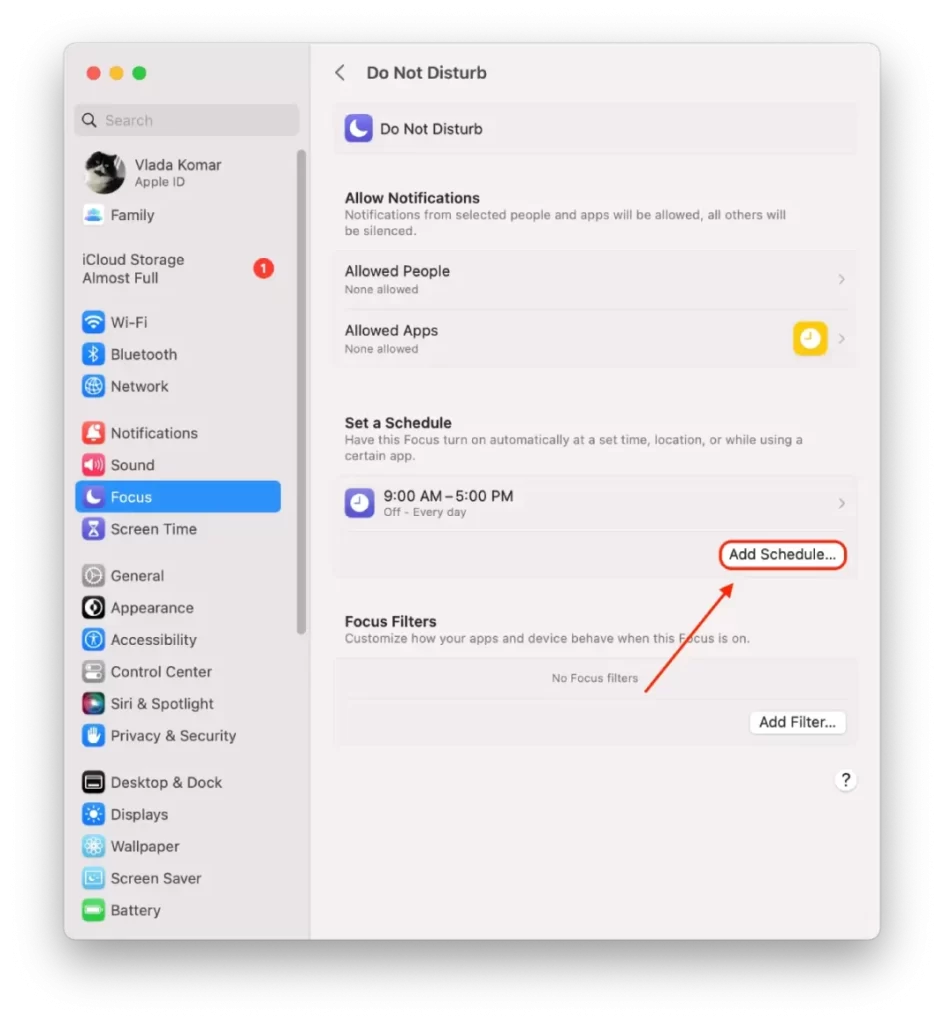
- Ezután meg kell adnia az időpontot, a helyszínt és az alkalmazást.
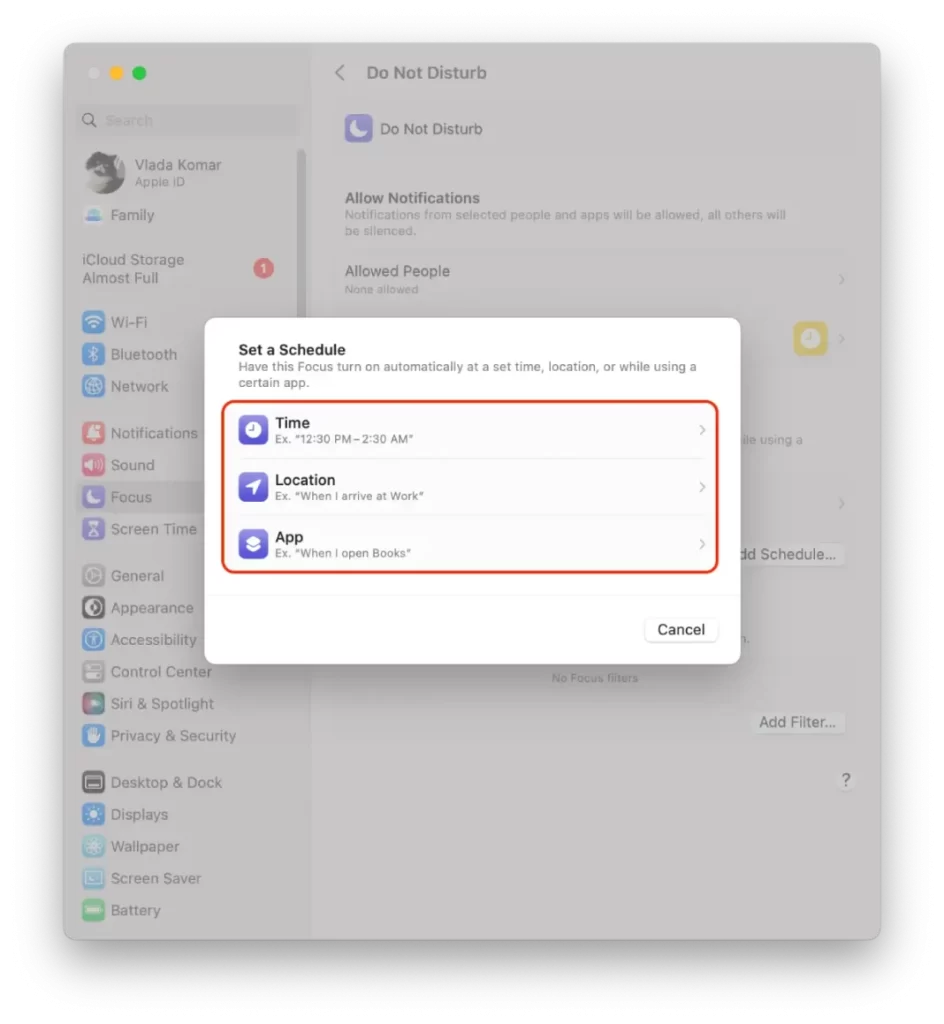
Miután testreszabta a Ne zavarjanak ütemezést, zárja be az ablakot. Mostantól a Ne zavarjon” automatikusan engedélyezve és letiltva lesz a beállított ütemezésnek megfelelően.









