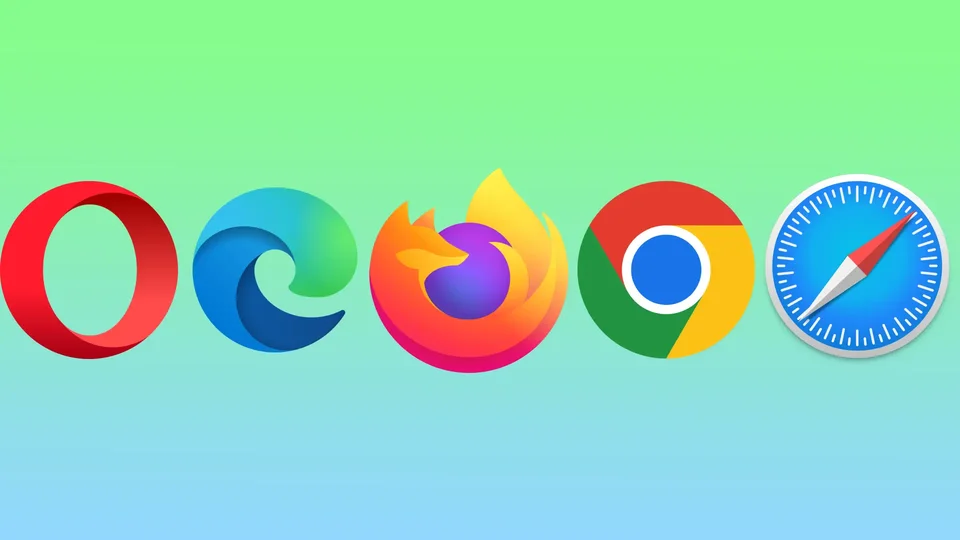Az olvasó mód számos modern webböngészőben megtalálható funkció. Az olvasási mód célja, hogy kellemesebb olvasási élményt nyújtson, miközben kiküszöböli a rendetlenséget és a zavaró tényezőket a megtekintett weboldalon. Ez megkönnyíti, hogy az olvasni kívánt tartalomra összpontosítson, és lehetővé teszi, hogy a betűméretet, a betűtípust és a háttérszínt saját ízlése szerint alakítsa.
A legtöbb népszerű böngészőben, például a Mozilla Firefoxban, a Microsoft Edge-ben és az Operában a számítógép olvasási módja hasonlóan van engedélyezve. A címsoron lévő gombra kell kattintania. A Google Chrome nem rendelkezik beépített olvasási mód funkcióval. Néhány lépést kell követnie az olvasási mód gomb hozzáadásához. A Safari böngésző is viszonylag könnyen kezelhető. Ezenkívül az olvasó mód az iPhone-on vagy az iPaden is elérhető. Ez az egyetlen a népszerű böngészők közül, amely rendelkezik olvasási mód funkcióval a mobilalkalmazáshoz.
Hogyan engedélyezhetem az olvasó módot a Safariban Mac használatával?
A Safari olvasó üzemmódjának engedélyezéséhez Macen a következő lépéseket kell követnie:
- Nyissa meg a Safarit a Mac számítógépén.
- Navigáljon az olvasni kívánt weboldalra.
- A tetején válassza a „Nézet” részt.

- Ezután válassza ki a listából az „Olvasó megjelenítése” lehetőséget.
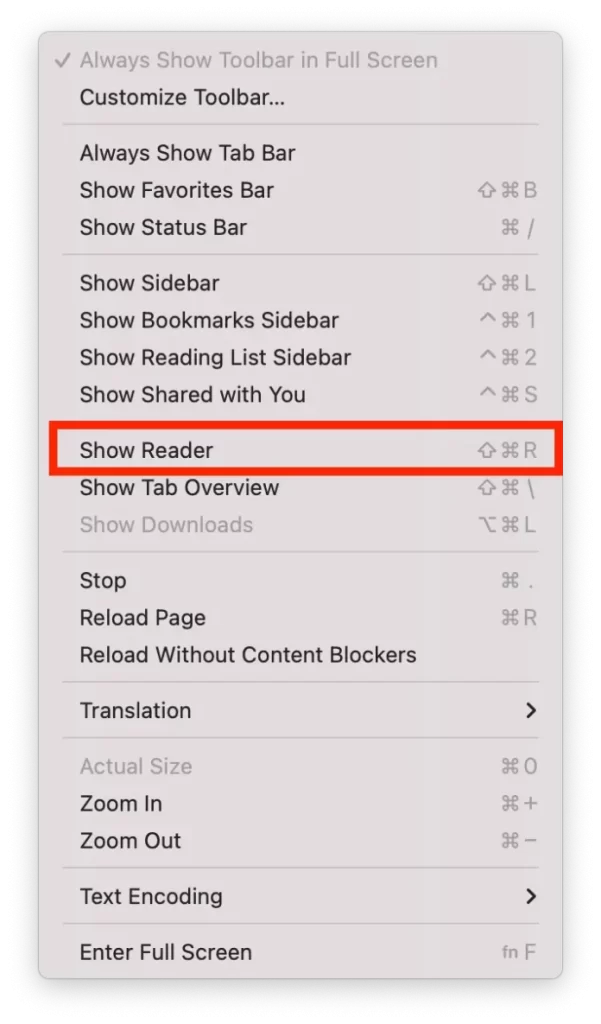
Használhatja a címsorban található Olvasó mód gombot is.
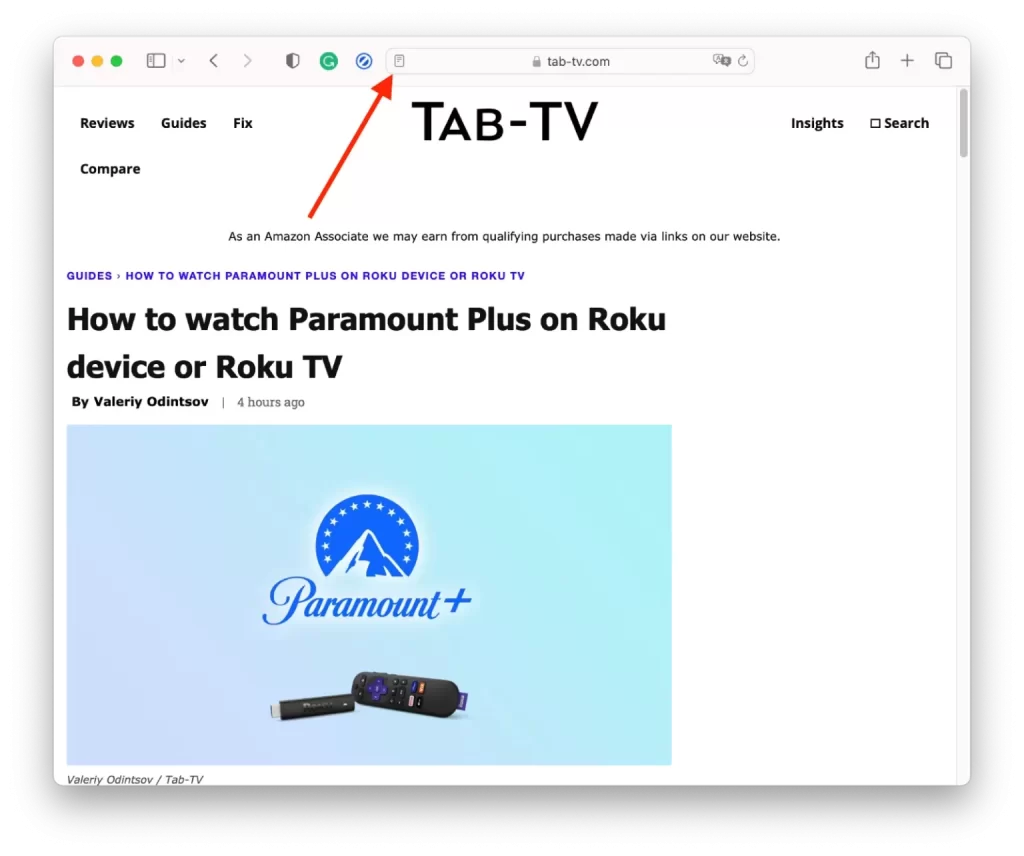
Ez a gomb azonban csak akkor jelenik meg, ha már többször használta az Olvasó módot. Az Olvasó üzemmódot a billentyűkombinációval is engedélyezheti. Nyomja meg a „Command + Shift + R” billentyűkombinációt az Olvasó üzemmód be- és kikapcsolásához.
Ugyanezeket a lépéseket kell követnie a Safari olvasó módjának kikapcsolásához Macen. A „Nézet” menüpont alatt választhatja az „Olvasó elrejtése” lehetőséget, ami után visszatér a normál nézethez.
Hogyan engedélyezhetem az olvasó módot a Safariban iPhone vagy iPad használatával?
Az iPhone vagy iPad Safariban engedélyezheti az Olvasó módot. Ehhez a következő lépéseket kell követnie:
- Nyissa meg a Safarit az iPhone vagy iPad készülékén.
- Navigáljon az olvasni kívánt weboldalra.
- Ha a weboldal betöltődött, keresse az „aA” gombot a címsoron.
- Ezután válassza ki a listából az „Olvasó megjelenítése” opciót.
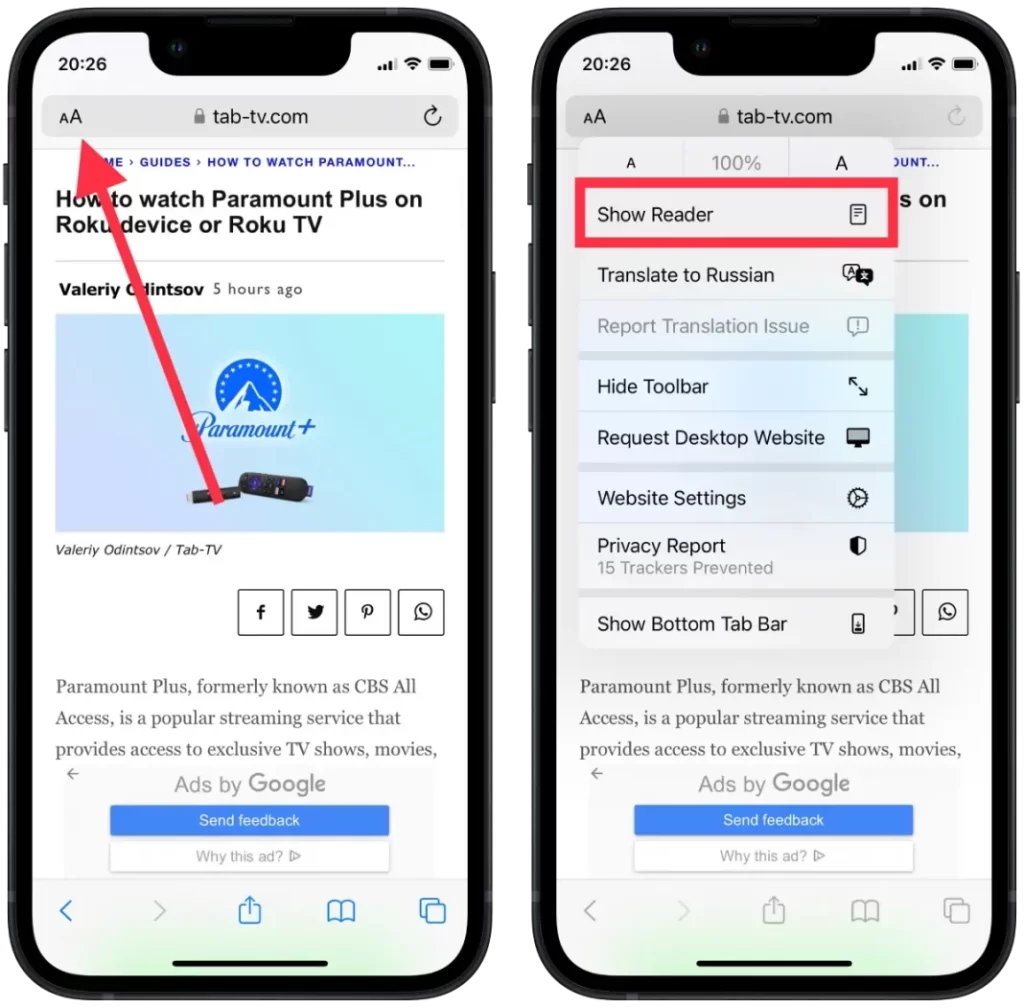
Miután engedélyezte az olvasó módot, testre szabhatja ezt a módot. Kiválaszthatja a betűtípust és a képernyő színét, és választhat fehér, bézs, szürke vagy fekete színt.
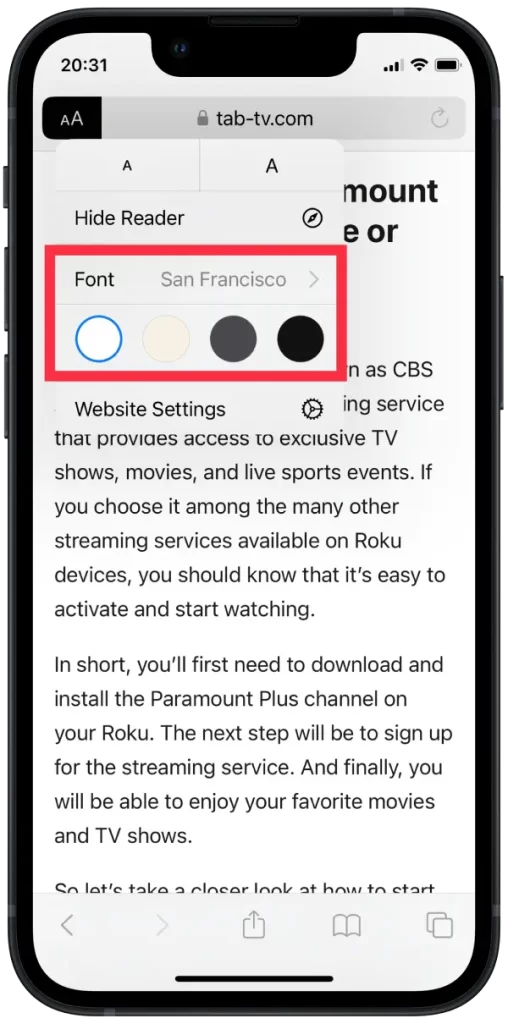
Az olvasó üzemmód kikapcsolásához kattintson a címsor „aA” gombjára, és válassza a „Hide Reader” (Olvasó elrejtése) lehetőséget.
Hogyan lehet engedélyezni az olvasó módot a Google Chrome-ban?
A Google Chrome olvasó módjának engedélyezéséhez Mac számítógépen kövesse az alábbi lépéseket:
- A Chrome címsorába be kell írnia a „chrome://flags” kifejezést.
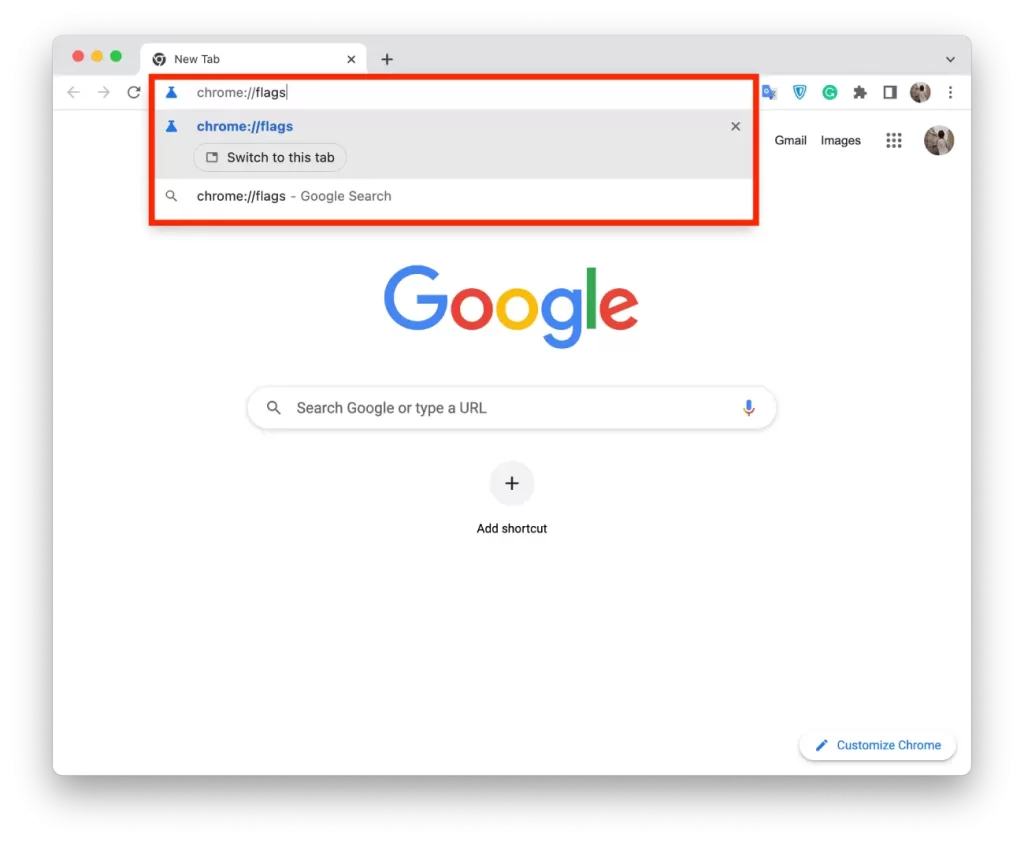
- Írja be a keresőmezőbe az „olvasó” szót.
- Kattintson az „Olvasási mód engedélyezése” szakasz legördülő menüjében az „Engedélyezve” gombra.
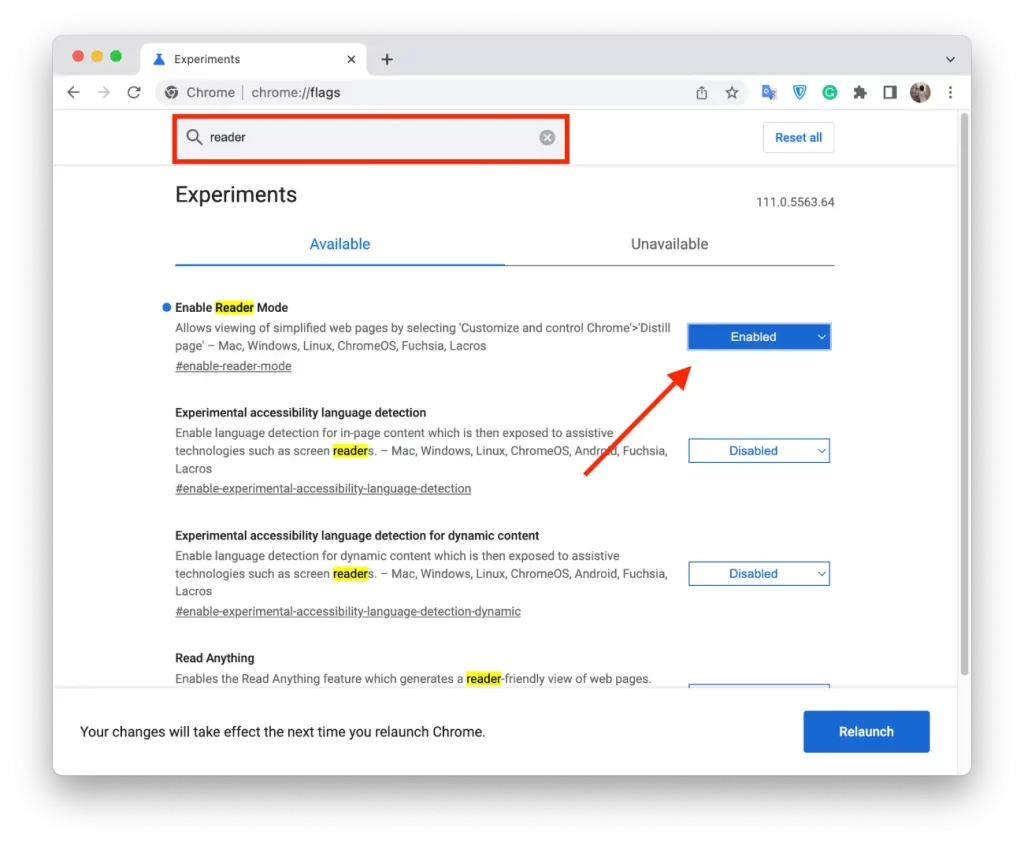
- Ezután kattintson a jobb alsó sarokban található „Újraindítás” kék gombra.
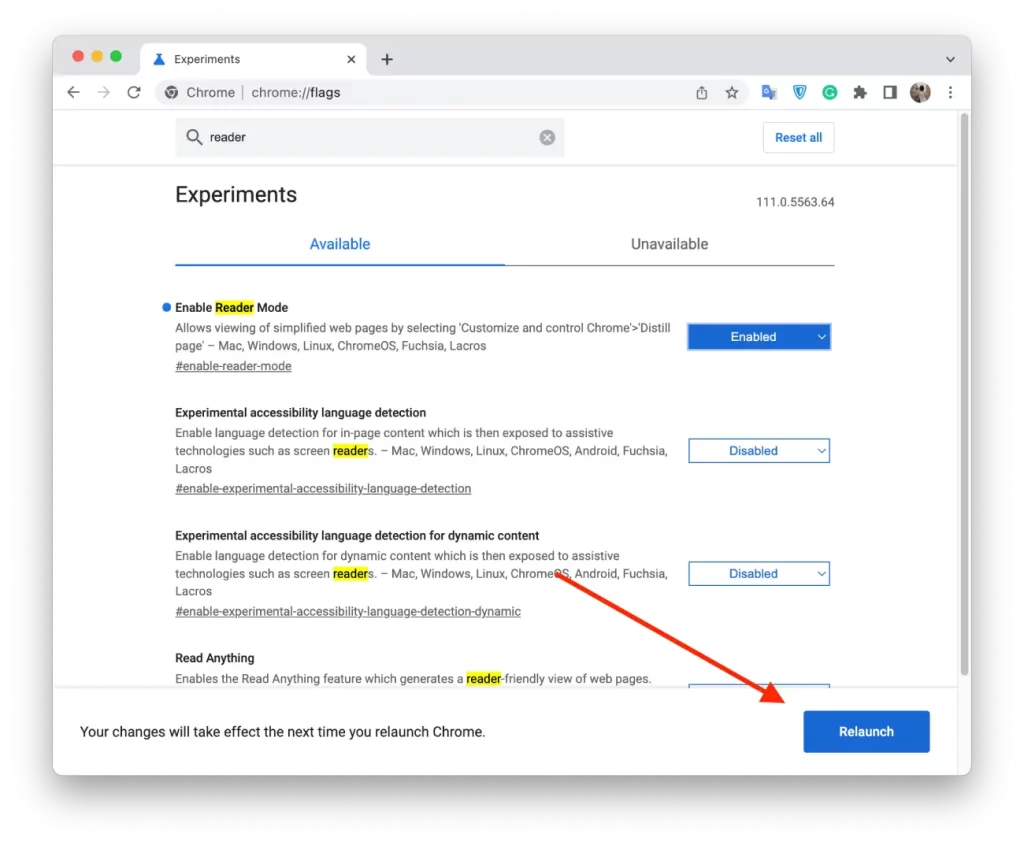
- Ha használni szeretné a funkciót, kattintson a címsor jobb oldalán található „Olvasó mód” ikonra.
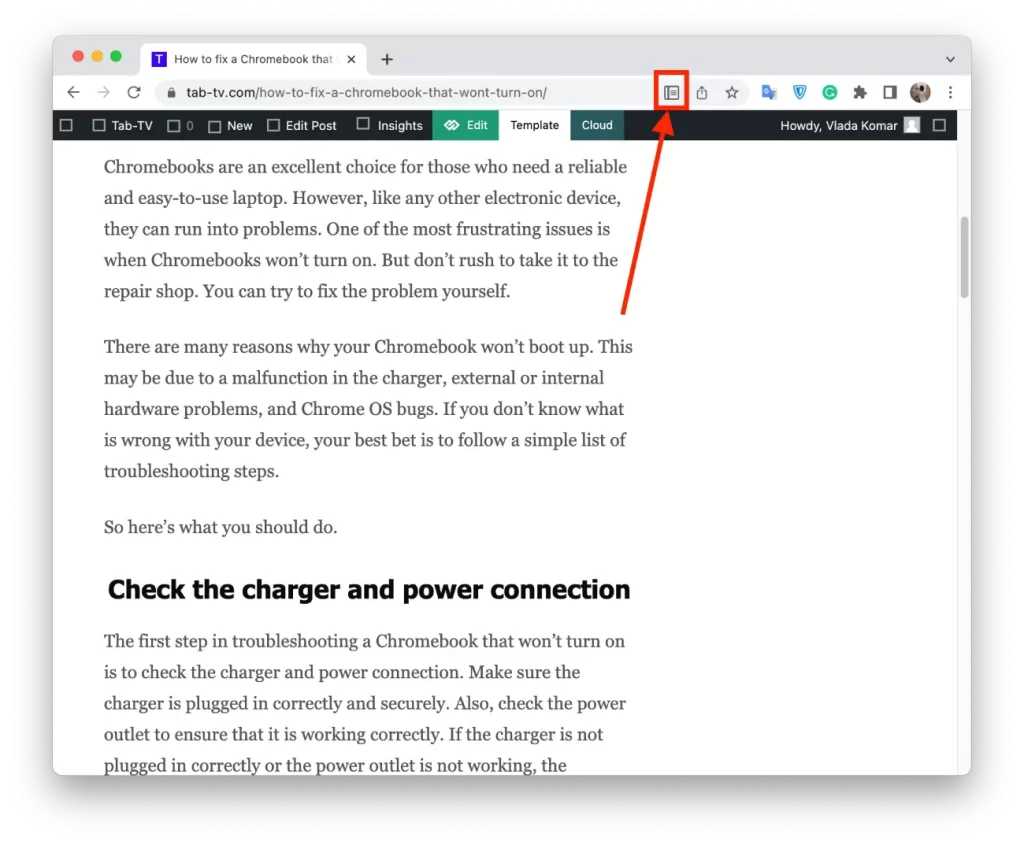
Ha ki akar lépni az olvasó módból, egyszerűen kattintson a címsoron található olvasó mód ikonra. Látni fogja, hogy az ikon kékre változik, amikor a funkció használatban van, és a címsor bal oldalán megjelenik az „Olvasó mód” gomb.
Hogyan lehet engedélyezni az olvasó módot az Operában?
Az Opera olvasó módjának engedélyezéséhez kövesse az alábbi lépéseket:
- Nyissa meg az Operát a számítógépén.
- Látogasson el egy weboldalra vagy oldalra, amelyet olvasó módban szeretne elolvasni.
- Kattintson a böngésző címsorában az Olvasási mód gombra.
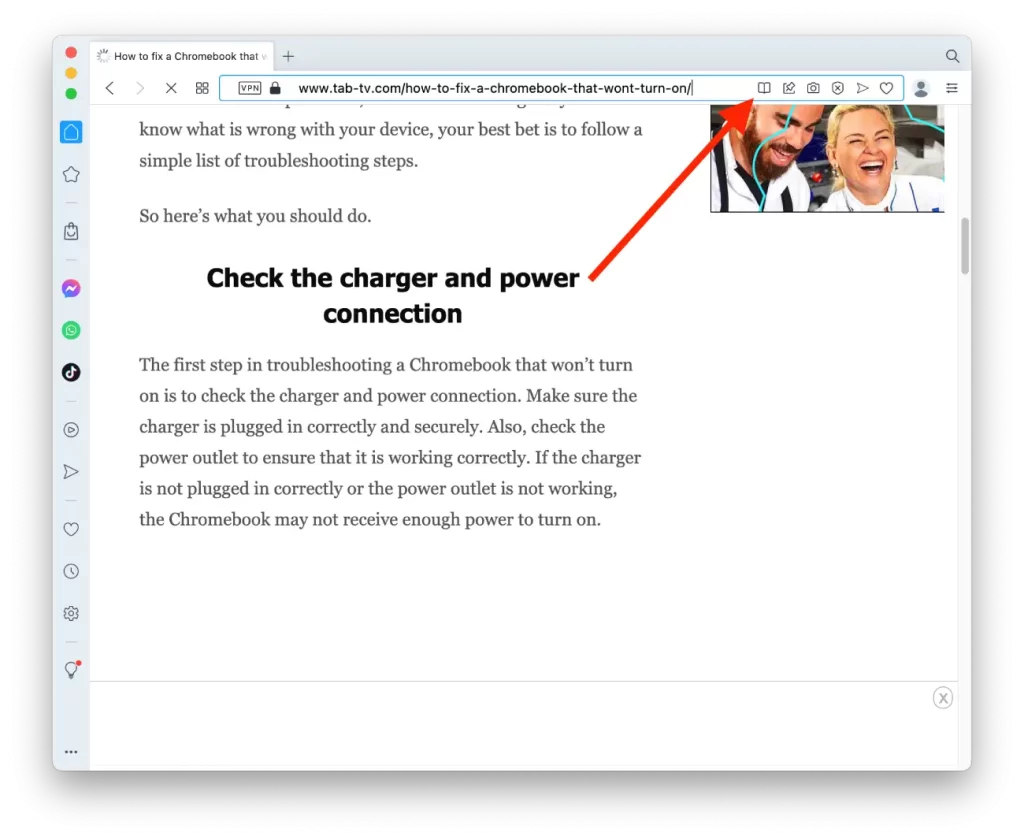
Az Olvasó mód funkció nem minden weboldalon érhető el, és előfordulhat, hogy nem minden cikk esetében működik. Ha az „Olvasói nézetbe lépés” opció szürke és nem kattintható, akkor az Olvasói mód nem elérhető az adott weboldalon.
Hogyan lehet engedélyezni az olvasó módot a Mozilla Firefoxban?
A Mozilla Firefox olvasó módjának engedélyezéséhez kövesse az alábbi lépéseket:
- Nyissa meg a Mozilla Firefox programot a számítógépén.
- Látogasson el egy weboldalra vagy oldalra, amelyet olvasó módban szeretne elolvasni.
- Kattintson a böngésző címsorában az Olvasási mód gombra.
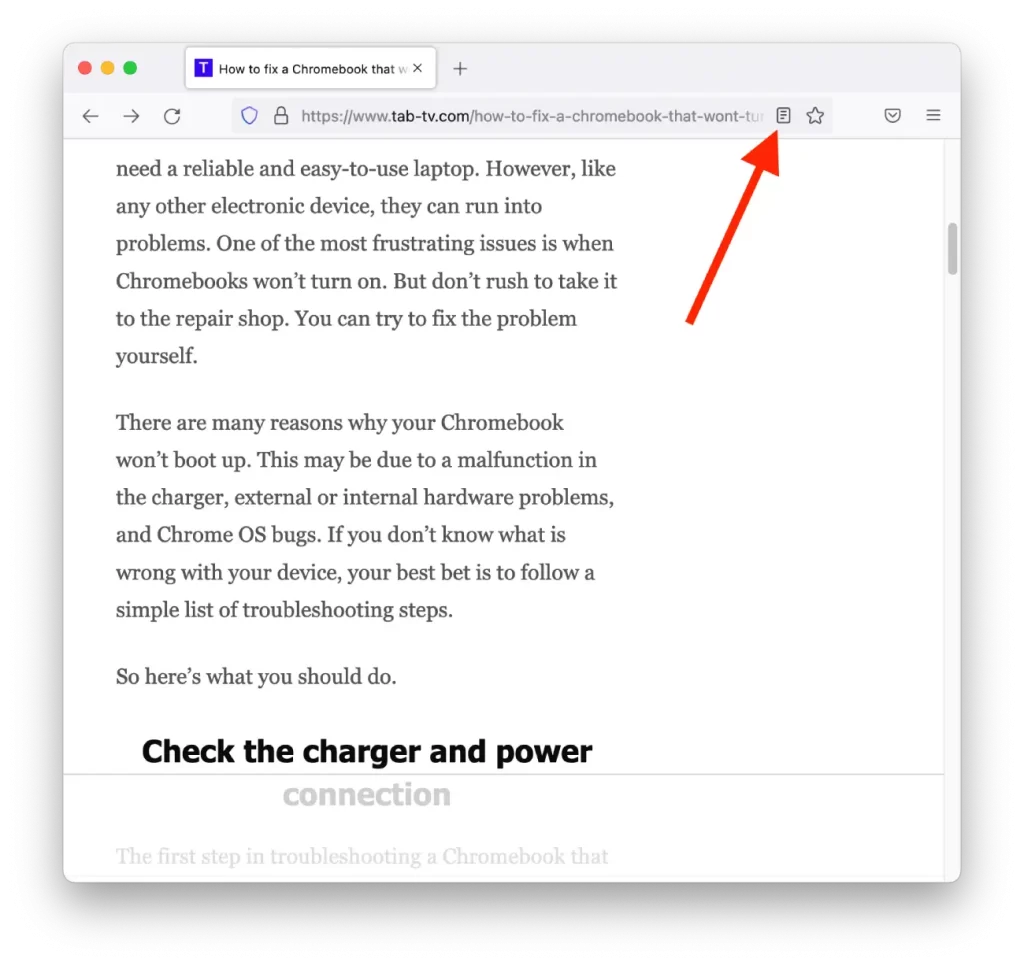
Fontos megjegyezni, hogy nem minden weboldal kompatibilis az olvasó móddal, és előfordulhat, hogy néhányat nem jelenít meg helyesen, ha ebben az üzemmódban nézi. Az Olvasó mód azonban jelentősen javíthatja a cikkek és más szöveges tartalmak olvasási élményét.
Hogyan engedélyezhetem az olvasó módot a Microsoft Edge-ben?
A Microsoft Edge olvasó módjának engedélyezéséhez kövesse az alábbi lépéseket:
- Nyissa meg a Microsoft Edge-et a számítógépén.
- Látogasson el egy weboldalra vagy oldalra, amelyet olvasó módban szeretne elolvasni.
- Kattintson a képernyő jobb oldalán a címsoron található „Olvasási nézet” ikonra.
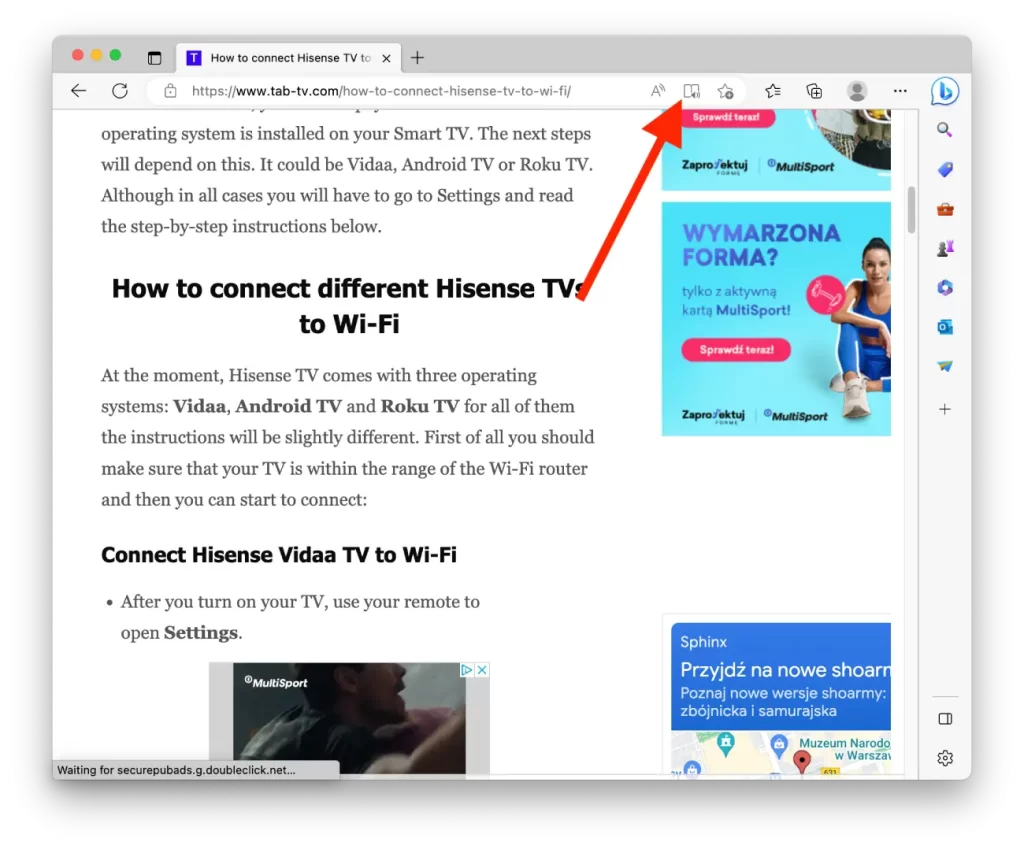
Amikor aktiválja az Olvasó módot, a Microsoft Edge eltávolít minden felesleges elemet az oldalról, például a hirdetéseket, menüket és egyéb zavaró elemeket. Így könnyebben tud az olvasni kívánt tartalomra összpontosítani, és a betűméretet, a betűtípust és a háttérszínt saját ízlése szerint testre szabhatja.