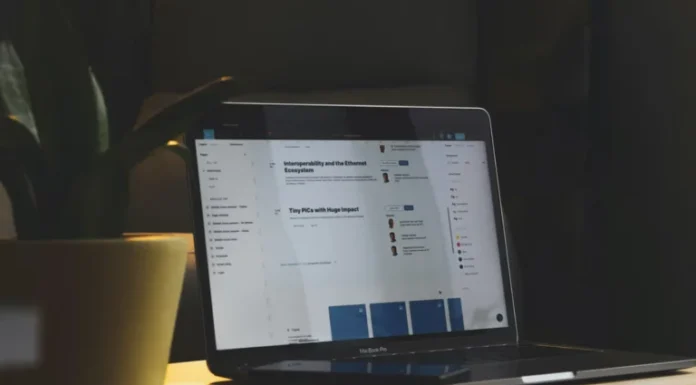Ha még nem próbálta a Google Dokumentumok szöveges dokumentumában az áthúzás funkciót, akkor tudnia kell, hogy ez a lehetőség nagyon hasznos. Legalábbis rámutathatsz a hibára a diákodnak (ha professzor vagy). Mindenesetre mindenképpen változatosabbá teszi bármilyen témájú dokumentumodat.
Mit kell áthúzni a Google Docs-ban?
A Google Dokumentumok lehetővé teszi, hogy bármilyen változtatást eszközöljön a szövegén. A Google Dokumentumok segítségével bármilyen módon módosíthatja dokumentumait, hogy azok ne csak a számítógépen vagy mobileszközön, hanem nyomtatásban is kellemesen olvashatóak legyenek. A Google Dokumentumokban számos tulajdonságot testre szabhat. Az egyik ilyen tulajdonság az áthúzás.
Az áthúzásokat akkor használjuk, és különösen hasznosak lesznek a dokumentumban, ha egy rossz szót vagy néhány szót szeretnénk kiemelni. A szövegszerkesztőkben ez a funkció a szerkesztési lehetőségek részeként jelenik meg. Elsősorban arra szolgál, hogy bizonyos szavakat vagy mondatokat áthúzzon a szövegből, ugyanakkor az olvasó számára láthatóvá tegye azokat. Ha például tanár vagy, az áthúzással megmutathatod a diákodnak, hogy hol rontotta el a feladatot. Ennek során jobb, ha zárójelben jelzi a helyes választ.
Biztos lehet benne, hogy az áthúzás hozzáadása a Google Dokumentumok dokumentumban nem elég nehéz. Tehát, íme, hogyan lehet áthúzni a szöveget a Google Docs dokumentumban.
Hogyan használhatod az áthúzást
Ha még soha nem használtad az áthúzást a Google Dokumentumok dokumentumod szerkesztésével, akkor tisztában kell lenned azzal, hogy különböző módjai vannak a használatának.
Az áthúzás többféleképpen is használható:
- A szerkesztési folyamat részeként ajánlásokat tenni a szöveg törlésére.
- Pimasz vagy gúnyos megjegyzést tenni.
- Listát készíteni a tennivalókról vagy a cikkhez hozzáadandó elemekről, majd áthúzni őket, ha a feladatot elvégeztük.
- Különösen jogi dokumentumokban vagy dokumentumok történelmi kontextusában az áthúzás fontos a változtatások számának megértéséhez.
Azzal lehet érvelni, hogy egy adott dokumentumban végrehajtott változtatások nyomon követése a Változások nyomon követése opcióval tekinthető meg. Ez az opció általában szinte minden szövegszerkesztő programban ingyenesen elérhető. Ez egy megfizethető és megfontolandó lehetőség, de egyben időigényes is, mivel a legtöbb esetben vagy el kell fogadni, vagy el kell utasítani a dokumentumon végrehajtott változtatásokat.
Ez több kattintást igényel, mivel a módosítások elfogadásához vagy elutasításához végig kell futnia a teljes dokumentumon. Ha az áthúzás lehetőségét használja, nemcsak időt takarít meg, de jobban nyomon követheti az összes elvégzett módosítást is.
Hogyan adhatunk áthúzást a Google Dokumentumok weboldalán az eszköztár segítségével?
Ha a Google Dokumentumok dokumentumában az eszköztár segítségével szeretne áthúzást hozzáadni, akkor a következő lépéseket kell követnie:
- Először is nyissa meg a szerkeszteni kívánt Google Dokumentumok dokumentumot.
- Ezután jelölje ki az áthúzandó szöveget.
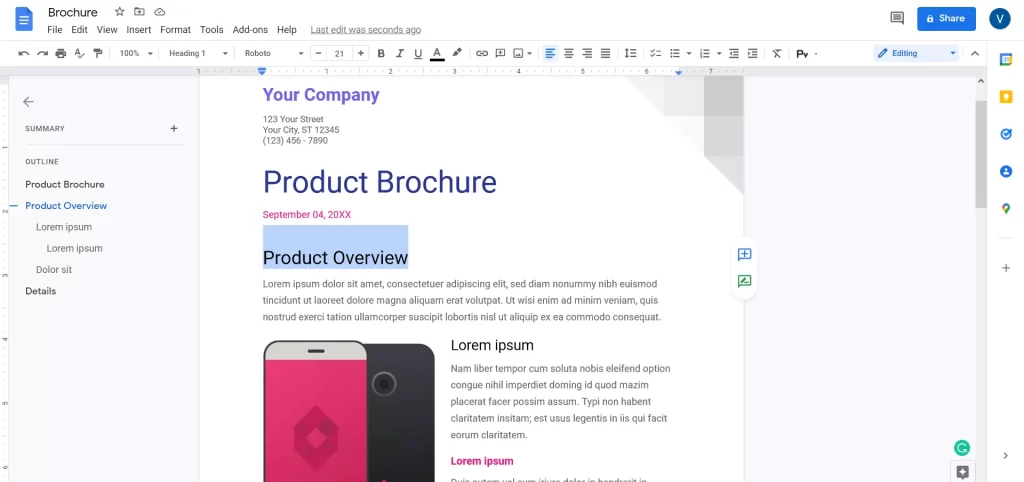
- Ezután kattintson az eszköztáron a „Formátum” szakaszra.
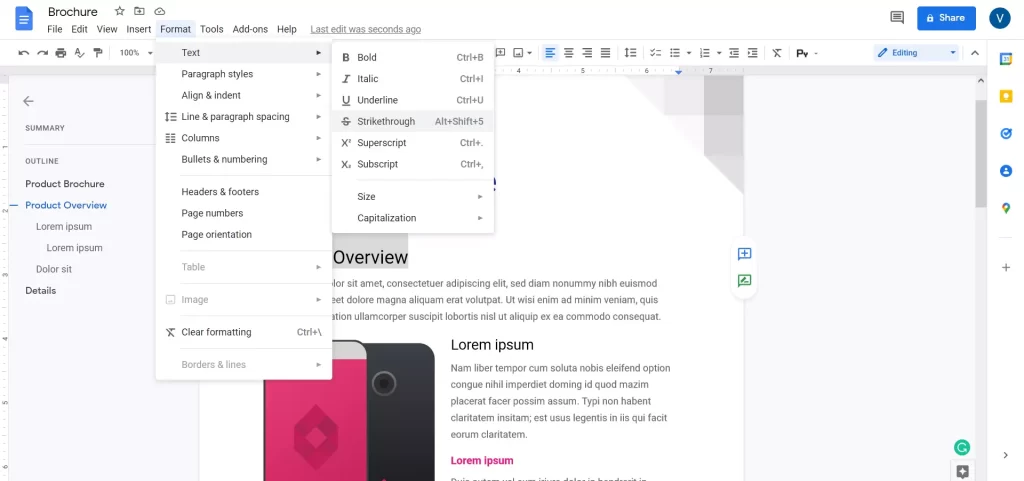
- Végül válassza ki a „Szöveg” lehetőséget, és kattintson az „Áthúzás” gombra.
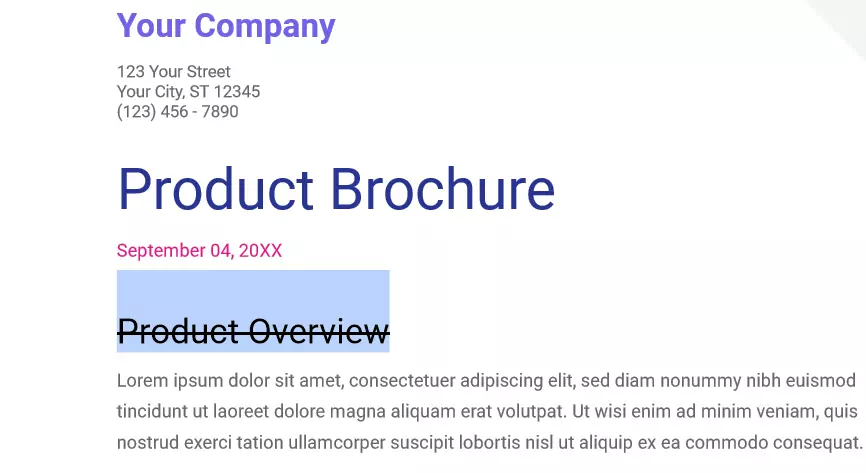
Ha ezeket a lépéseket elvégezte, a szöveg továbbra is kijelölt marad, de egy vonal fog rajta áthaladni.
Ha egy nagy dokumentumot szerkeszt, és a folyamatot folyamatosan meg kell ismételnie, az időigényes lehet. Van azonban egyszerűbb megoldás is.
Hogyan adhat átvonást a Google Dokumentumok weboldalán egy billentyűparancs segítségével?
Ha a Google Dokumentumok dokumentumában szeretne áthúzást hozzáadni egy billentyűparancs segítségével, akkor a következő lépéseket kell követnie:
- Először is nyissa meg a szerkeszteni kívánt Google Dokumentumok dokumentumot.
- Ezután jelölje ki az áthúzandó szöveget.
- Ezután nyomja meg az „Alt + Shift + 5” billentyűkombinációt Windows és Linux esetén, illetve a „Command + Shift + X” billentyűkombinációt Mac esetén.
Ha ezeket a lépéseket elvégezte, a kiválasztott szöveg áthúzásra kerül.
Azt is tudnia kell, hogy a dupla áthúzás és a színes áthúzás egyelőre nem érhető el a Google Dokumentumokban.
Hogyan adhatunk hozzá áthúzást a Google Dokumentumok alkalmazásban iPhone-on
Ha áthúzást szeretne hozzáadni a Google Dokumentumok alkalmazásban az iPhone-ján, akkor az alábbi lépéseket kell követnie:
- Először nyissa meg a Google Dokumentumok alkalmazást az iPhone-ján.
- Ezután nyissa meg a szerkeszteni kívánt dokumentumot, és jelölje ki az áthúzandó szöveget. Több szó kijelöléséhez húzhatja a kurzort.
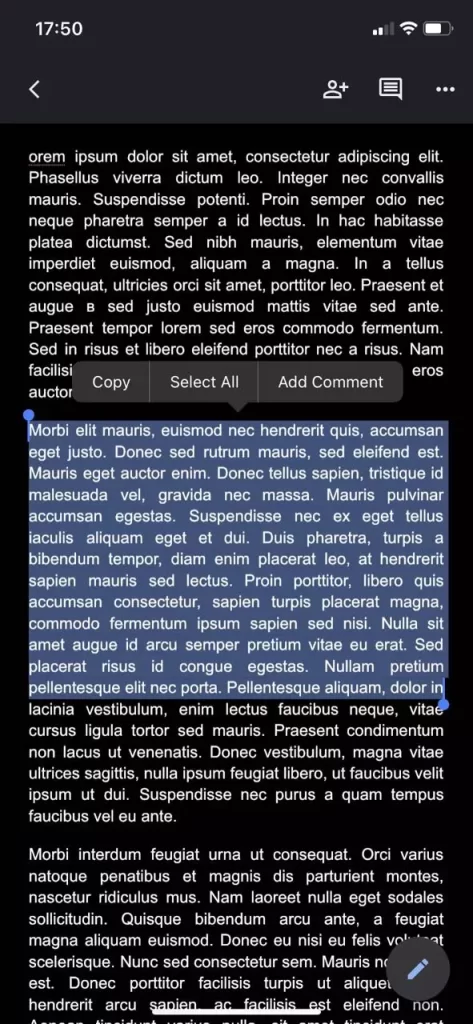
- Ezután koppintson a képernyő tetején található eszköztáron a „Betűtípus” ikonra.
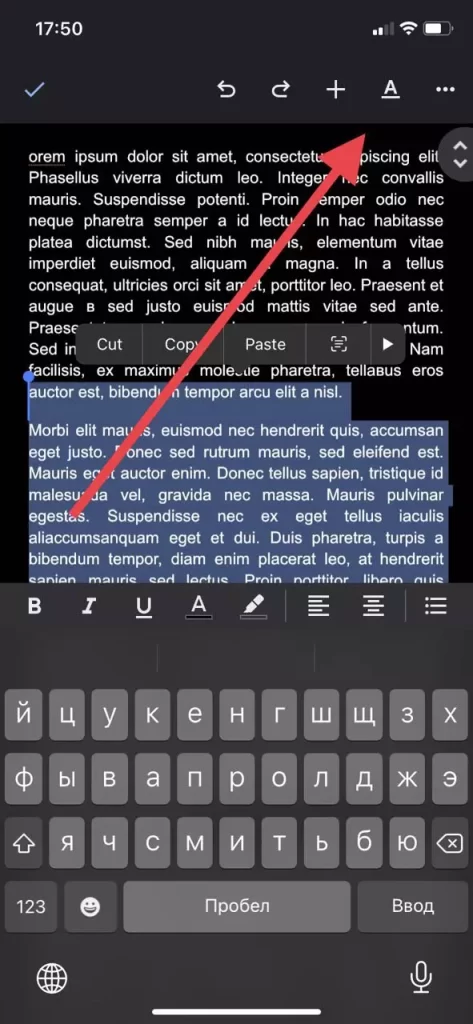
- Végül lépjen a „Szöveg” fülre, és koppintson az „
S„ ikonra az áthúzáshoz.
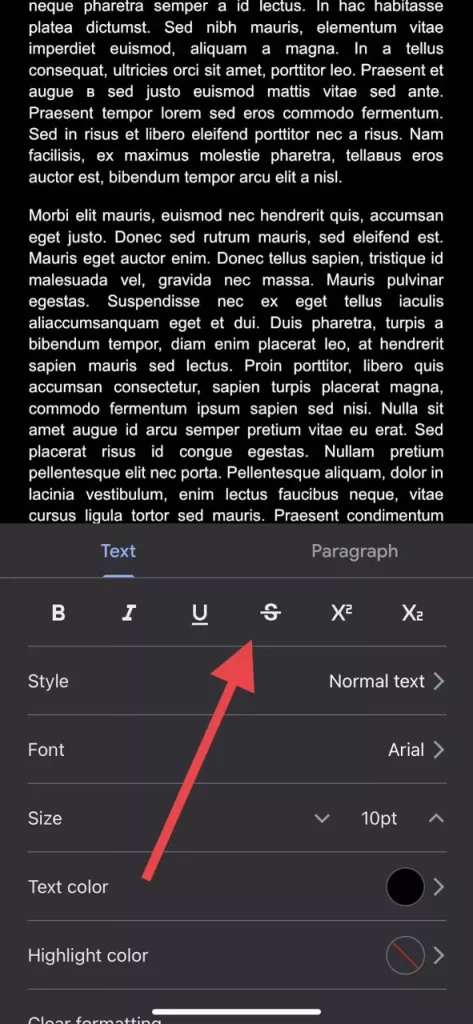
Ha elvégezte ezeket a lépéseket, akkor az iPhone-ján lévő Google Dokumentumok alkalmazásban áthúzást adhat hozzá.
Áthúzás hozzáadása a Google Dokumentumok alkalmazásban Android készüléken
Ha szeretne áthúzást hozzáadni a Google Dokumentumokhoz az Android készüléken, kövesse az alábbi lépéseket:
- Kezdetnek indítsa el a Google Dokumentumok alkalmazást az Android készülékén, és lépjen a szerkeszteni kívánt dokumentumra.
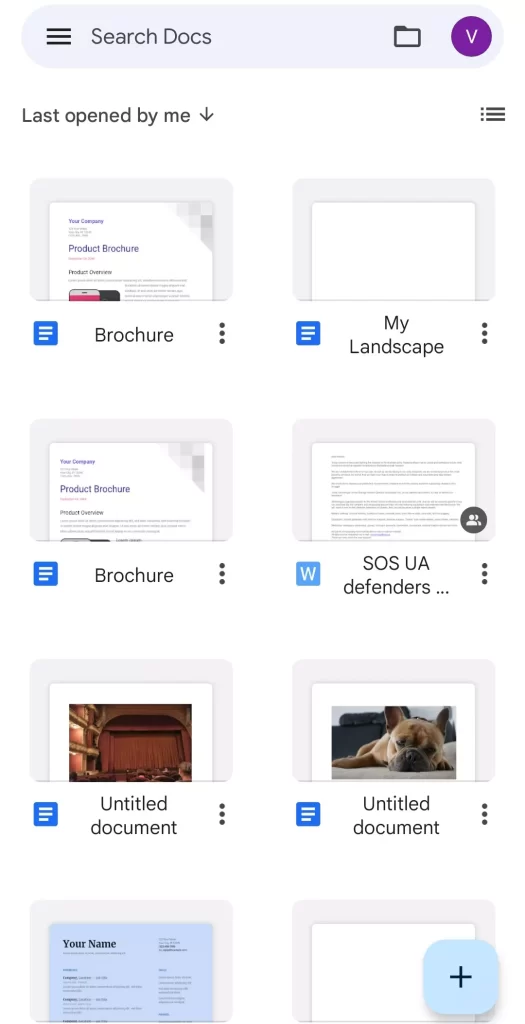
- Ezután nyissa meg a Google Dokumentumok fájlt, és a szerkesztés megkezdéséhez koppintson a ceruza ikonra.
- Most jelölje ki az áthúzandó szöveget.
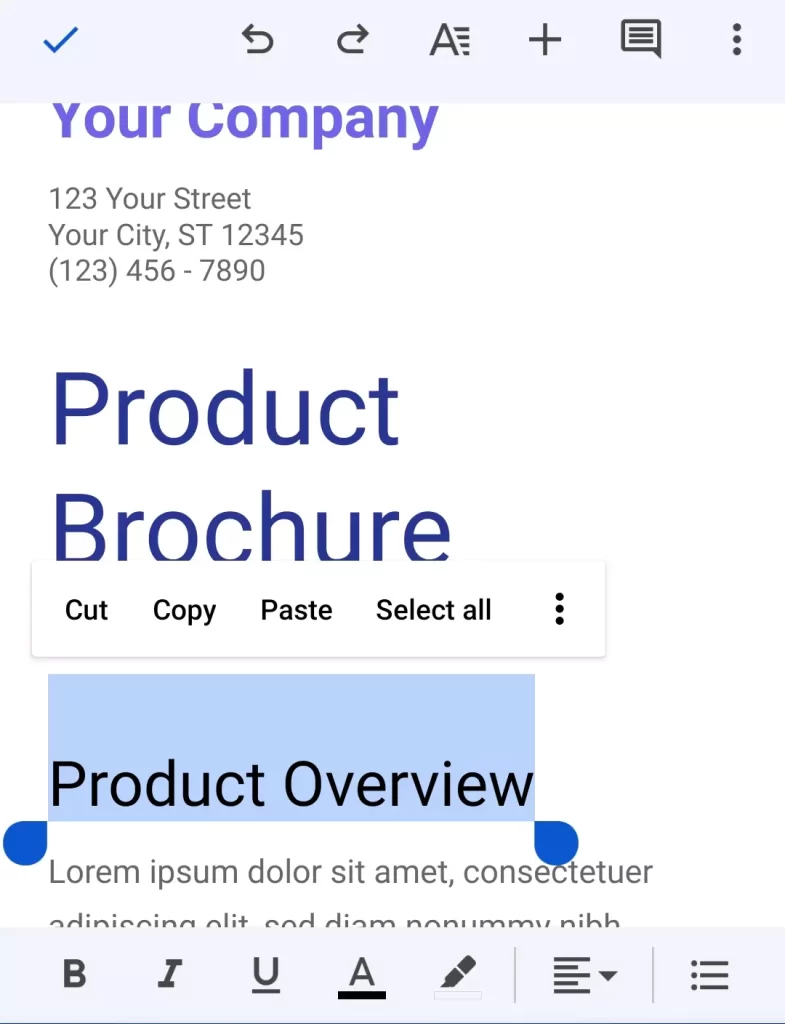
- Ezután koppintson a képernyő tetején lévő eszköztáron a „Font” ikonra (az „A” ikonra).
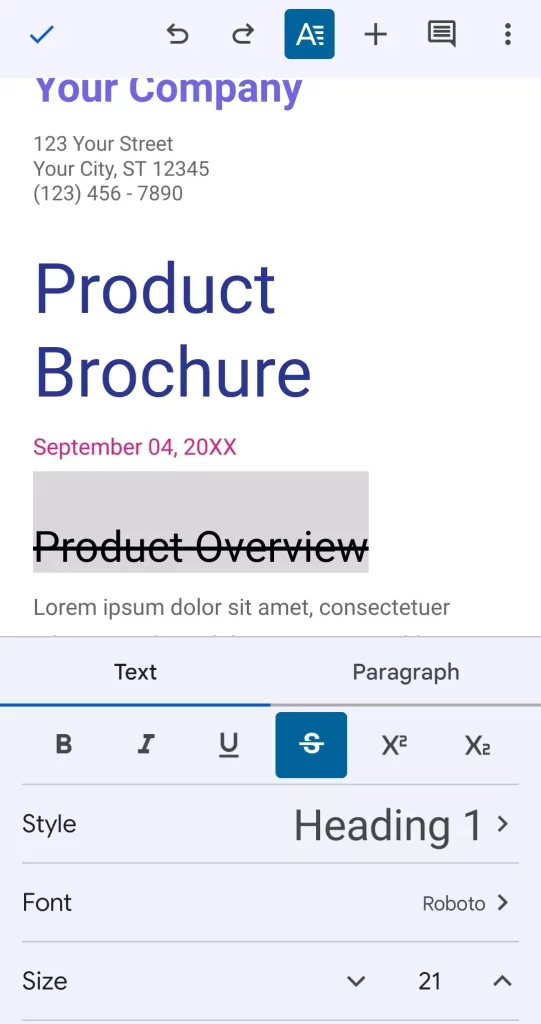
- Végül lépjen a „Szöveg” fülre, és koppintson az „
S„ ikonra a kijelölt szöveg áthúzásához.
Ha elvégezte ezeket a lépéseket, akkor az Android-eszközén lévő Google Dokumentumok alkalmazásban képes lesz áthúzást hozzáadni.
Ha mindent vissza akarsz kapni úgy, ahogy volt. Ez azt jelenti, hogy ugyanezeket a lépéseket kell végrehajtania a Google Dokumentumok dokumentumában lévő áthúzott szöveg eltávolításához.
Ha a Google Dokumentumokat a weboldalon keresztül használja, ugyanezzel a billentyűparanccsal, vagy az áthúzással kapcsolatos utasításokkal visszavonhatja ezeket a lépéseket.
Abban az esetben, ha a Google Docs-t használja iPhone-on vagy Androidon, akkor is végig kell mennie az összes lépést, amit korábban az áthúzásnál már megtett, hogy visszavonja az összes műveletet.
Nos, ennyit kell tudnia a Google Dokumentumok áthúzás funkciójáról.