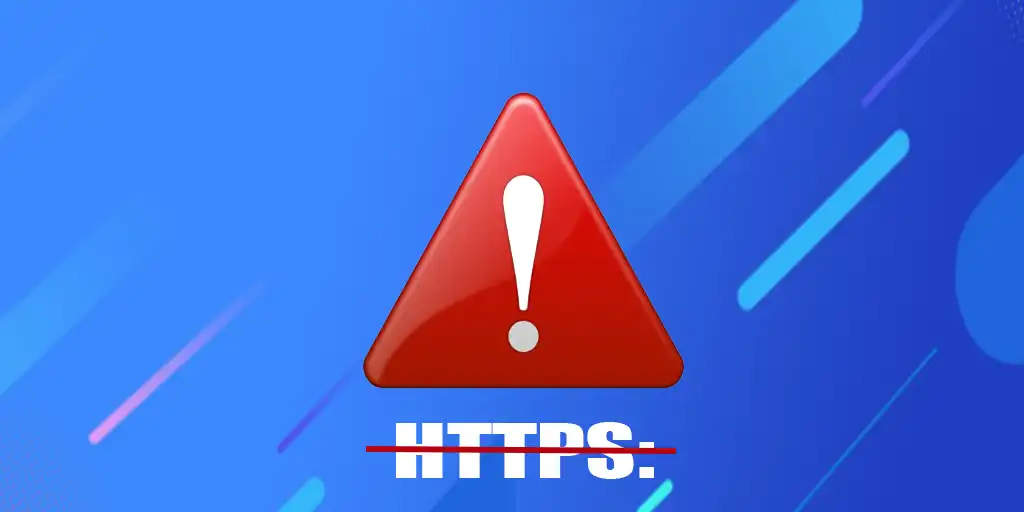Kezdetben az internet a HTTP protokollt használta, amely nem volt biztonságos, és a hackerek a csomagok átvitele során lehallgathatták a felhasználói adatokat. Ezért a 2010-es évek közepén a Google aktívan támogatni kezdte a biztonságosabb HTTPS protokollra való átállást. A HTTPS lényege egyszerű: a kapcsolat létrehozása előtt a böngésző információt kap a titkosítási kulcsról, és ellenőrzi annak érvényességét. Ha az ellenőrzés sikeres, biztonságos kapcsolat jön létre, és minden továbbított információ titkosítva van. Ez gyakorlatilag kizárja a lehallgatás lehetőségét.
Értesítések a nem biztonságos kapcsolatokról
A 2020-as évek elején a Google elkezdte figyelmeztetni a felhasználókat a nem biztonságos kapcsolatokra, mégpedig olyan üzenetekkel, hogy a meglátogatott webhely nem biztonságos. Olyan üzenetek jelenhettek meg a képernyőn, mint „A kapcsolat nem privát” és „A kapcsolat nem biztonságos”. Bár ezek az értesítések első pillantásra hasonlóak, jelentős különbségek vannak közöttük.
A „A kapcsolat nem privát” üzenet akkor jelenik meg, ha a webhely nem használ SSL-tanúsítványt, és az információk továbbítása titkosítatlan HTTP-n keresztül történik. A „A kapcsolat nem biztonságos” üzenet viszont akkor jelenik meg, ha a webhely saját aláírású SSL-tanúsítványt használ, vagy ha a böngésző valamilyen okból nem tudott biztonságos kapcsolatot létrehozni.
Ha az ilyen üzenetek valamelyikét látja, fontos, hogy figyeljen a böngésző címsorára. Ha a HTTPS piros színnel és áthúzva jelenik meg, az azt jelenti, hogy a webhely rendelkezik SSL-tanúsítvánnyal, de a Chrome nem tudott biztonságos kapcsolatot létrehozni.
A nem biztonságos kapcsolatra vonatkozó figyelmeztetések megkerülése
Ha a „A kapcsolat nem biztonságos” üzenettel találkozik, az esetek többségében ez azért van, mert a webhely nem használ SSL-tanúsítványt, és nem tud biztonságos protokollon keresztül működni. A böngészősávban megjelenik a „Nem biztonságos kapcsolat” felirat. Ebben az esetben egyszerűen kattintson a „Webhely megnyitása” gombra, és folytassa a webhely használatát.
A „A kapcsolat nem biztonságos” üzenet azt jelentheti, hogy a böngészője nem tudott biztonságos kapcsolatot létrehozni. Az okok különbözőek lehetnek, például ha ugyanazon webhely több oldalát nyitja meg, a Windows vagy Mac OS tűzfal blokkolhatja egyes adatcsomagok fogadását. Ebben az esetben a Wi-Fi hálózat megváltoztatása, a böngésző újraindítása vagy 10-15 perc várakozás segíthet. Megpróbálhatja törölni a böngészője böngészési előzményeit és a cookie-kat is, de vegye figyelembe, hogy ezt követően újra engedélyeznie kell az oldalakat.
Ha a probléma továbbra is fennáll, akkor váltson inkognitó módba, nyissa meg az oldalt egy másik böngészőben, vagy kattintson a „Speciális beállítások” gombra a figyelmeztető oldalon. Ezután a meglátogatott webhely linkjére kattintva meglátogathatja az oldalt. Súlyos hibák esetén az útválasztó beállításainak oldalára kerülhet, ami azt jelenti, hogy a probléma a számítógépében van.
Az egyik legdrasztikusabb, de viszonylag egyszerű megoldás, ha egyszerűen újraindítja a számítógépet.