A képernyőképek digitális életünk szerves részévé váltak, lehetővé téve számunkra, hogy megörökítsük és megosszuk az emlékezetes pillanatokat. A képernyőképek készítése azonban bizonyos streaming platformokon, például a Hulu esetében a szerzői jogi védelmi intézkedések miatt kihívást jelenthet. Ha például képernyőképet készít a Hulu oldalán, akkor a kívánt képkocka helyett egy fekete képernyőt kap. Nézzük meg, hogyan kerülheti meg ezt a korlátozást, és mit jelent.
Miért jelenik meg fekete képernyő, amikor megpróbál képernyőképet készíteni a Hulu-n?
Ha közvetlenül a Hulu tartalmáról próbál képernyőképet készíteni, előfordulhat, hogy a kívánt kép rögzítése helyett fekete képernyő jelenik meg. Ez a probléma a Hulu által bevezetett szerzői jogi védelmi mechanizmusok miatt merül fel, amelyek megakadályozzák a szerzői jogvédelem alatt álló anyagok jogosulatlan terjesztését.
Más streaming platformokhoz hasonlóan a Hulu is használ digitális jogkezelési (DRM) technológiákat a szerzői jogi védelem alatt álló tartalmak védelmére. A DRM olyan technológiák és protokollok összessége, amelyek célja a hozzáférés ellenőrzése és a tartalomkészítők szellemi tulajdonjogainak védelme. A streaming platformok általánosan használt DRM technológia a HDCP (High-bandwidth Digital Content Protection).
A HDCP titkosítja a videójeleket a streaming platform és a megjelenítő eszköz között, így biztosítva, hogy a tartalom védve maradjon az illetéktelen lehallgatástól vagy másolástól. Amikor képernyőképet készít a videóról, miközben a HDCP aktív, a képernyőkép funkció egy üres, fekete képernyőt rögzít, mivel a képernyőkép készítő eszköz nem tudja megjeleníteni a titkosított tartalmat.
Hogyan lehet megkerülni a Hulu képernyőkép korlátozását PC-n
A Hulu által PC-n bevezetett képernyőfotó-korlátozások megkerülése kihívást jelenthet a szerzői jogi védelmi intézkedések miatt. Azonban számos módszerrel próbálkozhat a Hulu tartalmak képernyőfotóinak rögzítésével. Fontos megjegyezni, hogy bár ezek a módszerek működhetnek, mindig tiszteletben kell tartania a szerzői jogi törvényeket, és a képernyőképeket felelősségteljesen kell használnia. Íme néhány lehetséges megoldás:
Próbálja ki a Windows Snipping eszközt
Bár a Windows Snipping Tool nem garantáltan működik a Hulu tartalmak képernyőképének rögzítésére a szerzői jogi védelmi intézkedések miatt, érdemes megjegyezni, hogy néhány felhasználó sikerről számolt be ezzel a módszerrel. Ezért, ha még nem tette meg, kipróbálhatja, és megnézheti, hogy beválik-e önnek. Ha a Windows Snipping Toolt szeretné használni a Hulu képernyőképek rögzítéséhez, kövesse az alábbi lépéseket:
- Nyissa meg a rögzíteni kívánt Hulu videót a számítógépén.
- Nyissa meg a Start menüt, és keressen rá a keresősávban a „Snipping Tool” kifejezésre. Kattintson a Snipping Tool alkalmazásra az elindításához.
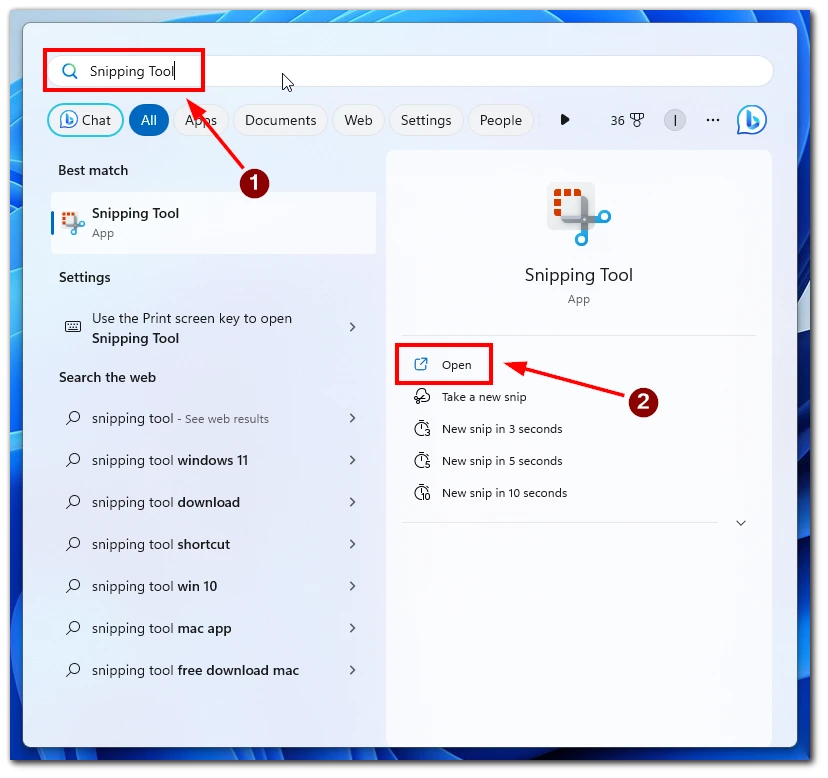
- A Snipping Tool ablakban kattintson az „Új” gombra a képernyőkép készítésének elindításához. A képernyő elhalványul, így kiválaszthatja a Hulu videó kívánt területét a felvételhez.
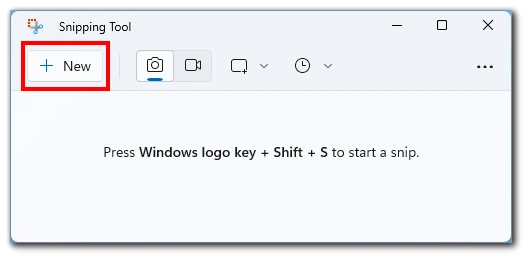
- Kattintson és húzza az egérkurzort, hogy létrehozzon egy téglalap alakú kijelölést a képernyőképet készíteni kívánt videóképkocka körül.
- Amint felengedi az egérgombot, a Snipping Tool rögzíti a kijelölt területet.
- A Snipping Tool ablakban megjegyzésekkel láthatja el, mentheti vagy megoszthatja a felvett képernyőképet.
Bár a Windows Snipping Tool egyes felhasználók számára működhet a Hulu képernyőképek rögzítésében, fontos megjegyezni, hogy ez a módszer nem feltétlenül kerüli meg a Hulu által előírt szerzői jogi korlátozásokat.
Böngészőbővítmények használata
Egyes böngészőbővítményeket kifejezetten arra terveztek, hogy megkerüljék a streaming platformok, például a Hulu által előírt képernyőfotó-korlátozásokat. Ezek a bővítmények lehetővé teszik, hogy közvetlenül a videó lejátszásából készítsen képernyőképeket. Íme, hogyan használhatja a böngészőbővítményeket a Hulu képernyőkép-korlátozásának megkerülésére:
- Telepítsen egy olyan böngészőbővítményt, amely kompatibilis az Ön által preferált böngészővel, és támogatja a képernyőképek rögzítését a streaming platformokról. Ilyen például a „Video Screenshot” a Google Chrome számára.
- Nyissa meg a böngészőt, és navigáljon a rögzíteni kívánt Hulu-videóra.
- Aktiválja a böngészőbővítményt a böngésző eszköztárában található ikonra kattintva, és kövesse a bővítmény által megadott utasításokat a Hulu videó képernyőképének rögzítéséhez.
A kifejezetten a streaming platformok képernyőfotóinak rögzítésére tervezett böngészőbővítmények használatával hatékonyan leküzdheti a Hulu korlátait.
A távirányító alkalmazás használata
Egy másik lehetőség a Hulu képernyőfotó-korlátozásainak megkerülésére a távoli hozzáférési eszközök használata, amelyek lehetővé teszik a számítógép vezérlését egy másik eszközről. A számítógép távoli elérésével képernyőképeket készíthet az eszközével, amellyel hozzáférhet a számítógépéhez. A következőképpen járhat el:
- Telepítsen egy távoli hozzáférési eszközt mind a számítógépére, mind a távoli eléréshez használt eszközre. Ilyen például a TeamViewer, a Chrome Remote Desktop vagy az AnyDesk.
- Állítsa be a távoli hozzáférési eszközt az egyes szoftverekhez tartozó utasításokat követve.
- Indítsa el a távoli hozzáférési eszközt a másodlagos eszközén, és hozzon létre kapcsolatot a számítógépével.
- A távoli hozzáférési eszközzel megtekintheti a számítógép képernyőjét, és a távoli eszköz képernyőkép funkciójának használatával képernyőképeket készíthet a Hulu tartalmáról.
A mobileszközét a számítógépéhez csatlakoztatva és egy távvezérlő alkalmazást használva a mobileszközéről vezérelheti a Hulu lejátszását a számítógépén. Ez lehetővé teszi, hogy közvetlenül a mobileszközéről készítsen képernyőképeket, ami zökkenőmentes és hatékony megoldást jelent.
Képernyőfelvevő szoftver használata
A hagyományos képernyőfotók készítése helyett használhat képernyőfelvevő szoftvert a képernyőn megjelenő videó lejátszásának rögzítésére. Ez a módszer lehetővé teszi, hogy rögzítse a videót, és később képernyőképeket vegyen ki a rögzített felvételekből. Íme, hogyan használhatja a képernyőfelvevő szoftvert:
- Telepítsen megbízható képernyőfelvevő szoftvert a számítógépére, például az OBS Studio, a Camtasia vagy a Bandicam programot, és konfigurálja a felvételi beállításokat az Ön preferenciáinak megfelelően.
- Játssza le a rögzíteni kívánt Hulu videót, és indítsa el a képernyőfelvételt. Hagyja a videót lejátszódni a kívánt időtartamig, biztosítva, hogy a kívánt jelenetet rögzítse.
- Állítsa le a képernyőfelvételt, ha befejezte a tartalom rögzítését.
- Nyissa meg a felvett videofájlt egy videószerkesztő szoftverrel vagy médialejátszóval. Állítsa meg a videót a kívánt pillanatban, és készítsen képernyőképet a szoftver beépített képernyőkép funkciójával vagy egy harmadik féltől származó eszközzel.
Ez a módszer lehetővé teszi a kívánt képkockák pontos rögzítését, és a képernyőképek szükség szerinti beállítását.
Hardveres gyorsítás kikapcsolása
A hardveres gyorsítás kikapcsolása a Windowsban segíthet megkerülni a Hulu által előírt képernyőkép-korlátozást. Íme, hogyan tilthatja le a hardveres gyorsítást:
- Kattintson a „Beállítások” (fogaskerék ikon) lehetőségre a Start menü megnyitásához.
- A Beállítások ablakban válassza a „Rendszer” kategóriát.
- Kattintson a „Megjelenítés” fülre a bal oldalon.
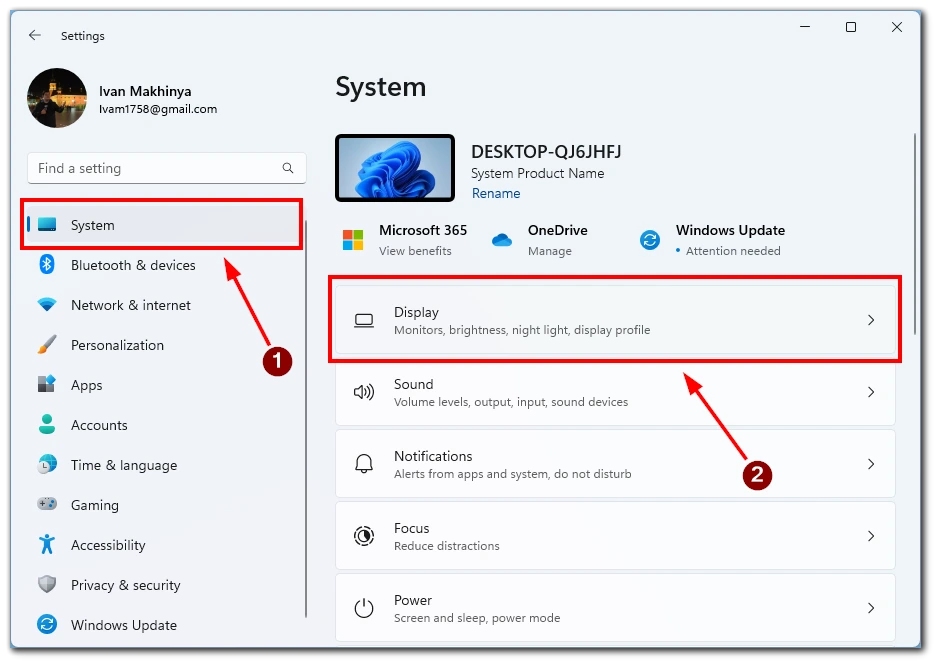
- Görgessen lefelé, és kattintson a „Grafika” linkre.
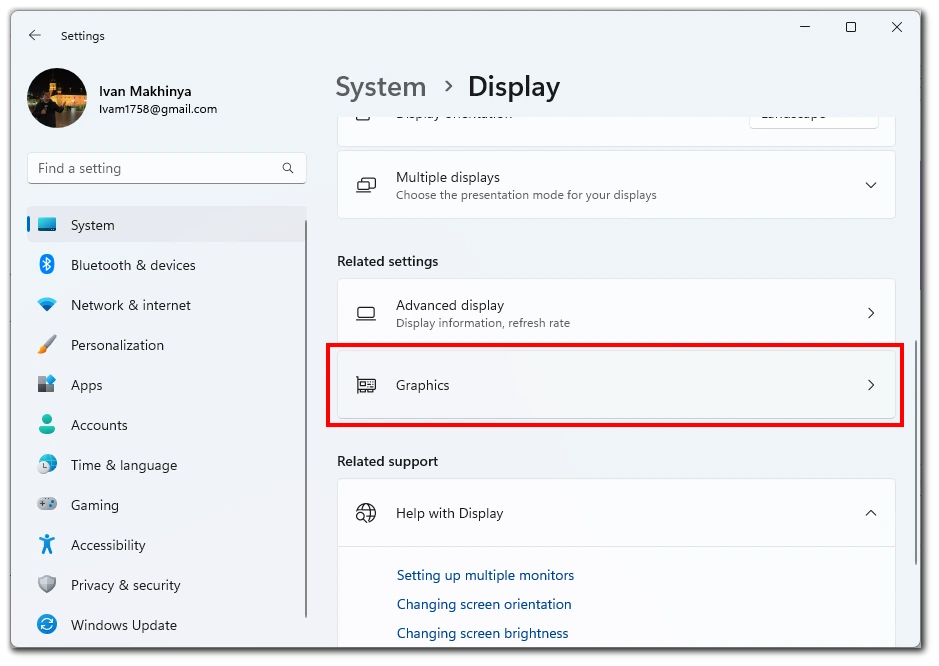
- A „Speciális grafikai beállítások” szakaszban kattintson a „Hardveresen gyorsított GPU-ütemezés” melletti csúszkára.
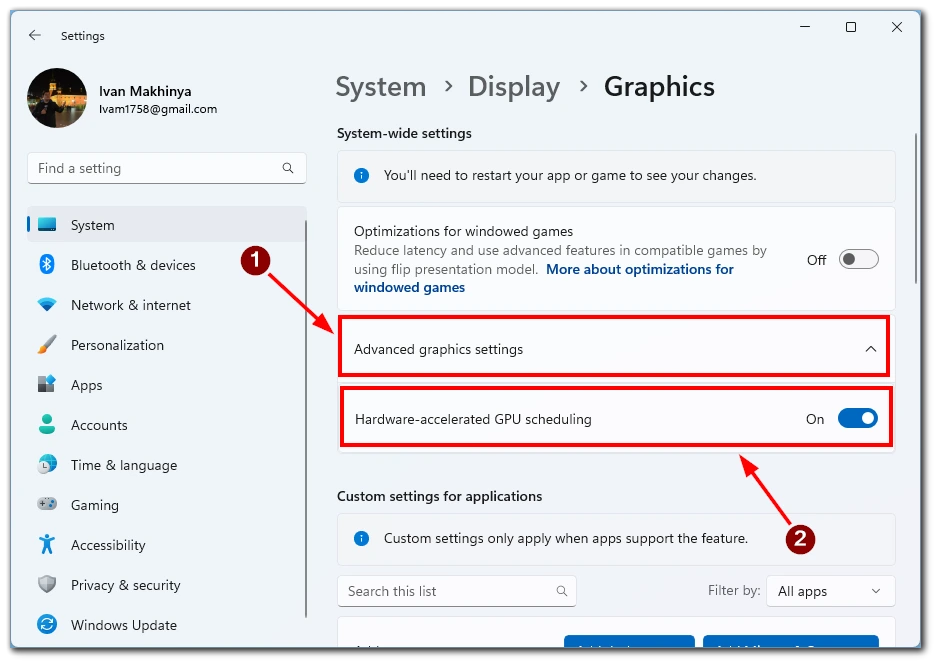
- Indítsa újra a számítógépet, hogy a módosítások hatályba lépjenek.
A hardveres gyorsítás kikapcsolásával a Windowsban megkerülhet bizonyos korlátozásokat, és képernyőképeket készíthet a Hulu tartalmáról.
Másodlagos eszköz használata
Ha hozzáférhet egy másodlagos eszközhöz, például okostelefonhoz vagy táblagéphez, használhatja azt a Hulu-tartalom képernyőképek készítésére, miközben a számítógépén streamel. A következőképpen járhat el:
- Nyissa meg a Hulu videót a számítógépén.
- Igazítsa a másodlagos eszköz kameráját a kívánt jelenethez, és készítse el a képernyőképet a készülék beépített képernyőkép funkciójával.
- A másodlagos eszköz galériájából elérheti a képernyőképeket, és további felhasználás vagy szerkesztés céljából átviheti őket a számítógépére.
Fontos megjegyezni, hogy bár ezek a módszerek lehetővé teszik a képernyőképek rögzítését a Hulun, a szerzői jogi törvények és a streaming platform szolgáltatási feltételeinek tiszteletben tartása elengedhetetlen. A képernyőképeket kizárólag személyes célokra használja, és kerülje a megosztást vagy engedély nélküli terjesztést.
Illegális a Hulu-tartalom képernyőfotózása?
A Hulu-tartalmak képernyőfotóinak készítése személyes használatra általában megengedett, és nem kifejezetten illegális. Fontos azonban, hogy megértse és betartsa a szolgáltatási feltételeket és a szerzői jogi törvényeket, amikor szerzői jogvédelem alatt álló anyagokkal foglalkozik.
Más streaming platformokhoz hasonlóan a Hulu is a szolgáltatási feltételeiben meghatározott feltételek mellett nyújtja szolgáltatását. Ezek a feltételek általában tiltják a szerzői jogvédelem alatt álló tartalmak megfelelő engedély nélküli engedély nélküli terjesztését, reprodukálását vagy megosztását. A Hulu-tartalmakról képernyőképek készítése személyes használatra a tisztességes felhasználás keretein belül általában elfogadható.
A méltányos felhasználás egy olyan jogi doktrína, amely lehetővé teszi a szerzői joggal védett anyagok korlátozott felhasználását a szerzői jog tulajdonosának engedélye nélkül. Ez egy szubjektív fogalom, és a felhasználó körülményeitől, céljától és jellegétől függően változik. A tisztességes felhasználás meghatározásakor olyan tényezőket vesznek figyelembe, mint a felhasználás célja, a felhasznált rész mennyisége és lényegessége, valamint az eredeti mű piacára gyakorolt hatás.









