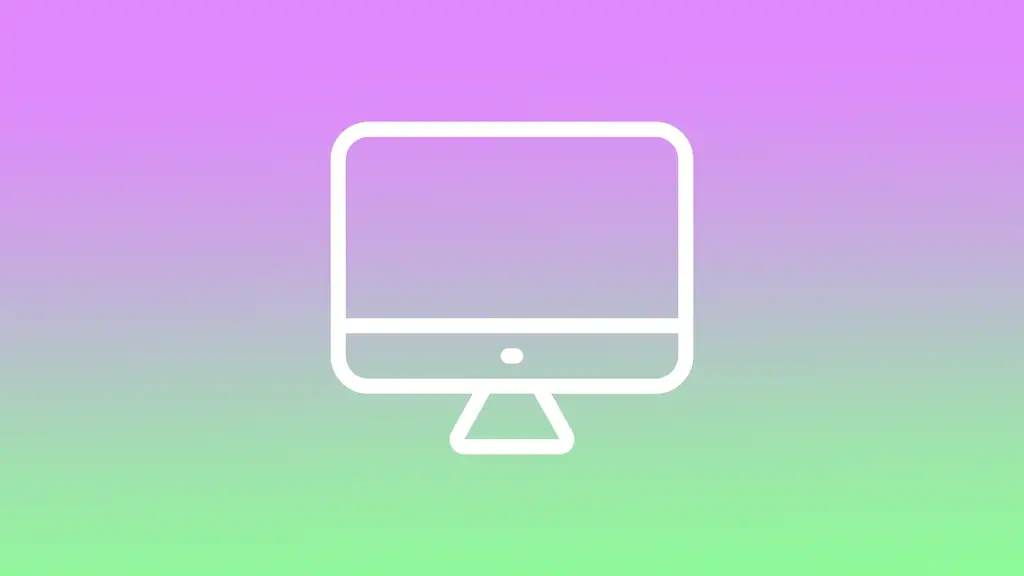A képernyő időkorlátozása a Mac számítógépen egy olyan funkció, amely meghatározza, hogy a kijelző mennyi ideig marad aktív, mielőtt elhalványul vagy kikapcsol. Ezt a funkciót úgy tervezték, hogy takarékoskodjon az akkumulátorral, csökkentse a szem megterhelését, és javítsa a számítógép általános biztonságát.
Amikor a Mac nincs használatban, a képernyő timeout funkció automatikusan bekapcsol egy bizonyos, a felhasználóban vagy az alapértelmezett beállításban beállított idő után. Az alapértelmezett beállítás 10 perc, ha a MacBook csatlakoztatva van a hálózati adapterhez. Ugyancsak 2 perc, ha a MacBook nem töltődik. A felhasználók azonban beállíthatnak rövidebb vagy hosszabb időtartamot is, preferenciáiktól függően.
Mit kell tennie a képernyő időkorlátjának módosításához Macen?
A képernyő időkorlát beállításainak módosításához Mac számítógépen kövesse az alábbi lépéseket:
- Kattintson a képernyő bal felső sarkában található Apple menüre, és válassza a „Rendszerbeállítások” lehetőséget.
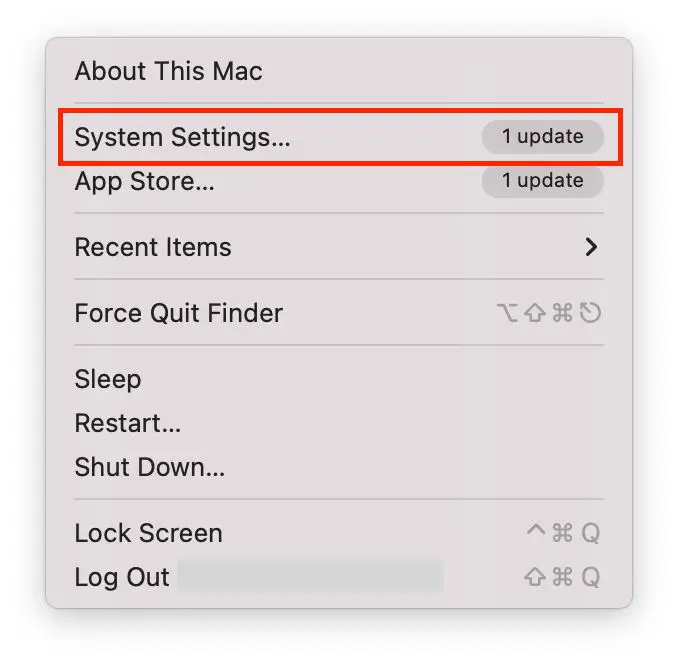
- Ezután végig kell görgetnie, és ki kell választania a „Lock Screen” részt.
- Ezután válassza ki a kívánt várakozási időt a „Kijelző kikapcsolása akkumulátorral, ha inaktív” és a „Kijelző kikapcsolása hálózati adapterrel, ha inaktív” menüpontok alatt.
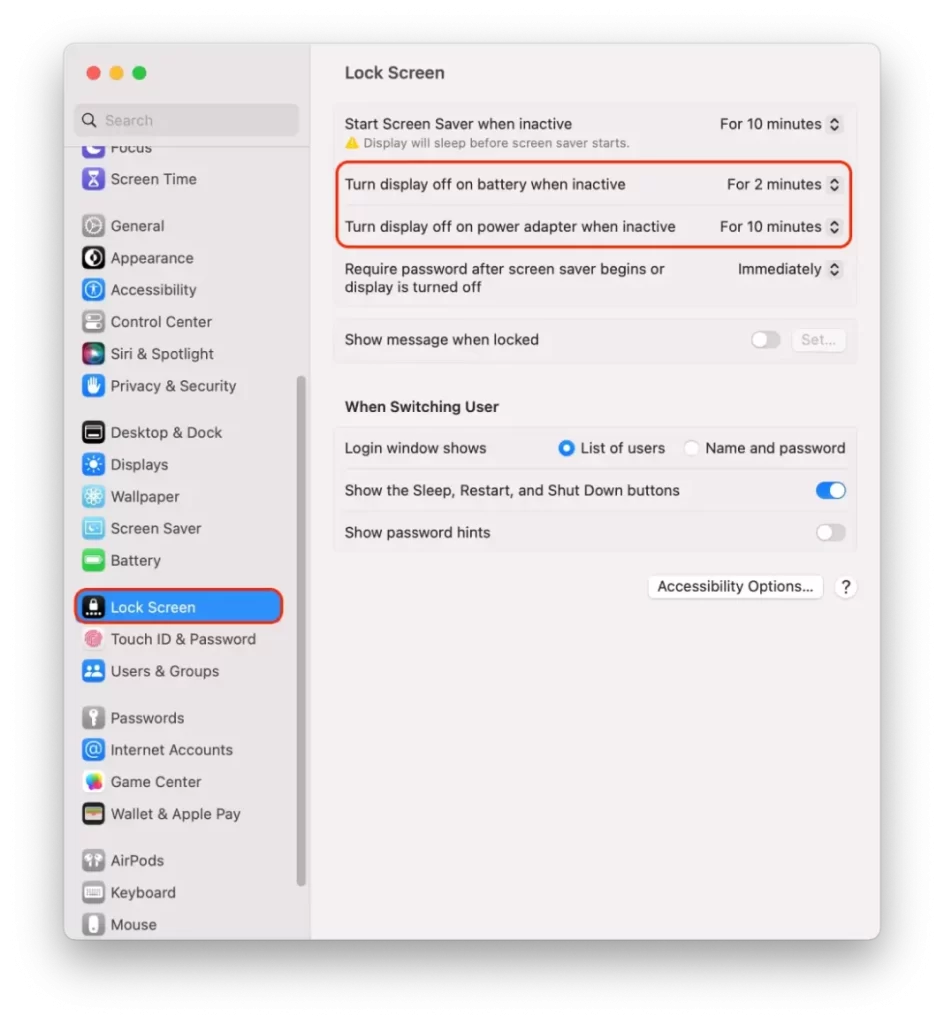
- Az új ablakban egy perctől 3 óráig terjedő időintervallumot választhat ki. A „Soha” opció is elérhető.
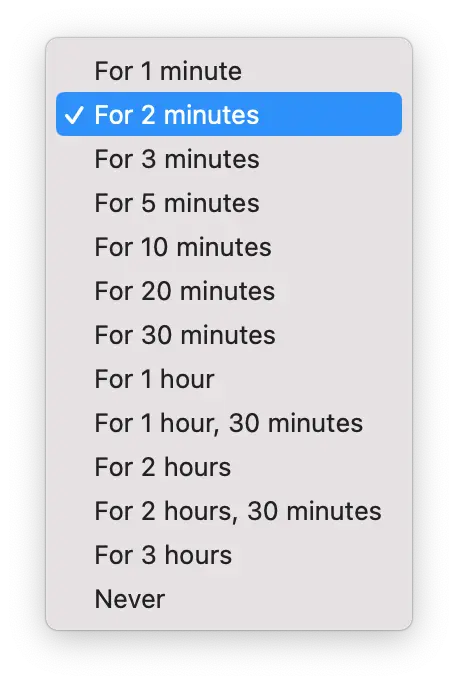
Amint bejelölte a kívánt időintervallum melletti négyzetet, ezek a beállítások alkalmazásra kerülnek. Ezután egyszerűen zárja be ezt az ablakot.
Mit tegyek, hogy a Mac ne aludjon?
Ha meg akarja akadályozni, hogy Macje elaludjon, kövesse az alábbi lépéseket:
- Kattintson a képernyő bal felső sarkában lévő Apple menüre, és válassza a „Rendszerbeállítások” lehetőséget.
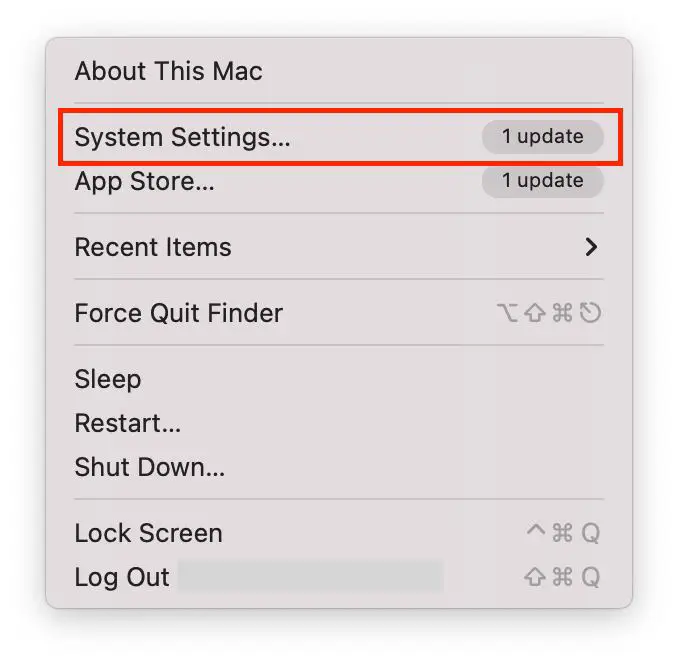
- Ezután válassza ki a „Megjelenítések” részt a bal oldalon.
- Ezután kattintson a „Speciális” gombra.
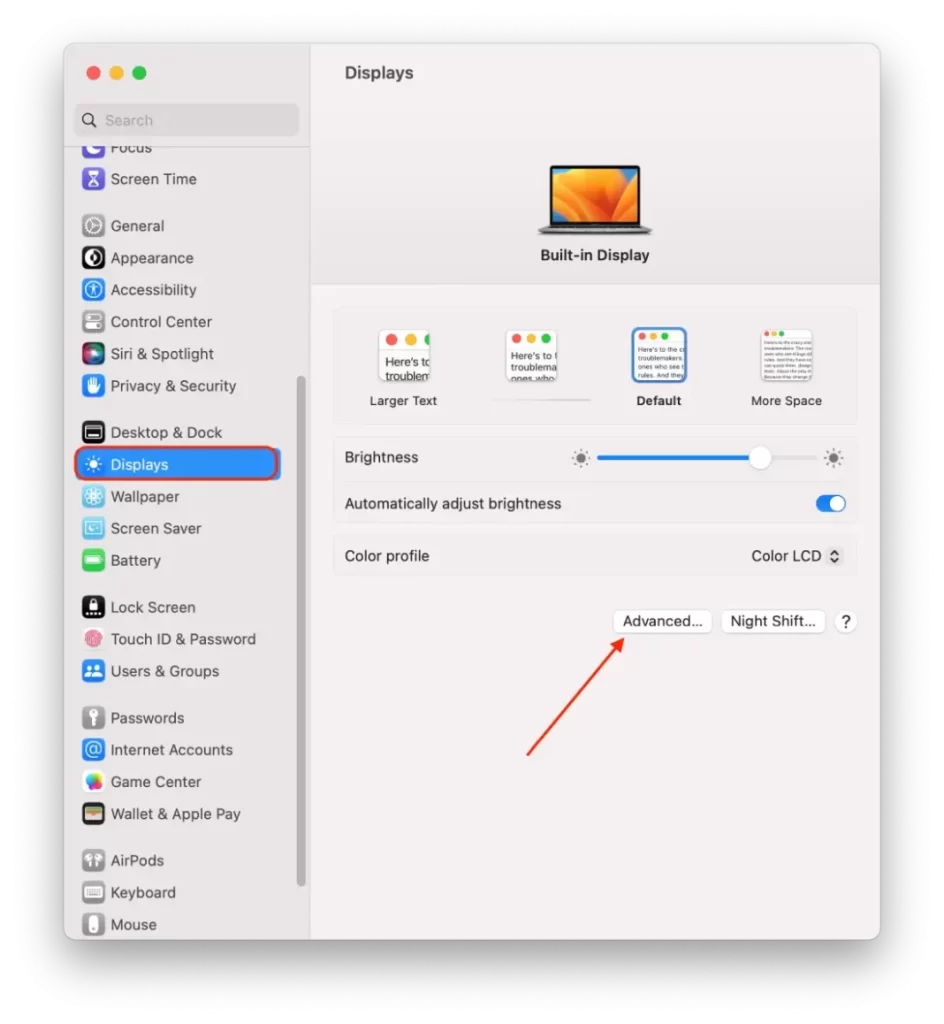
- Ezután kapcsolja ki a „Automatikus alvás megakadályozása a hálózati adapteren, amikor a kijelző ki van kapcsolva” melletti kapcsolót.
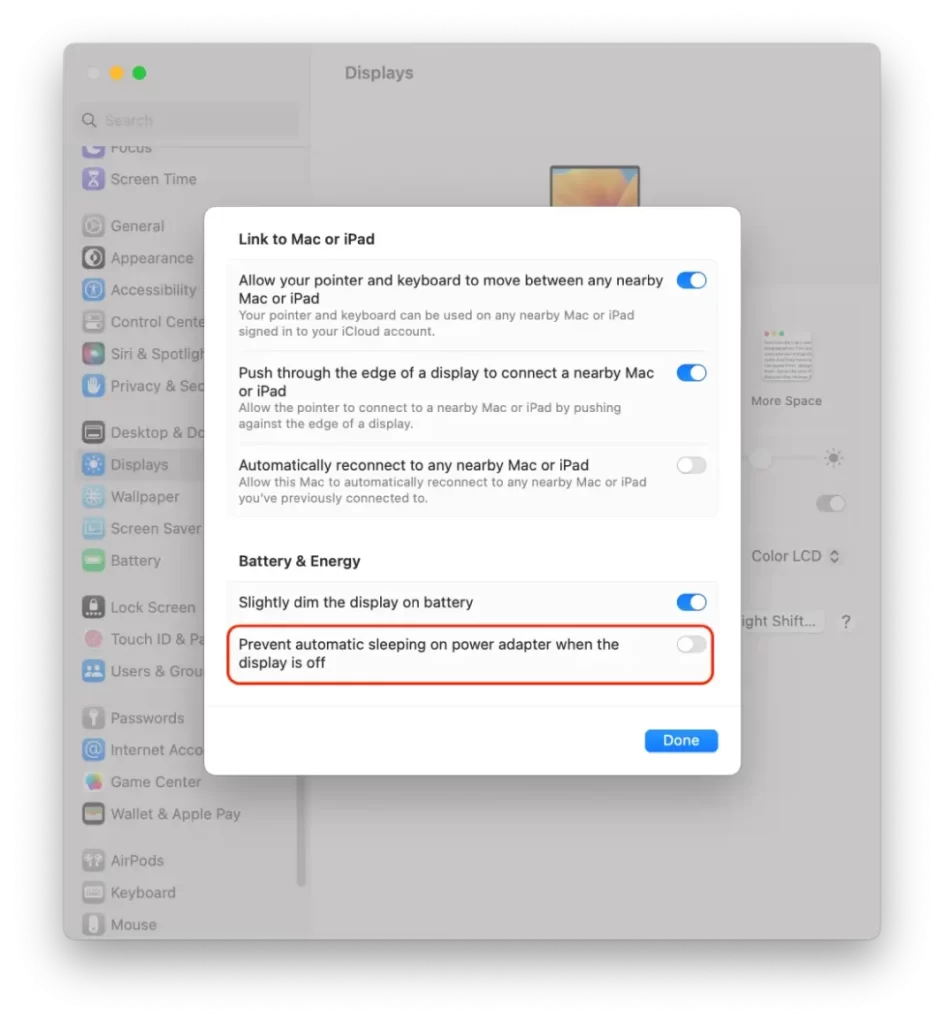
- Ezután kattintson a „Kész” gombra.
Vegye figyelembe, hogy ha a Mac hosszabb ideig nem alszik, akkor túlmelegedhet, vagy a szokásosnál több energiát fogyaszt. Fontos, hogy gondoskodjon a Mac megfelelő szellőzéséről és arról, hogy megfelelő áramforrást, például hálózati adaptert vagy feltöltött akkumulátort használjon.
Mit kell tenni a képernyővédő időkorlátjának módosításához?
A képernyőkímélő időkorlátjának módosításához kövesse az alábbi lépéseket:
- Kattintson a képernyő bal felső sarkában lévő Apple menüre, és válassza a „Rendszerbeállítások” lehetőséget.
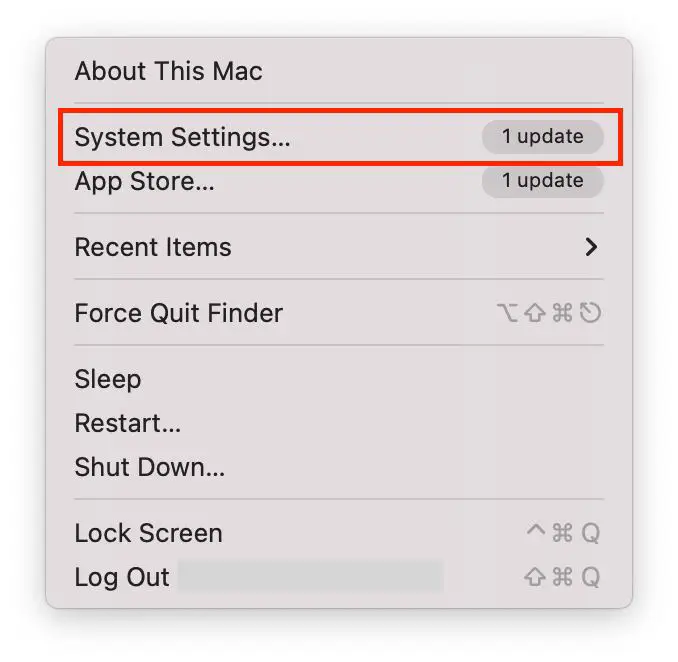
- Ezután válassza ki a „Képernyővédő” részt.
- Majd válasszon ki egy képernyővédőt a listából.
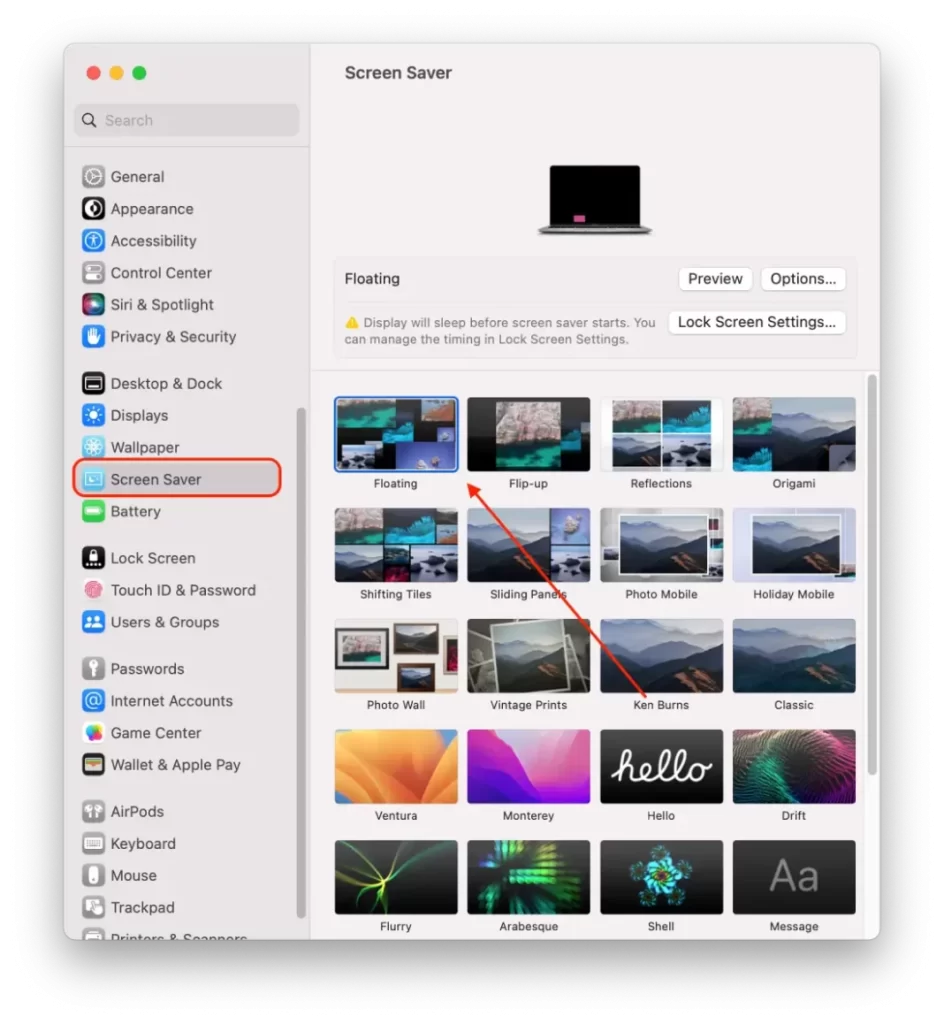
- Ezután válassza ki az oldalsávban a „Lock Screen” (Képernyőzár) menüpontot.
- Ezután nyissa meg a „Képernyővédő indítása inaktív állapotban” melletti legördülő menüt, és válassza ki az időtartamot.
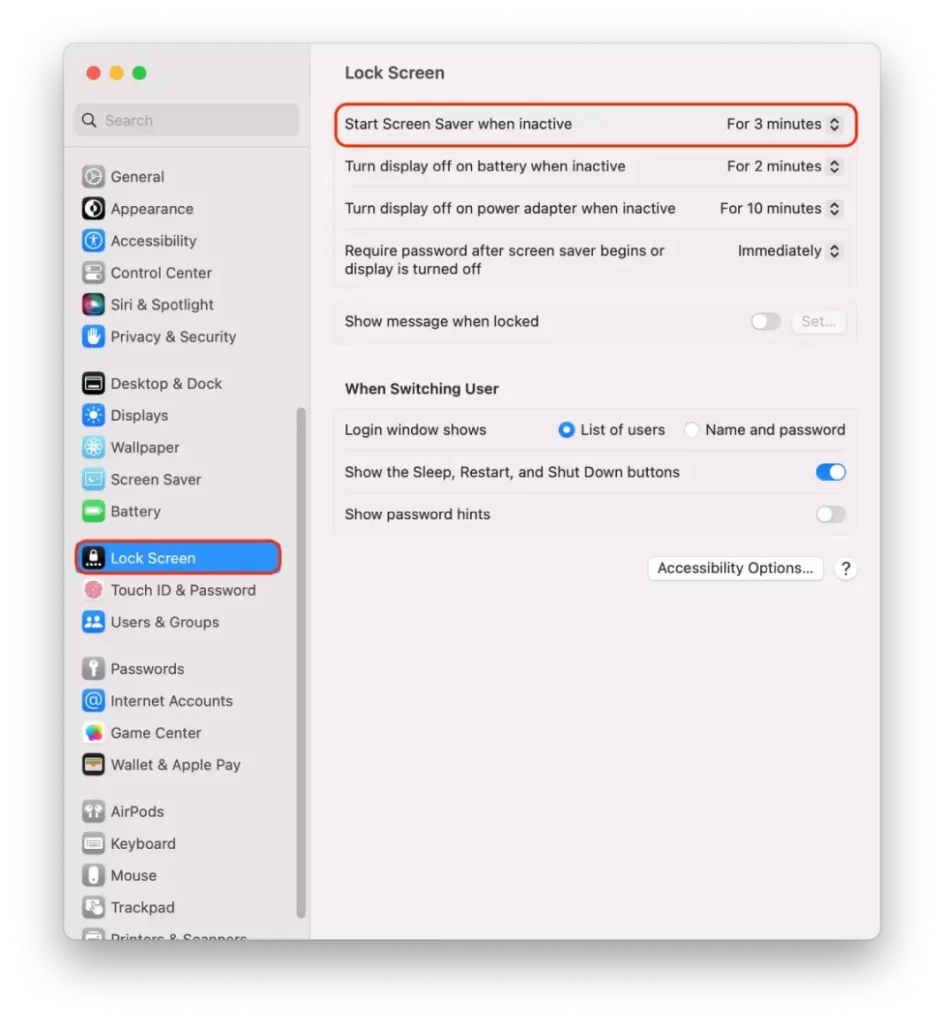
A fontos dolog az, hogy győződjön meg róla, hogy ez kevesebb, mint a Mac képernyőjének időkorlátja.
Vegye figyelembe, hogy a képernyőkímélő és a képernyő időkorlátja két különálló beállítás a Mac számítógépen. A képernyő időkorlátja szabályozza, hogy a kijelző mikor kapcsoljon ki vagy menjen alvó üzemmódba, míg a képernyőkímélő időkorlátja szabályozza, hogy a képernyőkímélő mikor aktiválódjon.
Mi a teendő a jelszó kérés időtartamának megváltoztatásához?
Az alábbi lépéseket követve módosíthatja, hogy mennyi ideig legyen szükség jelszóra a Mac alvó üzemmódba kapcsolása vagy a képernyővédő aktiválása után:
- Kattintson a képernyő bal felső sarkában található Apple menüre, és válassza a „Rendszerbeállítások” lehetőséget.
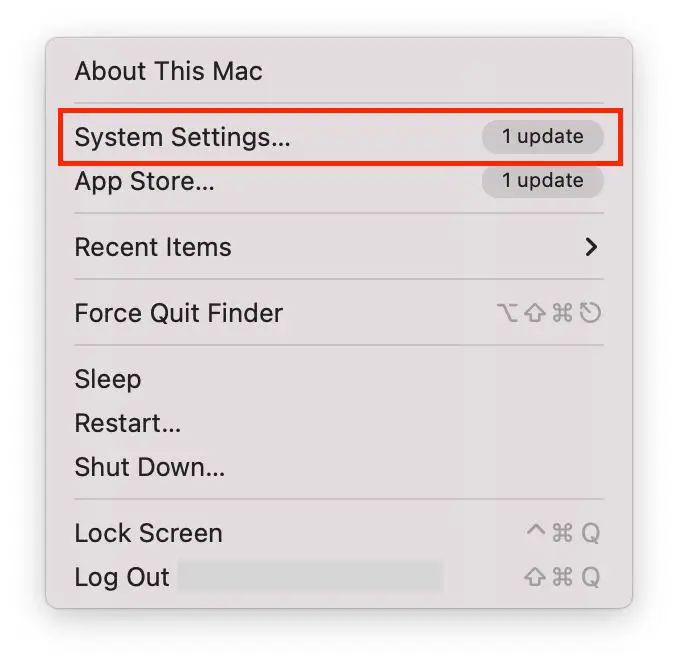
- Ezután válassza ki az oldalsávban a „Lock Screen” menüpontot.
- Ezután válassza ki a „Jelszót igényel a képernyővédő elindul vagy a kijelző kikapcsol” szakasz időtartamát.
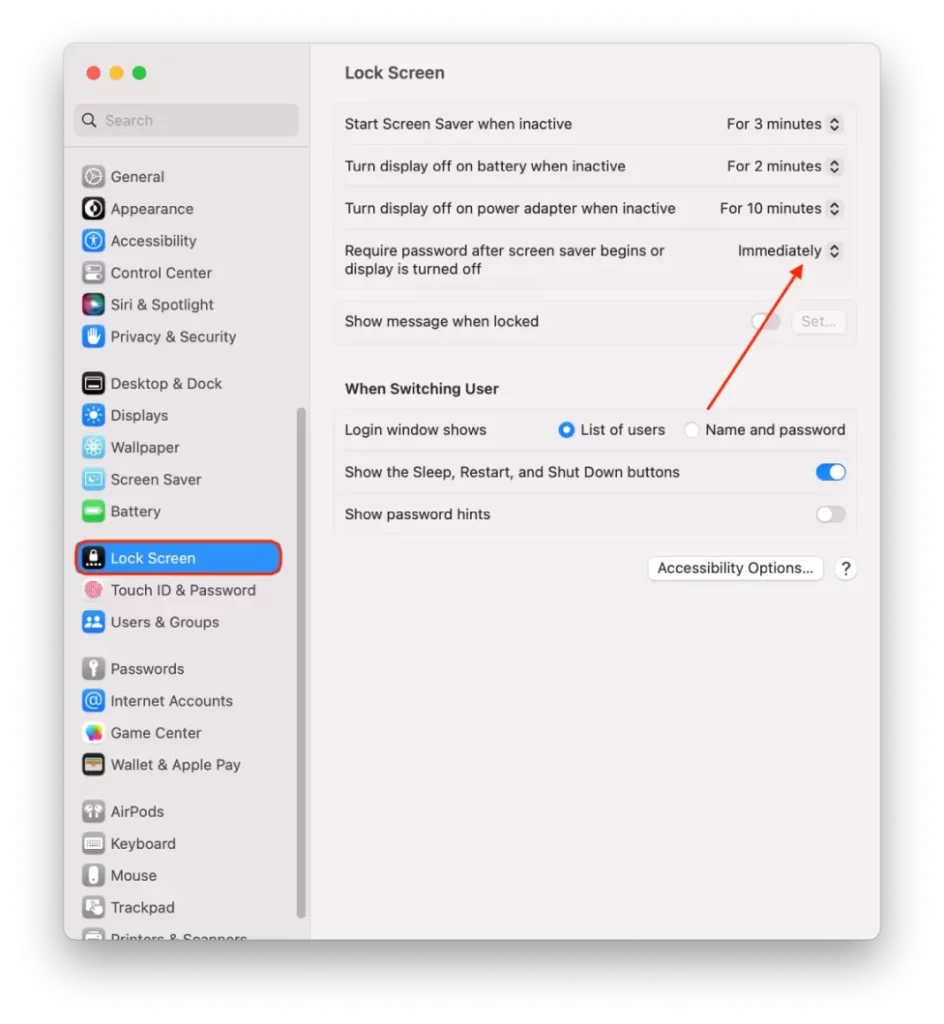
Ne feledje, hogy a jelszókérés időtartamának megváltoztatása hatással lesz arra, hogy a Mac mikor ébred fel alvó állapotból, és mikor aktiválódik a képernyőkímélő.