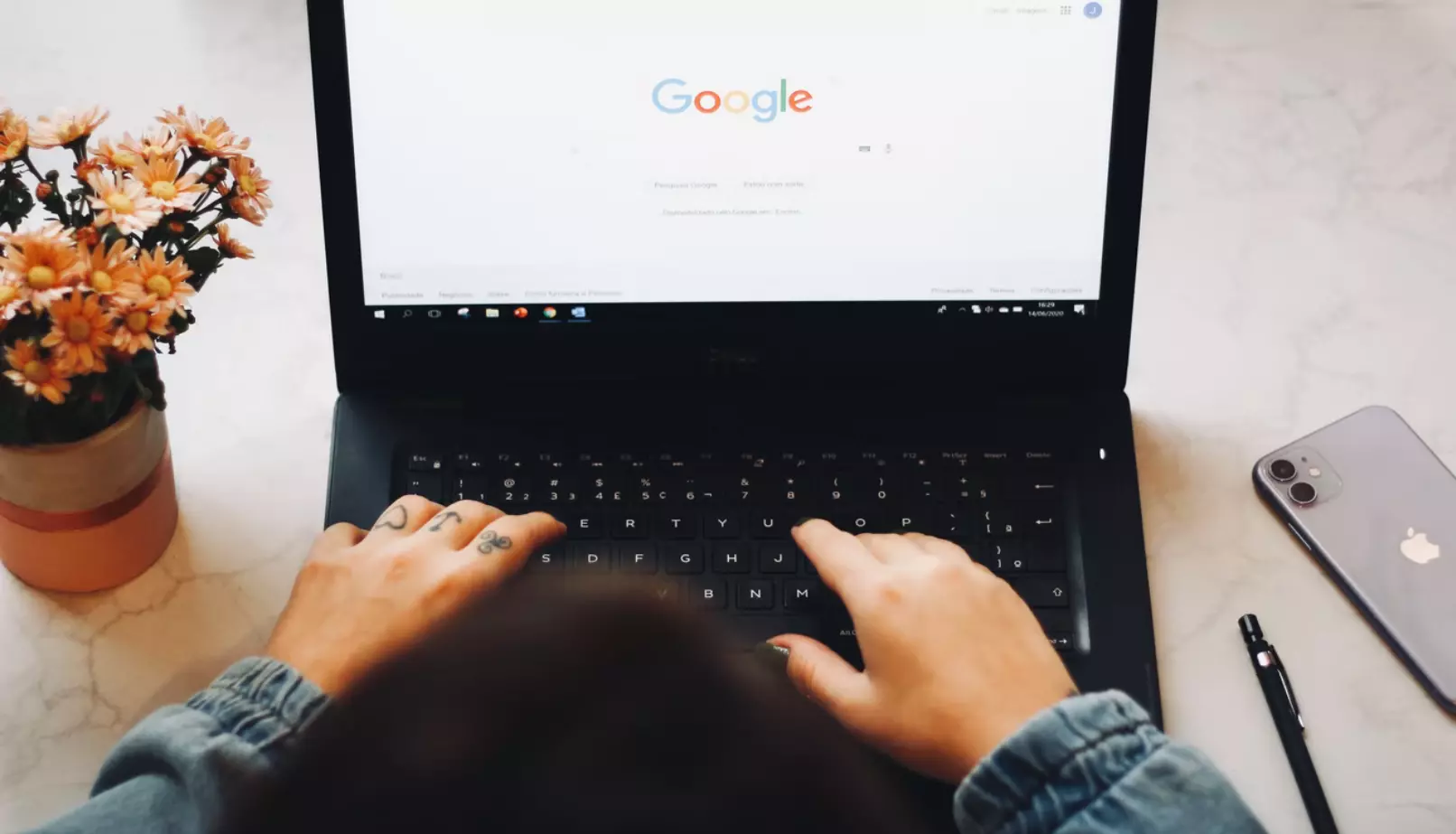Ha a Google Táblázatokban nyomon követi a változásokat, láthatja, hogy ki, mikor és milyen változtatásokat végzett. A Google Dokumentumokban azonban nincs egyetlen egyszerű módja a változtatások nyomon követésének, ezért többféle módszert is használhat.
Mire van szüksége a Google Dokumentumok módosításainak nyomon követéséhez?
A Google-nak sikerült egy teljes platformot létrehoznia a különböző típusú dokumentumokkal való munkához. Ez a platform magában foglalja a sima szöveges dokumentumokat, táblázatokat, prezentációkat és még sok mást. Az új felhasználók biztosan meglepődnek majd, hogy milyen egyszerű és praktikus mindezen szolgáltatások használata.
Az egyik ilyen praktikus szolgáltatás a Google Dokumentumok. Hasznos eszköz a kollégákkal való közös munkához, mivel lehetővé teszi, hogy mindenki egyszerre nézzen meg egy fájlt, és valós időben láthassa a szerkesztéseket. Korábban ugyanannak a fájlnak több változatát kellett elmenteni és megosztani. Most azonban a Google Dokumentumok segítségével mindenki hozzáférhet a legfrissebb verzióhoz.
Ha szereti a Microsoft Word változáskövető funkcióját használni, a Google Dokumentumok is rendelkezik egy hasonló funkcióval, a Javaslatkészítő móddal. A Javaslattevő mód előnye, hogy a szerkesztők valós időben láthatják a javasolt módosításokat, és gördülékenyebben és hatékonyabban fogadhatják el vagy utasíthatják el azokat.
Nos, ha a Google Dokumentumokban szeretné nyomon követni a változásokat, itt van, hogyan teheti ezt meg.
Hogyan követheti nyomon a Google Dokumentumok módosításait egy weboldal segítségével?
Ha a Google Dokumentumok módosításait egy weboldal segítségével szeretné nyomon követni, akkor az alábbi lépéseket kell követnie:
- Először is nyissa meg a Google Dokumentumok webhelyét az asztali számítógépén a webböngészőben, és szükség esetén jelentkezzen be a Google-fiókjába.
- Ezután lépjen az ellenőrizni kívánt Google Dokumentumok dokumentumra.
- Ezután nyissa meg ezt a dokumentumot, és kattintson a ceruza („Szerkesztés”) ikonra.
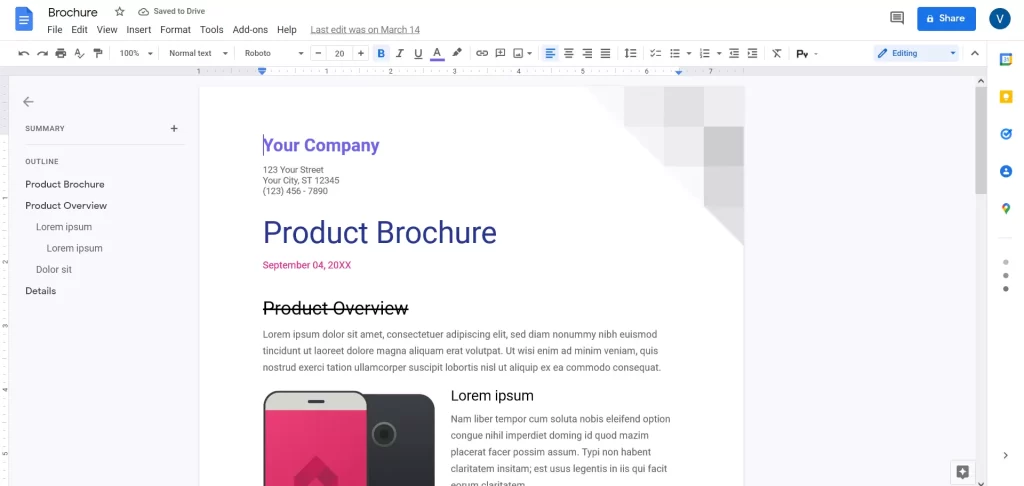
- Most válassza a „Javaslatok” üzemmódot.
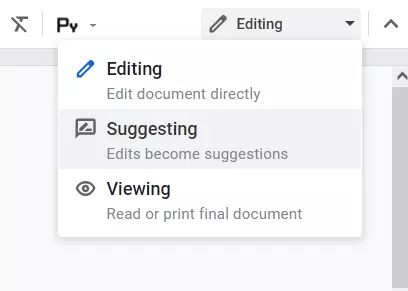
- Ezután hozzáadhat, átrendezhet vagy törölhet szöveget a dokumentumban. Javaslatai zöld színnel lesznek kiemelve, és a javasolt módosítások részletei időbélyegzővel együtt megjelennek a jobb oldali margón.
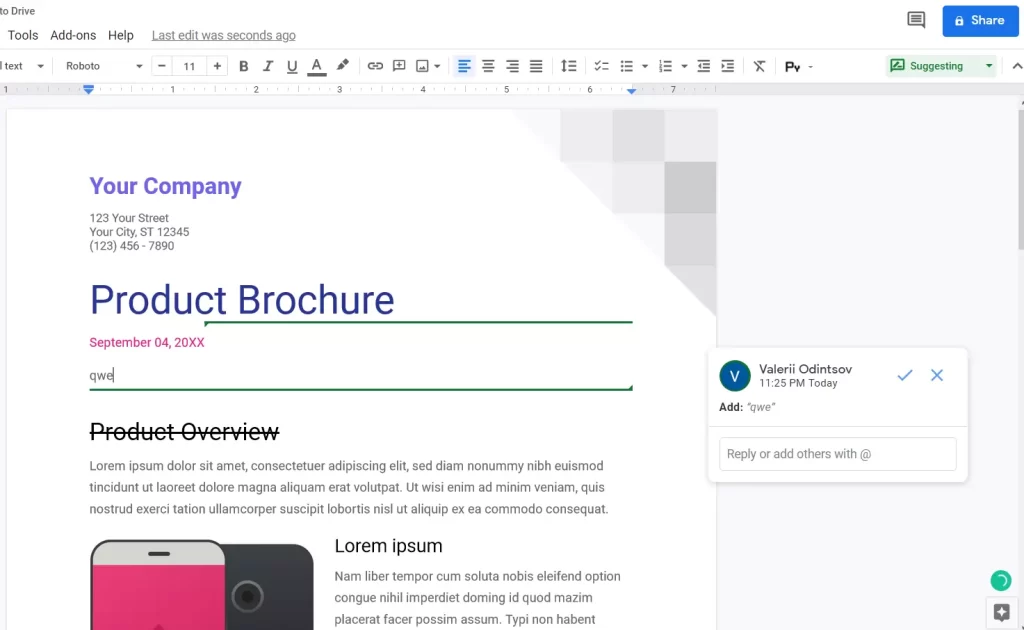
- Ha van szerkesztési lehetősége, kattintson a pipa ikonra a javasolt módosítások elfogadásához, vagy az „X” ikonra a módosítások elutasításához.
Ha ezeket a lépéseket elvégezte, akkor egy weboldal segítségével nyomon követheti a Google Dokumentumok módosításait.
Hogyan követheti nyomon a Google Dokumentumok módosításait mobilalkalmazással
Ha a Google Dokumentumok módosításait mobilalkalmazással szeretné nyomon követni, akkor az alábbi lépéseket kell követnie:
- Először nyissa meg a Google Dokumentumok alkalmazást iOS vagy Android készüléken.
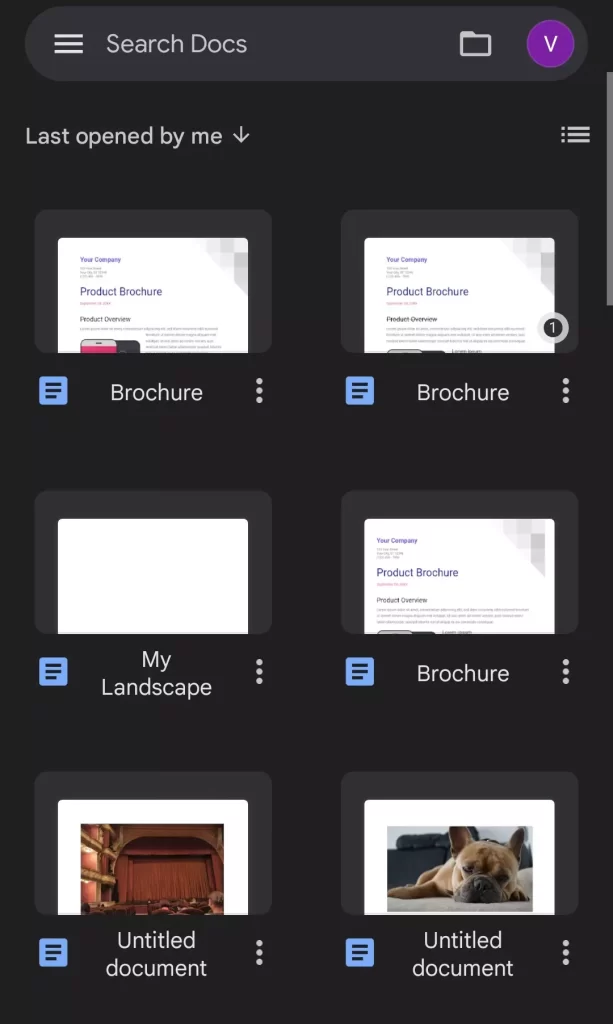
- Ezután koppintson a képernyő jobb felső sarkában lévő „három pont” ikonra.
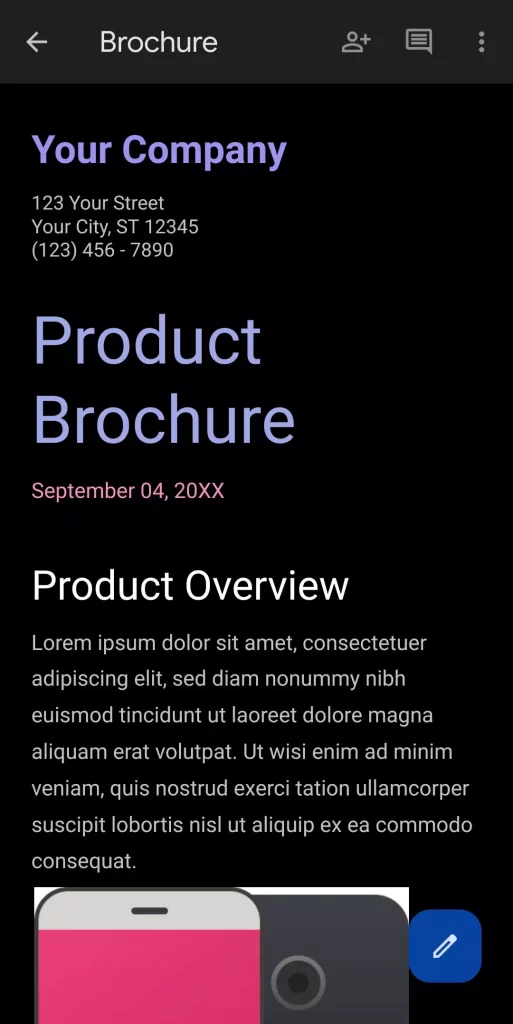
- Ezt követően engedélyezze a „Módosítások javaslata” opciót a legördülő menüben.
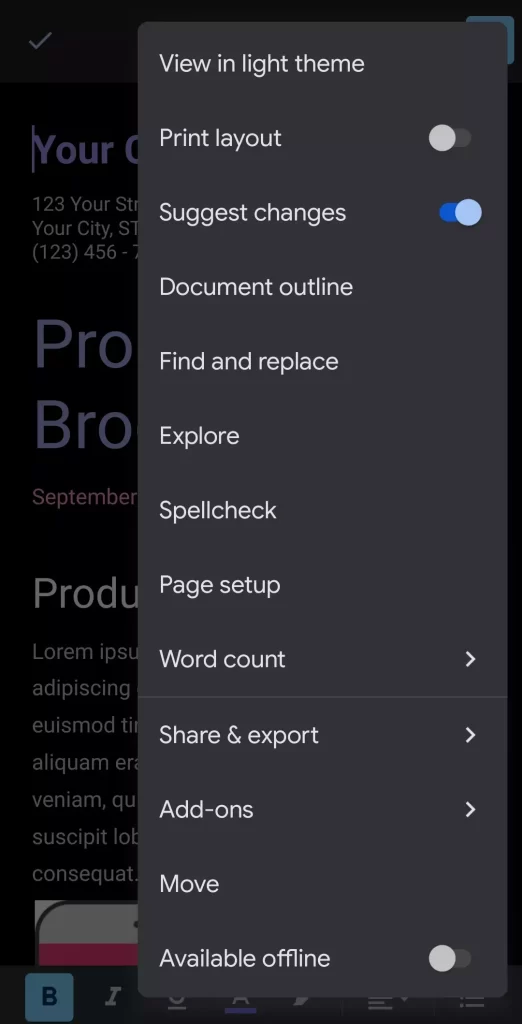
- Végül módosíthatja a dokumentumot, majd a képernyő bal felső sarkában lévő jelölőnégyzetre koppintva elmentheti a dokumentumot.
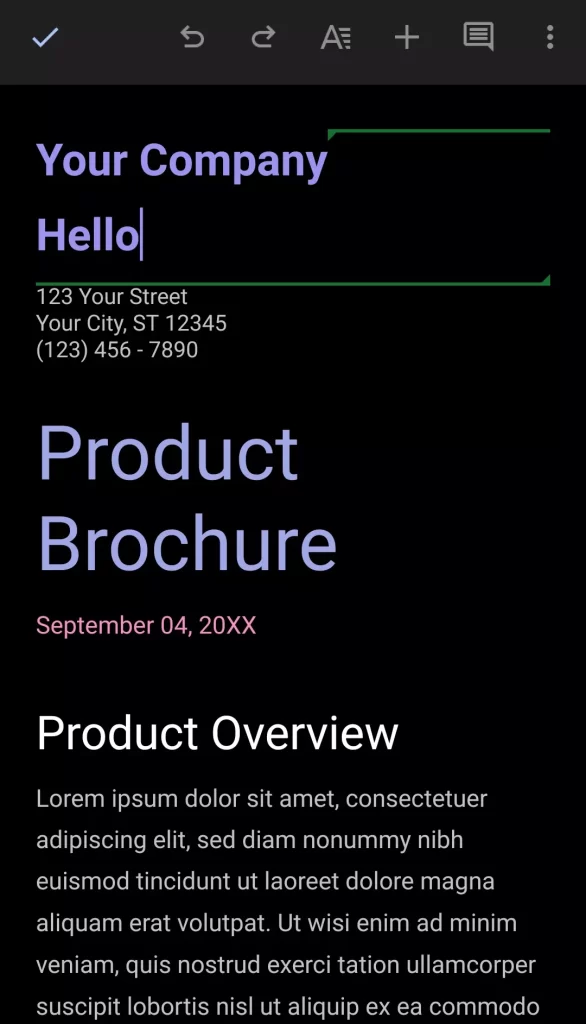
Ha elvégezte ezeket a lépéseket, akkor a Google Dokumentumok dokumentumában bekövetkezett változásokat az okostelefonján található mobilalkalmazás segítségével követheti nyomon.
Javaslatok elfogadása vagy elutasítása a Google Dokumentumokban
Ha valaki javaslatokat tett a dokumentumában, az Ön feladata, hogy elfogadja vagy elutasítsa ezeket a változtatásokat. Ezt nagyon egyszerűen megteheti. A dokumentumán végrehajtott minden egyes változtatás egyenként nyomon követhető, és ezt az információt az ablak jobb oldalán láthatja.
A módosítás elfogadásához jelölje be a jelölőnégyzetet. A javaslat elutasításához nyomja meg az „X” gombot. Ha további kontextusra van szüksége a módosításhoz, hagyhat megjegyzést.
Mi az a sablongaléria a Google Dokumentumokban
A Google Dokumentumok különböző feladatokhoz rendelkezik dokumentumsablonokkal: recept, jelentés és tárgyalási terv. A galériában kategóriákba vannak osztva: önéletrajz, levelek, személyes, munka és oktatás. Nincs sok sablon, de ha gyorsan kell felvázolnia egy hivatalos dokumentumot, és nem akarja újra feltalálni a kereket, kényelmes, ha stílusokkal és struktúrával ellátott sablont vesz magához. Ráadásul a színeket, betűtípusokat és illusztrációkat lecserélheti a sajátjaira.
Ha rendszeresen azonos felépítésű és szerkezetű dokumentumokat kell létrehoznia, létrehozhat egy saját sablonmappát, és a tartalmi tervek, műszaki feladatok és ellenőrzőlisták másolatait is elhelyezheti benne.