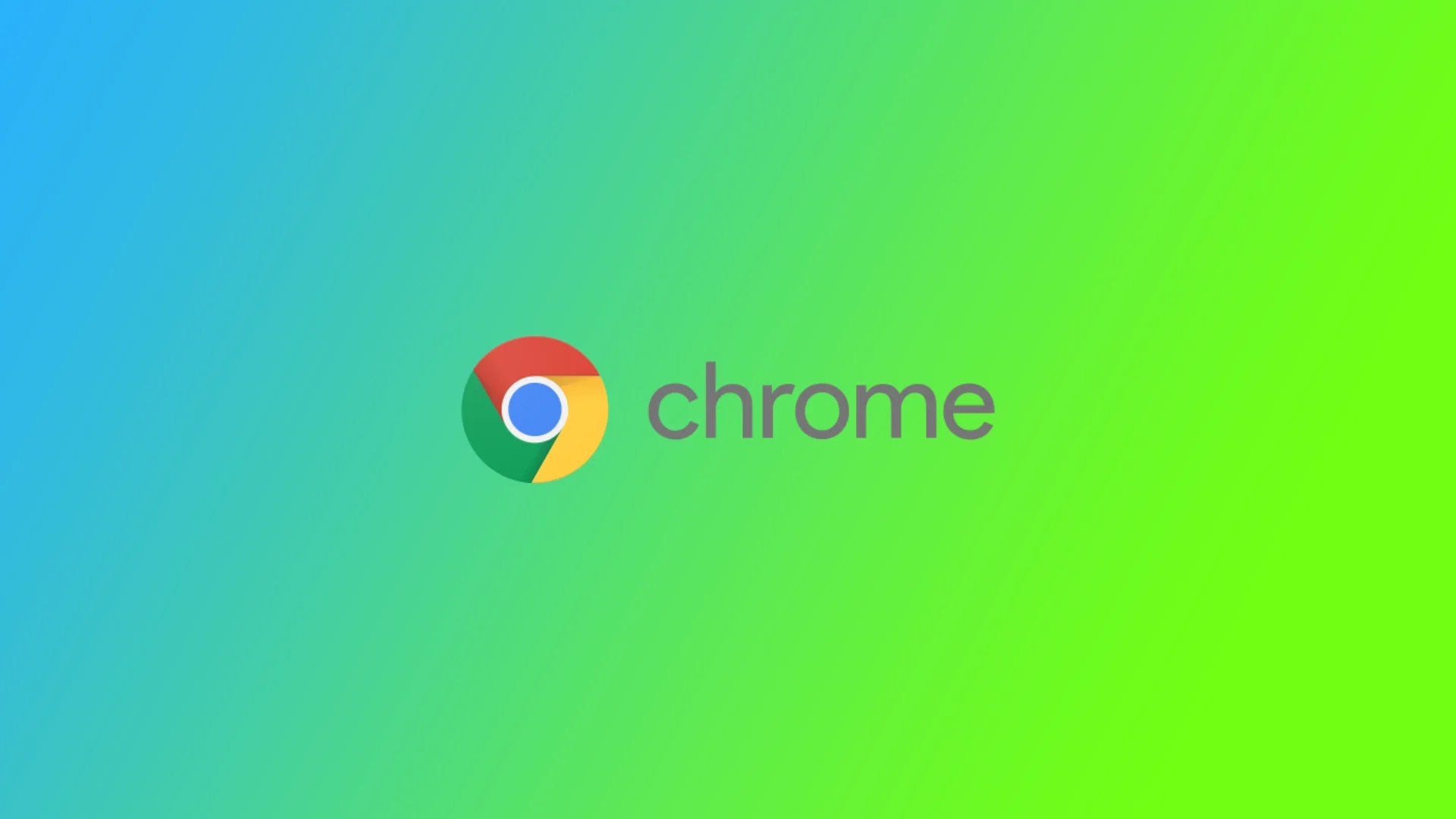Előfordult már Önnel, hogy gyorsan regisztrálnia kellett valamilyen szolgáltatásra, és véletlenszerűen beírt egy jelszót, amit aztán elfelejtett? Velem is állandóan ez történik; hogy ne veszítsem el az összes fiókomhoz való hozzáférést, a Google Chrome jelszókezelőjét használom. Ez lehetővé teszi, hogy a Google Chrome automatikusan kitöltse a felhasználónév és a jelszó mezőit azokon az oldalakon, amelyeket korábban a böngészővel elértem.
A probléma azonban az, hogy ezek a jelszavak a számítógépemen tárolódnak, és ha egy másik böngészőben vagy egy másik számítógépen kell megadnom őket, akkor azt kézzel kell megtennem. De mi van, ha elfelejtem őket? Ebben az esetben a Google Chrome lehetővé teszi, hogy a böngésző tárhelyén tárolt bármelyik fiók jelszavát megtekinthesse.
Hogyan találja meg a Google Chrome mentett jelszavait az asztali számítógépen keresztül?
Az első dolog, amit meg kell érteni, hogy a Google mindig engedélyt kér az adatok (jelszó és bejelentkezés) elmentésére, amikor először lép be az oldalra. Ha egyszer már elmentette a bejelentkezési adatait különböző webhelyeken, akkor könnyen és gyorsan hozzáférhet. Ehhez szükséged lesz a következőkre:
- Indítsa el a Google Chrome-ot a számítógépén, és kattintson a képernyő jobb felső sarkában lévő függőleges három pontra (Menü).
- Most válassza a Beállítások lehetőséget.
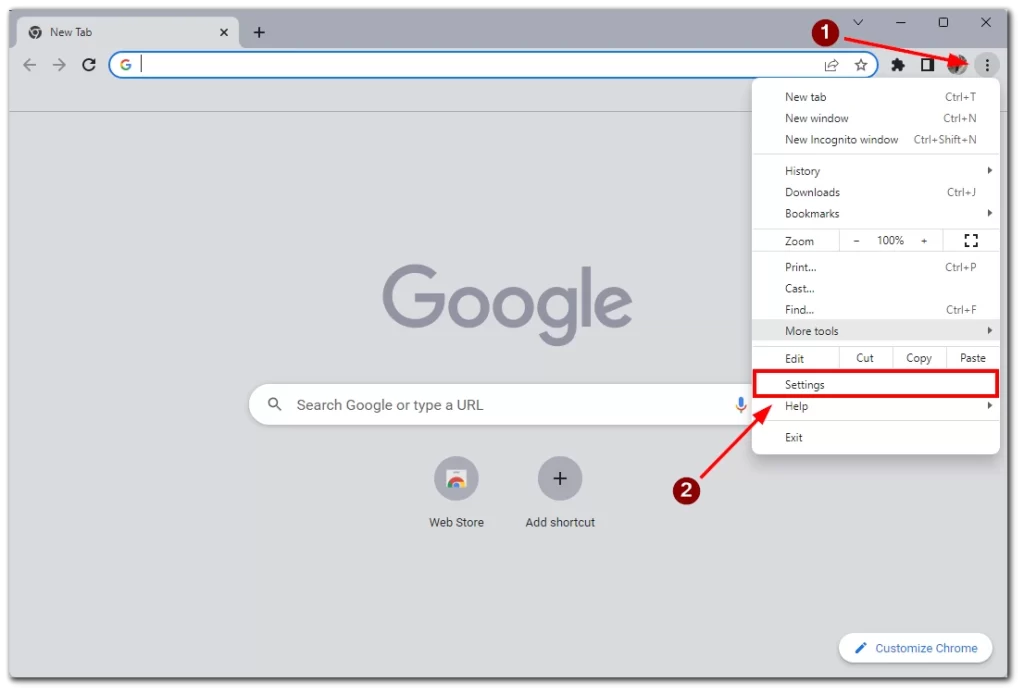
- Kattintson a bal oldalon az Automatikus kitöltés gombra.
- Válassza a Jelszókezelőt.
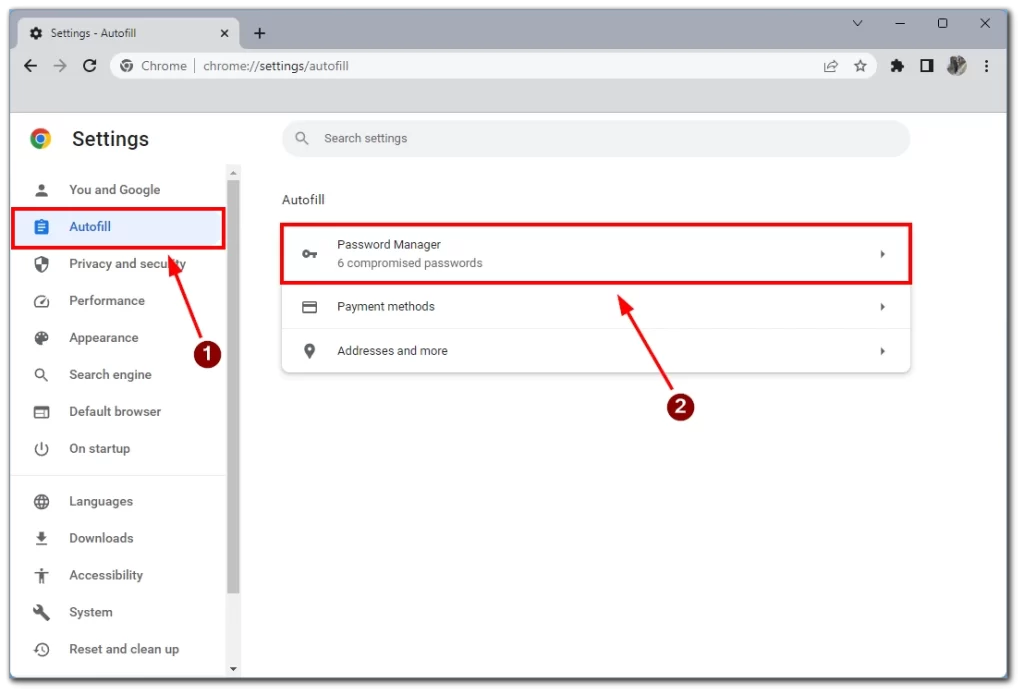
- Megjelenik az összes olyan weboldal jelszavának listája, amelynek mentését korábban engedélyezte a Chrome számára. Egy adott jelszó megtekintéséhez kattintson a mellette lévő szem ikonra.
- Ha ez megtörtént, látni fogja a jelszavát az adott weboldalhoz. Ha el akarja rejteni, kattintson még egyszer a szem ikonra.
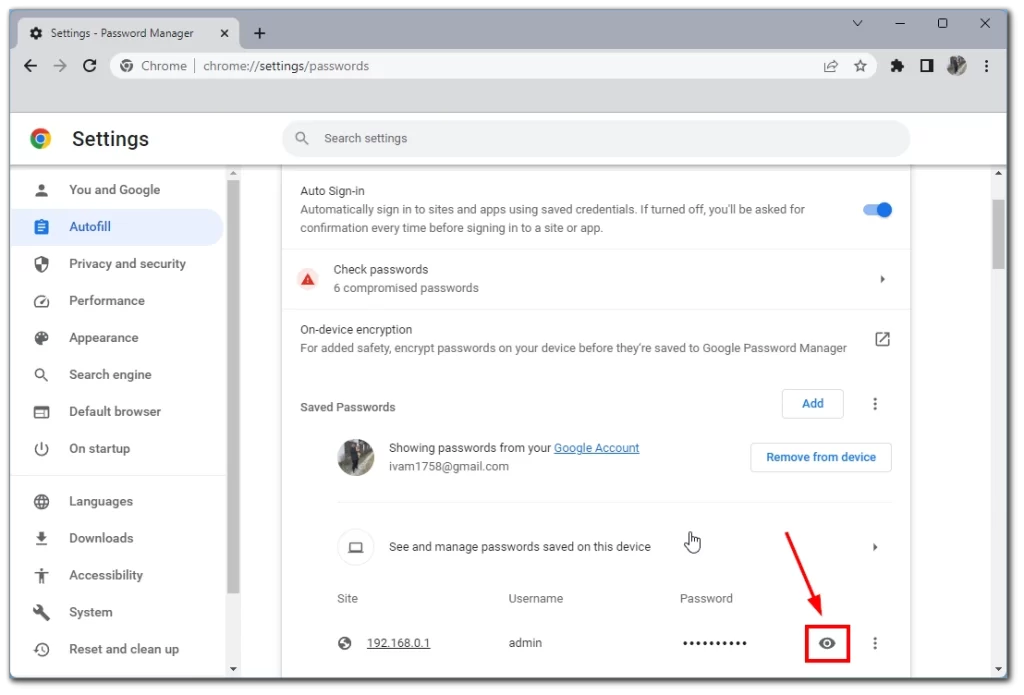
- A felugró ablakban a Windows-fiók PIN-kódjának vagy – ha nem használ PIN-kódot – felhasználónevének/jelszavának beírására lesz felszólítva.
Felhívjuk figyelmét, hogy ez az utasítás minden olyan eszközön és operációs rendszeren működik, ahol a Google Chrome asztali verziója telepítve van. Továbbá itt kap információt a bejelentkezési adatokról és a weboldalról, ahol ezeket az adatokat megadhatja.
A Google Chrome mentett jelszavainak megtalálása mobileszközökön keresztül
Mobileszközökön minden nagyon egyszerű, és a jelszavak elég gyorsan megtalálhatók:
- Indítsa el a Chrome alkalmazást a mobileszközén
- Koppintson a képernyő jobb felső sarkában lévő függőleges ellipszisre (három pontból álló menü ikon).
- Koppintson a Beállítások lehetőségre.
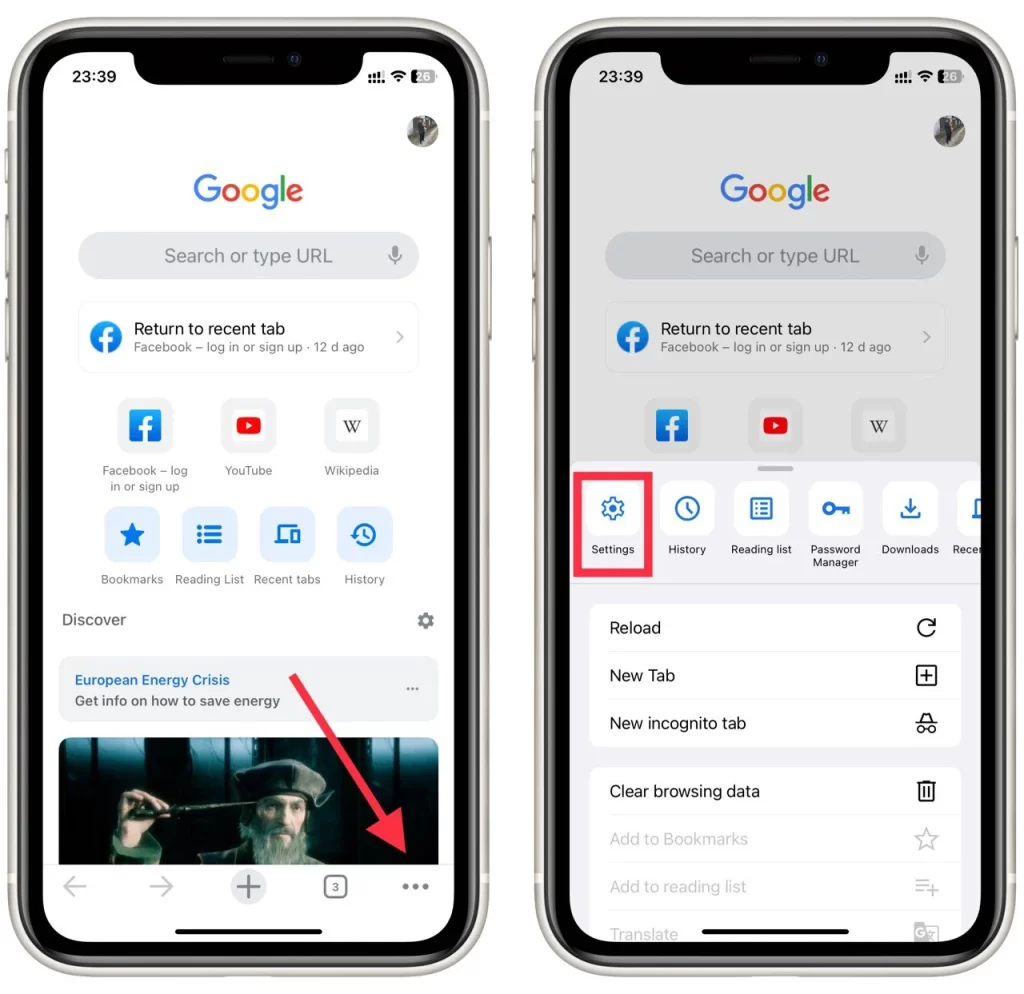
- Ezután válassza a Jelszókezelőt.
- A Chrome-ban megjelenik az összes olyan webhely listája, amelyre valaha is mentett jelszavakat. Egy adott jelszó megtekintéséhez válassza ki a webhelyet a listából.
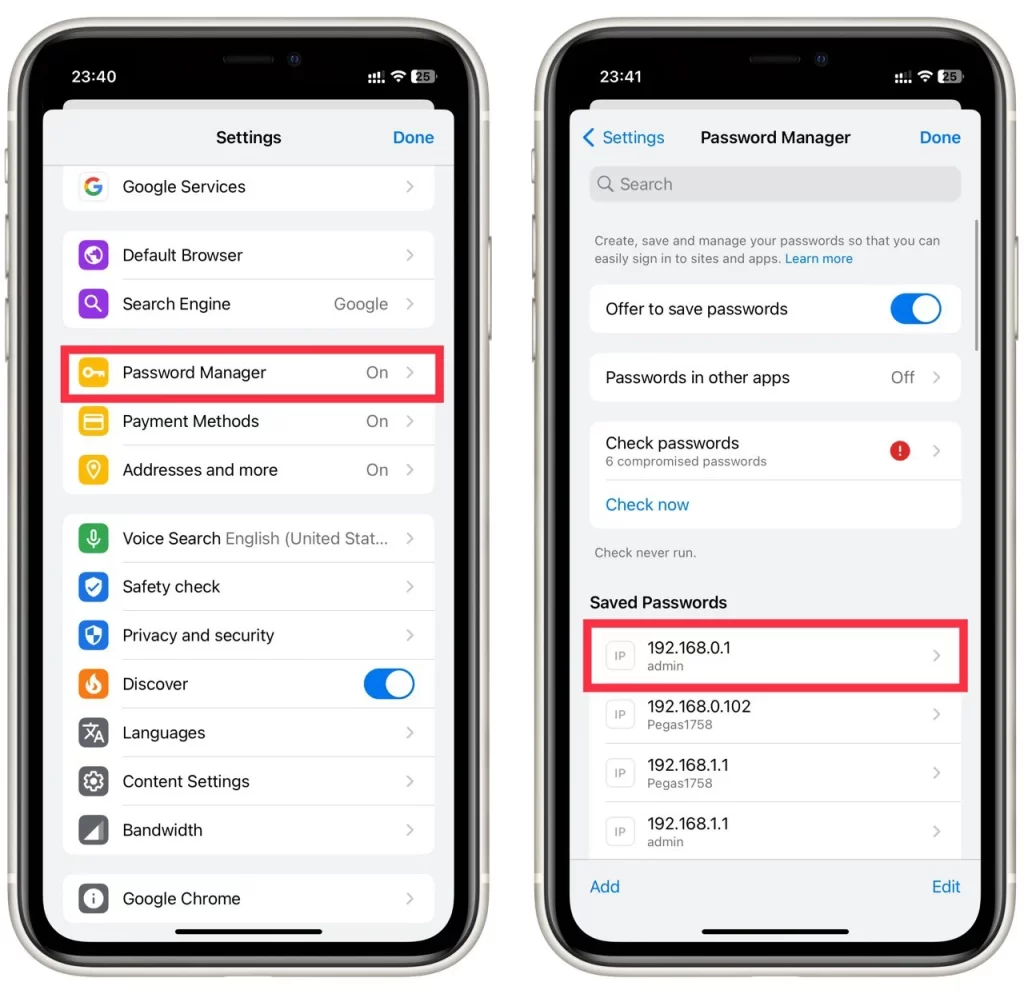
- A jelszó megtekintéséhez koppintson a szem ikonra.
- Ha szeretné elrejteni a jelszót, koppintson ismét a szem ikonra, de bezáráskor automatikusan elrejti a jelszót.
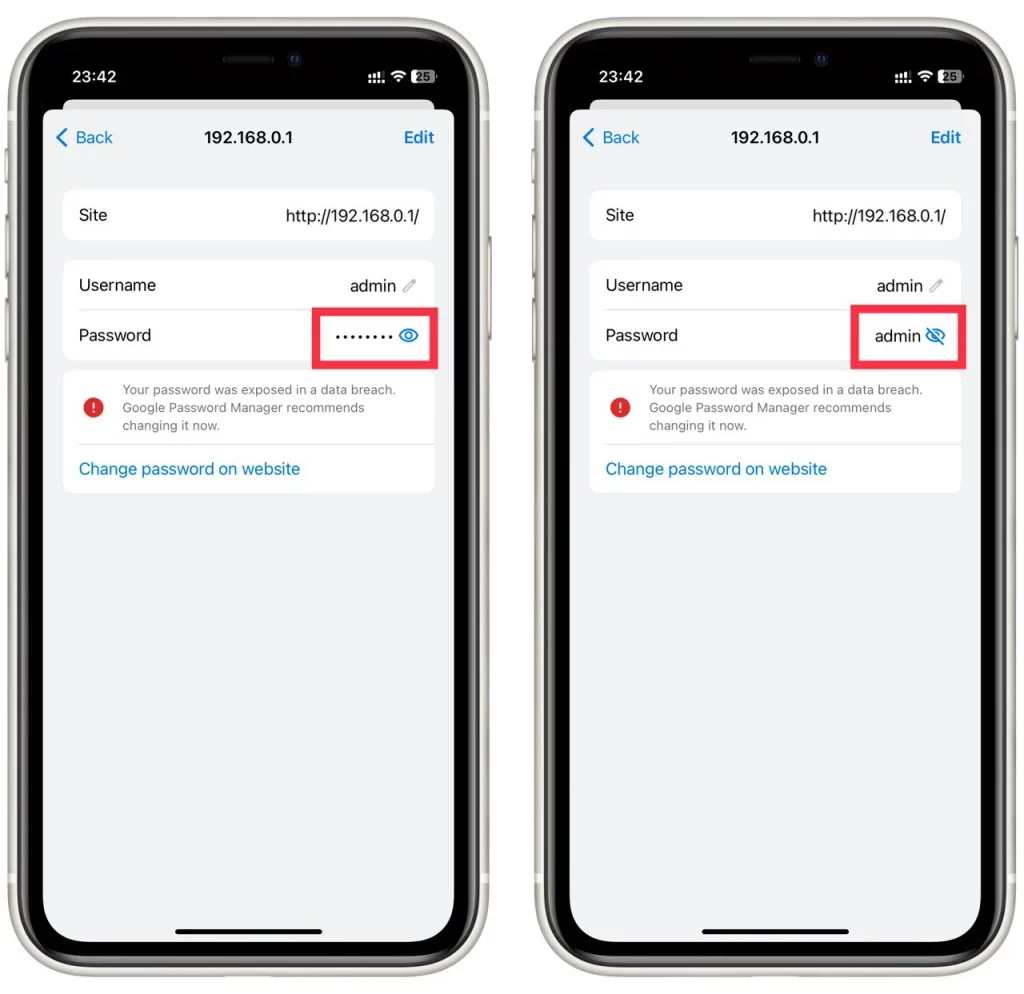
Ez a bemutató Android és iOS vagy iPadOS rendszerrel is működik. Univerzális a Google Chrome bármely mobilverziójához.
Hogyan menthet jelszót a Chrome-ba
Mint fentebb említettük, a Chrome mindig engedélyt kér a jelszavak mentéséhez, de ha hirtelen azt veszi észre, hogy a böngésző nem kérdez többet, és nem menti a jelszavakat, akkor ez a funkció valószínűleg egyszerűen le van tiltva. Az engedélyezéshez a következőkre van szükség:
- Indítsa el a Chrome-ot a számítógépén.
- Kattintson a képernyő jobb felső sarkában lévő profil ikonra.
- Válassza ki a kulcs ikonját.
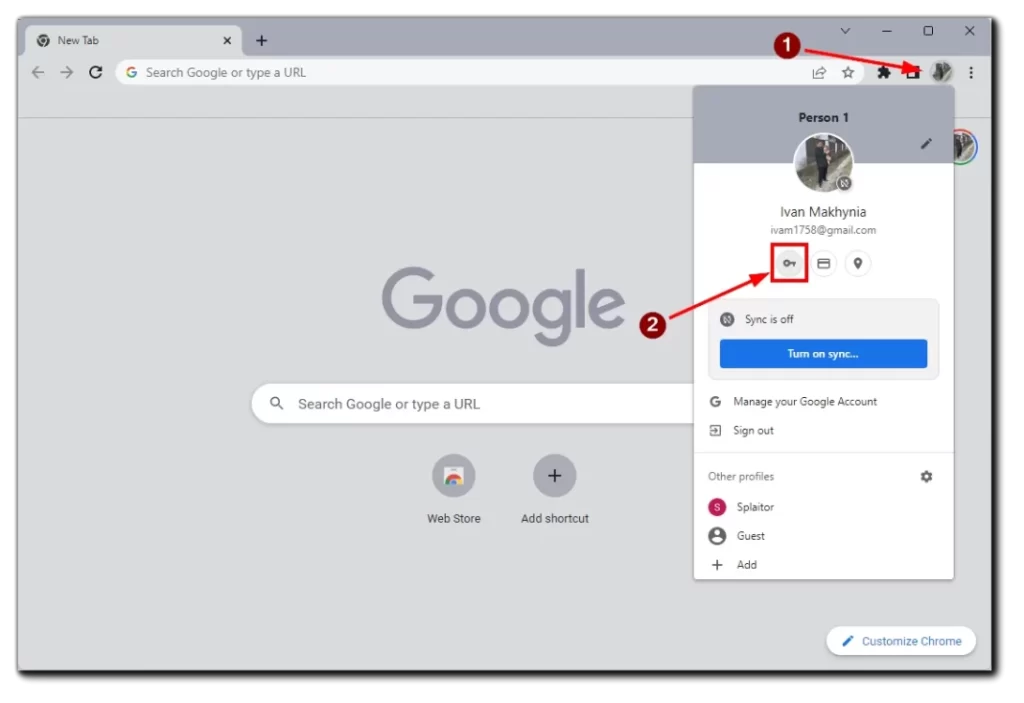
- Csúsztassa a Jelszavak mentésére vonatkozó ajánlat gombot bekapcsolva.
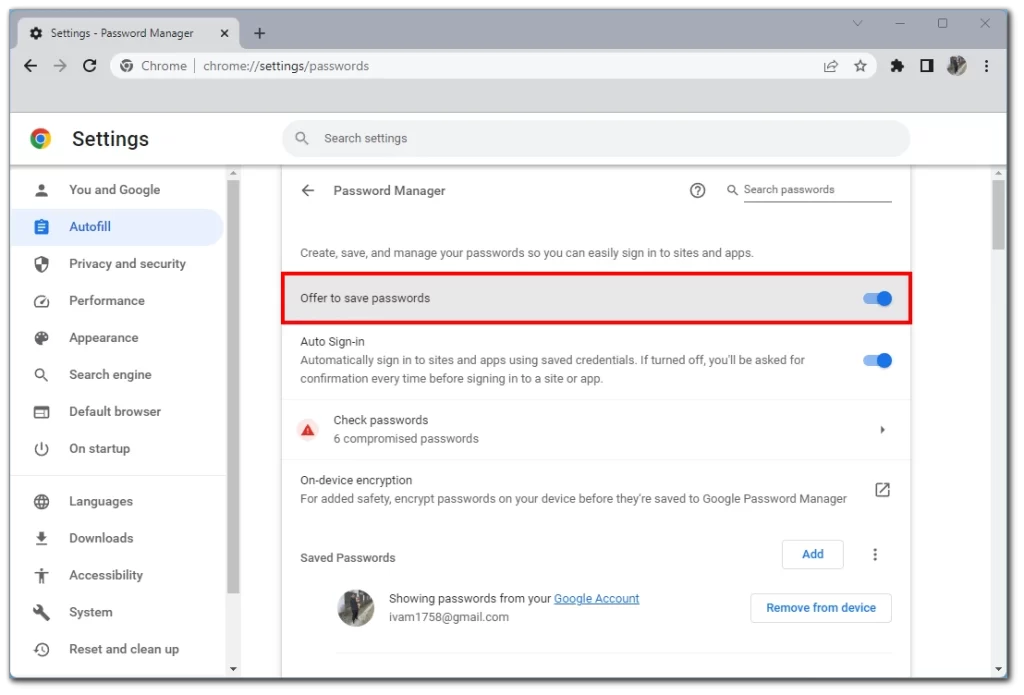
Ezt követően, ha sikeresen bejelentkezik valamelyik weboldalra, a Google Chrome felkérheti az adatok mentésére az adott oldalra történő későbbi gyors bejelentkezéshez.
Mi a helyzet a mentett jelszavak exportálásával
Ha a jelszólistát egy másik helyre szeretné menteni, a Chrome rendelkezik egy olyan funkcióval, amellyel CVS formátumban exportálhatja az adatokat. Legyen óvatos. Az Ön adatvédelme veszélybe kerülhet, ha ez a fájl külső félhez kerül. Itt olvashatod, hogyan teheted ezt meg asztali számítógépen keresztül:
- Indítsa el a Chrome-ot a PC-n vagy Mac számítógépen
- Kattintson a képernyő jobb felső sarkában lévő profil ikonra.
- Kattintson a gombra a jelszóbeállítások megnyitásához.
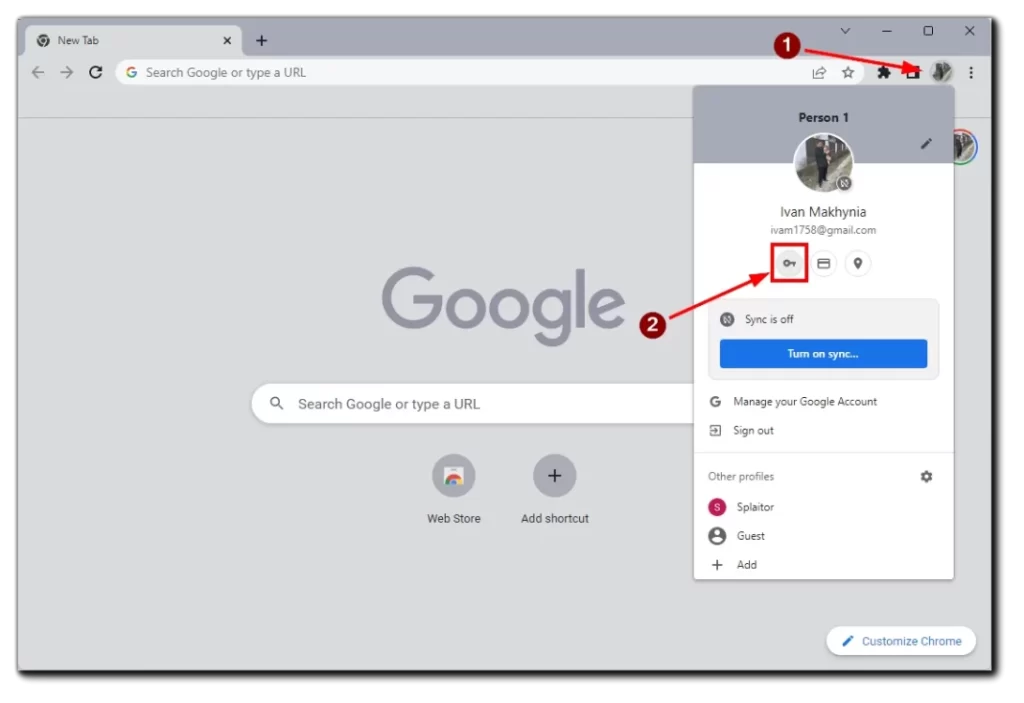
- Kattintson a „Mentett jelszavak” szakasz melletti függőleges ellipszisre (három függőleges pont).
- Válassza a Jelszó exportálása lehetőséget.
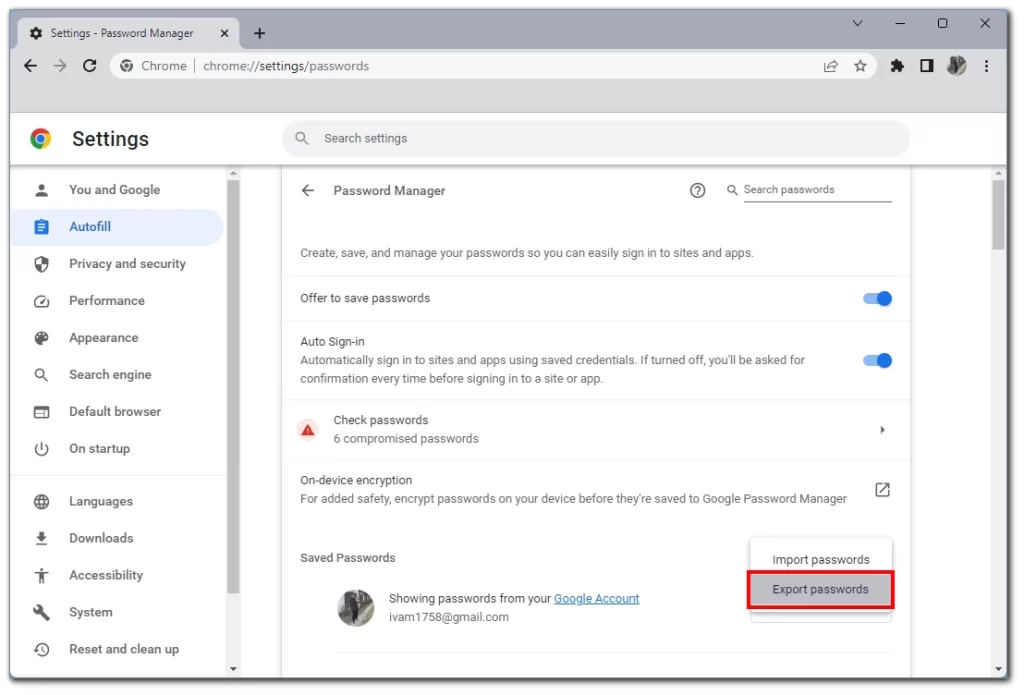
- A Chrome mostantól figyelmeztetni fogja Önt, hogy a jelszavai láthatóak lesznek bárki számára, aki hozzáfér az adott fájlhoz. A folytatáshoz kattintson a Jelszavak exportálása opcióra.
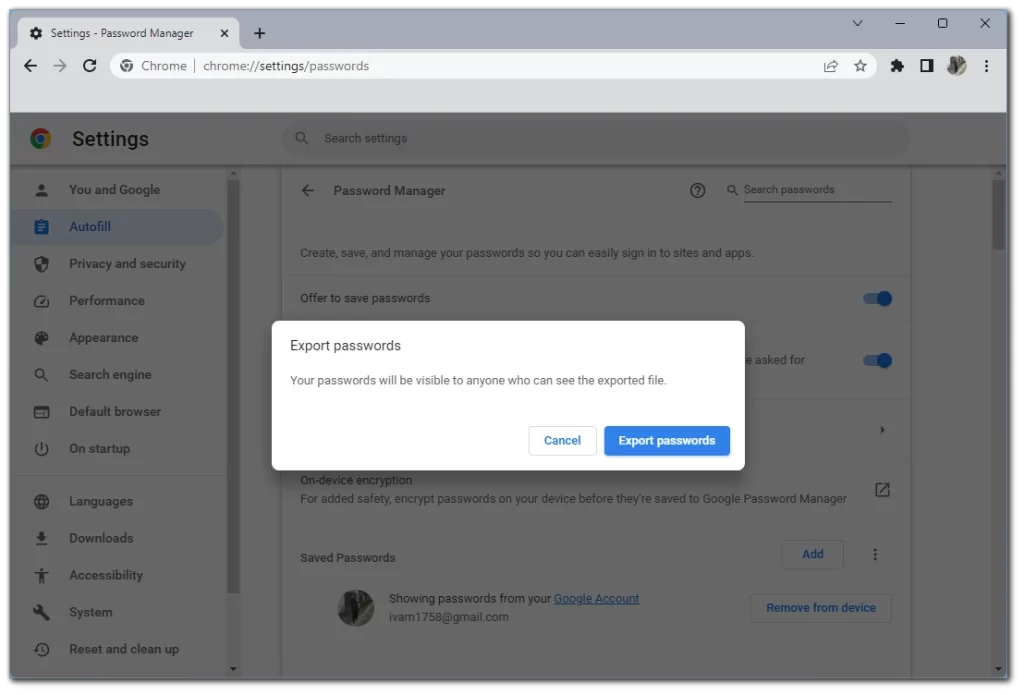
- A rendszer kérni fogja a jelszót vagy az adott eszközön használt egyéb hitelesítési módszert.
- A hitelesítési folyamat után a Chrome megkérdezi, honnan szeretné letölteni a fájlt. Válasszon ki egy adott mappát, és várja meg, amíg a letöltés befejeződik.
Ezután elküldheti ezt a fájlt egy másik számítógépre vagy bármely más, Google Chrome vagy kompatibilis böngészővel rendelkező eszközre. A fájl kicsomagolásához ismételje meg a fenti lépéseket, és válassza a Jelszavak importálása lehetőséget.
iPhone-on keresztül
- Indítsa el a Chrome alkalmazást az iPhone készülékén.
- Koppintson a képernyő jobb alsó sarkában lévő három vízszintes pontra.
- Koppintson a Beállítások gombra.
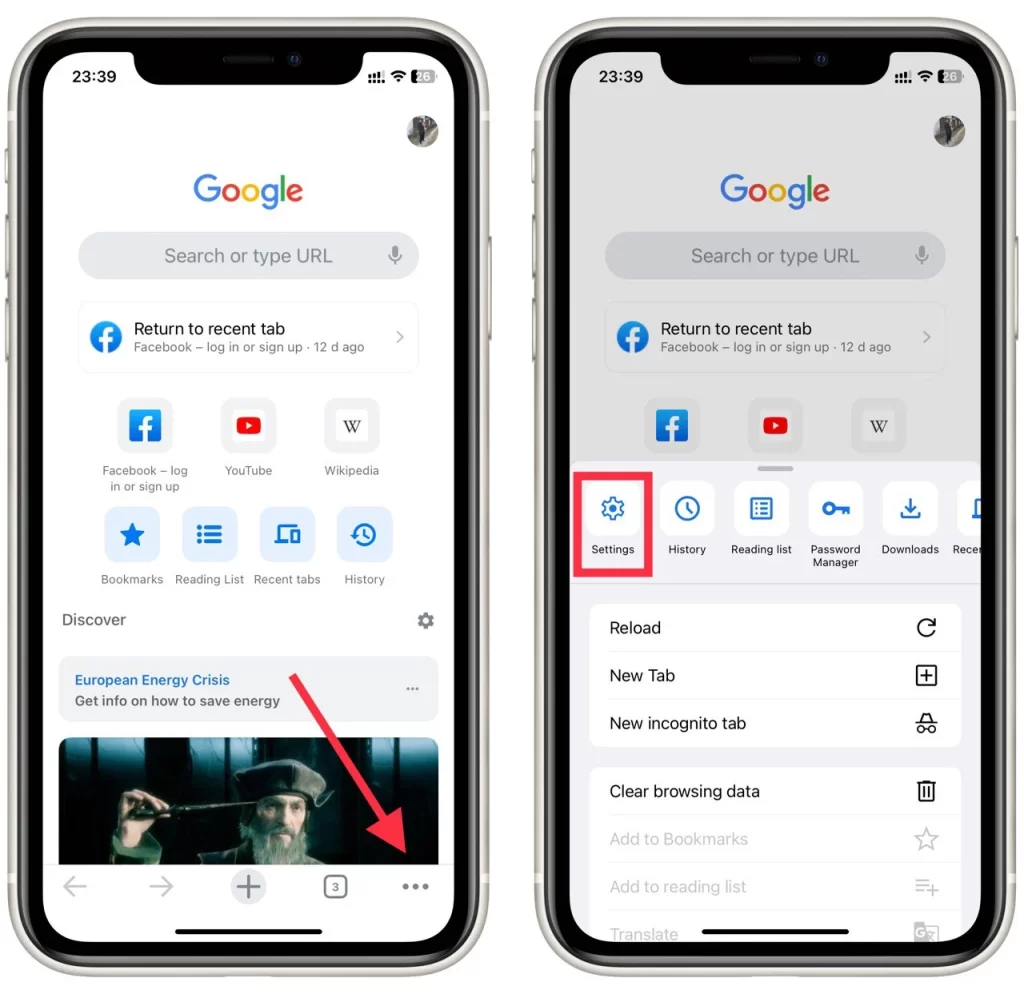
- Válassza a Jelszókezelőt.
- Görgessen lefelé, és válassza a Jelszavak exportálása lehetőséget.
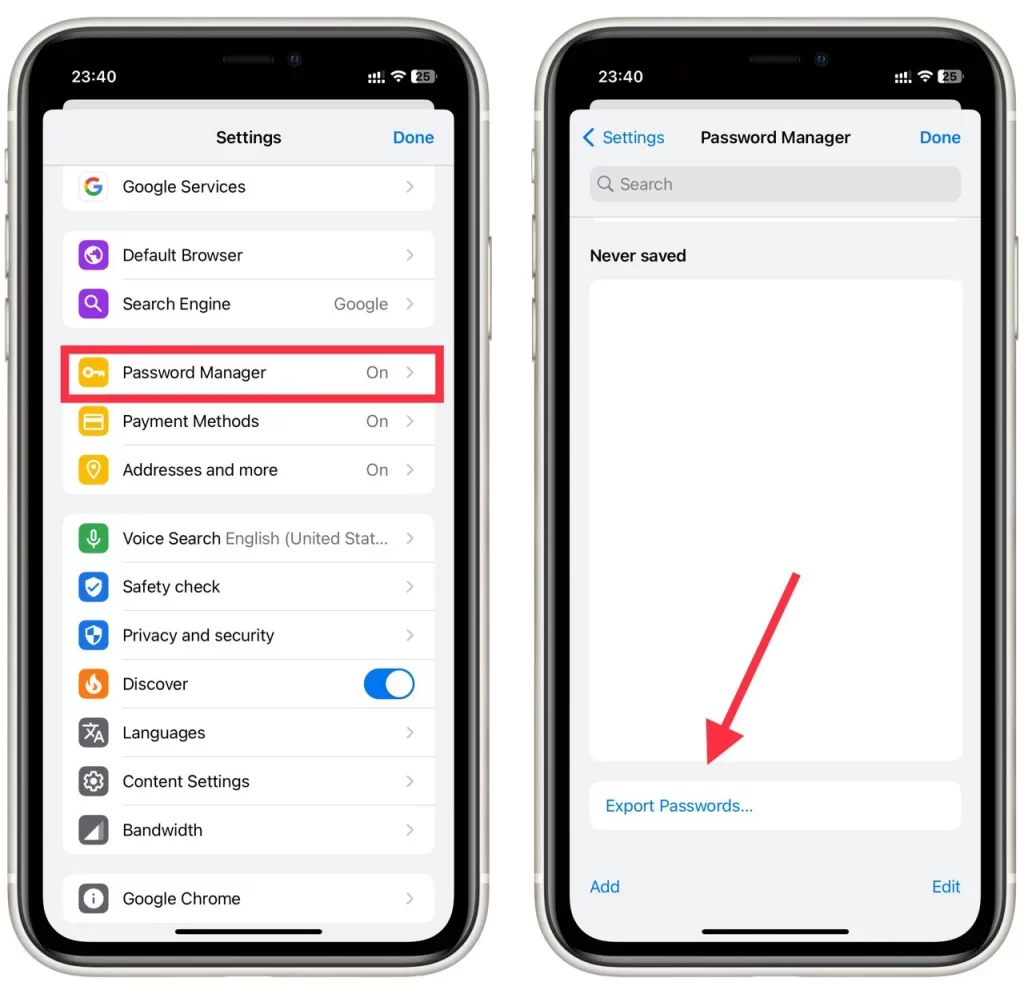
- Koppintson még egyszer a Jelszavak exportálása gombra, hogy megerősítse, hogy a jelszavakat bárki láthatja, aki látja a fájlt.
- A Chrome az iPhone alapértelmezett biztonsági hitelesítési módszerének megadására kéri: jelszó, Face ID, minta vagy ujjlenyomat.
- Megjelenik egy megosztási ablak. Válassza ki, hová szeretné menteni a fájlt.
Androidon keresztül
- Indítsa el a Chrome alkalmazást Android készülékén
- Koppintson a képernyő jobb felső sarkában lévő függőleges ellipszisre (három függőleges pont).
- Válassza a Beállítások lehetőséget, majd folytassa a Jelszavak menüpontot.
- A jelszavak menü függőleges ellipszisére koppintva exportálhatja Chrome-jelszavait.
- A Chrome az Android alapértelmezett biztonsági hitelesítési módszerének megadására kéri: jelszó, Face ID, minta vagy ujjlenyomat. Ezután koppintson a Jelszavak exportálása gombra
- Megjelenik egy megosztási ablak. Válassza ki, hová szeretné menteni a fájlt
És ez minden arról, hogyan kezelheti jelszavait és egyéb adatait a Chrome-on keresztül különböző eszközökön. Szeretném még egyszer emlékeztetni, hogy a jelszavak CVS fájlokon keresztül történő exportálása nem teljesen biztonságos, és ha ez a fájl bűnözők kezébe kerül, akkor az összes fiókjához hozzáférhetnek.
Mennyire biztonságos a jelszavak mentése a Google Chrome-ban?
A jelszavak mentése a Google Chrome-ban kényelmes funkció lehet, mivel lehetővé teszi a különböző webhelyek bejelentkezési adatainak tárolását és automatikus kitöltését. A jelszavak bármely böngészőben, így a Google Chrome-ban történő mentésének biztonsága azonban több tényezőtől is függ. Beszéljük meg őket részletesen:
Titkosítás
A Google Chrome erős titkosítást használ a mentett jelszavak védelmére. Amikor elment egy jelszót, a Chrome a Google-fiókja hitelesítő adatainak felhasználásával titkosítja azt, és a titkosított adatokat az eszközén tárolja. Ez azt jelenti, hogy még ha valaki hozzá is fér a mentett jelszavakhoz, a Google-fiókjának hitelesítő adatai nélkül nem tudja azokat megtekinteni.
Eszközbiztonság
A mentett jelszavak biztonsága a készülék általános biztonságától is függ. Ha az eszközét veszélyeztetik, vagy illetéktelen személyek férnek hozzá, akkor képesek lehetnek kinyerni a Google Chrome-ból a mentett jelszavakat, vagy kihasználhatják a böngésző sebezhetőségeit. Ezért alapvető fontosságú, hogy készülékét naprakész vírusirtó szoftverrel, rendszeres rendszerfrissítésekkel és erős eszközszintű biztonsági intézkedésekkel, például jelszavakkal vagy biometrikus hitelesítéssel védje.
Fő jelszó
A Google Chrome nem biztosít kifejezett mesterjelszó funkciót a mentett jelszavak védelmére. Néhány jelszókezelővel ellentétben a Chrome a Google-fiókja hitelesítő adatait használja elsődleges titkosítási eszközként. Ez azt jelenti, hogy bárki, aki a Chrome-ba bejelentkezve hozzáférést szerez az eszközéhez, további mesterjelszó igénylése nélkül megtekintheti a mentett jelszavakat. Ezért létfontosságú annak biztosítása, hogy eszköze biztonságban maradjon, és hogy amikor nem használja a Chrome-ot, kijelentkezzen belőle.
Google-fiók biztonsága
Mivel a Google Chrome a Google-fiókját használja a jelszavak titkosítására és szinkronizálására az eszközök között, a Google-fiók biztonsága kiemelkedő fontosságúvá válik. Alapvető fontosságú, hogy engedélyezze az erős hitelesítési módszereket, például a kétfaktoros hitelesítést (2FA) a Google-fiókja számára, és rendszeresen ellenőrizze fiókja biztonsági beállításait. Ezáltal a mentett jelszavakat egy további védelmi réteggel egészíti ki.
Szinkronizálás és felhőalapú tárolás
A Google-fiókja segítségével a Chrome lehetővé teszi a mentett jelszavak szinkronizálását az eszközök között. Bár ez kényelmes lehet, egyúttal potenciális sebezhetőséget is jelent. Ha valaki jogosulatlanul hozzáfér a Google-fiókjához, vagy veszélyezteti a szinkronizálási folyamatot, hozzáférhet a mentett jelszavaihoz. Ezért fontos, hogy biztosítsa Google-fiókját, és használjon erős, egyedi jelszavakat a Google-fiókjához és a Chrome-hoz.
Harmadik féltől származó szoftverek és bővítmények
Az elmentett jelszavak biztonságát a Chrome-ban telepített harmadik féltől származó szoftverek és bővítmények is befolyásolhatják. A rosszindulatú vagy rosszul fejlesztett bővítmények potenciálisan hozzáférhetnek a mentett jelszavaihoz, ezért fontos, hogy legyen óvatos a bővítmények telepítésekor, és csak megbízható forrásokat használjon.
Összefoglalva, bár a Google Chrome intézkedéseket tesz a mentett jelszavak védelme érdekében, fontos, hogy erős általános eszközbiztonságot tartson fenn, rendszeresen frissítse szoftverét, biztosítsa Google-fiókját, és legyen óvatos a harmadik féltől származó bővítmények használatakor. Emellett egy további biztonsági funkciókat – például főjelszót vagy fejlett titkosítást – kínáló dedikált jelszókezelő biztonságosabb megoldás lehet a jelszavak kezelésére és védelmére.