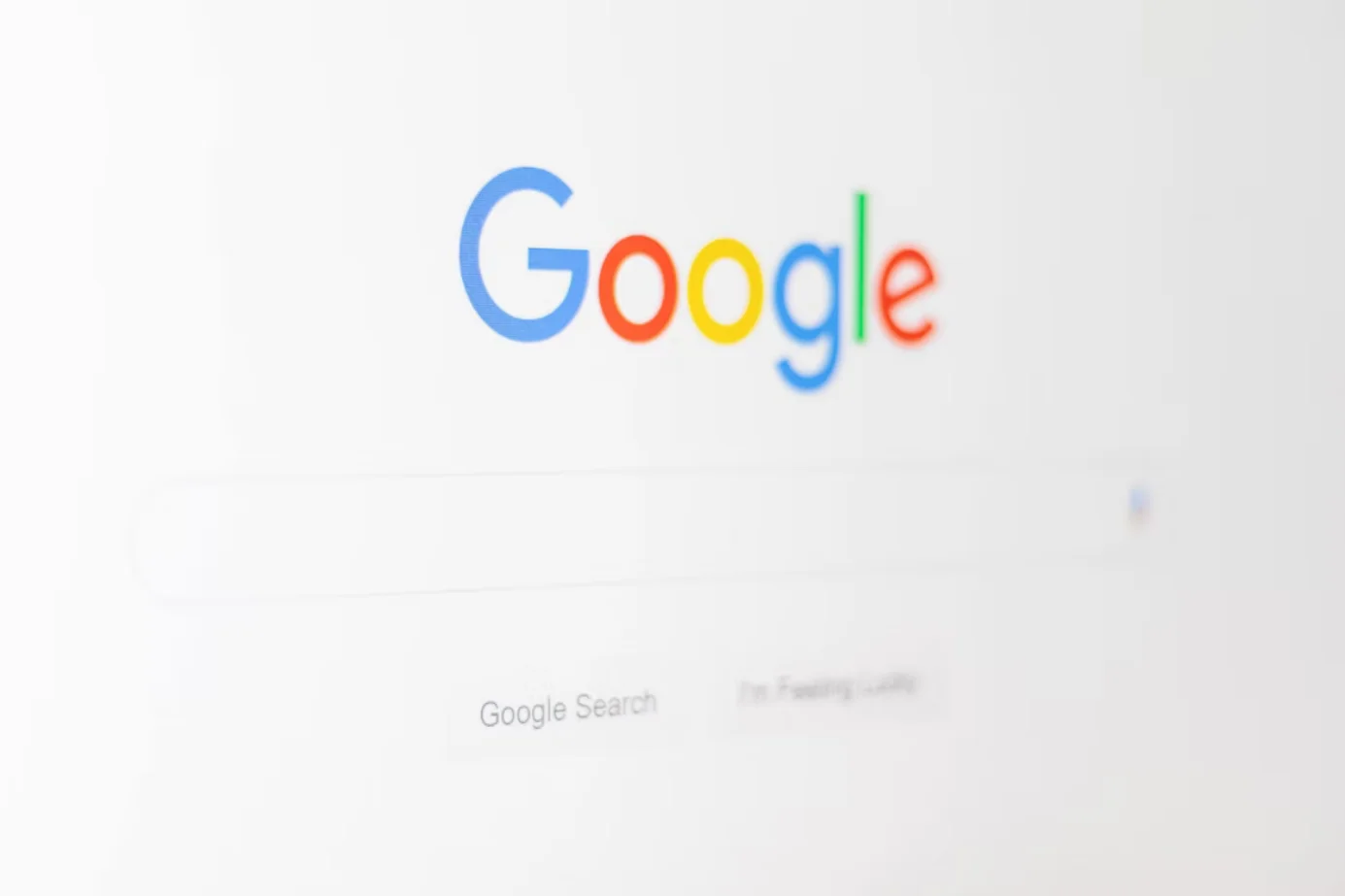Néha sok Google Docs felhasználónak szüksége lehet a szöveg és a képek megfelelő szerkesztésére, hogy azok harmonikusan illeszkedjenek egymáshoz. Ebben segíthet a Google Dokumentumok szövegtörlés funkciója.
Mire van szüksége ahhoz, hogy a Google Docs-ban a kép köré szöveget tekerjen a kép körül?
Ha a Google Dokumentumokban az újságokban látott módon szeretne szöveget egy kép köré tekerni, akkor tudnia kell, hogy ez akkor hasznos, ha egy dokumentumot egyszerű képekkel és nagy szöveges bekezdésekkel kell testre szabnia. Tájékoztatásul közöljük, hogy ehhez nem kell kiegészítő programot telepítenie vagy harmadik féltől származó szolgáltatást használnia.
A Google Dokumentumok a Microsoft Word funkciógazdag alternatívája, amellyel szinte mindent megtehet, amit egy asztali alkalmazásban is. Ha dokumentumot készít, és hozzá kell adnia néhány képet, többféleképpen is megteheti. Lehetőség van arra, hogy a képet az oldal közepe helyett a bal vagy a jobb oldalon jelenítse meg. Van azonban egy másik technika is, amellyel a kép körüli szöveget jelenítheti meg. Ez másképp néz ki, felöltöztetve, valami olyasmi, mint az újságok.
Mielőtt elkezdené, tudnia kell, hogy a kép mérete kisebb lesz. Mivel egy kép köré szöveget csomagolsz, nem biztos, hogy nagyobb felbontású képet és mellette szöveget szeretnél használni.
Mindenesetre itt van, hogyan lehet a Google Dokumentumokban szöveget a kép köré tekerni.
Hogyan tekerjük a szöveget a kép köré a Google Docs-ban?
Ha a Google Dokumentumokban szeretné a szöveget a kép köré tekerni, a következő lépéseket kell követnie:
- Először is nyissa meg a szerkeszteni kívánt Google Dokumentumok dokumentumot.
- Ezután adjon hozzá egy képet a dokumentumhoz.
- Ezután válassza ki a képet, és kattintson a felugró menüben a „három pont” ikonra.
- Most válassza ki az „Összes képbeállítás” lehetőséget.
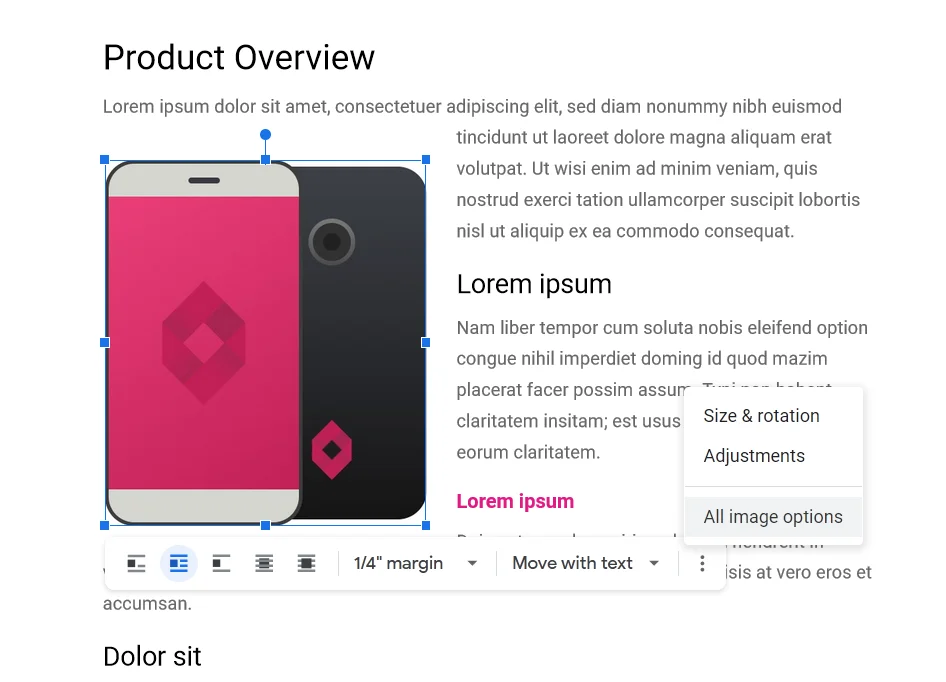
- Bontsa ki a „Text Wrapping” részt, és válassza ki a használni kívánt stílust.
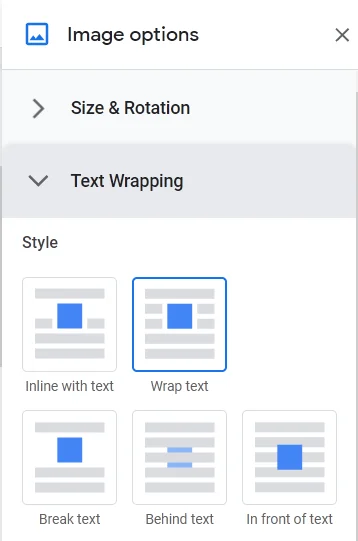
Most ki kell választania a képet, és lenyomva tartva arra a helyre kell mozgatnia, ahová szeretné. Megjelenítheted a bekezdés elején vagy közepén, vagy ahol csak akarod. Ezután állítsd át a kép méretét az igényeidnek és a dokumentum megjelenésének megfelelően. A kép kijelölése után vigye az egeret a sarok fölé, és használja a kétoldali nyíl ikonját.
Hogyan dolgozzunk rajzokkal a Google Dokumentumokban?
A Rajzolás olyan eszköz, amellyel áttekinthető diagramok és magyarázó elmetérképek készíthetők, képfeliratokat és nyilakat adhatunk a képekhez. Ez egy kis grafikus szerkesztő a Google Dokumentumokon belül.
Új objektum létrehozásához nyissa meg a „Beszúrás” lapot, és válassza a „Rajz” lehetőséget. Ezután kattintson az „Új” gombra.
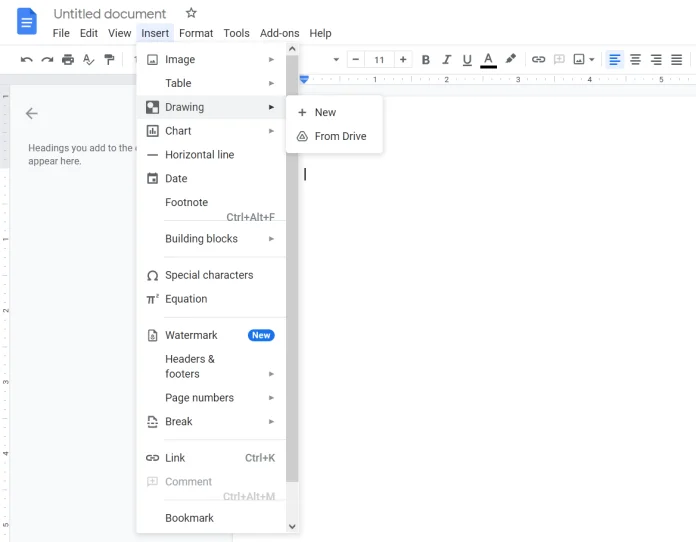
A megnyíló ablakban alakzatokat rajzolhat, szöveget írhat és képeket adhat hozzá. A funkció használatához ismernie kell néhány funkciót:
- Válassza ki. Lehetővé teszi az objektumok kijelölését azok mozgatásához, szerkesztéséhez és törléséhez.
- Vonal. Egyenes és görbe vonalak, nyilak és elválasztóvonalak rajzolása.
- Ha egy már megrajzolt vonalat választ ki, megváltoztathatja annak vastagságát, színét, stílusát (egyszínű, szaggatott), jeleket adhat hozzá a végekhez (pl. nyilak).
- Alak. Geometriai alakzatok, nyilak, felszólítások és matematikai szimbólumok rajzolása. Rengeteg üres hely van.
- A legtöbb alakzat belsejében automatikusan létrehoz egy szövegdobozt, amelybe írhat valamit.
- Szövegdoboz. Létrehoz egy területet, ahová szöveget írhat.
- A szövegparamétereket a „Speciális” lapon lehet beállítani.
- Kép. Képet tölt fel a szerkesztőbe. Használhat képeket a számítógépéről vagy a Google Drive-ról, készíthet képet webkameráról, megadhat egy URL-címet, vagy használhatja a keresőt.
- Tevékenységek. Egy fül hasznos eszközökkel: csoportosítás, igazítás, forgatás, mentés.
Van még a WordArt eszköz, amely kitöltött és körvonalazott szöveget hoz létre.
A Google Docs egyébként Impact betűtípusra van állítva. Ez azt jelenti, hogy néhány kattintással mémeket hozhat létre, hogy feldobja az unalmas tartalmakat. Töltsön fel egy képet, adjon hozzá WordArt szöveget, és mentse el. Nagyon kényelmes.
Ha a rajzot a helyi lemezre szeretné menteni, nyissa meg a „Műveletek” menüpontot, kattintson a „Letöltés” gombra, és válassza ki a kívánt formátumot.
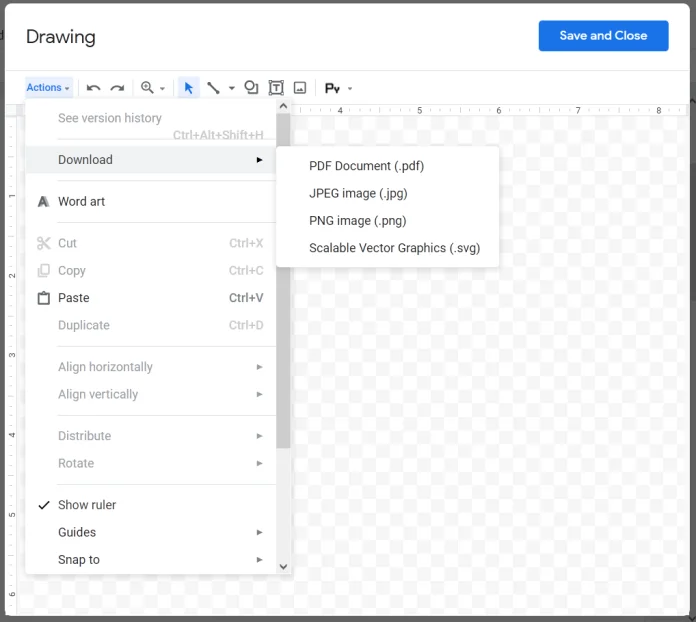
Ha a képre magában a dokumentumban van szüksége, kattintson a jobb felső sarokban található „Mentés és bezárás” gombra.
Egy már létrehozott kép szerkesztéséhez jelölje ki azt, és kattintson a „Szerkesztés” gombra.
Talán könnyebb megválaszolni azt a kérdést, hogy mire nem lehet hasznos a Google Dokumentumok. Szinte mindent megtehet benne, amit az MS Wordben is: cikkeket készíthet a blogjához, jelentéseket írhat, feladatlistákat készíthet. Létrehozhatsz egy kosaras dokumentumot, amelybe beledobhatsz mindent, ami hasznos, amit az interneten találsz.
A beépített grafikus szerkesztővel gyorsan készíthet feliratozott képeket – nincs szükség többé online mémszerkesztőre.
A Google Dokumentumok megkíméli Önt attól, hogy folyamatosan egy csomó fájlt kelljen elküldenie kollégáinak és ügyfeleinek. Elküld egy linket vagy egy számlát, és kész. Ha valakinek feltétlenül szüksége van egy Docx- vagy pdf-dokumentumra, letöltheti magának.