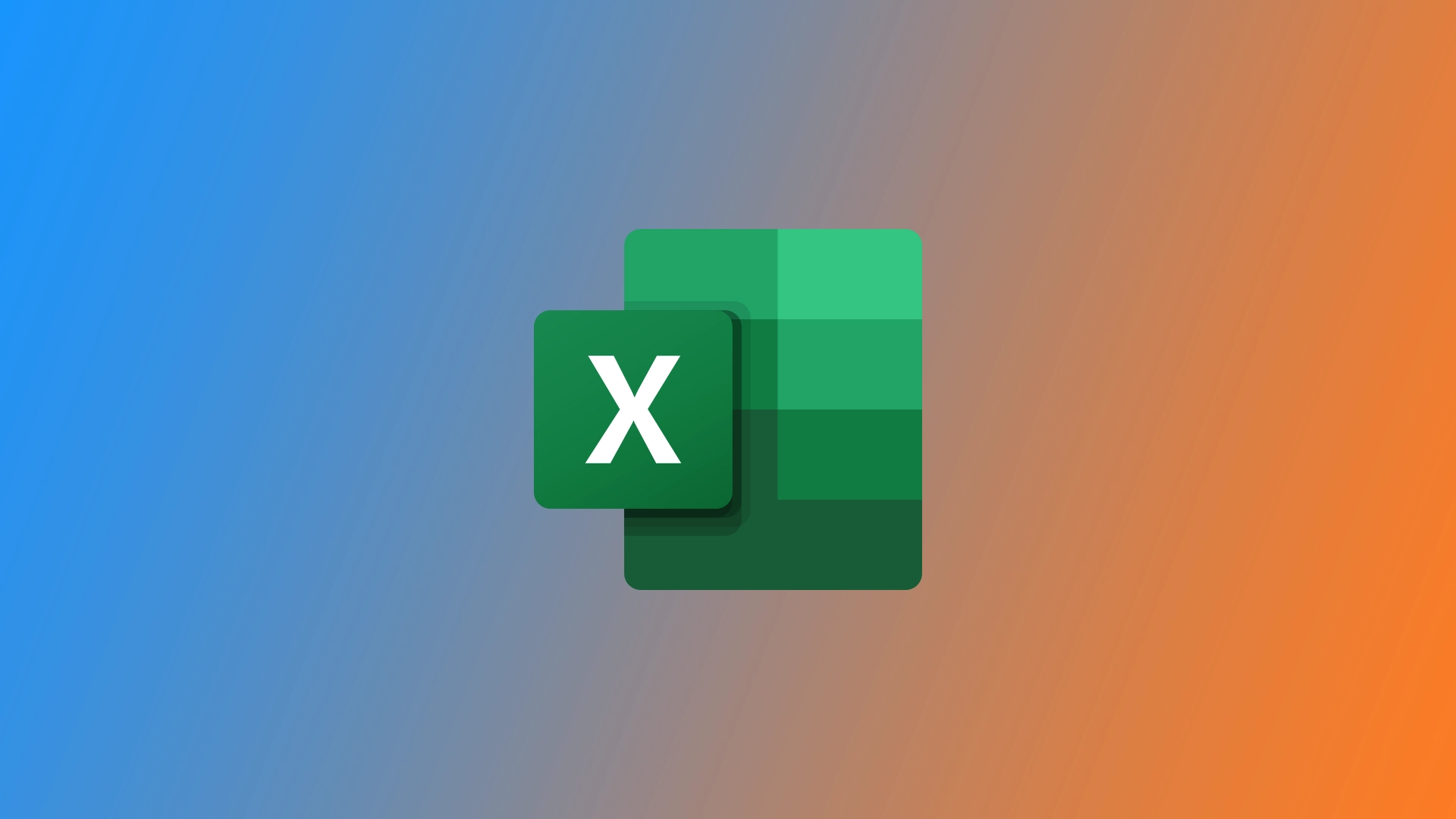A Microsoft Excel egyik gyakran használt formázási eleme a jelölőjel szimbólum, amely a befejezést, jóváhagyást vagy bármely más megfelelő állapotot jelezhet egy Excel-táblázatban. Amikor azonban először kellett pipa jelet tennem egy cellába, megakadt a szemem. Nehéz megtalálni ezt a szimbólumot az Excelben, ha nem tudja, hol keresse. Több módszert is találtam, amelyek segítségével ellenőrizhetem és lezárhatom a feladatokat a Microsoft Excelben.
Hogyan illesszünk be jelöléseket a Microsoft Excelben a Symbol gomb használatával?
Az Excelben a pipa szimbólum beillesztésének egyik egyszerű módja a „Symbol” parancs használata. Ehhez a következőkre van szüksége:
- Jelölje ki azt a cellát, ahová a jelölést be szeretné illeszteni. Ezután navigáljon az Excel szalag „Beszúrás” lapjára, és kattintson a „Szimbólumok” csoport „Szimbólumok” gombjára.
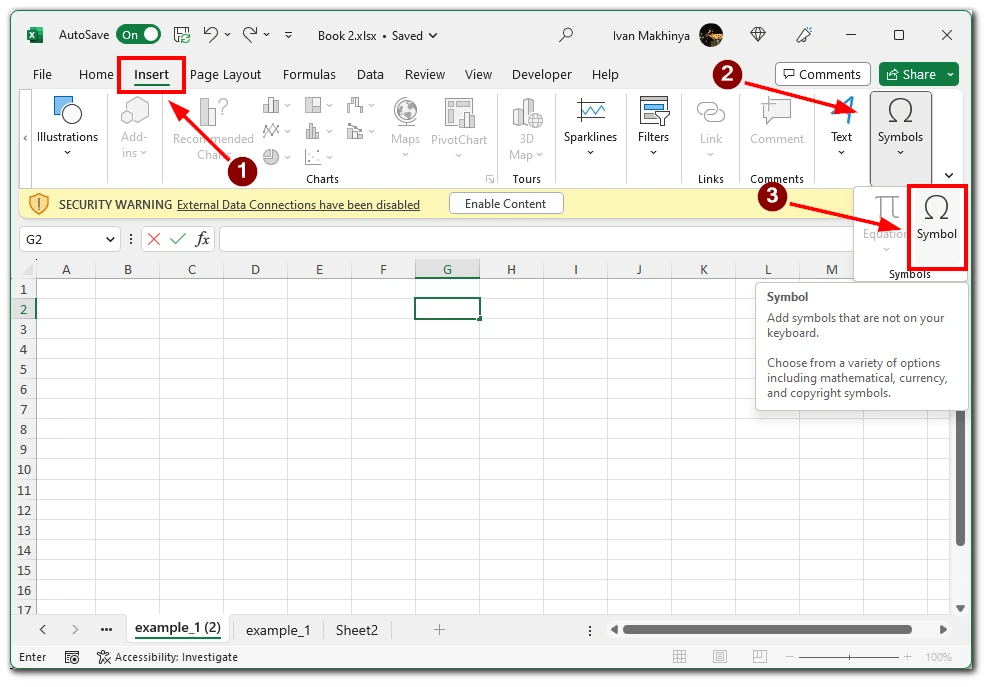
- Megjelenik egy párbeszédpanel, amely különböző szimbólumokat és speciális karaktereket jelenít meg. Válassza ki a „Wingdings”-t a Betűtípus mezőben. Keresse meg a pipa szimbólumot a rendelkezésre álló lehetőségek közül, vagy használja a keresési funkciót a gyors kereséshez. Ha megtalálta a pipa szimbólumot, jelölje ki, és kattintson a „Beszúrás” gombra.
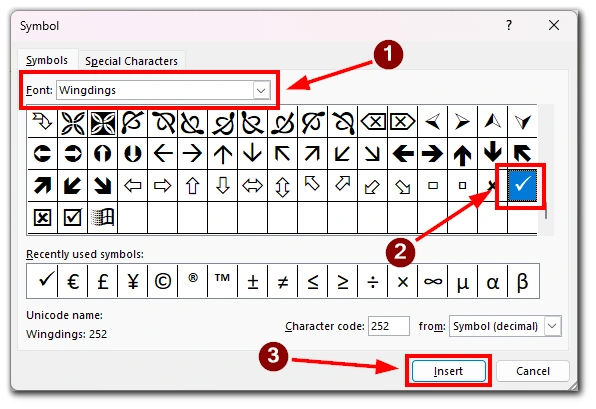
A szimbólum beillesztésre kerül a kiválasztott cellába, és szükség szerint átméretezheti vagy áthelyezheti. Ez a módszer akkor hasznos, ha csak néhány jelölést kell kézzel beillesztenie, de időigényessé válhat, ha sok cellát kell frissítenie.
Hogyan illesszen be jelöléseket a Microsoft Excelben az AutoCorrect használatával
Az Excel AutoCorrect funkciója egy másik hatékony módot kínál a táblázatba történő jelölések beillesztésére. Az AutoCorrect konfigurálásával meghatározhat egy adott szöveges karakterláncot, amelyet automatikusan egy pipa szimbólummal fog helyettesíteni.
- Az AutoCorrect beállításához lépjen a „Fájl” fülre, válassza a „Beállítások” lehetőséget, majd válassza a „Korrektúra” lehetőséget.
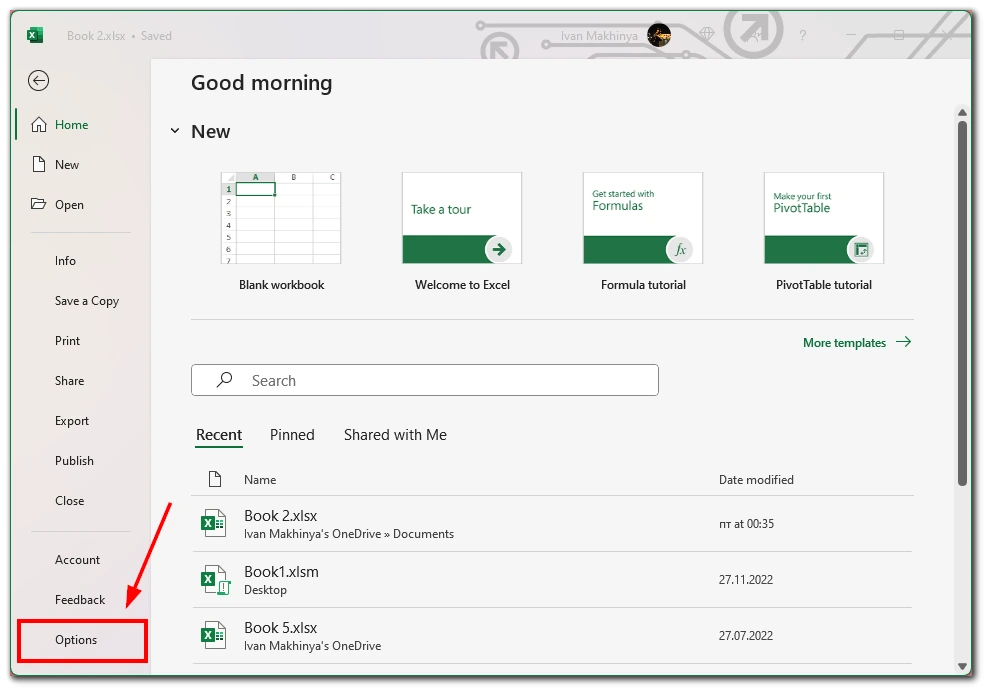
- Az Automatikus javítás beállításai között kattintson az „Automatikus javítás beállításai” gombra.
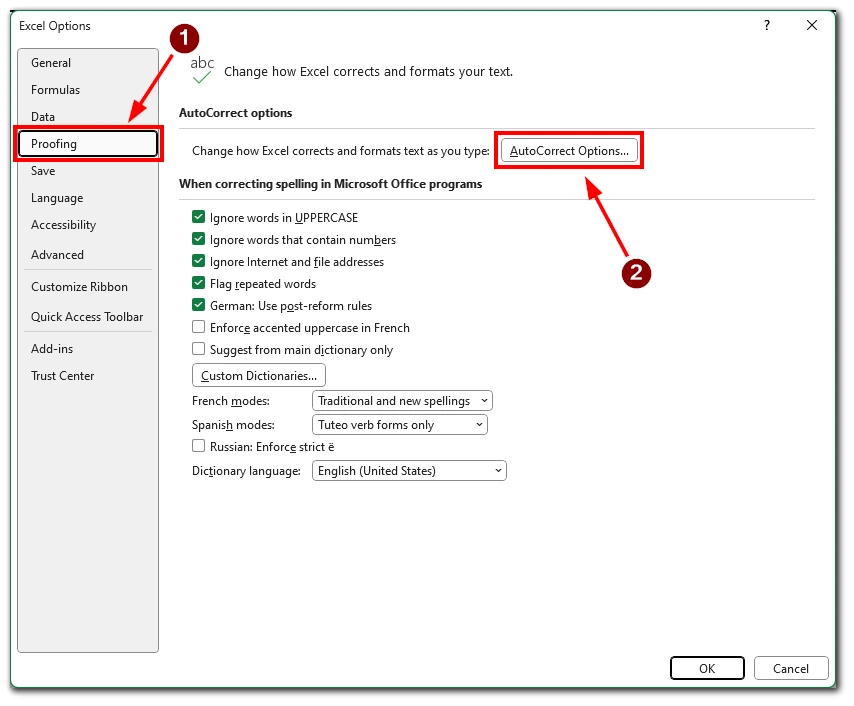
- A „Csere” mezőbe írja be azt a szöveges karakterláncot (pl. „chk”), amely a cserét kiváltja.
- A „With” mezőbe írja be a pipa szimbólumot (✓), vagy másolja be egy karaktertérképről.
- Kattintson a „Hozzáadás”, majd az „OK” gombra a módosítások mentéséhez.
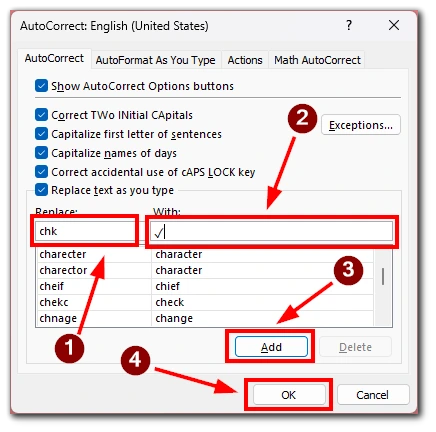
Ezt követően, amikor a meghatározott szöveges karakterláncot beírja egy cellába, az Excel automatikusan a pipa szimbólummal helyettesíti azt. Ez a módszer különösen akkor hasznos, ha nagy adatkészlettel rendelkezik, és gyakran kell pipa jeleket beillesztenie.
Hogyan illesszünk be jelöléseket a Microsoft Excelben képletek használatával
Az Excel képletei dinamikus módon lehetővé teszik a jelölések beillesztését meghatározott feltételek vagy kritériumok alapján. Az egyik megközelítés az IF függvény és a CHAR függvény együttes használata a pipa megjelenítéséhez, ha egy feltétel teljesül.
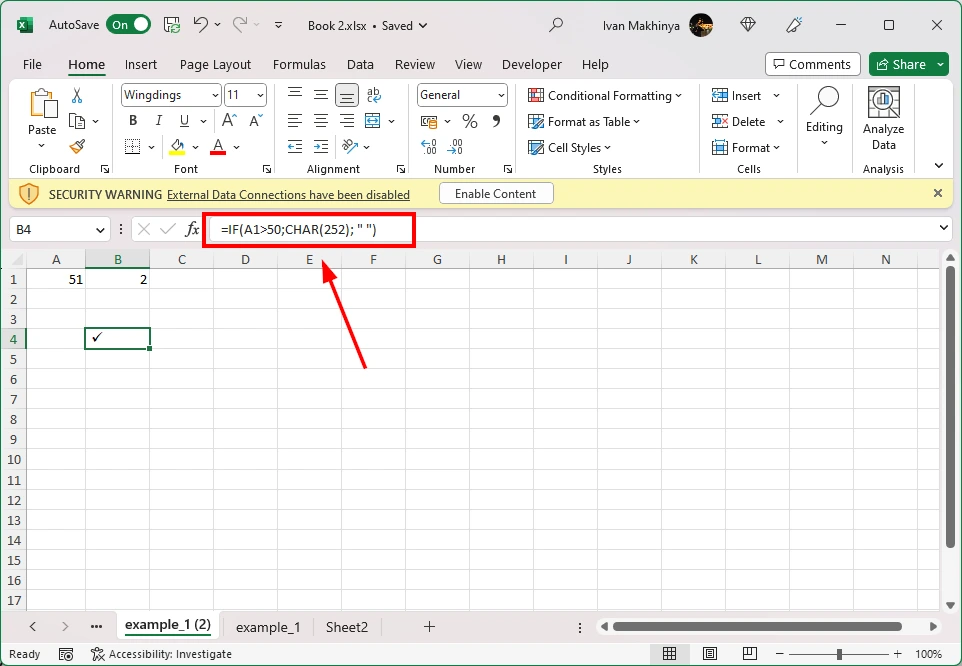
Például a „=IF(A1>50;CHAR(252); ” „)” képlet segítségével beilleszthet egy pipa (☑) a cellába, ha az A1 cellában lévő érték nagyobb, mint 50. Állítsa be a képletet és a feltételt a saját igényei alapján. Ez a módszer lehetővé teszi, hogy a táblázat adatai alapján automatizálja a jelölések beillesztését, így ideális nagy adathalmazok vagy olyan helyzetek esetén, amikor a jelöléseket dinamikusan kell frissíteni.
Hogyan illesszünk be jelöléseket a Microsoft Excelbe a Webdings betűtípus használatával?
Egy másik módszer az Excelben a jelölés beillesztésére a Wingdings vagy Webdings betűtípus használata. Ezek a betűtípusok számos szimbólumot tartalmaznak, köztük jelölőjeleket is.
- Először jelölje ki azt a cellát, ahová a jelölést be szeretné illeszteni.
- Ezután a betűtípust a legördülő betűtípus menüből változtassa Webdings-re. Ezután írja be a pipa szimbólumnak megfelelő betűt. A Webdings esetében például az „a” betűt használhatja a pipa (✔) jelöléshez.
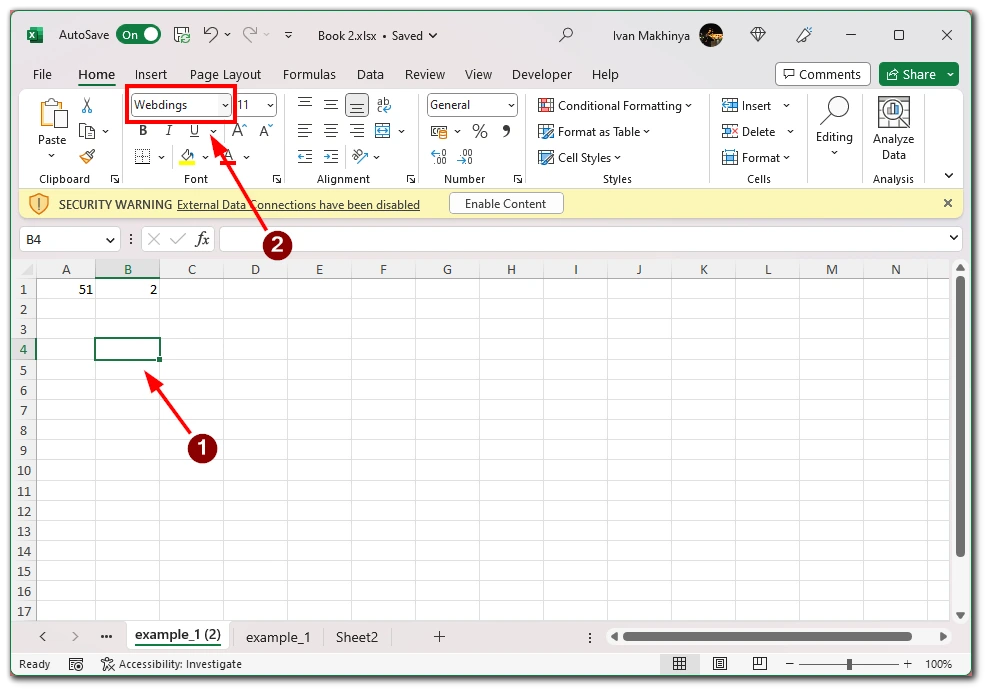
- Miután beírta a betűt, a megfelelő pipa szimbólum megjelenik a cellában. Ez a módszer rugalmasságot biztosít a különböző pipa-stílusok kiválasztásában, és hasznos lehet, ha egy adott dizájnt szeretne.
Hogyan illesszen be jelöléseket a Microsoft Excelben a billentyűzet gyorsbillentyűjének használatával?
A Microsoft Excelben a jelölőnégyzet bejelölésének másik módja a billentyűzet speciális billentyűkombinációjának használata. Ez a módszer azonban csak azok számára elérhető, akiknek a billentyűzetén Numpad van. A Microsoft Excelben a következő lépéseket követheti, ha billentyűparancs segítségével szeretne jelöléseket beilleszteni a Microsoft Excelben:
- Válassza ki azt a cellát, ahová a jelölést be szeretné illeszteni, vagy navigáljon a kívánt cellához a nyílbillentyűkkel.
- Győződjön meg róla, hogy a cellában a betűtípus olyan betűtípusra van beállítva, amely támogatja a jelölőjel szimbólumokat. A jelölésekhez általánosan használt betűtípus a Wingdings.
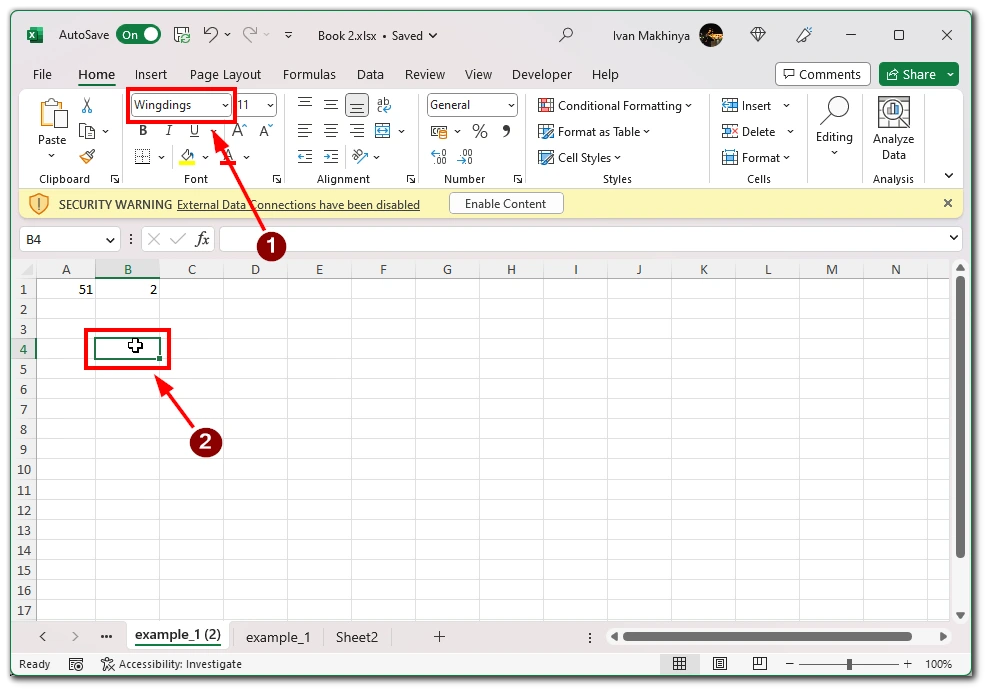
- Nyomja meg a billentyűzet „Num Lock” gombját a numerikus billentyűzet aktiválásához, ha az még nem aktív.
- Tartsa lenyomva az „Alt” billentyűt a billentyűzeten.
- Az „Alt” billentyű lenyomva tartása közben a numerikus billentyűzet segítségével írja be a következő kódot a jelölésekhez:
- Egy pipa (✓): „Alt” + „0252”
- Egy bejelölt jelölőnégyzet (☑): „Alt” + „0254”
- Engedje fel az „Alt” billentyűt. A pipa szimbólumnak meg kell jelennie a kiválasztott cellában.
Fontos megjegyezni, hogy a billentyűzetkiosztástól és a nyelvi beállításoktól függően változhat a jelölések billentyűparancsa. A fenti utasítások a szabványos amerikai billentyűzetkiosztáson alapulnak.
Ha a billentyűparancs beírása után nem jelenik meg a jelölés, ellenőrizze kétszer a cella betűtípus-beállításait. Győződjön meg róla, hogy a betűtípus kompatibilis betűtípusra van állítva, például Wingdings vagy Webdings. Ha szükséges, módosítsa a cella betűtípusát ezen opciók egyikére, és próbálja meg újra a billentyűparancsot.
A Microsoft Excelben a jelölések beillesztésének lehetősége nagymértékben javíthatja az adatok vizuális megjelenítését és olvashatóságát. Az Ön egyedi követelményeitől és munkafolyamatától függően kiválaszthatja az igényeinek leginkább megfelelő módszert. E technikák elsajátításával hatékonyan kommunikálhatja az információkat, nyomon követheti az előrehaladást, és könnyedén racionalizálhatja Excel táblázatait.