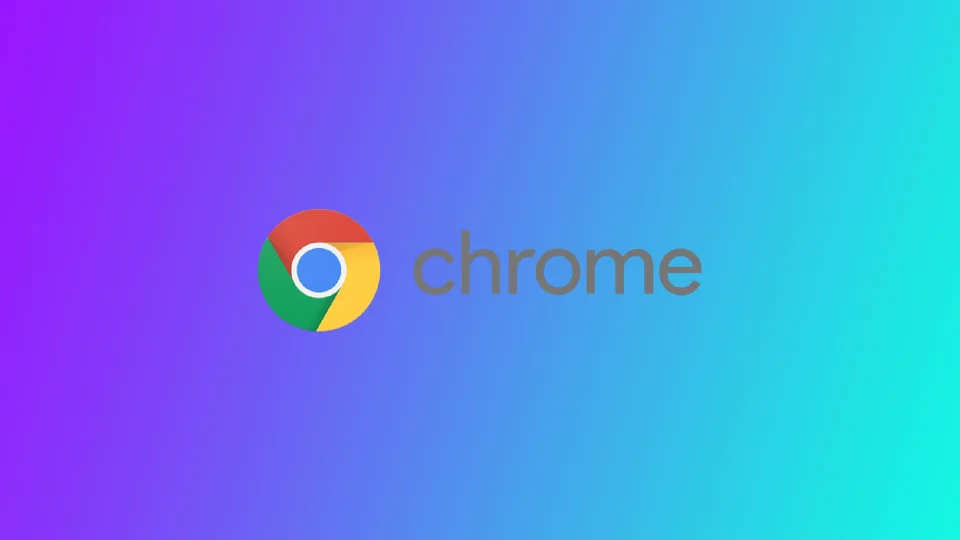A weboldalak blokkolása a Chrome-ban hatékony módja lehet a termelékenység növelésének, a figyelemelterelés elkerülésének és a számítógép használatakor a koncentráció fenntartásának. Miért kell azonban blokkolnia bizonyos Chrome-weboldalakat? Igen, letilthat például bizonyos webhelyeket a gyermekek elől, de sokkal egyszerűbb, ha engedélyezi a böngésző biztonságos módját. Egy másik lehetőség, ha megosztja a számítógépét, és nem szeretné, hogy bárki láthassa a meglátogatott webhelyek előzményeit, és ne nyissa meg azokat. Törölheti a böngészési előzményeket, vagy használhatja az inkognitó módot, de ha elfelejti, akkor valaki nyomon követheti, hogy milyen webhelyeket látogatott meg. A Chrome-ban blokkolhatja az ilyen webhelyeket, és feloldhatja a blokkolást, amikor meg kell látogatnia őket.
A Chrome-ban többféleképpen lehet blokkolni a weboldalakat, a beépített funkciók használatától kezdve a harmadik féltől származó bővítmények telepítéséig. Érdemes megjegyezni, hogy a különböző eszközökhöz többféle módszer is létezik. Az Ön készülékére vonatkozó konkrét utasításokat kell találnia. Ebben a cikkben ezeket a módszereket találja a weboldalak blokkolásához a böngészőben.
- Weboldalak blokkolása az asztali Chrome-ban
- Weboldalak blokkolása a Chrome-ban iPhone-on a Screen Time használatával
- Weboldalak blokkolása a Chrome-ban Androidon
- Weboldalak blokkolása az összes böngészőben az útválasztón
Hogyan lehet blokkolni a weboldalakat az asztali Chrome-ban a bővítmény használatával?
A weboldalak blokkolása az asztali Chrome-ban egy bővítmény segítségével népszerű és hatékony módja a termelékenység növelésének és a figyelemelterelés elkerülésének. Ez a módszer bármilyen számítógépen alkalmazható, függetlenül attól, hogy Mac, Windows PC vagy Chromebook. Bővítmény esetén az utasítások ugyanazok. Íme egy részletes, lépésről lépésre bemutatott útmutató, hogyan kell csinálni:
- Nyissa meg a Chrome böngészőt, és lépjen a Chrome Webáruházba.
- A Chrome Webáruházban keressen egy weboldalt blokkoló bővítményt. Számos lehetőség áll rendelkezésre, például a „Block Site”, a „StayFocusd”, a „Site Blocker” és még sok más.
- Válassza ki az igényeinek leginkább megfelelőt, és kattintson a „Hozzáadás a Chrome-hoz” gombra a telepítéshez.
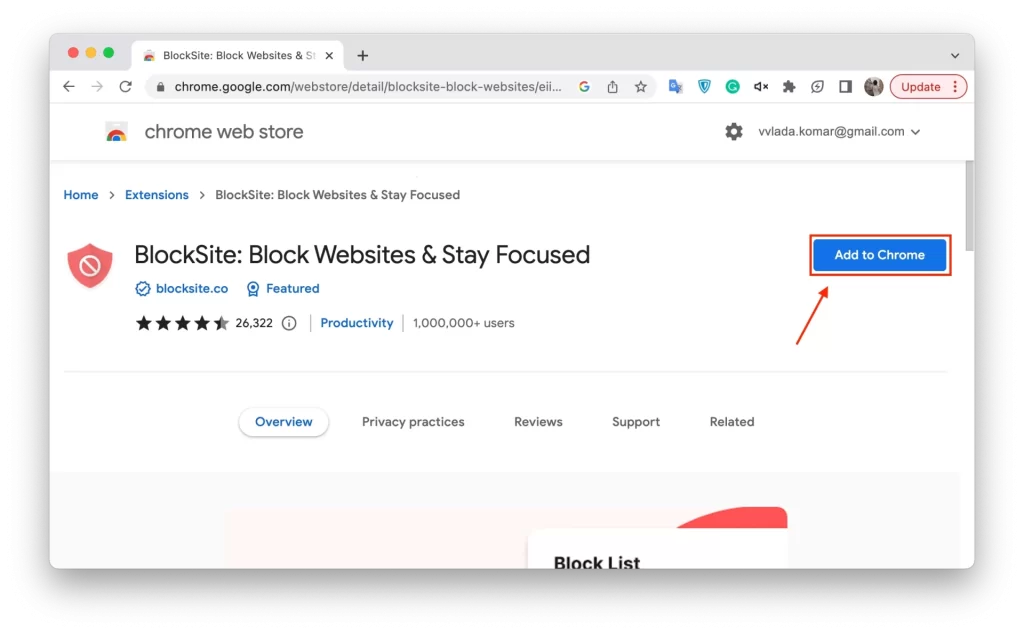
- A „Hozzáadás a Chrome-hoz” gombra kattintás után egy felugró ablak jelenik meg, amely a telepítés megerősítését kéri. A folytatáshoz kattintson a „Bővítmény hozzáadása” gombra.
- Miután telepítette a bővítményt, kattintson a böngésző jobb felső sarkában lévő ikonjára. Ez megnyitja a bővítményt, és lehetővé teszi a webhelyek blokkolásának megkezdését.
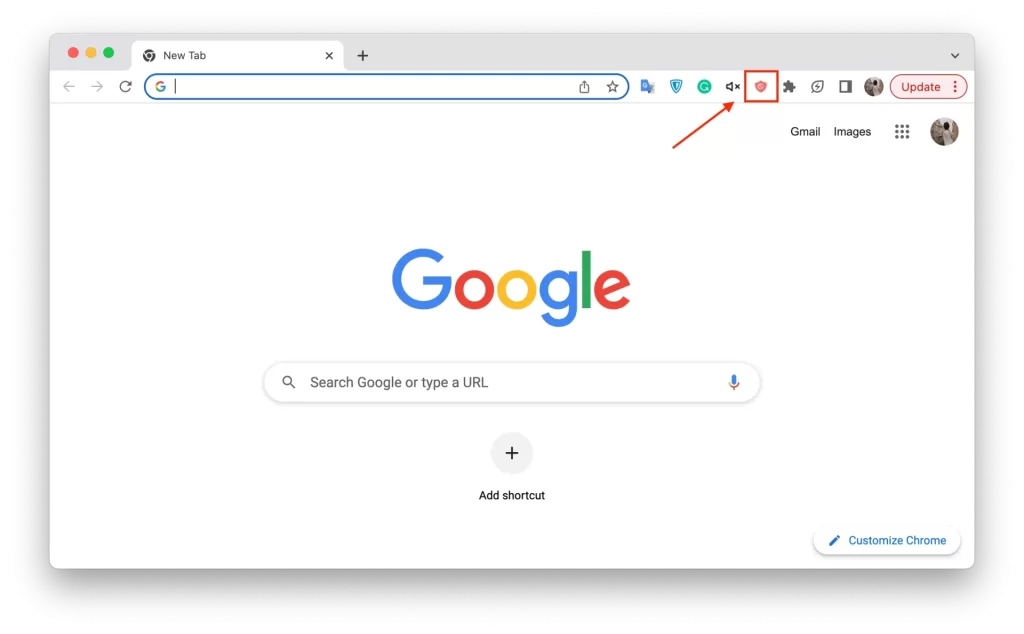
- Egy weboldal blokkolásához kattintson a bővítmény ikonjára, és válassza a „Sites blokkolása” lehetőséget. Ez egy új képernyőre vezet, ahol megadhatja a blokkolni kívánt weboldal URL-címét. Írja be az URL-címet, és kattintson a „+” gombra a blokklistához való hozzáadáshoz.
A legtöbb weboldal-blokkoló bővítmény lehetővé teszi a beállítások testreszabását. Kiválaszthatja, hogy a nap bizonyos időszakaiban blokkolja a webhelyeket, jelszót állíthat be a blokkolási lista módosításának megakadályozására, vagy akár egész webhelykategóriákat, például a közösségi médiát vagy a játékokat is blokkolhatja.
Miután létrehozta a blokklistát és testre szabta a beállításokat, ideje tesztelni a blokkot. Próbálja meg elérni a blokkolt webhelyet. Ha a blokkolás megfelelően működik, akkor üzenetet kell kapnia, vagy egy üres oldalt kell látnia a webhely helyett.
Weboldalak blokkolása a Chrome-ban iPhone-on a Screen Time használatával
A képernyőidő az iOS beépített funkciója, amely lehetővé teszi időkorlátok beállítását, valamint bizonyos alkalmazásokhoz és weboldalakhoz való hozzáférés korlátozását. Ez a funkció az iPadOS-ben is működik. Az alábbiakban ismertetett lépéseket követve könnyedén testre szabhatja a webhelykorlátozásokat és blokkolhatja a webhelyeket a Chrome alkalmazásban, így segítve a koncentráció és a produktivitás megőrzését.
- Nyissa meg a Beállítások alkalmazást az iPhone készülékén, és koppintson a „Képernyőidő” menüpontra. Ha korábban még nem állította be a képernyőidőt, a rendszer fel fogja kérni erre. Kövesse a képernyőn megjelenő utasításokat a beállításhoz.
- Ha a képernyőidő engedélyezve van, megkérjük, hogy állítson be egy jelszót. Ez a jelszó szükséges a képernyőidő-beállítások módosításához, ezért ne felejtse el megjegyezni.
- A Képernyőidő alatt koppintson a „Tartalom és adatvédelmi korlátozások” lehetőségre. Ha ez a funkció ki van kapcsolva, a rendszer felszólítja, hogy kapcsolja be.
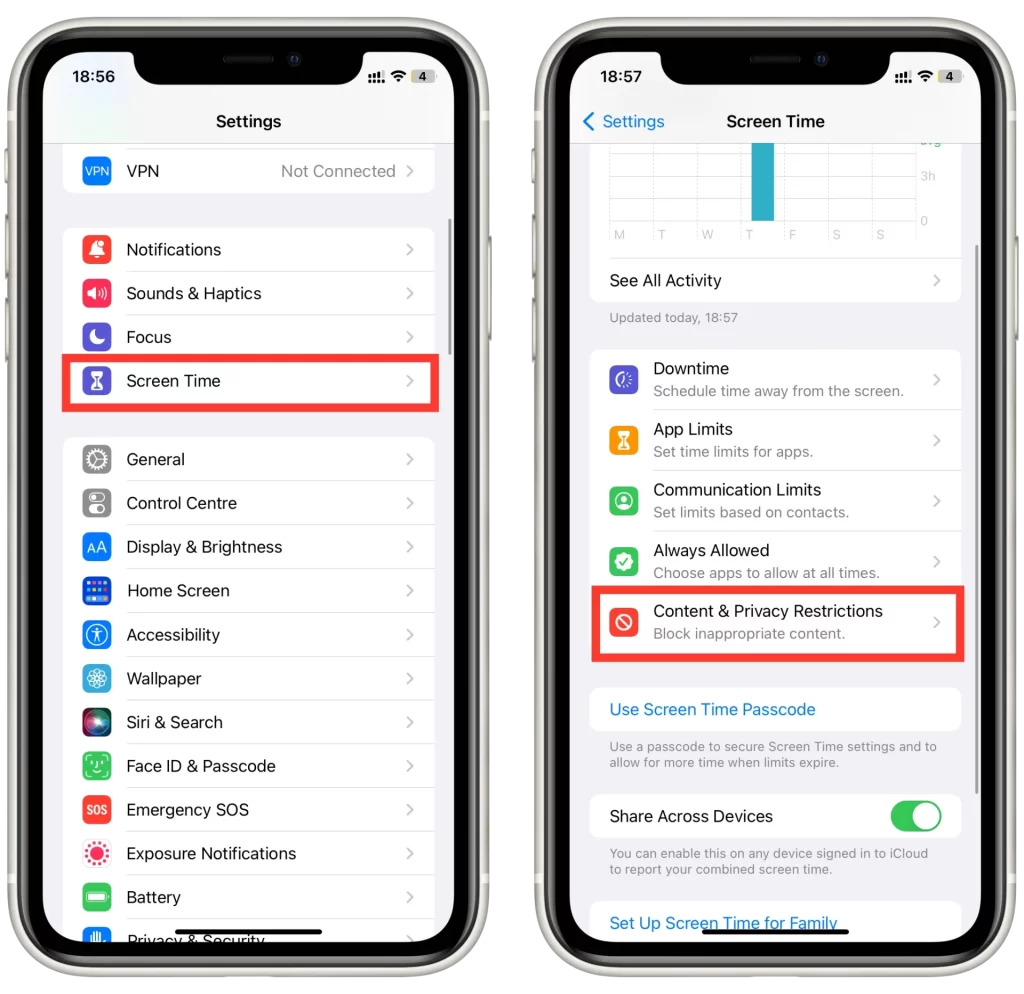
- Ha engedélyezte, koppintson a „Tartalomkorlátozások„, majd a „Webes tartalom” lehetőségre.
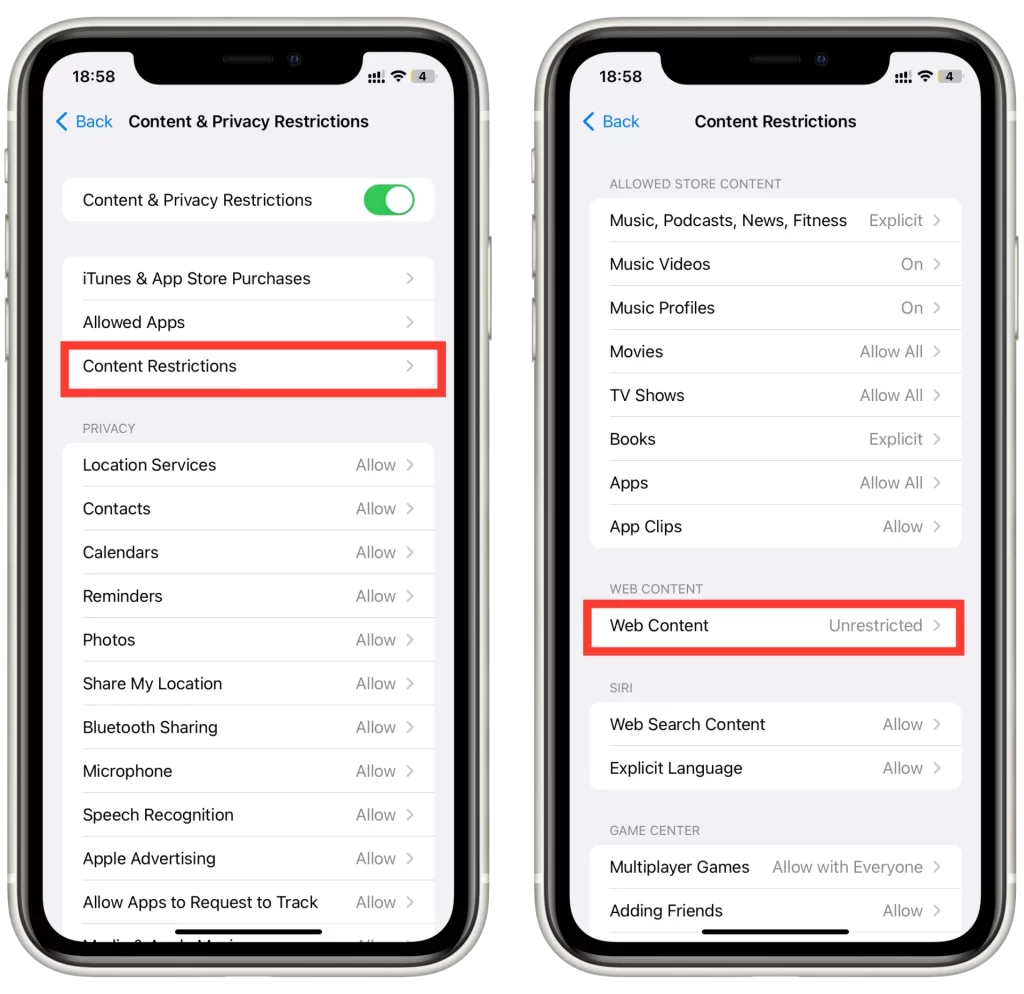
- A „Webes tartalom” alatt koppintson a „Felnőtt webhelyek korlátozása” lehetőségre. Ezzel engedélyezi a felnőtt webhelyek alapértelmezett blokkolási listáját. Ha konkrét weboldalakat szeretne blokkolni, koppintson a „Weboldal hozzáadása” gombra, és adja meg a blokkolni kívánt weboldal URL-címét. Több webhelyet is hozzáadhat a blokkolási listához.
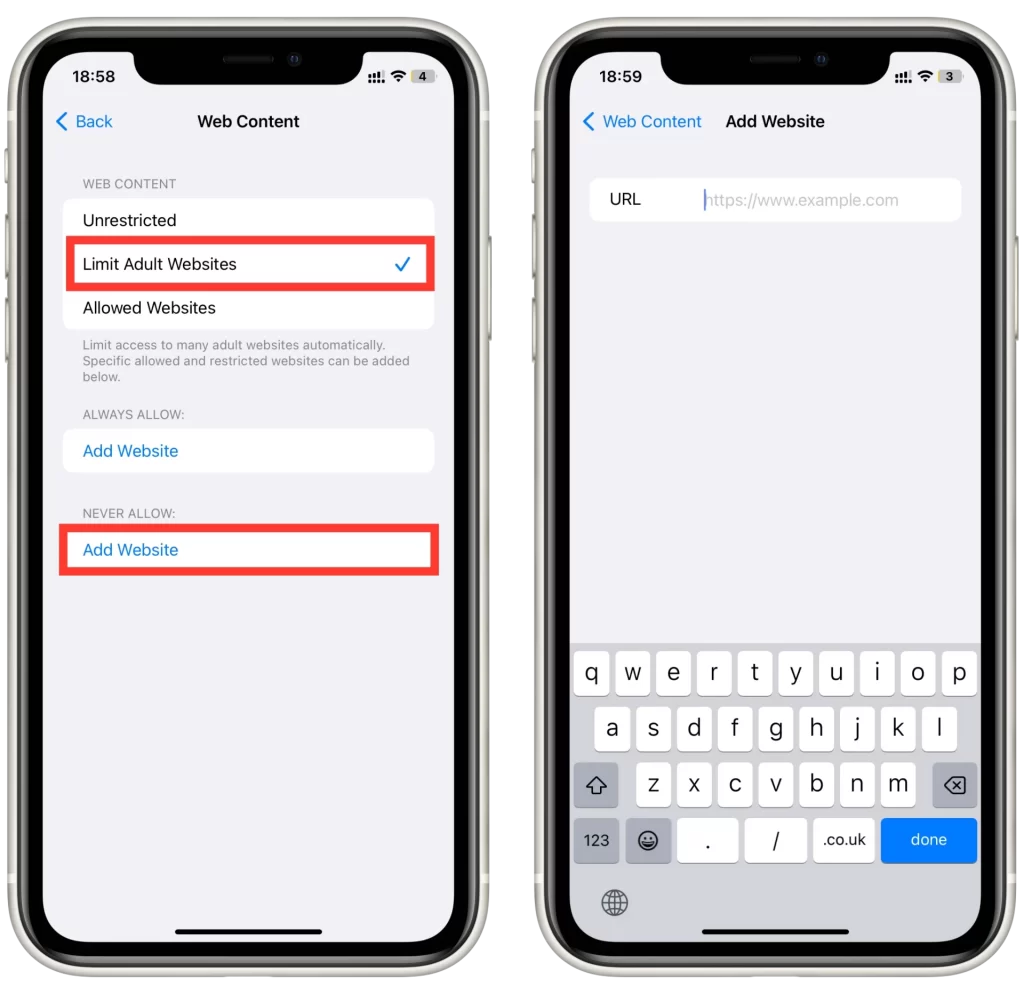
A „Csak engedélyezni” listához hozzáadva bizonyos weboldalakhoz való hozzáférést is engedélyezhet. Miután befejezte a blokklista beállítását és a beállítások testreszabását, fontos, hogy tesztelje a blokkot, hogy megbizonyosodjon arról, hogy az megfelelően működik. Ehhez próbálja meg elérni a letiltott webhelyet a Chrome böngészőben. Ha a blokkolás helyesen lett beállítva, akkor egy üzenetet kell látnia, amely jelzi, hogy a webhely blokkolva lett.
Hogyan lehet blokkolni a webhelyeket a Chrome-ban Androidon
A weboldalak blokkolása a Chrome-ban Androidon könnyen megvalósítható harmadik féltől származó alkalmazások, például a BlockSite segítségével. Íme egy lépésről-lépésre bemutatott útmutató arról, hogyan blokkolhat weboldalakat a Chrome-on Androidon a BlockSite segítségével:
- Menjen a Google Play Áruházba, és töltse le a BlockSite alkalmazást. A telepítés befejezése után nyissa meg az alkalmazást.
- Koppintson a képernyő jobb alsó sarkában található „+” ikonra a webhelyek blokkolási listához való hozzáadásához. Beírhatja a weboldal URL-címét, vagy választhat a népszerű weboldalak előre feltöltött listájából. A BlockSite lehetővé teszi, hogy több webhelyet adjon hozzá a blokkolási listához.
- Ha hozzáadta az összes blokkolni kívánt webhelyet, koppintson a „Kész” gombra.
- Miután testre szabta a beállításokat, aktiválja a blokklistát a képernyő jobb felső sarkában található „On/Off” kapcsolóra kattintva.
A BlockSite különböző blokkolási módok közül választhat, beleértve az alkalmazásblokkolást és a webhelyblokkolást. A weboldalak blokkolásához a Chrome-ban válassza a webhelyblokkolási módot.
Hogy megbizonyosodjon arról, hogy a weboldalakat sikeresen blokkolta, nyissa meg a Chrome programot, és próbálja meg elérni a blokkolási listán szereplő weboldalak egyikét. Ha a blokkolás megfelelően működik, a BlockSite megjelenít egy üzenetet, amely jelzi, hogy a webhely blokkolva van.
Hogyan lehet blokkolni a weboldalakat egy router segítségével
A webhelyek blokkolása a Chrome-ban az útválasztó korlátozásával hatékony módja annak, hogy korlátozza az otthoni hálózathoz csatlakoztatott összes eszköz hozzáférését bizonyos webhelyekhez. Az alábbiakban lépésről-lépésre bemutatjuk, hogyan blokkolhat weboldalakat a Chrome-ban útválasztó-korlátozások használatával:
- Az útválasztó beállításainak eléréséhez csatlakozzon az útválasztó hálózatához úgy, hogy az otthoni hálózathoz csatlakoztatott eszközön a webböngészőbe beírja az útválasztó IP-címét. Az útválasztó IP-címét megtalálhatja az útválasztó dokumentációjában vagy az útválasztó modelljére vonatkozó online kereséssel.
- A szülői felügyeleti beállítások helye az útválasztó modelljétől függően változik. Keressen egy „Szülői felügyelet”, „Hozzáférési korlátozások” vagy „Tartalomszűrés” feliratú lapot vagy opciót. Ha nehezen találja meg, nézze meg az útválasztó dokumentációját.
- Miután megtalálta a szülői felügyelet beállításait, navigáljon a webhelyek blokkolása szakaszhoz. Itt adhatja meg a blokkolni kívánt webhelyek URL-címeit. Egyes útválasztók lehetővé teszik a webhelyek kategóriák szerinti blokkolását, például a közösségi média- vagy játékoldalakat.
- Miután hozzáadta a webhelyeket a blokklistához és testre szabta a beállításokat, mentse a módosításokat. Az útválasztó modelljétől függően előfordulhat, hogy újra kell indítania az útválasztót, hogy a módosítások hatályba lépjenek.
A webhelyek sikeres blokkolásának ellenőrzéséhez nyissa meg a Chrome programot egy otthoni hálózathoz csatlakoztatott eszközön, és próbálja meg elérni a blokkolási listán szereplő webhelyek egyikét. Ha a blokkolás megfelelően működik, akkor egy üzenetet kell látnia, amely jelzi, hogy a webhely blokkolva van.
Összefoglalva, a webhelyek blokkolása a Chrome-ban az útválasztó korlátozásával hatékony módja annak, hogy korlátozza a hozzáférést bizonyos webhelyekhez az otthoni hálózathoz csatlakoztatott összes eszköz számára. Ha követi ezeket a lépéseket, könnyen hozzáadhat webhelyeket a blokkolási listához, testre szabhatja a beállításokat, és biztosíthatja, hogy a termelékenység növelése érdekében minimálisra csökkentse a zavaró tényezőket.
Miért lehet szükség a weboldalak blokkolására a Chrome-ban
Különböző okok miatt lehet szükség a weboldalak blokkolására a Chrome-ban. Íme néhány a leggyakoribb okok közül:
- Termelékenység: Bizonyos weboldalak, például a közösségi média, a hírek, a videostreaming és a játékoldalak nagyon zavaróak lehetnek, és befolyásolhatják a termelékenységet. Ha úgy találja, hogy túl sok időt tölt ezeken a webhelyeken, és nehezen tud a munkájára vagy a tanulmányaira koncentrálni, érdemes megfontolni ezek blokkolását a Chrome-ban.
- Szülői felügyelet: Szülőként korlátozhatja gyermekei hozzáférését bizonyos weboldalakhoz, hogy biztosítsa, hogy ne legyenek kitéve a nem megfelelő tartalomnak. A weboldalak blokkolása a Chrome alkalmazásban hatékony módja lehet annak, hogy ellenőrizze, milyen tartalmakhoz férhetnek hozzá gyermekei.
- Biztonság: Bizonyos webhelyek potenciálisan károsak lehetnek, és vírusoknak, rosszindulatú szoftvereknek és adathalász-támadásoknak tehetik ki a készüléket. Az ilyen webhelyek blokkolásával megvédheti készülékét ezektől a fenyegetésektől, és gondoskodhat online biztonságáról.
- Függőség: Egyesek függővé válhatnak bizonyos webhelyektől, például szerencsejátékoktól vagy felnőtteknek szóló webhelyektől, és a függőség megelőzése érdekében korlátozhatják az ilyen webhelyekhez való hozzáférésüket.
- Személyes okok: Ilyen okok lehetnek például a mentális egészségét befolyásoló kiváltó tényezők elkerülése, vagy az olyan weboldalakhoz való hozzáférés korlátozása, amelyeket időpazarlónak vagy nem produktívnak talál.
Összességében a weboldalak blokkolása a Chrome-ban hasznos eszköz lehet a termelékenység javítására, az online biztonság biztosítására és a nem megfelelő tartalmakhoz való hozzáférés korlátozására. A rendelkezésre álló különböző módszerek, például a böngészőbővítmények, az útválasztó korlátozásai vagy az iPhone-on a Screen Time segítségével könnyedén testre szabhatja a beállításokat, hogy azok megfeleljenek az Ön egyedi igényeinek.