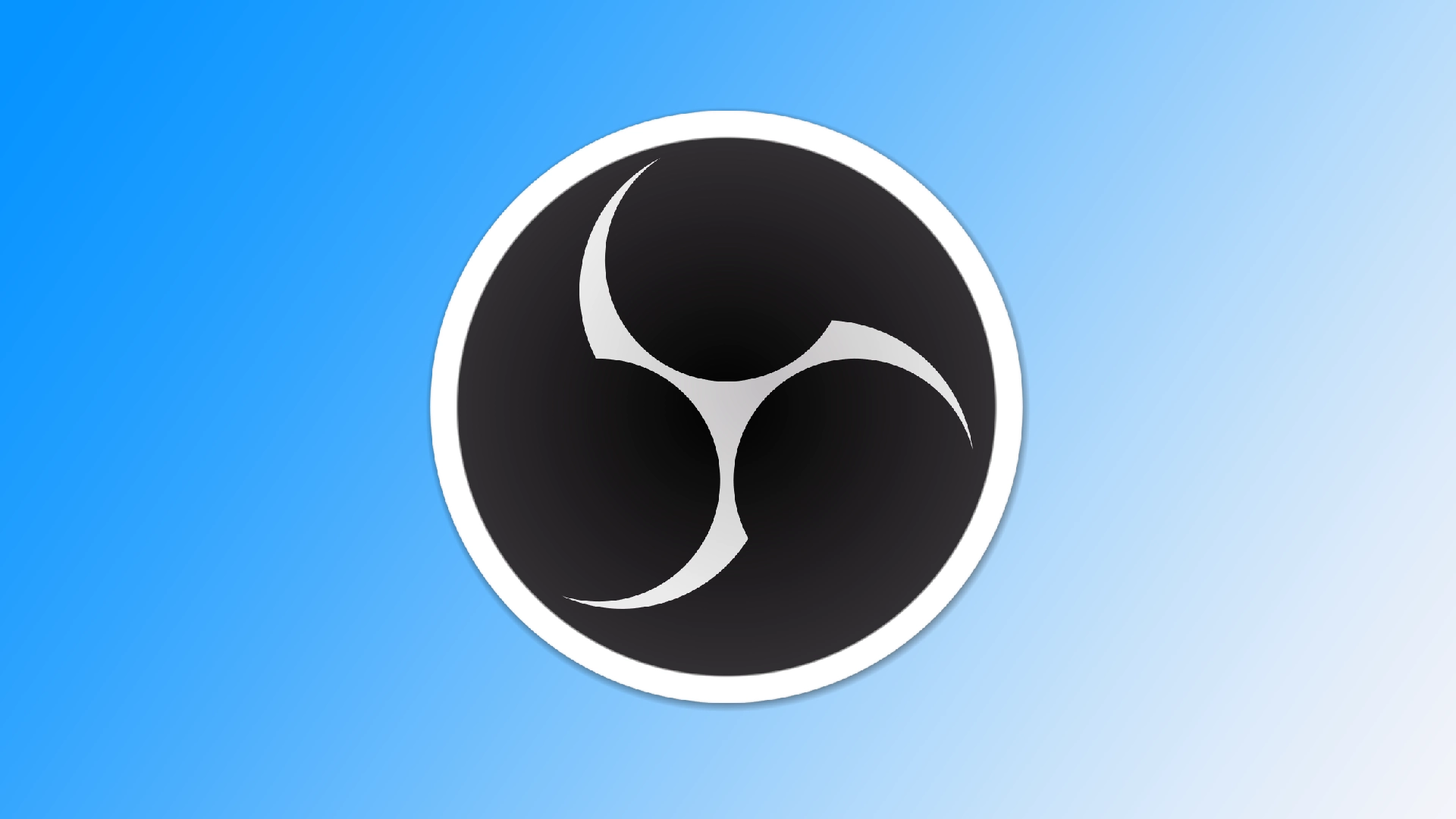A csak hanganyagot tartalmazó tartalom rögzítése különböző célokra, például podcastok készítéséhez, videókból való zenei kivonatoláshoz vagy speciális projektekhez szükséges hangfelvételek készítéséhez elengedhetetlen. Az OBS (Open Broadcaster Software) egy sokoldalú eszköz, amelyet elsősorban élő közvetítésre és videótartalmak rögzítésére használnak, de a csak hangfájlok rögzítésére is beállítható. Értse meg azonban, hogy az OBS-t nem csak hangfelvételek rögzítésére tervezték, és nem biztos, hogy a legjobb megoldás erre a feladatra.
Hogyan állíthatom be az OBS-t, hogy csak hangot rögzítsen?
Mint már említettem, az OBS nem a legjobb megoldás a számítógépről történő hangrögzítésre. Néhány beállítás megváltoztatásával azonban alkalmassá teheti ezt a programot. Ha csak hanganyagot szeretne rögzíteni az OBS (Open Broadcaster Software) segítségével, kövesse ezeket a részletes utasításokat:
- Az OBS fő felületén kattintson a képernyő jobb alsó sarkában található „Beállítások” gombra. Ez megnyitja a Beállítások ablakot.
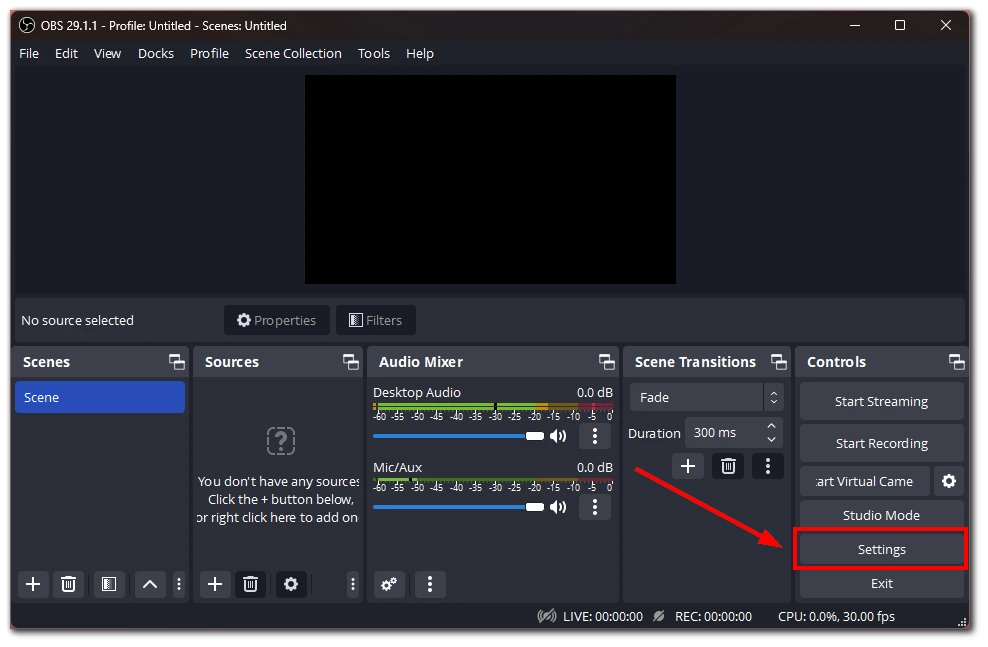
- A Beállítások ablakban navigáljon a „Hang” fülre. A „Hangkeverő” szakasz alatt keresse meg az „Asztali hang” opciót, és állítsa „alapértelmezettre”. Ez biztosítja, hogy az OBS a számítógép alapértelmezett hangkimenetéről rögzítse a hangot.
- Ha további hangforrásokat, például mikrofonokat vagy külső eszközöket szeretne kizárni, tiltsa le őket a Hangkeverő szakaszban az egyes kikapcsolni kívánt források mellett lévő szem ikonra kattintva.
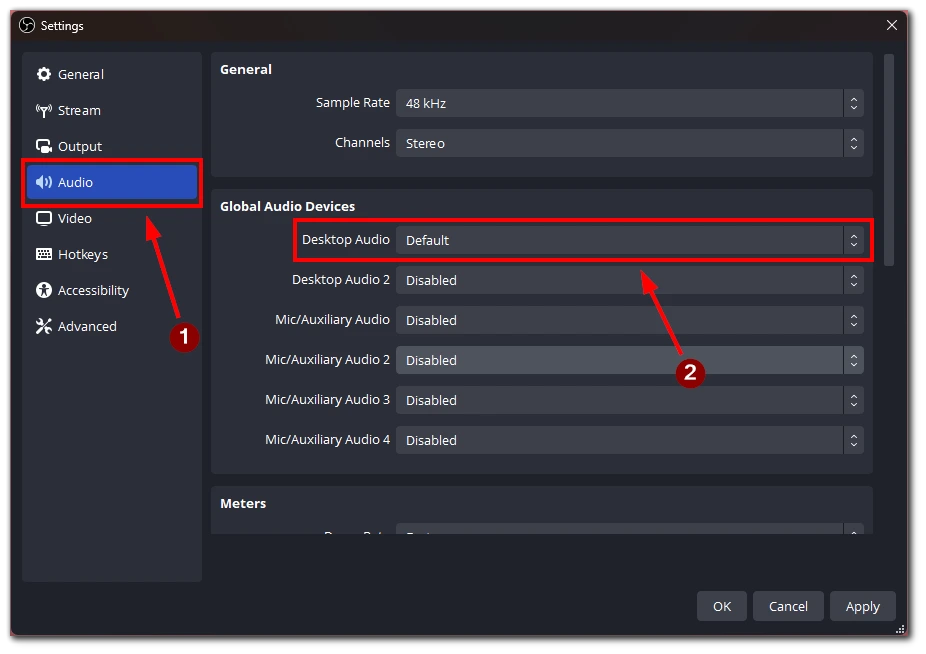
- A Beállítások ablakban navigáljon a „Kimenet” fülre. Itt adhatja meg a kimeneti fájl beállításait. A játék hangjának rögzítéséhez válasszon egy könnyen audióvá alakítható videófájlformátumot, például MP4 vagy MOV. Győződjön meg arról, hogy a fájlformátum kompatibilis azzal a programmal vagy weboldallal, amelyet a hang későbbi kinyerésére kíván használni.
- A Kimenet lapon keresse meg az „Audio Bitrate” opciót. Állítsa be a bitrátát a kívánt szintre. A magasabb bitráták általában jobb hangminőséget, de nagyobb fájlméretet is eredményeznek.
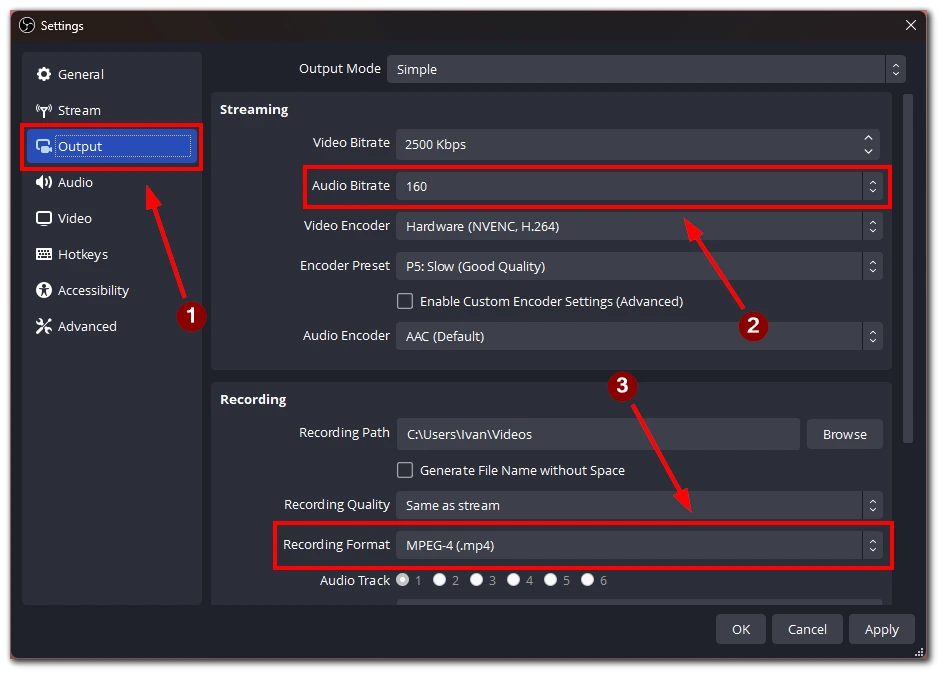
- Térjen vissza az OBS fő felületére, és kattintson a „Start Recording” gombra a hang rögzítéséhez. Győződjön meg arról, hogy a játék vagy alkalmazás, amelyből hangot szeretne rögzíteni, a felvétel során éppen játszik.
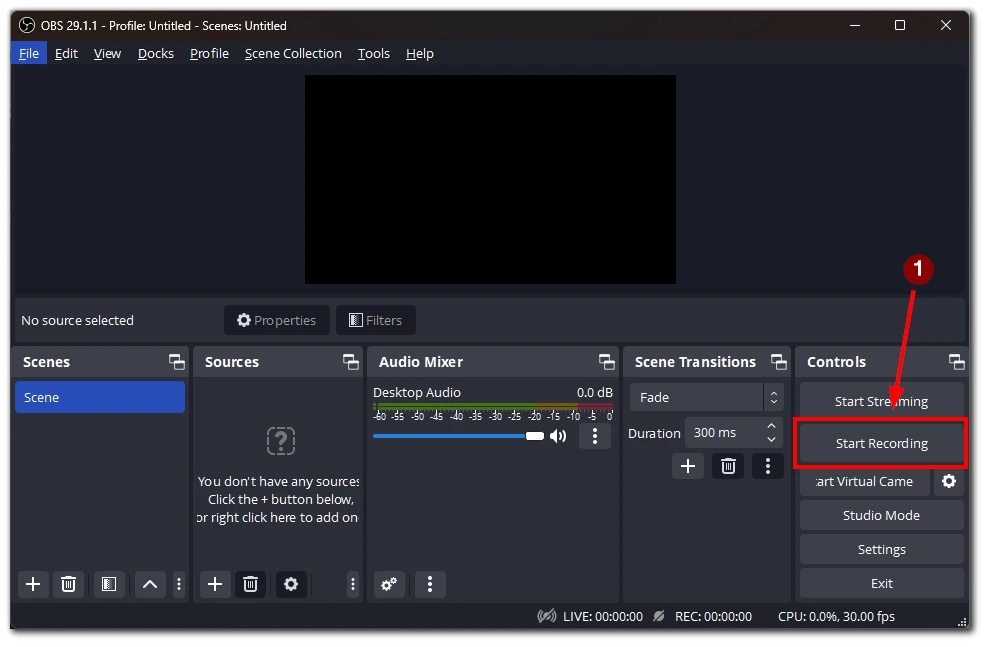
- A kívánt hang rögzítése után kattintson az OBS-ben a „Felvétel leállítása” gombra. A felvétel a megadott kimeneti fájlhelyre kerül mentésre.
Mivel az OBS csak videó formátumban tud fájlokat menteni, egy fekete képernyővel és rögzített hanggal rendelkező videofájlt fog kapni. Ezután egy programmal vagy online szolgáltatással át kell formáznia a videofájlt hangfájllá.
Milyen szolgáltatások használhatóak a videó fájl hangfájllá történő konvertálásához
Számos olyan szolgáltatás áll rendelkezésre, amely lehetővé teszi a videofájlok hangfájllá történő átalakítását. Íme néhány népszerű lehetőség, valamint részletes használati utasítások:
OnlineVideoConverter
- Látogasson el az OnlineVideoConverter weboldalára.
- Kattintson a „VIDEOLINK / URL átalakítása” gombra, ha a videofájlt online tárolja. Alternatívaként kattintson a „VIDEÓFILE KONVERTÁLÁSA” gombra, ha a videófájl helyileg van tárolva a számítógépén.
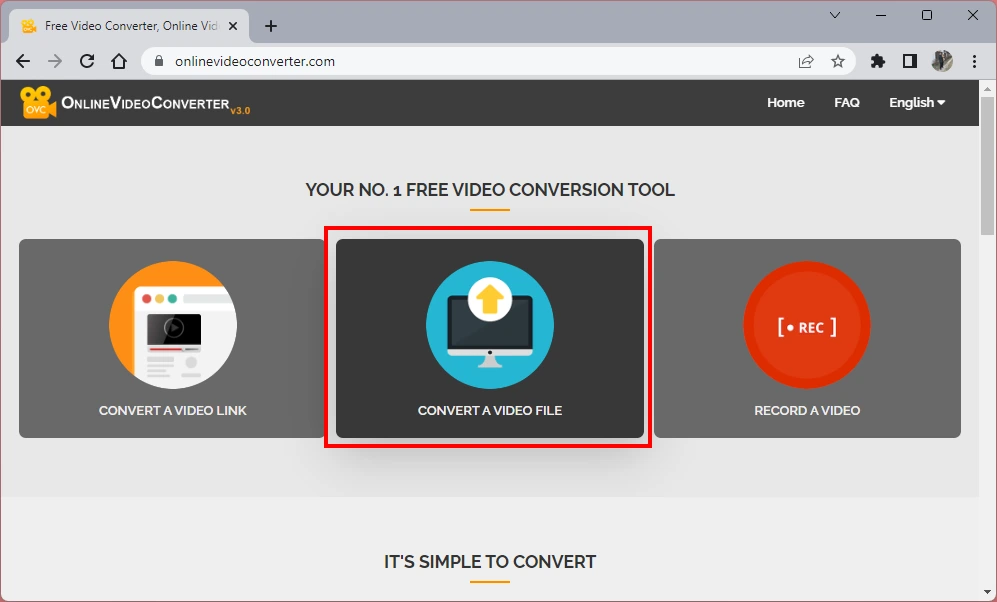
- Ha úgy dönt, hogy a számítógépen lévő videofájlt konvertálja, kattintson a „Select or Drop File” gombra, és navigáljon arra a helyre, ahol a videofájlt tárolja. Válassza ki a fájlt, és kattintson a „Megnyitás” gombra.
- Miután feltöltöttük a videofájlt, válassza ki a kívánt hangformátumot az átalakításhoz. Kimeneti formátumként például az MP3 formátumot választhatja.
- Kattintson a „START” gombra az átalakítási folyamat elindításához. A szolgáltatás a videófájlt a kiválasztott formátumú hangfájllá alakítja át.
- Az átalakítás után kattintson a „DOWNLOAD” gombra a hangfájl számítógépére való mentéséhez.
Online Audio átalakító
- Látogasson el az Online Audio Converter weboldalra.
- Kattintson a „Fájlok megnyitása” gombra a videofájl kereséséhez és kiválasztásához a számítógépén.
- A videofájl feltöltése után kiválaszthatja a hangfájl kimeneti formátumát, például MP3, AAC vagy WAV.
- Opcionálisan testreszabhatja a hangbeállításokat, beleértve a bitrátát, a mintavételi sebességet és a csatornákat.
- Kattintson a „Konvertálás” gombra az átalakítási folyamat elindításához.
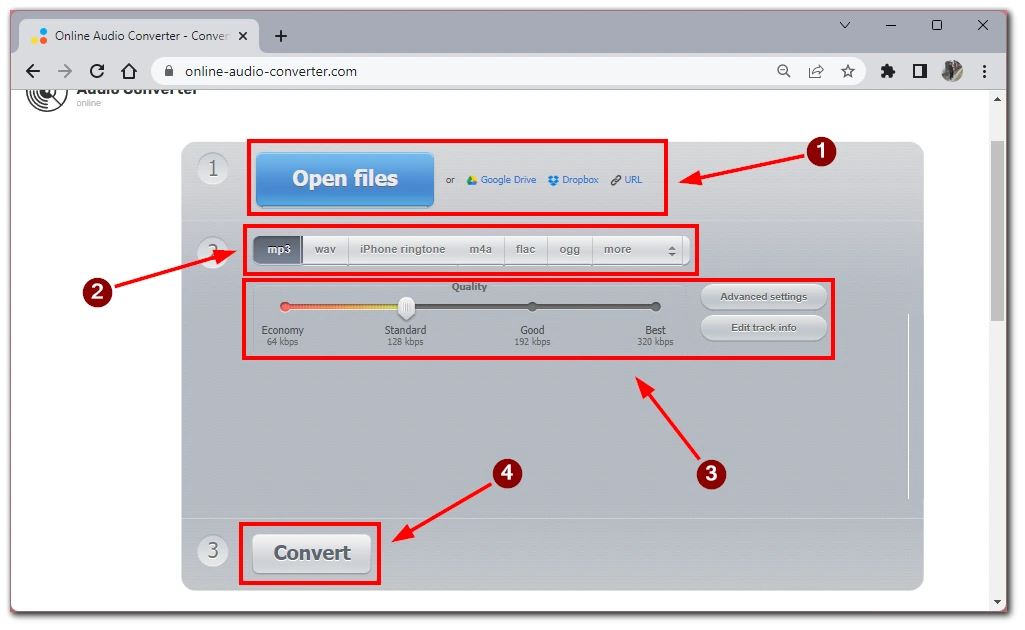
- Ha az átalakítás befejeződött, kattintson a „Letöltés” gombra a hangfájl számítógépére való mentéséhez.
VLC Media Player:
- Ha a számítógépén telepítve van a VLC Media Player (ingyenesen elérhető a www.videolan.org oldalon), akkor a videofájlokat hangfájlokká konvertálhatja.
- Nyissa meg a VLC Media Playert, és kattintson a menüsorban a „Media” menüpontra.
- Válassza a „Konvertálás/Mentés” lehetőséget a legördülő menüből.
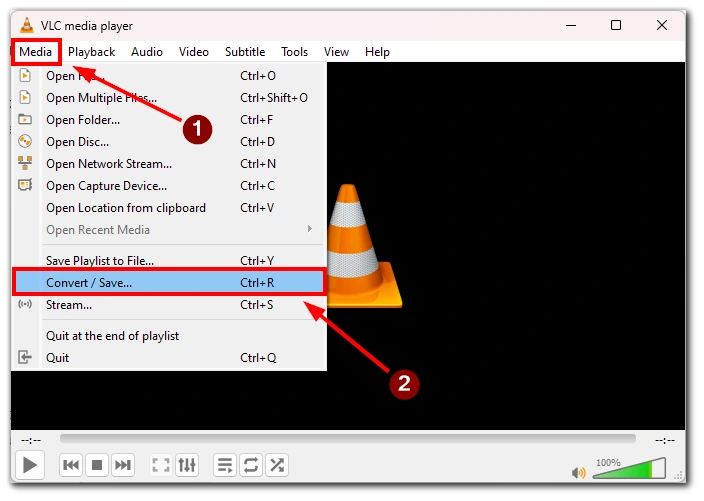
- A „Fájl” fülön kattintson a „Hozzáadás” gombra, és keresse meg a konvertálni kívánt videofájlt.
- Kattintson az ablak alján található „Konvertálás/Mentés” gombra.
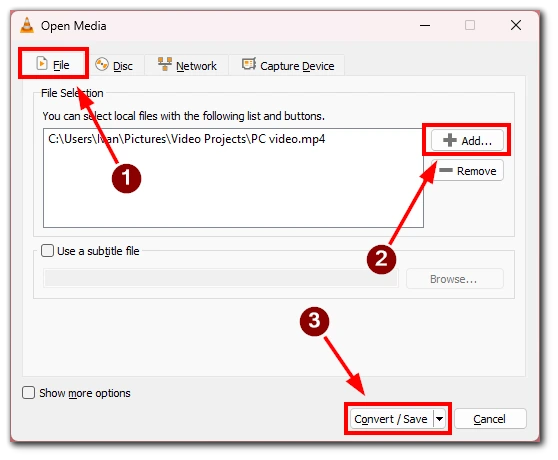
- Válassza ki a kívánt hangformátumot a „Profil” részben, például MP3 vagy WAV.
- Adja meg az átalakított hangfájl célmappáját és fájlnevét.
- Kattintson a „Start” gombra az átalakítási folyamat megkezdéséhez.
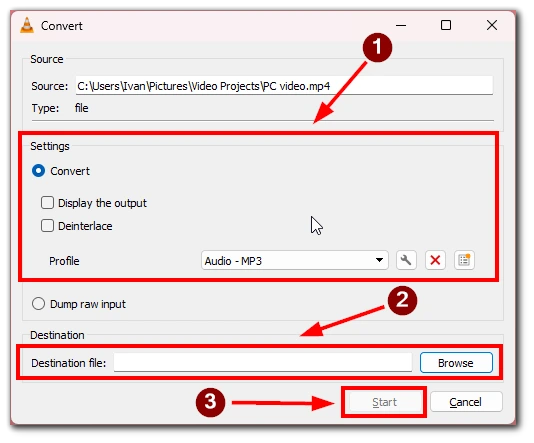
- Ha az átalakítás befejeződött, a hangfájl a megadott helyre kerül mentésre.
Ezek a szolgáltatások és eszközök kényelmes módot biztosítanak a videofájlok hangfájlokká történő konvertálására, lehetővé téve a hangtartalom kivonását a felvett videókból. Ne feledje, hogy ellenőrizze a felhasználási feltételeket, és győződjön meg arról, hogy rendelkezik a szükséges jogokkal a videó hangtartalmának átalakításához és felhasználásához.
Milyen más programokkal lehet csak hangfelvételt készíteni?
Ha úgy dönt, hogy speciális alkalmazást használ hangfelvétel készítésére, akkor tudok néhány lehetőséget ajánlani. Számos program áll rendelkezésre a kizárólag hangtartalom rögzítésére, amelyek mindegyike egyedi funkciókat és funkciókat kínál. Íme néhány népszerű lehetőség:
- Audacity: Audacity: Az Audacity egy ingyenes és nyílt forráskódú hangfelvevő és -szerkesztő szoftver. Felhasználóbarát kezelőfelületet biztosít, és lehetővé teszi a kívánt hangbemeneti forrás, például mikrofon vagy rendszerhang kiválasztását. Az Audacity különböző szerkesztőeszközöket és effekteket kínál a hangfelvételek feljavításához, a végeredményt pedig különböző formátumokban exportálhatja.
- Adobe Audition: Adobe Audition: Az Adobe Audition egy professzionális hangfelvevő és -szerkesztő szoftver. Átfogó funkciókat kínál, beleértve a többsávos felvételt és a fejlett hangszerkesztési lehetőségeket. Az Adobe Audition segítségével kiválaszthatja a bemeneti hangforrást, kiváló minőségű hangfelvételt készíthet, effekteket alkalmazhat, és a végső hangfájlt a kívánt formátumban exportálhatja.
- GarageBand (Mac): A GarageBand egy ingyenes hangfelvevő és -szerkesztő szoftver Mac-felhasználók számára. Intuitív kezelőfelületet biztosít, és lehetővé teszi a hangbemeneti forrás, például a beépített mikrofon vagy külső hanginterfész kiválasztását. A GarageBand számos eszközt és effektet kínál a hangfelvételek szerkesztéséhez és javításához, a végleges hangfájlt pedig különböző formátumokban exportálhatja.
- VoiceMeeter: A VoiceMeeter egy virtuális hangkeverő és diktafon Windowsra. Lehetővé teszi a különböző forrásokból, többek között mikrofonokból és rendszerhangból származó hangok útvonalba terelését és rögzítését. A VoiceMeeter lehetőséget kínál a hangszintek beállítására, olyan beállítások konfigurálására, mint a mintavételi sebesség és a puffer méret, valamint a felvett hangfájlok mentésére a kívánt formátumban, kompatibilis hangszerkesztő vagy konvertáló szoftver segítségével.
Ezek a programok különböző szintű szakértelmet és követelményeket szolgálnak ki. Akár egy egyszerű és ingyenes megoldásra van szüksége, mint az Audacity, akár egy professzionális szintű szoftverre, mint az Adobe Audition, vagy egy Mac-specifikus lehetőségre, mint a GarageBand, találhat olyan programot, amely megfelel az igényeinek a kizárólag hanganyag rögzítéséhez. Vegye figyelembe a funkciókat, a felhasználói felületet és az operációs rendszerrel való kompatibilitást, hogy a legjobb választást hozza meg hangfelvételi projektjeihez.