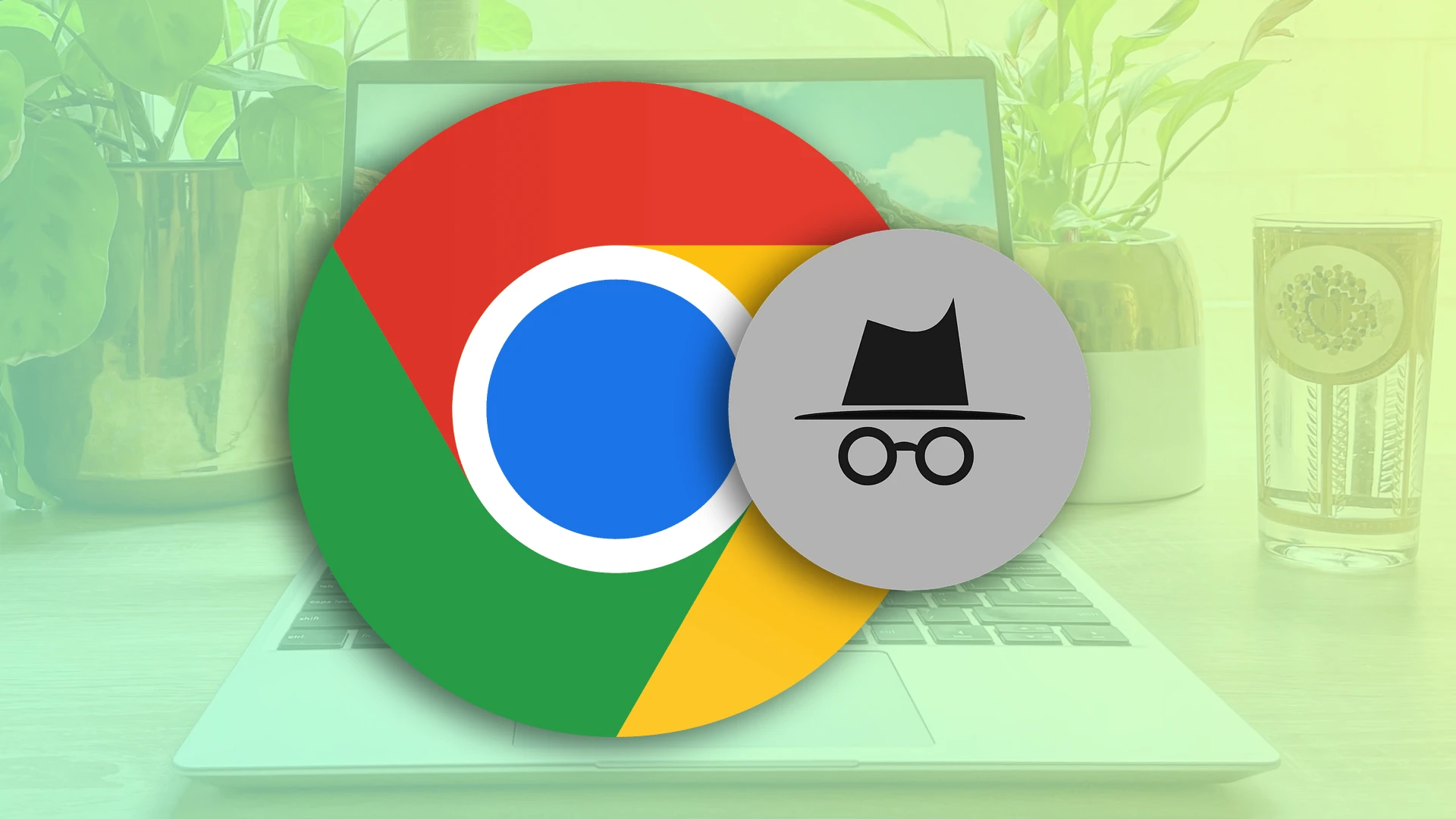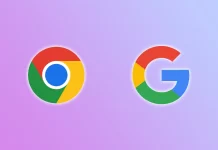Sziasztok! Mint tudja, az inkognitómód priváttá teszi a böngészést. Más szóval, ha be van kapcsolva, nem hagy maga mögött digitális nyomot a böngészési előzmények formájában. Nem menti a cookie-kat és a különböző webhelyadatokat sem.
A Chromebookon ugyanolyan egyszerűen léphet be inkognitómódba, mint más eszközökön. Ehhez nyissa meg a Chrome-ot, és válassza az „Új inkognitóablak” lehetőséget a További lehetőségek listájában. Ami szintén kényelmes, használhat egy speciális billentyűparancsot. Csak nyomja meg a Ctrl + Shift + N billentyűket.
Fontos megjegyezni, hogy a Chrome új inkognitóablakot nyit meg, nem lapot. De magában az inkognitóablakban több lapot használhat egyszerre.
Nos, nézzük meg az alábbi részletes útmutatót.
Az inkognitómód bekapcsolása a Chromebookon
Ha inkognitómódba szeretne lépni Chromebookján, kövesse az alábbi lépéseket:
- Nyissa meg a Chrome-ot, és kattintson a három pont ikonra a jobb felső sarokban.
- Válassza ki az Új inkognitóablak lehetőséget a legördülő menüből, vagy nyomja meg a Ctrl + Shift + N billentyűkombinációt egy új inkognitóablak megnyitásához.
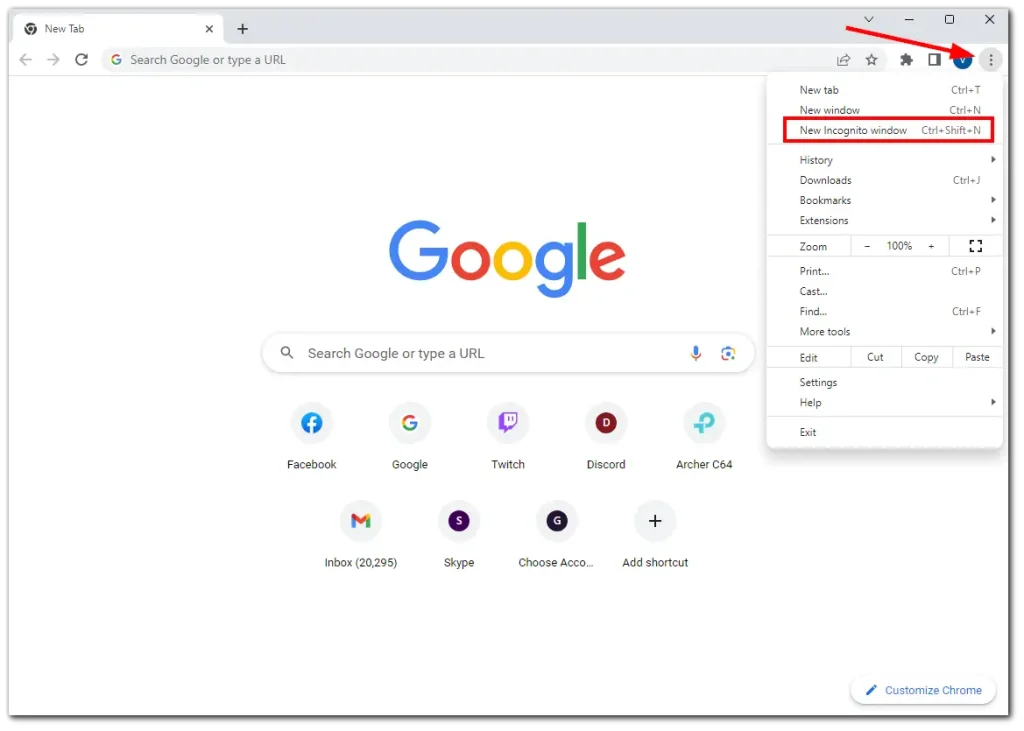
- Végül így néz ki az inkognitóablak.
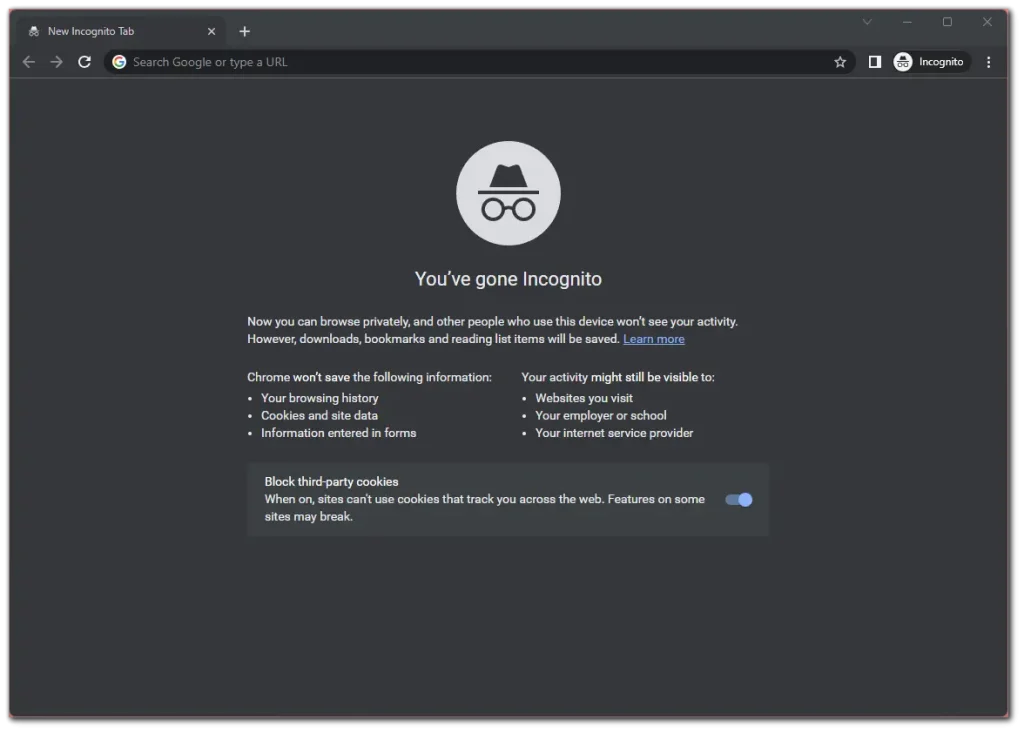
Amint látja, nincs ebben semmi bonyolult.
Őszintén szólva, az egyetlen dolog, ami frusztrál, az az, hogy nem lehet személyre szabni az inkognitó mód megjelenését. Mindig vannak sötét színei. De jó lenne, ha a felhasználók kedvükre változtathatnák. Szerintem azok, akik gyakran használnak inkognitót, értékelnének egy ilyen újítást.
Hogyan lehet megnyitni egy inkognitólapot a Chromebookon
Nos, miután inkognitómódban van, annyi lapot nyithat meg, amennyit csak akar. Sőt, ennek három módja is van. Számomra a legegyszerűbb a parancsikon használata. Csak győződjön meg arról, hogy a Chrome-ban van, és nyomja meg a Ctrl + T billentyűkombinációt . Ez az alapértelmezett billentyűkombináció normál módban is működik.
Van egy Ctrl + Shift + T billentyűparancs is. Megnyitja az utoljára bezárt lapot. Használhatja Chrome-ban, de inkognitó módban nem (mivel nem menti az előzményeket).
Másodszor, a megnyitott lap jobb oldalán található alapértelmezett + gombbal. Csak kattintson rá, és megnyílik egy új inkognitólap.
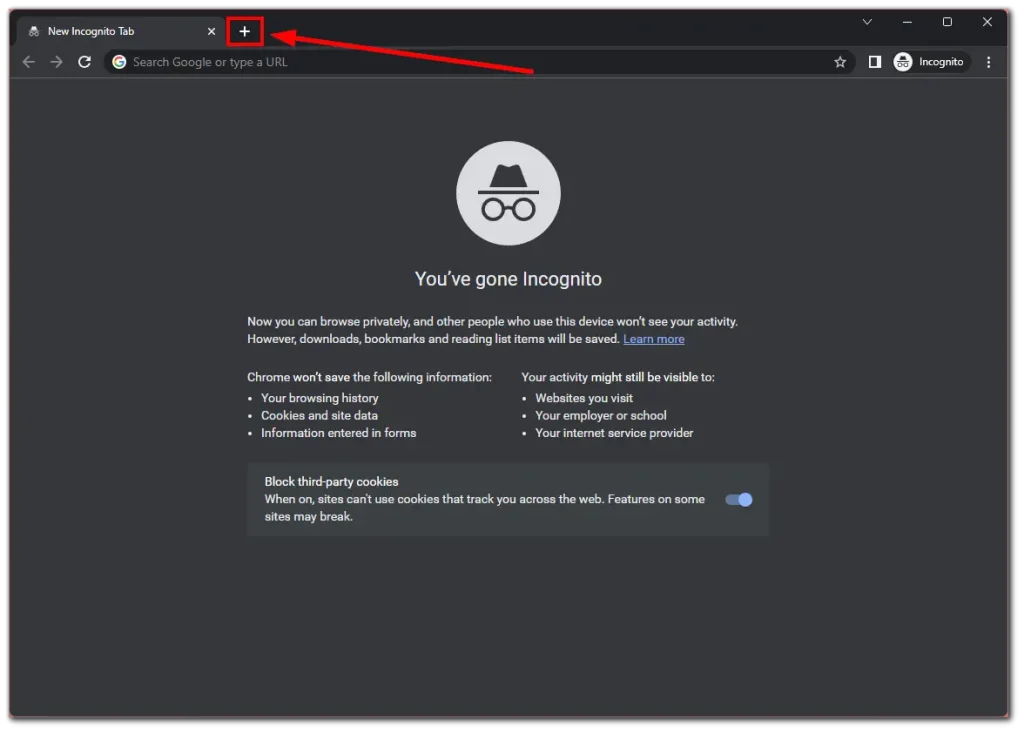
Végül megnyithat egy új inkognitólapot a További beállítások menüben. Ezért kattintson a három pont ikonra, és válassza az Új inkognitólapot .
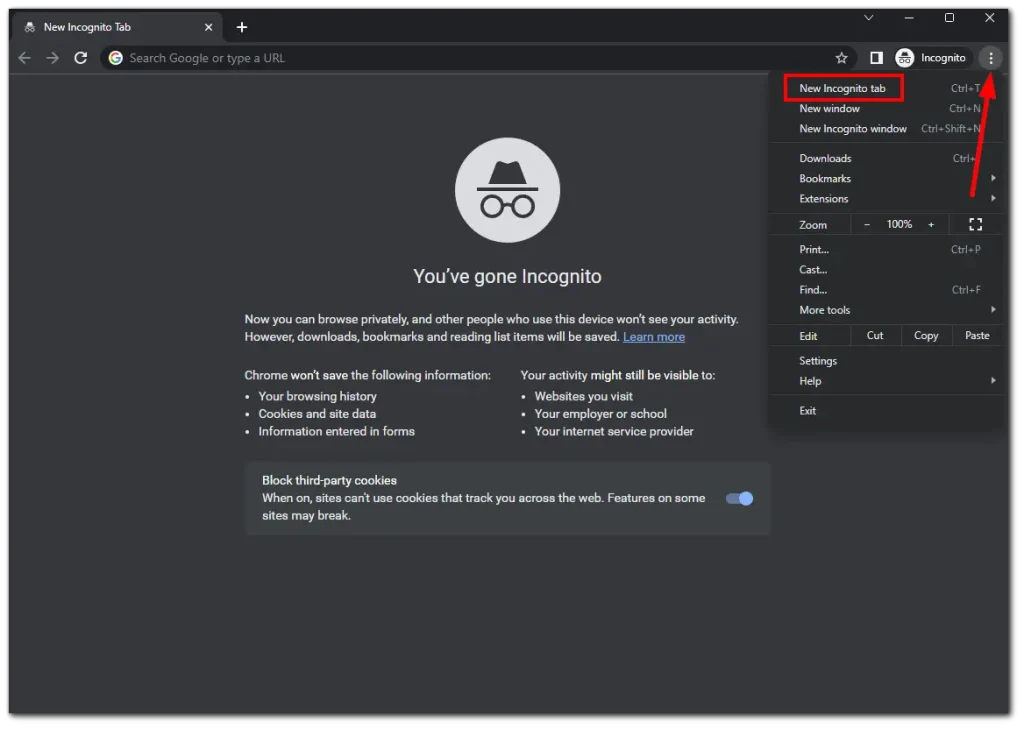
Az inkognitóból való kilépés a Chromebookon
Egyszerűen bezárhatja az ablakot, hogy kilépjen a Chromebook inkognitómódjából. De ha úgy gondolja, hogy csak a keresztre kattintás a bolondoknak való, itt van egy másik módszer:
- Kattintson az Inkognitó ikonra a jobb felső sarokban.
- Végül válassza az Inkognitómód bezárása lehetőséget .
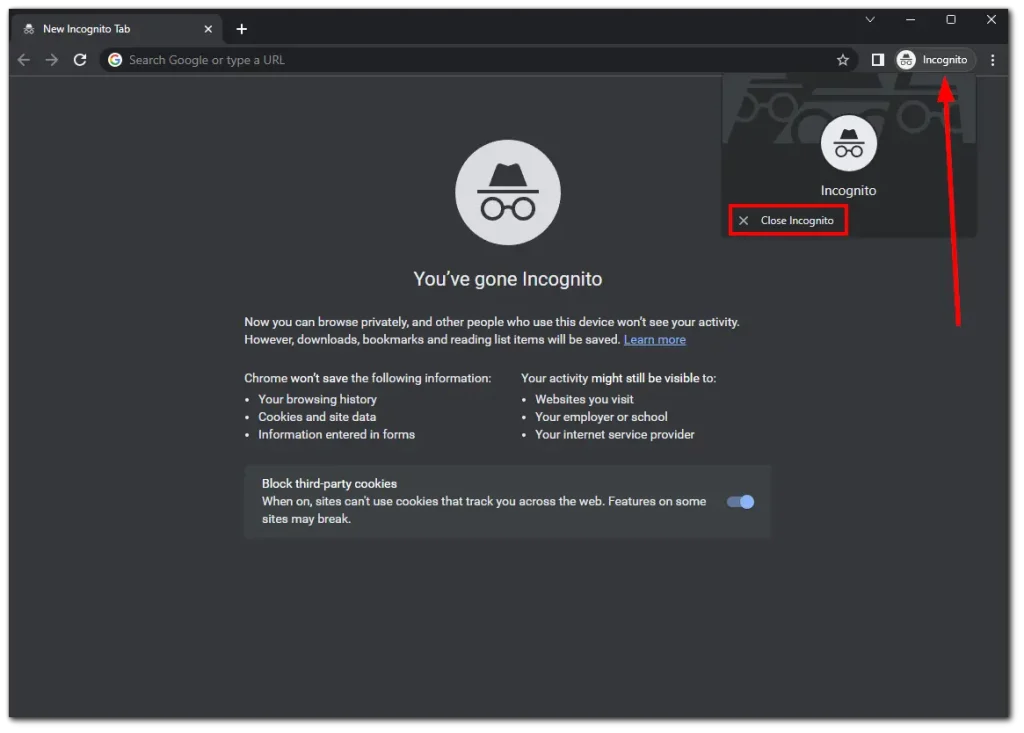
És ez az.
Inkognitó mód az iskolai Chromebookon
Az iskolai kibocsátású Chromebookokon gyakran vannak korlátozások a biztonságos és ellenőrzött tanulási környezet biztosítása érdekében. Noha ezek az intézkedések érvényes okokból vannak érvényben, továbbra is jogos igénye lehet arra, hogy bizonyos feladatokhoz hozzáférjen az inkognitómódhoz.
Ha a fenti módszerek nem működnek az Ön számára, próbálja meg ezt:
- Nyissa meg a Chromebook beállításait. Nyissa meg a Gyorsbeállítások oldalsávot, és kattintson a fogaskerék ikonra.
- Ezután a Hálózat részben kattintson a Wi-Fi melletti nyíl ikonra.
- Kattintson arra a Wi-Fi-hálózatra, amelyhez a Chromebook csatlakozik.
- Bontsa ki a Hálózati beállításokat, és a Névkiszolgálók területen válassza az Egyéni névkiszolgálók lehetőséget .
- Most minden bevitelhez írja be ezt az IP-címet: 158.101.114.159 .
- Ha mind a négy mezőt kitöltötte, egy előugró ablaknak kell megjelennie a képernyő jobb alsó sarkában.
- Kattintson az Új lap megnyitása itt lehetőségre.
- Végül kattintson a Tallózás inkognitó módban elemre .
Ha a fenti IP-cím nem működik az Ön számára, próbálkozzon az 52.207.185.90 számmal.
Milyen előnyei vannak az inkognitómódnak?
Ahogy fentebb mondtam, az inkognitómód megakadályozza a böngészési előzmények, a cookie-k és egyéb ideiglenes adatok mentését. Ez akkor lehet hasznos, ha megosztott Chromebookot használ, vagy aggódik amiatt, hogy valaki hozzáfér a böngészési előzményeihez.
Bár az inkognitómód nem teszi teljesen névtelenné az interneten, segíthet megvédeni bizonyos online fenyegetésektől. Ha például nyilvános számítógépet vagy hálózatot használ, az inkognitómód megakadályozhatja bejelentkezési adatainak és személyes adatainak mentését.
Ezenkívül a webhelyek és a keresőmotorok kevésbé valószínű, hogy személyre szabják találataikat az Ön böngészési előzményei alapján. Ez hasznos lehet, ha elfogulatlan információkat keres vagy keres.
Ezenkívül az inkognitómód lehetővé teszi, hogy egyszerre több fiókba is bejelentkezzen ugyanazon a webhelyen. Például, ha több e-mail fiókja vagy közösségimédia-profilja van, és egyszerre kell elérnie azokat anélkül, hogy ki- és újra be kellene jelentkeznie.
Az inkognitómód hagy nyomokat?
Míg az inkognitómód használata webböngészőben bizonyos szintű adatvédelmet biztosíthat, nem törli teljesen az online tevékenységeinek minden nyomát. Íme néhány dolog, amit érdemes szem előtt tartani:
- Helyi nyomkövetések: Az inkognitómód megakadályozza, hogy a böngészési előzmények, a cookie-k és a webhelyadatok mentésre kerüljenek az eszközre. Ez azonban nem akadályozza meg a webhelyeket vagy az internetszolgáltatókat abban, hogy információkat gyűjtsenek az Ön online tevékenységeiről. Továbbra is láthatják az Ön IP-címét, és nyomon követhetik böngészési viselkedését.
- Hálózati nyomkövetések: Internetes forgalma még inkognitó módban is áthalad az internetszolgáltatón és potenciálisan más hálózati közvetítőkön. Ezek az entitások naplózhatják kapcsolatait, és figyelemmel kísérhetik online tevékenységeit.
- Külső követés: Az inkognitómód nem védi meg Önt a külső nyomkövetési mechanizmusoktól, például a webhelyelemzésektől, a hirdetési hálózatoktól vagy a közösségi média beépülő moduloktól. Ezek az entitások továbbra is gyűjthetnek adatokat az Ön böngészési szokásairól más eszközökkel, például a böngésző ujjlenyomatával vagy a nyomkövető cookie-kkal.
- Végpontok és letöltések: Az inkognitómódban letöltött fájlok vagy könyvjelzők, amelyeket mentett, az eszközön maradnak, és nyomot hagyhatnak tevékenységeinek.
További intézkedésekre lehet szükség, mint például a virtuális magánhálózat (VPN) vagy a Tor böngésző használata, ha erősebb adatvédelmet és névtelenséget kíván.
Telepítheti a Tor-t Chromebookjára?
Egyszerűen fogalmazva, a Tor egy webböngésző, amely segít megvédeni online adatvédelmét és névtelenségét. Lehetővé teszi személyazonosságának vagy tartózkodási helyének felfedése nélkül böngészhet az interneten.
Amikor a Tor böngészőt használja, az internetes forgalmat önkéntesek által működtetett szerverek hálózatán keresztül irányítják, amelyeket „csomópontoknak” vagy „reléknek” neveznek. Ezt a hálózatot úgy tervezték, hogy többször titkosítsa és átirányítsa az internetes forgalmat, ami megnehezíti, hogy bárki vissza tudja követni azt.
Az anonimitás és a biztonság szempontjából jobb, mint az inkognitó mód. De telepítheti ChromeOS-re?
A Tor webhelye azt írja , hogy nincs hivatalos Tor-kliens a ChromeOS-hez. Van egy Tor alkalmazás Androidra, és mivel a Chromebook képes Android-alkalmazások futtatására, ott is használhatja.
Azonban nem ideális. A meglátogatott webhelyek azt hiszik, hogy mobileszközt (például okostelefont) használ. A megjelenő webhely verziója adaptív. Kisméretű képernyőkhöz készültek portré módban.
Miért van letiltva a Chrome inkognitómódja?
Ha az inkognitó mód ki van kapcsolva a Google Chrome-ban, annak több oka is lehet.
- Ennek egyik oka lehet a rendszergazdai beállítások. Ha például munkahelyi vagy tanulmányi számítógépet használ, a hálózati rendszergazda a csoportházirendek segítségével kikapcsolhatja az inkognitómódot. Ez bevett gyakorlat a szervezetekben a felhasználók internetes tevékenységének szabályozására.
- Egy másik ok lehet a szülői felügyelet. Az otthoni számítógépeken a szülői felügyelet kikapcsolhatja az inkognitó módot, hogy megakadályozza a gyermekek névtelen böngészését.
- A Chrome sérült felhasználói profilja bizonyos funkciókat is kikapcsolhat, beleértve az inkognitómódot.
Ellenőrizze a bővítményeket vagy a böngészőbeállításokat, hogy nincs-e probléma. Előfordulhat, hogy az inkognitó mód nem érhető el a módosított böngészőbeállítások vagy bővítmények miatt.
Ha nem ez a helyzet, akkor a Chrome szoftverhibája okozhatja.
A hibaelhárításhoz kapcsolja ki a Chrome inkognitómódját
- ellenőrizze a rendszergazdai vagy szülői felügyeleti korlátozásokat, hozzon létre új felhasználói profilt, és kapcsolja ki a bővítményeket, hogy megtudja, ezek okozzák-e a problémát.
- Ha a probléma továbbra is fennáll, fontolja meg a Chrome újratelepítését.
- Ha bizonytalan a probléma okát illetően, vagy nem tudja megoldani, forduljon rendszergazdájához vagy informatikusához.