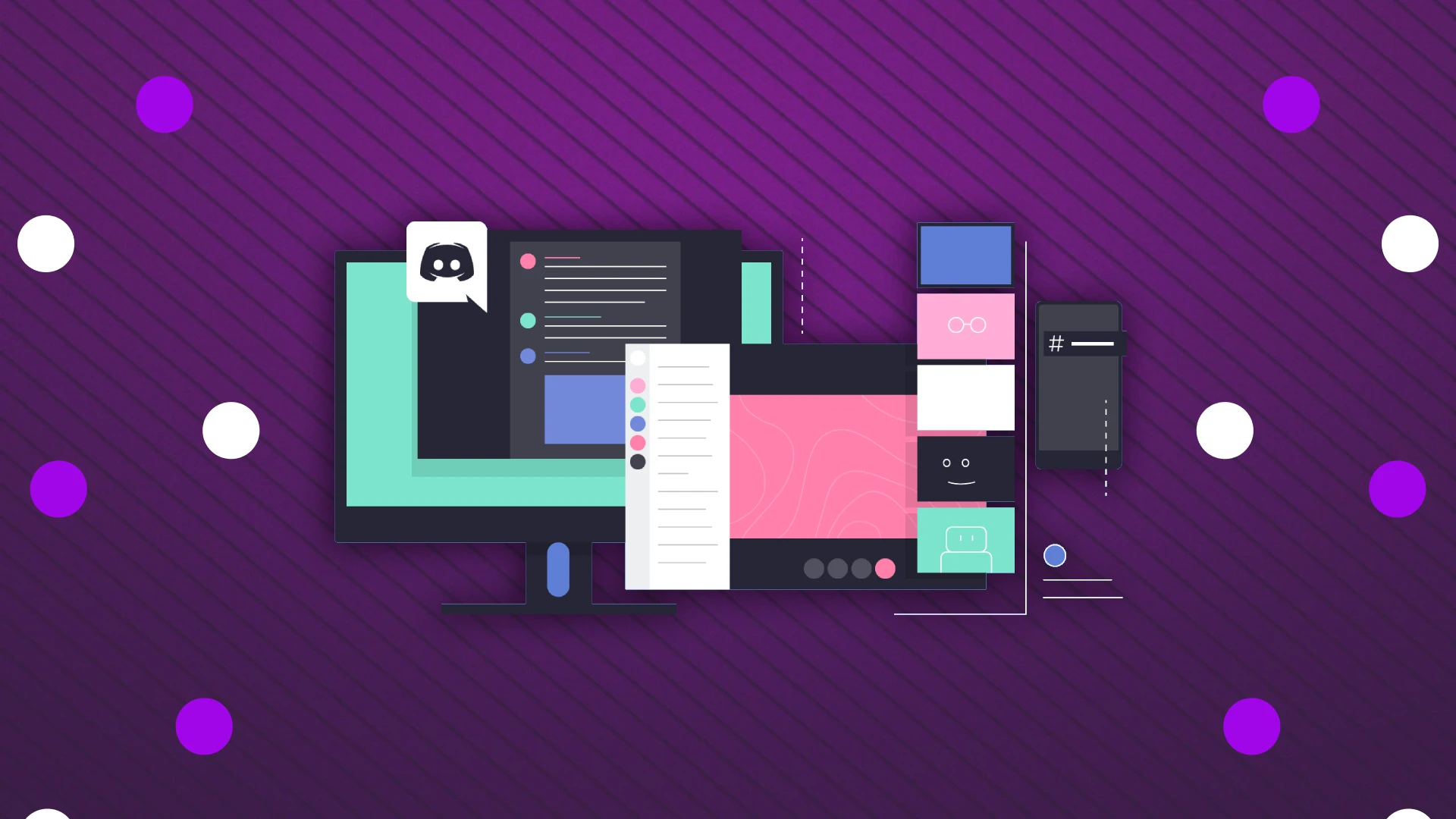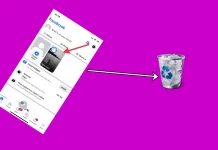A képernyőmegosztás a Discord kiemelkedő funkciója, amely lehetővé teszi a teljes képernyő vagy egy adott alkalmazás sugárzását. Ez különösen akkor hasznos, ha irreleváns információkat rejt el a kommunikáló személy elől.
A Discord két elsődleges képernyőmegosztási módot kínál: hanghíváson keresztül vagy szervercsatornán belül. A folyamat mindkét esetben nagyjából hasonló. Kattintson a „ Képernyő megosztása ” gombra, válassza ki a megosztani kívánt képernyőt vagy alkalmazást, majd kattintson az „ Élő adás ” gombra.
A Discord állítható minőségi beállításokat is kínál a képernyőmegosztáshoz, 720p-től 1440p-ig, és 15-60 FPS-ig terjed a képkockasebesség. Ezek a továbbfejlesztett opciók azonban kizárólag a Nitro-előfizetéssel rendelkező felhasználók számára elérhetők. Az előfizetés nélküli normál felhasználók 720p felbontásban és 15/30 FPS maximális képkockasebességben streamelhetnek.
A legtöbb felhasználó számára ezek az alapvető beállítások elegendőek. A Nitro-előfizetés azonban előnyös lehet azoknak, akik gyakran nagyobb közönség számára streamelnek, és magasabb streamelési minőséget igényelnek.
Itt található egy részletes útmutató a Discord képernyőmegosztási funkciójának használatához.
A képernyő megosztása hanghívásban a Discordon
A fent elmondottakon túl azt is szeretném hozzátenni, hogy a képernyőmegosztást nem csak a Discord asztali alkalmazáson keresztül, hanem mobileszközön is megteheti. Tehát nézzük meg, hogyan kell ezt mindkét irányban megtenni.
Ha meg szeretné osztani képernyőjét egy hanghívásban a Discordon, kövesse az alábbi tömör lépéseket:
- Csatlakozzon egy hanghíváshoz a Discordon.
- Keresse meg a „Képernyő megosztása” ikont, amely általában a hívási felület alján található.
- Kattintson erre az ikonra, amely megjelenít egy ablakot a teljes képernyő vagy egy adott alkalmazás ablakának megosztásához.
- Válassza ki a megosztani kívánt képernyőt vagy alkalmazást.
- Válassza ki a streaming felbontást és a képkockasebességet. Vegye figyelembe, hogy a magasabb beállításokhoz Discord Nitro előfizetésre lehet szükség.
- Kattintson az „Élő adás” elemre a képernyő megosztásához a hívás többi résztvevőjével.
Most részletezzük, hogyan kell ezt megtenni különböző eszközökön képernyőképek megjelenítésével.
Képernyőközvetítés: hanghívás a Discordban a PC-n
- Miután elindított egy hanghívást, kattintson a Képernyő megosztása gombra.
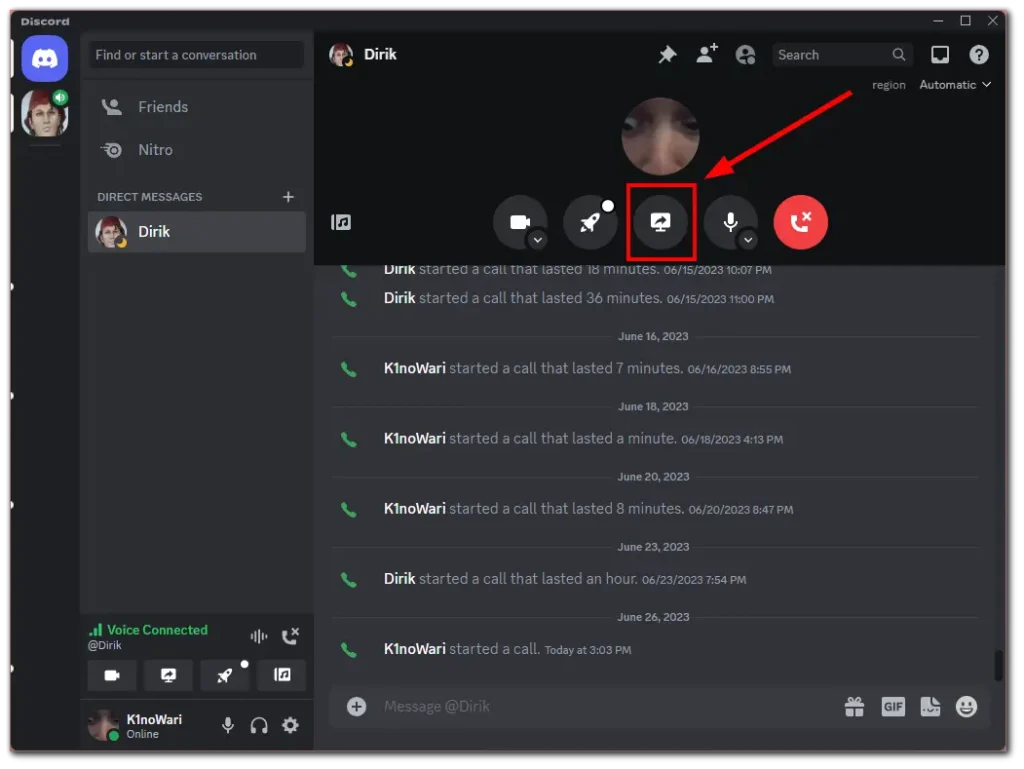
- Válassza ki a streamelni kívánt képernyőt vagy alkalmazást.
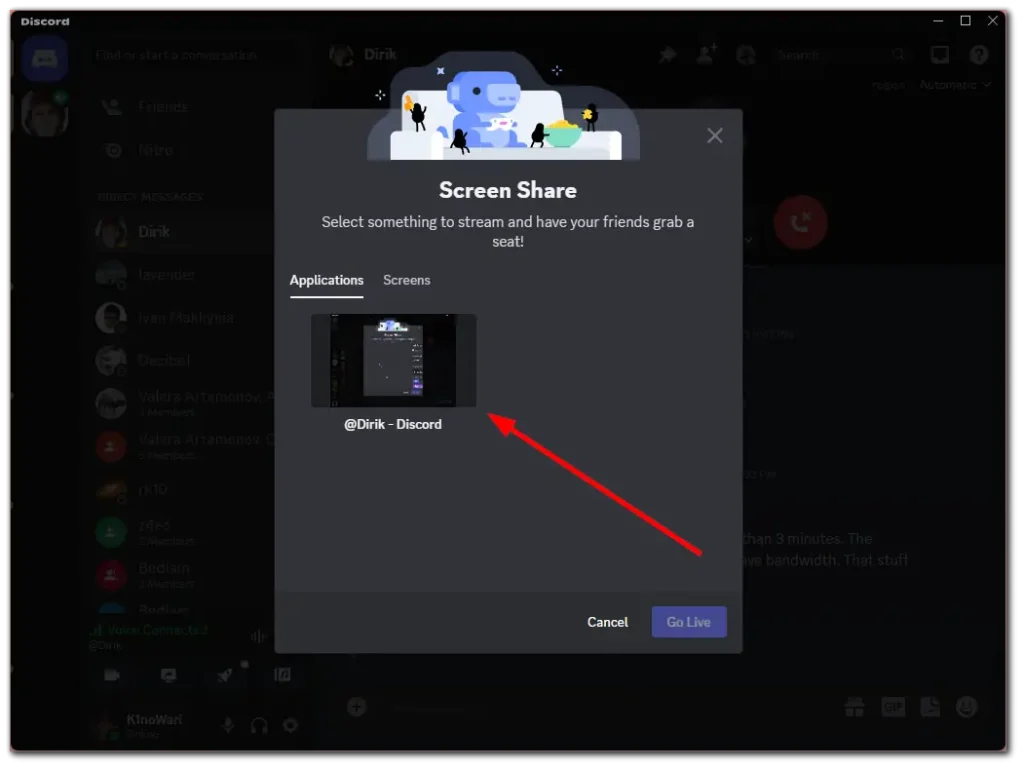
- Módosítsa a minőségi beállításokat, majd kattintson az Élő adás gombra .
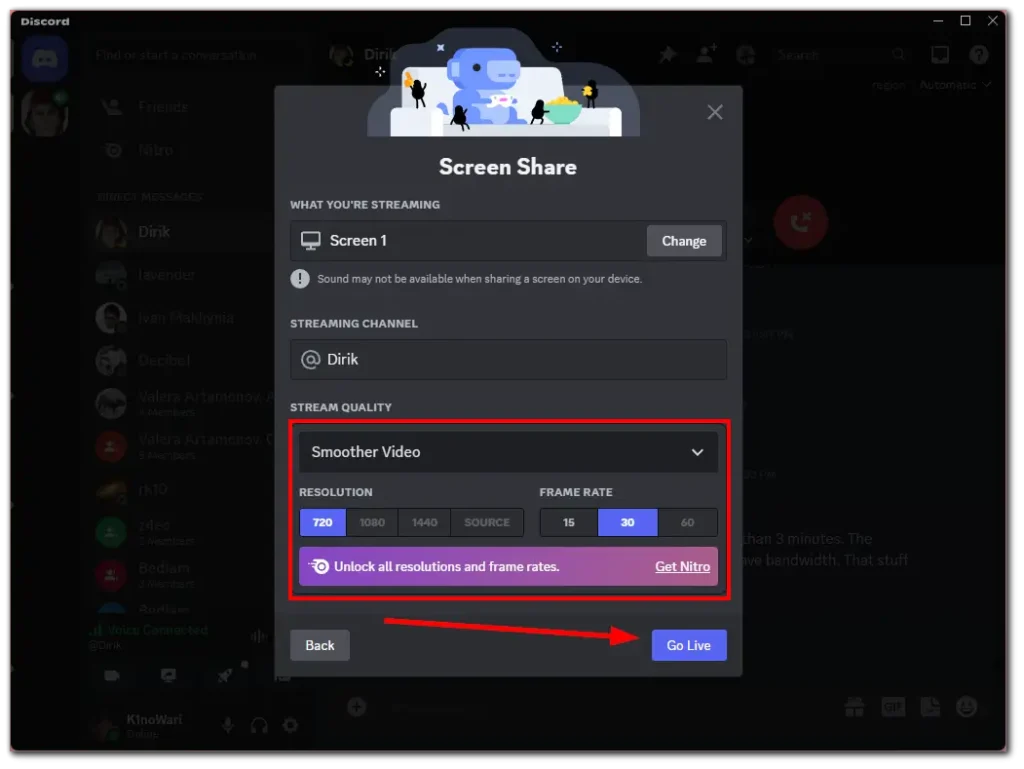
- A képernyőmegosztás leállításához térjen vissza a Discord-hoz, és kattintson a Streaming leállítása gombra.
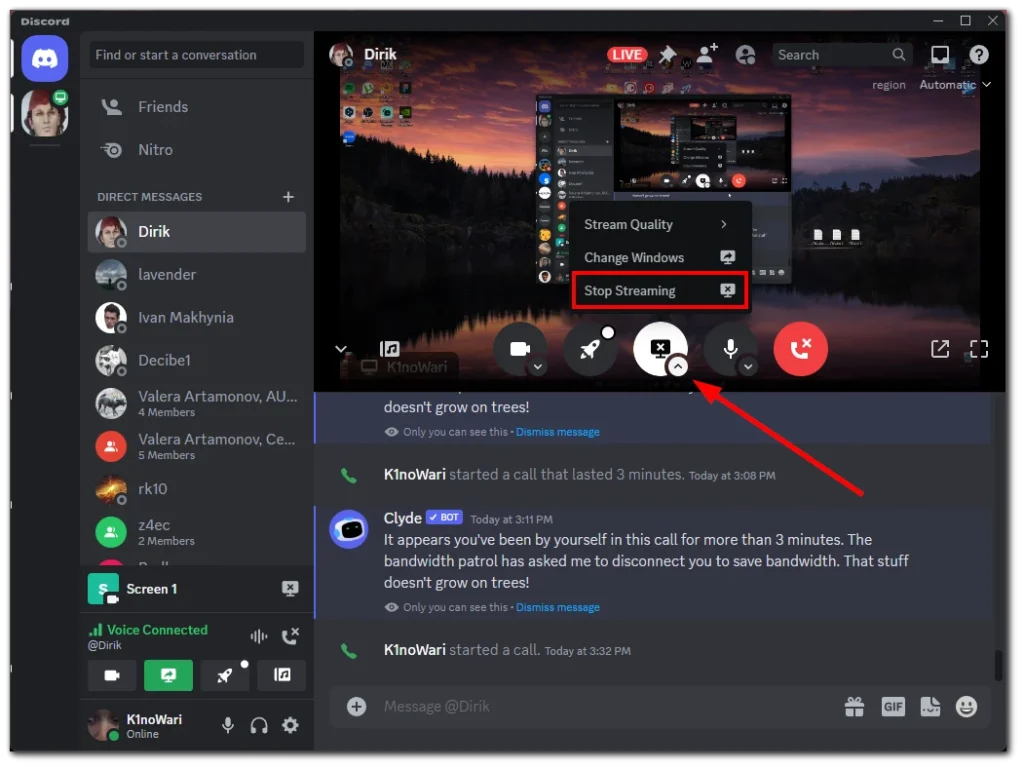
Képernyős közvetítés: hanghívás a Discordban mobilon
- Miután elindított egy hanghívást, nyissa meg a további lehetőségeket alulról, és koppintson a Képernyő megosztása elemre .
- Ezt követően koppintson a Közvetítés indítása elemre .
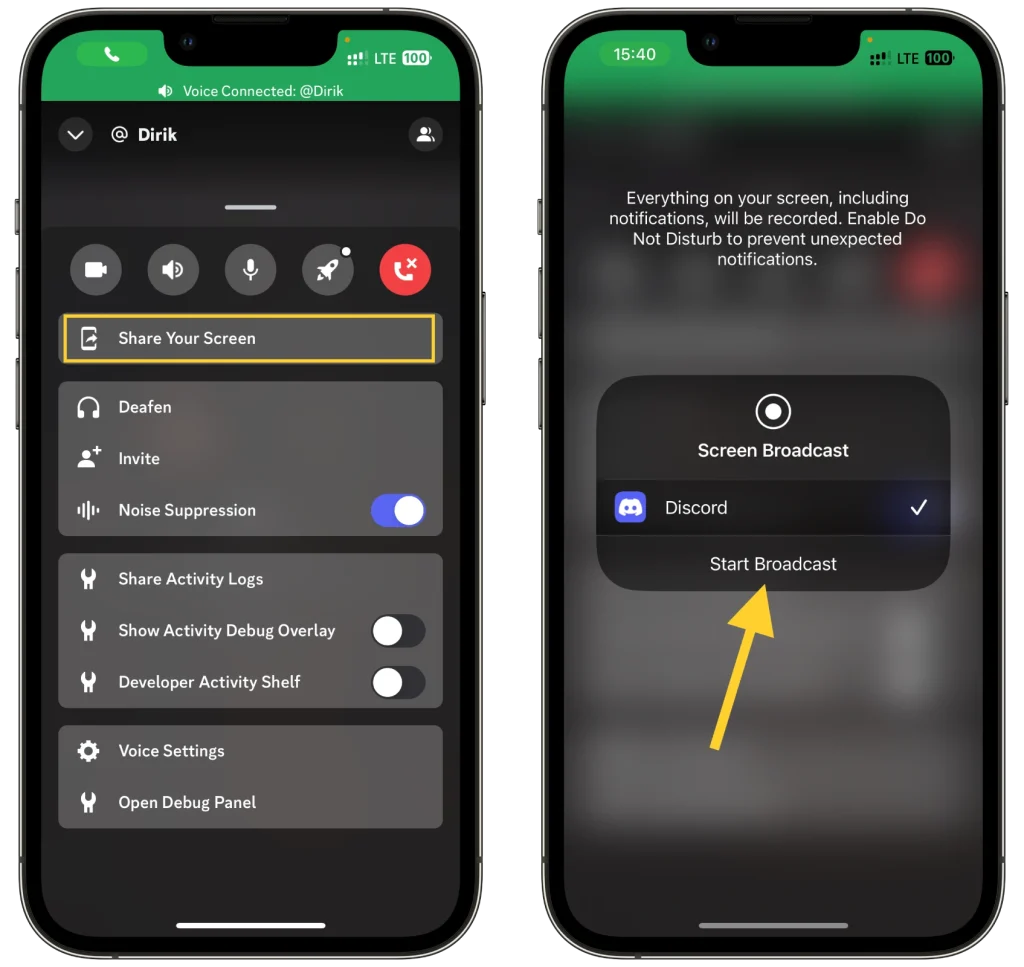
- A képernyőmegosztás leállításához térjen vissza a Discord alkalmazáshoz, és érintse meg a Megosztás leállítása lehetőséget .
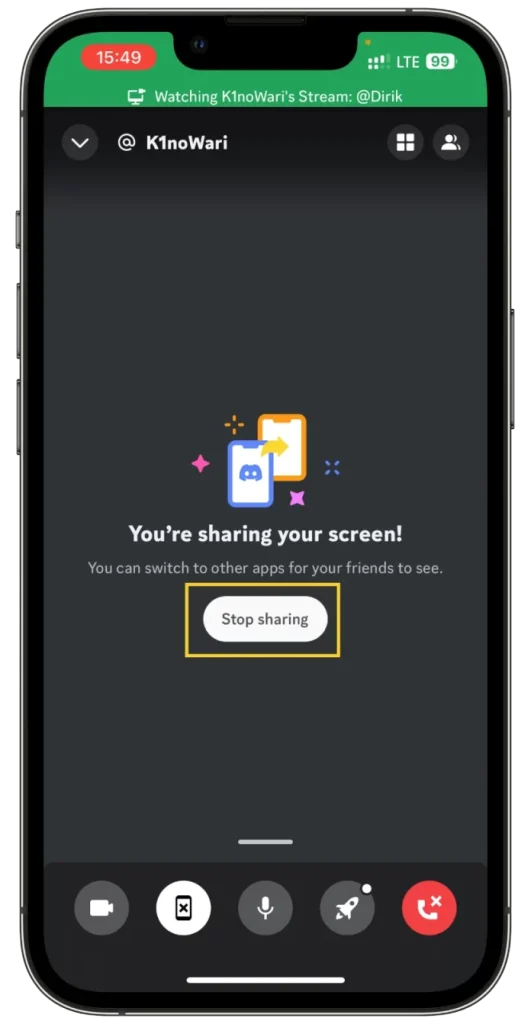
Ezzel befejezi a képernyőmegosztási munkamenetet, és a képernyő többé nem lesz látható a hanghívásban.
A képernyő megosztása egy szervercsatornán a Discordon
Itt ugyanaz a helyzet, mint fent, de egy kis eltéréssel.
Ha ez a te szervered, akkor nem lesz semmi probléma. De ha belép valaki más szerverére, előfordulhat, hogy nem lesz jogosultsága a képernyő megosztására. Ezért tartsa ezt szem előtt, és ha kétségei vannak, forduljon az adminisztrátorhoz, mielőtt elkezdi a streamelést.
Ha meg szeretné osztani képernyőjét egy szervercsatornán a Discordon, kövesse az alábbi egyszerű lépéseket:
- Navigáljon arra a szerverre, ahol meg szeretné osztani a képernyőt.
- Csatlakozzon egy hangcsatornához a szerveren belül.
- A hangcsatornában keresse meg és kattintson a „Képernyő megosztása” ikonra. Ez általában a Discord felület alján található.
- Megjelenik egy ablak, amely arra kéri, hogy válassza ki a teljes képernyőt vagy egy adott alkalmazás ablakát a megosztáshoz.
- Válassza ki a streamelni kívánt képernyőt vagy alkalmazást.
- Válassza ki a kívánt streamelési felbontást és képsebességet. Ne feledje, hogy a magasabb minőségi beállítások csak a Discord Nitro előfizetők számára érhetők el.
- Kattintson az „Élő adás” elemre, hogy elkezdhesse a képernyő sugárzását a csatorna többi résztvevője számára.
Nézzük meg, hogyan működik ez asztali számítógépen és mobileszközön.
Discord képernyő közvetítés: a szerver csatornán PC-n
- Lépjen a szerverre, és adja meg a hangcsatornát.
- Ezután kattintson a Képernyő megosztása gombra a bal alsó sarokban.
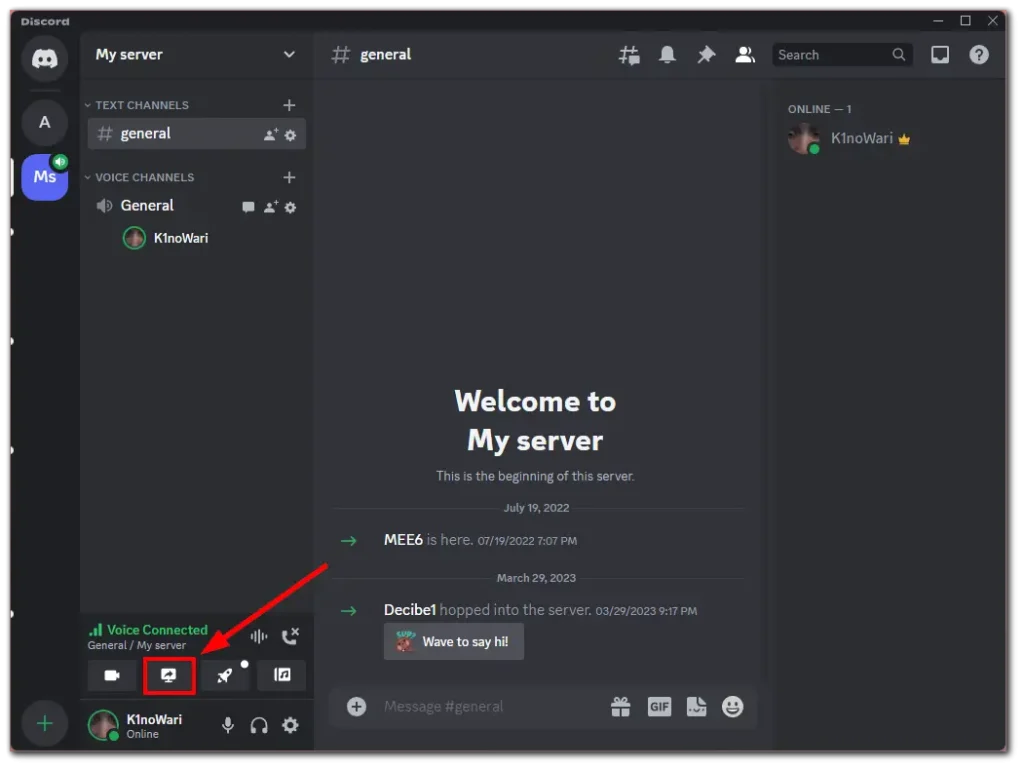
- Ezt követően a fent látható módon válassza ki a streamelni kívánt képernyőt vagy alkalmazás ablakát, válassza ki a képkockasebességet és a felbontást, majd kattintson az Élő adás gombra .
- A képernyőmegosztás leállításához kattintson a Streaming leállítása gombra, akárcsak egy hanghívásnál.
Discord képernyő közvetítés: a szerver csatornán mobilon
o sugározza képernyőjét a Discordon, miközben egy kiszolgálócsatornán van mobileszközzel, kövesse az alábbi lépéseket:
- Nyissa meg a Discord alkalmazást : Indítsa el a Discord alkalmazást mobileszközén.
- Navigáljon a Szerverhez : Lépjen arra a szerverre, ahol meg szeretné osztani a képernyőt.
- Csatlakozás hangcsatornához : Adjon meg egy hangcsatornát a szerveren belül.
- Képernyőmegosztás indítása : A hangcsatornában lehetőség nyílik a képernyő megosztására. Ezt általában egy képernyő vagy monitor ikon jelzi.
- Válassza a Képernyőmegosztási beállításokat : Az ikon megérintésekor előfordulhat, hogy ki kell választania a telefon képernyőjének melyik részét szeretné megosztani, vagy meg kell erősítenie a képernyőmegosztási műveletet. Vegye figyelembe, hogy a pontos beállítások az eszköztől és az alkalmazás verziójától függően változhatnak.
- Képernyő közvetítése : A beállítások kiválasztása és megerősítése után a mobil képernyője megkezdi a sugárzást a hangcsatorna többi tagjának.
- Megosztás leállítása : A képernyőmegosztási munkamenet befejezéséhez egyszerűen kattintson a leállítás gombra, vagy lépjen ki a hangcsatornából.
Ne feledje, hogy a képernyőmegosztás teljesítménye és minősége függhet eszköze képességeitől és internetkapcsolatától. Ezenkívül a Discord mobilalkalmazás felülete némileg eltérhet iOS és Android készülékek között, így egyes lépések kissé eltérhetnek.
A stream kezelése a Discordon
Az adatfolyam-munkamenet során különböző paramétereket módosíthat. Nézzük meg közelebbről, mit tehet:
- Először kattintson a kis nyíl ikonra a kiemelt képernyőmegosztás gomb alatt. Ott lesz néhány lehetőség.
- Adatfolyam minősége: Ha Nitro-előfizetésed van, módosíthatod az adatfolyamod képsebességét és felbontását.
- Windows módosítása: Ha több monitor csatlakozik a számítógéphez, kiválaszthatja a megosztani kívánt képernyőt. Alternatív megoldásként választhat egy adott alkalmazásablak megosztását is.
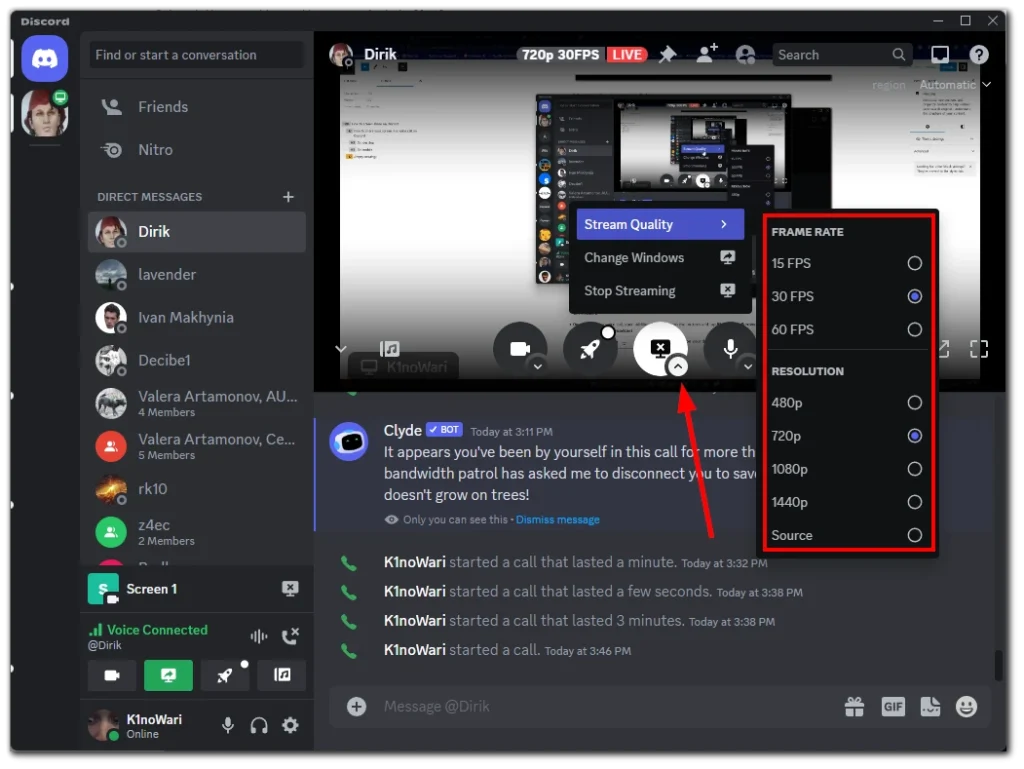
Ezek a lehetőségek csak a Discord asztali alkalmazáshoz érhetők el.
Képernyőmegosztás engedélyezése Discord szerveren
Külön engedélyezheti vagy tilthatja a képernyőmegosztást a Discord-szerver minden hangcsatornájához. Itt van, hogyan:
- Lépjen a szerverére, jelölje ki a hangcsatornát, és kattintson a fogaskerék ikonra a beállítások megnyitásához.
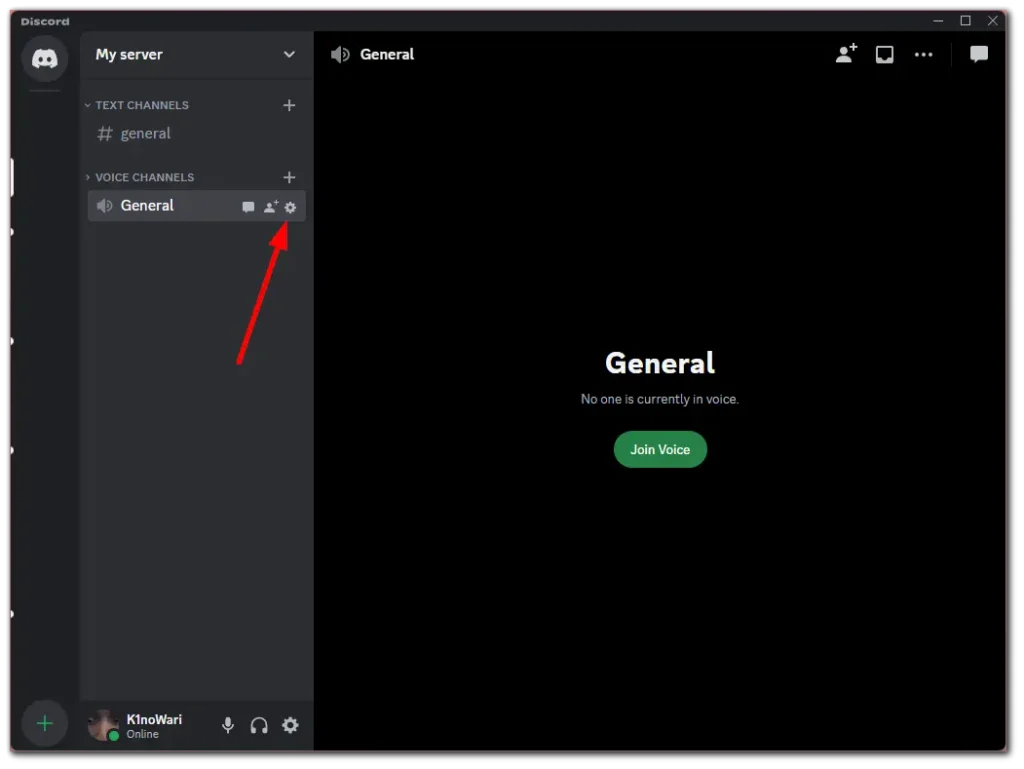
- Ezután lépjen az Engedélyek lapra, és görgessen le a Videóhoz .
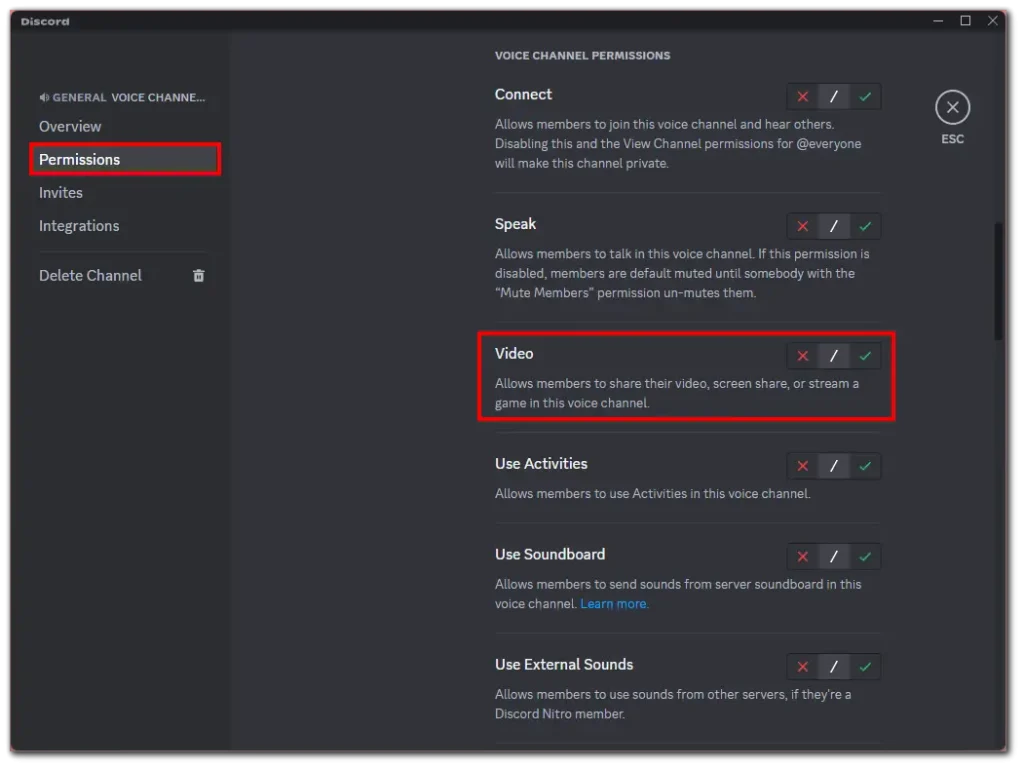
- Ha le szeretné tiltani ezt az engedélyt a szerver tagjai számára, kattintson a piros kereszt ikonra. Az engedélyezéshez kattintson a zöld pipára.
- Végül kattintson a Módosítások mentése gombra .
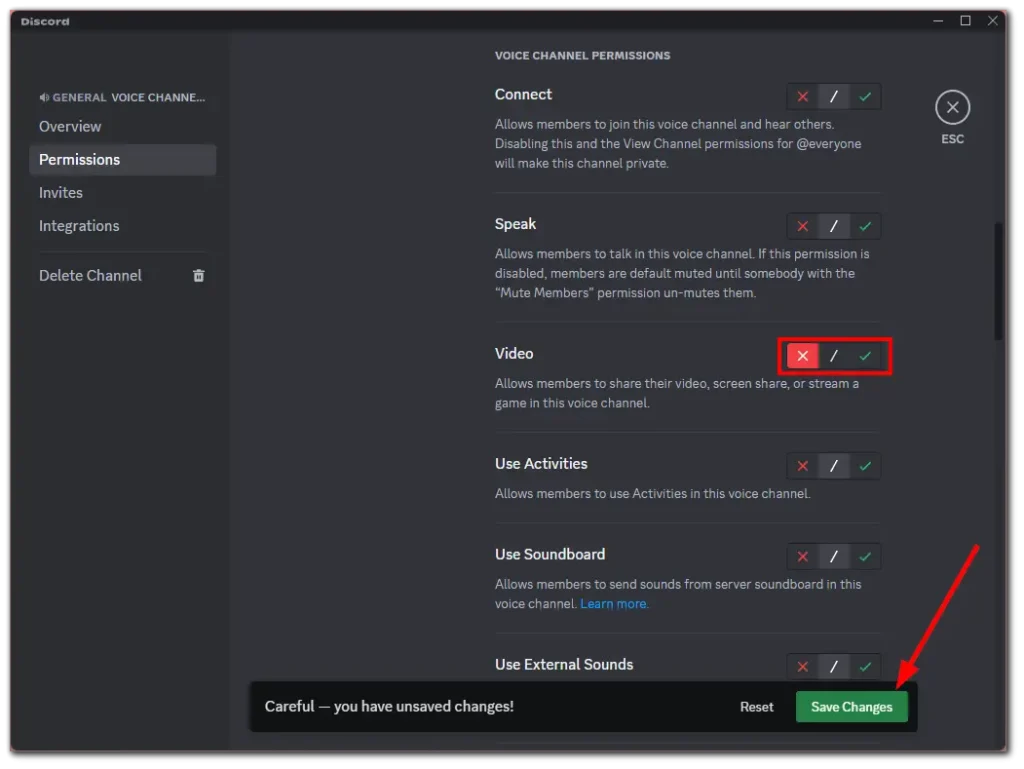
Miután elvégezte ezeket a lépéseket, kérjen meg valakit, hogy indítsa el a képernyőmegosztást a szerverén, és ellenőrizze, hogy minden jól működik-e.
Biztonságos a képernyőmegosztás a Discordon?
A Discord képernyőmegosztása általában biztonságos, ha a platform tervezett irányelveinek megfelelően használják. Az óvatosság és bizonyos óvintézkedések megtétele azonban elengedhetetlen az Ön személyes adatainak és biztonságának védelme érdekében. Íme néhány figyelembe veendő tényező:
- Megbízható résztvevők: Gondoskodjon arról, hogy megosszon képernyőt olyan személyekkel vagy csoportokkal, akikben megbízik. Képernyőjét csak olyan személyekkel ossza meg, akiket ismer, vagy olyanokkal, akiknek jogos oka van a tartalom megtekintéséhez. Kerülje a képernyő megosztását idegenekkel vagy nyilvános szervereken, ahol nem ismeri a résztvevőket.
- Privát hangcsatornák: Használja a Discord hangcsatornáit a képernyőmegosztáshoz nyilvános csatornák helyett. A privát hangcsatornák egy adott csoporthoz korlátozzák a hozzáférést, csökkentve annak kockázatát, hogy jogosulatlan személyek csatlakozzanak a munkamenethez.
- Az érzékeny információk korlátozása: Ügyeljen a képernyőn megosztott tartalomra. Kerülje az érzékeny vagy személyes adatok, például jelszavak, pénzügyi adatok vagy személyes beszélgetések megjelenítését, mivel ezek véletlenül rögzíthetők és megoszthatók.
- Ellenőrizze a beállításokat: Tekintse át a Discord beállításait, és győződjön meg arról, hogy a képernyőmegosztási beállítások az Ön preferenciái szerint vannak konfigurálva. Kiválaszthatja például, hogy hangot ad-e a képernyőmegosztáshoz, vagy átkapcsolhatja a fedvényeket az audiocsevegéshez. Módosítsa ezeket a beállításokat igényei és a kívánt adatvédelmi szint alapján.
- Tartsa naprakészen Discord-kliensét: Rendszeresen frissítse Discord-kliensét, hogy biztosan rendelkezzen a legújabb biztonsági javításokkal és funkciójavításokkal. A Discord gyakran ad ki frissítéseket a sebezhetőségek kiküszöbölésére és az általános felhasználói élmény javítására.
- Óvakodjon a rosszindulatú hivatkozásoktól vagy letöltésektől: Kerülje a gyanús hivatkozásokra való kattintást, és ne töltsön le fájlokat nem megbízható forrásokból a képernyőmegosztási munkamenet során. Legyen óvatos, és legyen óvatos az esetleges adathalász kísérletekkel vagy ártalmatlan tartalomnak álcázott rosszindulatú programokkal szemben.
- Tartsa tiszteletben mások adatainak védelmét: Ha részt vesz valaki más képernyőmegosztásában, tartsa tiszteletben az ő adatait, és tartózkodjon bármilyen érzékeny információ rögzítésétől vagy megosztásától az ő beleegyezése nélkül.
Bár a Discord rendelkezik biztonsági intézkedésekkel a felhasználók adatainak védelme érdekében, elengedhetetlen, hogy ébernek maradjon, és felelősséget vállaljon a képernyőmegosztás során végzett tevékenységéért.
Hogyan oszthatom meg a képernyőmet a Discordon fekete képernyő nélkül?
Ha meg szeretné osztani képernyőjét a Discordon anélkül, hogy fekete képernyőt jelenítene meg, kövesse az alábbi lépéseket:
- Frissítse a Discord és a videó illesztőprogramokat : Győződjön meg arról, hogy a Discord legújabb verziójával rendelkezik, és hogy a videokártya illesztőprogramjai naprakészek.
- Futtassa a Discord-ot rendszergazdaként : Próbálkozzon a Discord futtatásával rendszergazdai jogosultságokkal. Kattintson a jobb gombbal a Discord ikonra, és válassza a „Futtatás rendszergazdaként” lehetőséget.
- Hardveres gyorsítás letiltása : A Discord beállításainál lépjen a „Megjelenés” részre, és tiltsa le a „Hardveres gyorsítás” opciót.
- Képernyőbeállítások ellenőrzése : Győződjön meg arról, hogy a megosztott képernyő felbontása nem túl magas a sugárzáshoz. Egyes esetekben a túl nagy felbontás problémákat okozhat.
- Adott ablak megosztása a teljes képernyő helyett : A teljes képernyő megosztása helyett próbáljon meg megosztani egy adott alkalmazás ablakát.
- Indítsa újra a Discordot és a számítógépet : Ha a probléma továbbra is fennáll, próbálja meg újraindítani a Discordot, és szükség esetén indítsa újra a számítógépet.
- Ellenőrizze a tűzfalat és a víruskeresőt : Győződjön meg arról, hogy tűzfala vagy víruskereső programja nem blokkolja a Discordot.
- Lépjen kapcsolatba a Discord ügyfélszolgálatával : Ha a fenti módszerek egyike sem működik, forduljon segítségért a Discord támogatási csapatához.
Ezek a lépések segíthetnek megoldani a fekete képernyő leggyakoribb okait, amikor megpróbálja megosztani a képernyőt a Discord rendszeren.
Hogyan engedélyezhetem a Discord számára, hogy megossza a képernyőmet Macen?
Ha Mac számítógépen szeretné engedélyezni a képernyőmegosztást a Discordban, kövesse az alábbi lépéseket:
Ellenőrizze képernyőfelvételi engedélyét:
- Nyissa meg a Mac „Rendszerbeállítások” részét (a képernyő bal felső sarkában található Apple menüben).
- Válassza a „Biztonság és adatvédelem” lehetőséget.
- Kattintson az „Adatvédelem” fülre.
- Görgessen le, és válassza ki a „Képernyőfelvétel” lehetőséget a bal oldali listából.
- Megjelenik azon alkalmazások listája, amelyek engedélyt kértek a képernyő rögzítésére. Keresse meg a Discordot ebben a listában, és jelölje be a négyzetet. Ha a Discord nem szerepel a listán, előfordulhat, hogy meg kell nyitnia az alkalmazást, és meg kell próbálnia megosztani a képernyőt az engedélykérés elindításához.
Előfordulhat, hogy fel kell oldania a beállításokat az ablak bal alsó sarkában található lakat ikonra kattintva és a rendszergazdai jelszó megadásával.
Indítsa újra a Discordot: Ha rendelkezik ezekkel az engedélyekkel, lépjen ki a Discordból ( használhatja a Command + Q billentyűparancsot ), és nyissa meg újra. Ez biztosítja az engedélyek alkalmazását.
Képernyőmegosztás indítása a Discordban:
- Csatlakozzon hanghíváshoz vagy szervercsatornához a Discordban.
- Kattintson a „Képernyő megosztása” ikonra (általában a Discord ablak bal alsó sarkában található).
- Válassza a teljes képernyő megosztását vagy csak egy adott ablakot.
- Válassza ki a kívánt képernyőt vagy alkalmazásablakot, majd kattintson a „Go Live” gombra a megosztás megkezdéséhez.
Ellenőrizze a Mac beállításait a további engedélyekért: Ha továbbra is problémákat tapasztal, ellenőrizze a többi vonatkozó beállítást a Rendszerbeállítások „Biztonság és adatvédelem” részében, például ellenőrizze, hogy a Discord rendelkezik-e a szükséges hozzáférési jogosultságokkal.
Ne feledje, hogy a biztonsági vagy adatvédelmi beállítások frissítése után gyakran újra kell indítania az alkalmazást vagy akár a Mac-et, hogy a változtatások érvénybe lépjenek.