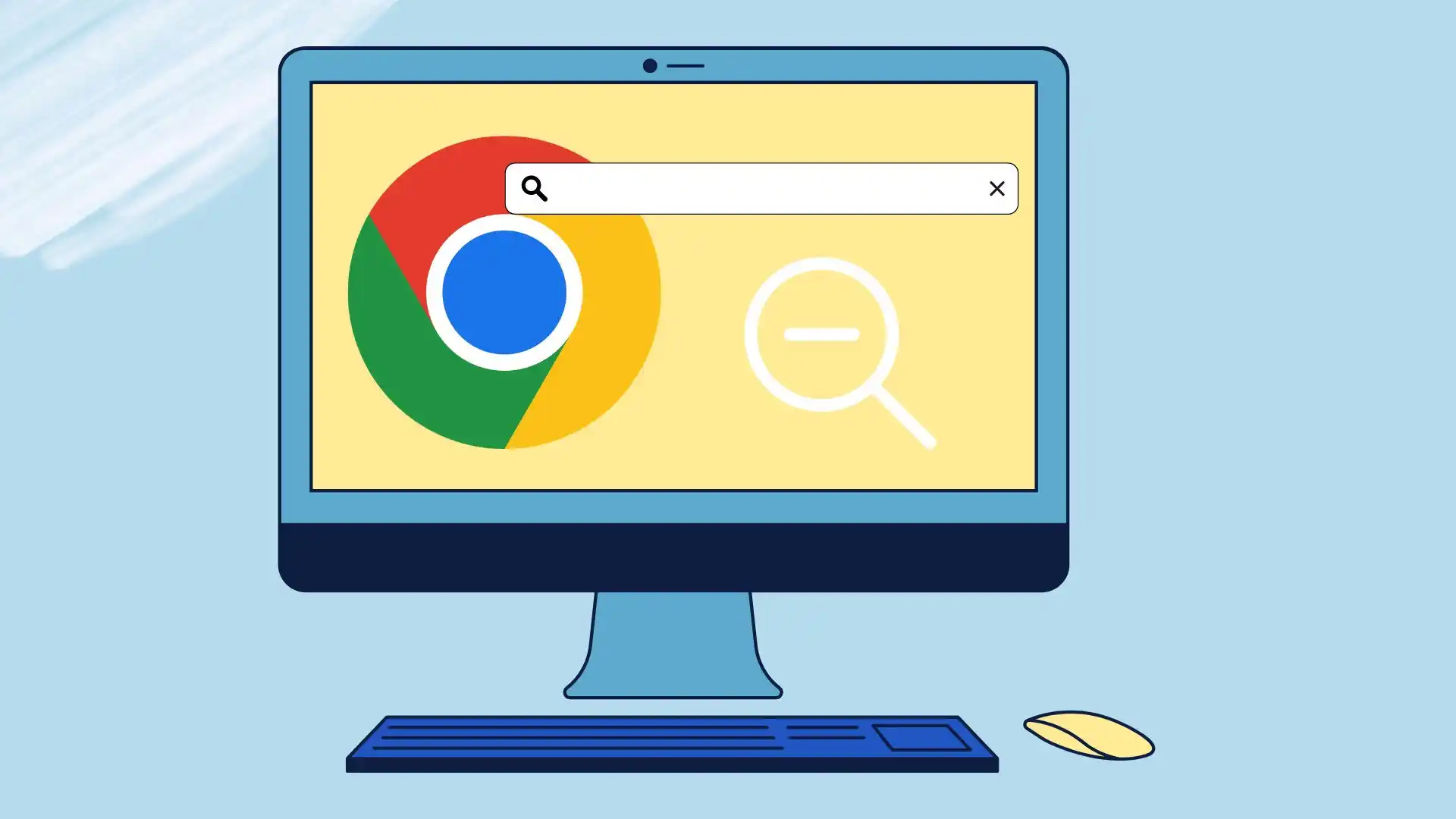Ha már volt ideje átváltani a nagy 4K-s képernyőkre, akkor valószínűleg azzal szembesült, hogy Chrome-ban tölt be egy webhelyet, és a felülete olyan kicsi, hogy alig lehet megkülönböztetni valamit és elolvasni a szöveget, vagy fordítva, a szöveg mérete túl nagy, és nem érzi jól magát ennek a webhelynek a olvasása közben.
Ebben az esetben a Google Chrome bármely webhelyét kicsinyítheti. Ehhez kattintson a három pontra az asztali verzióban, és kicsinyítsen a „-” gombbal. Használhat további módszereket is, például a billentyűparancsot a billentyűzeten (Ctrl + „-“) vagy a „kihúzó” mozdulatot okostelefonján vagy táblagépén.
Nézzük meg közelebbről, mire lehet szüksége a kicsinyítéshez a Google Chrome-ban.
Hogyan lehet manuálisan kicsinyíteni a Google Chrome asztali számítógépén egy adott webhelyhez
A Google Chrome számos lehetőséget kínál a nagyításhoz és kicsinyítéshez egy adott webhelyen. Ezek a lehetőségek közé tartoznak a billentyűparancsok, a menübeállítások és a kiegészítő funkciókat kínáló bővítmények. Vizsgáljuk meg részletesen az egyes módszereket.
Billentyűparancsok használata a kicsinyítéshez
A billentyűparancsok gyors és kényelmes módja a Google Chrome asztali kicsinyítésének. Kovesd ezeket a lepeseket:
- Nyomja meg és tartsa lenyomva a „Ctrl” billentyűt a billentyűzeten.
- Miközben lenyomva tartja a „Ctrl” billentyűt, nyomja meg a mínusz („-“) gombot a kicsinyítéshez.
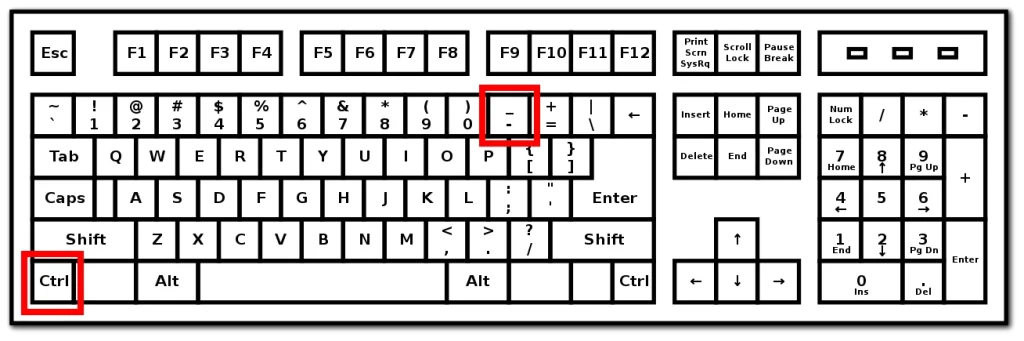
- Ismételje a 2. lépést , amíg el nem éri a kívánt nagyítási szintet.
- Engedje fel a „Ctrl” billentyűt a nagyítási szint rögzítéséhez.
Megjegyzés: A nagyításhoz és kicsinyítéshez használhatja az egér görgőjét is, miközben lenyomva tartja a „Ctrl” billentyűt.
A nagyítás beállítása a menüopciók segítségével
A Google Chrome menüopciói alternatív módszert kínálnak a nagyítási szintek beállítására. Kovesd ezeket a lepeseket:
- Kattintson a böngészőablak jobb felső sarkában található három függőleges pontra a Chrome menü megnyitásához.
- A megjelenő legördülő menüben kattintson a „-” (mínusz) gombra a kicsinyítéshez. 4. lépés: Ismételje meg a 3. lépést, amíg el nem éri a kívánt nagyítási szintet.
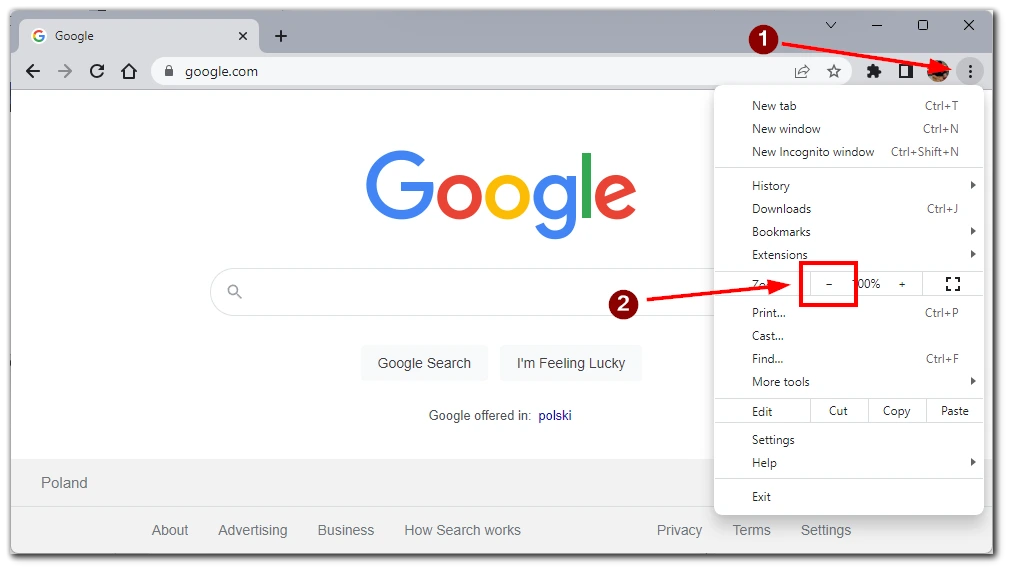
Felhívjuk figyelmét, hogy ez a művelet csak egy adott webhelyre vonatkozik, amely az aktív lapon van nyitva. Más webhelyek beállításához át kell váltania a velük rendelkező lapra.
A nagyítási szintek testreszabása a bővítmények segítségével
A Google Chrome bővítmények széles skáláját kínálja, amelyek javíthatják a böngészési élményt. Egyes bővítmények kifejezetten a zoom funkcióra összpontosítanak. A zoom-bővítmény használatához kövesse az alábbi lépéseket:
- Nyissa meg a Chrome Internetes áruházat a böngészőablak jobb felső sarkában található három függőleges pontra kattintva, és válassza a „Bővítmények” -> „A Chrome Internetes áruház felkeresése” lehetőséget.
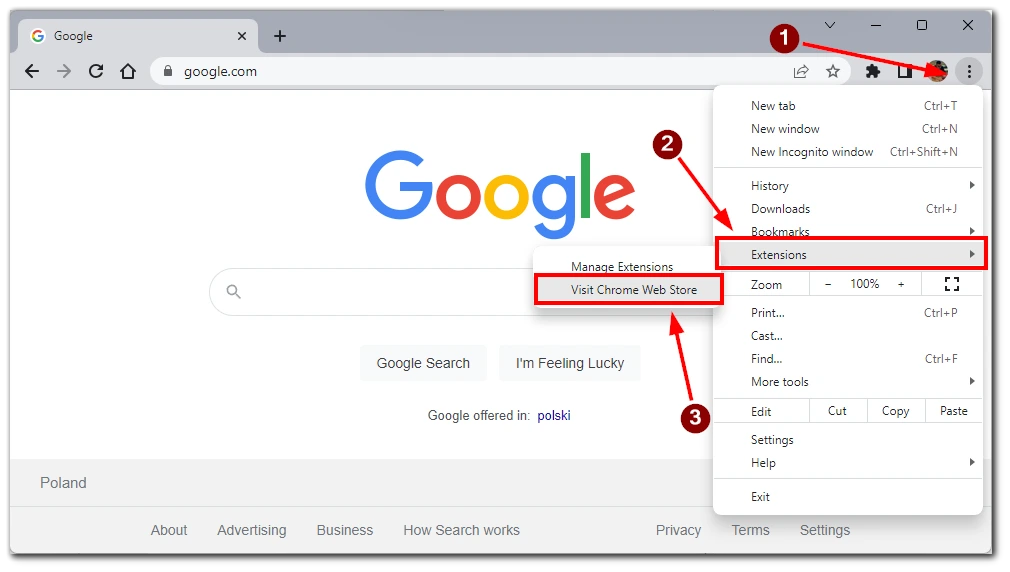
- A Chrome Internetes áruházban keressen rá a „zoom” kifejezésre vagy egy adott nagyítási bővítményre név szerint. Például használhatja Zoom a Google Chrome-hoz .
- Kattintson a bővítményre a részletek megtekintéséhez, majd kattintson a „Hozzáadás a Chrome-hoz” gombra a telepítéshez.
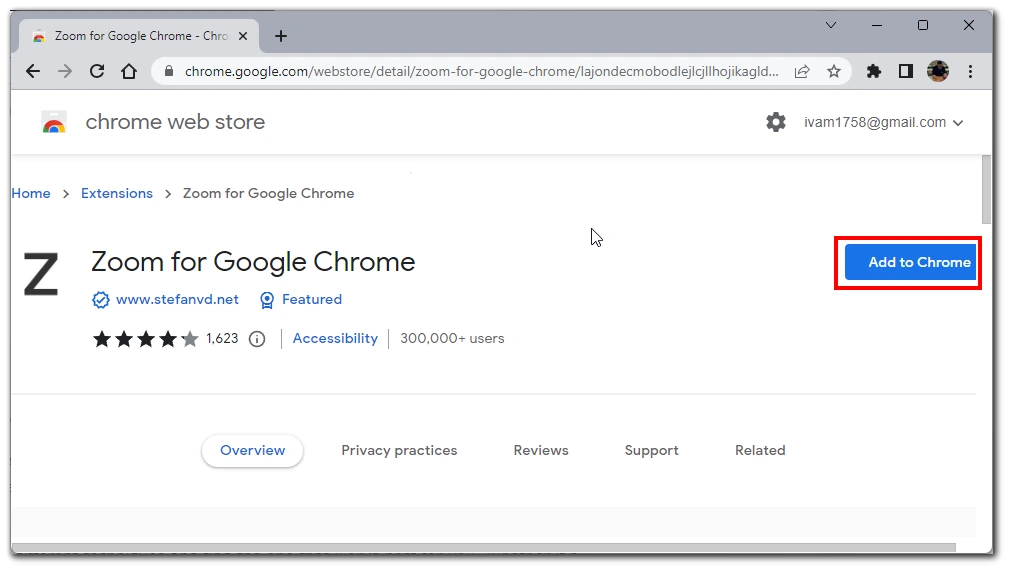
- A telepítés után kövesse a bővítmény utasításait az adott webhelyek nagyítási szintjének beállításához.
Megjegyzés: Fontos, hogy legyen körültekintő, amikor bővítményeket telepít a Chrome Internetes áruházból. Győződjön meg arról, hogy csak jó hírű bővítményeket tölt le, hogy megőrizze böngészője biztonságát.
Ezekkel a módszerekkel könnyedén kicsinyítheti a Google Chrome asztalát egy adott webhelyhez. Kísérletezzen különböző technikákkal, és találja meg az Ön számára legmegfelelőbbet. Legyen szó billentyűparancsokról, menüopciókról vagy bővítményekről, rugalmasan testreszabhatja a böngészési élményt az igényeinek megfelelően.
Hogyan lehet manuálisan kicsinyíteni a Google Chrome mobilalkalmazásban
A Google Chrome mobilalkalmazás intuitív módokat kínál a webhelyek nagyítására és kicsinyítésére. Az érintésekkel és a beállítások menüopciókkal könnyedén beállíthatja a nagyítási szintet mobileszközén.
Csípéssel a nagyításhoz a kicsinyítéshez
A nagyításhoz csípő kézmozdulat egy általánosan használt módszer a nagyítási szint beállítására mobileszközökön. Kövesse az alábbi lépéseket a kicsinyítéshez a csípés mozdulattal:
- Nyissa meg a Google Chrome alkalmazást mobileszközén.
- Keresse meg a kicsinyíteni kívánt webhelyet.
- Helyezze két ujját (általában a hüvelyk- és mutatóujját) a képernyőre, és szorítsa össze őket .
- Folytassa a befelé csípést , amíg a webhely tartalma kisebbnek nem tűnik, jelezve, hogy kicsinyített.
- Engedje el ujjait az új nagyítási szint rögzítéséhez.
Megjegyzés: Egyes eszközök eltérő érintési érzékenységgel rendelkezhetnek, ezért a kívánt nagyítási szint eléréséhez ennek megfelelően állítsa be a csípés mozdulatot.
A nagyítás beállítása a Beállítások menü segítségével
A Google Chrome mobilalkalmazás lehetőséget biztosít a nagyítási szint beállítására a beállítások menüben. Kovesd ezeket a lepeseket:
- Nyissa meg a Google Chrome alkalmazást mobileszközén.
- A Chrome menü megnyitásához érintse meg a képernyő jobb sarkában található három függőleges pontot .
- A legördülő menüben érintse meg a „Szöveg nagyítása…” lehetőséget.
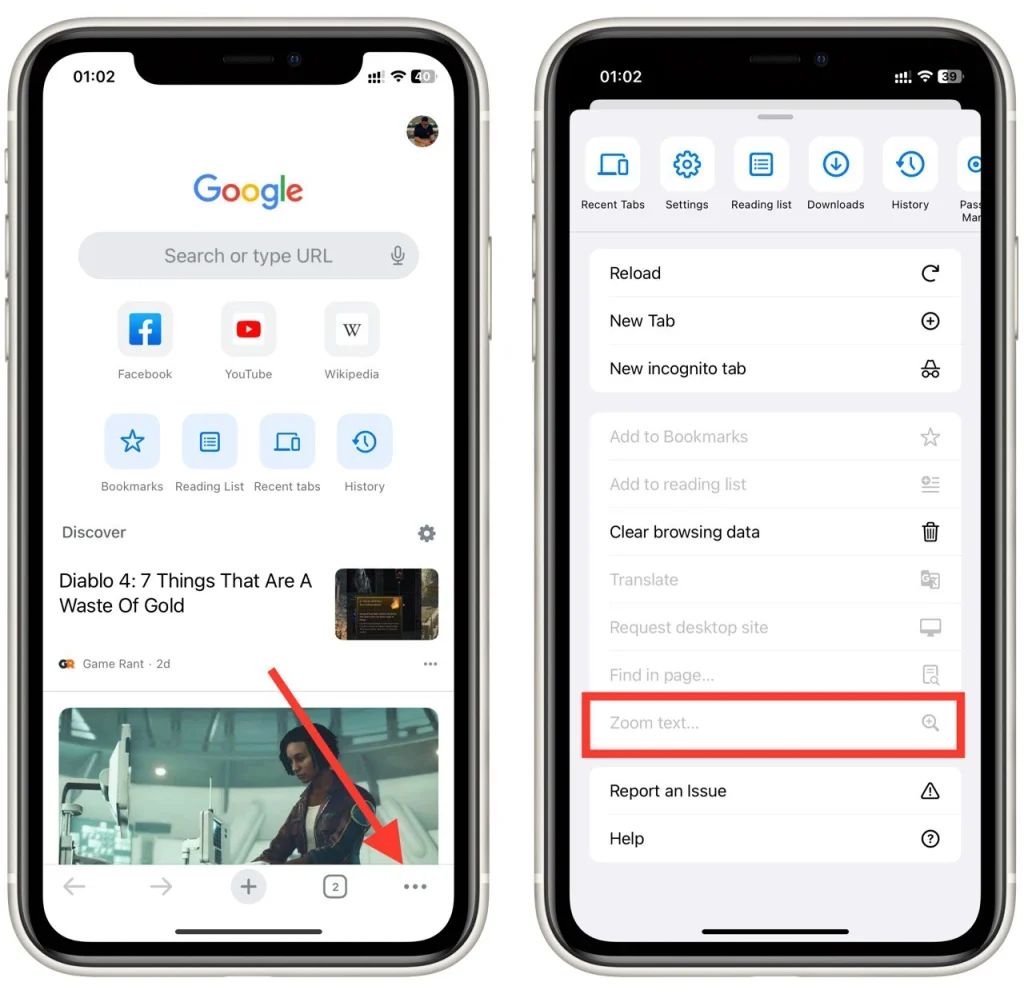
- Állítsa be a nagyítási szintet a csúszka mozgatásával vagy válasszon a rendelkezésre álló lehetőségek közül.
A Google Chrome mobilalkalmazás ezen nagyítási lehetőségeinek használatával könnyedén kicsinyíthet bizonyos webhelyeket. Legyen szó ujjmozdulatokkal a nagyításhoz, vagy a nagyítási szintek beállításáról a beállítások menüben, a Google Chrome felhasználóbarát élményt nyújt a nagyítási szint testreszabásához mobileszközén.
Az alapértelmezett nagyítási szint beállítása a Google Chrome-ban
Kövesse az alábbi lépéseket az alapértelmezett nagyítási szint beállításához a Google Chrome asztalon:
- Nyissa meg a Google Chrome böngészőt az asztalon.
- Kattintson a böngészőablak jobb felső sarkában található három függőleges pontra a Chrome menü megnyitásához.
- A legördülő menüben kattintson a „Beállítások” lehetőségre.
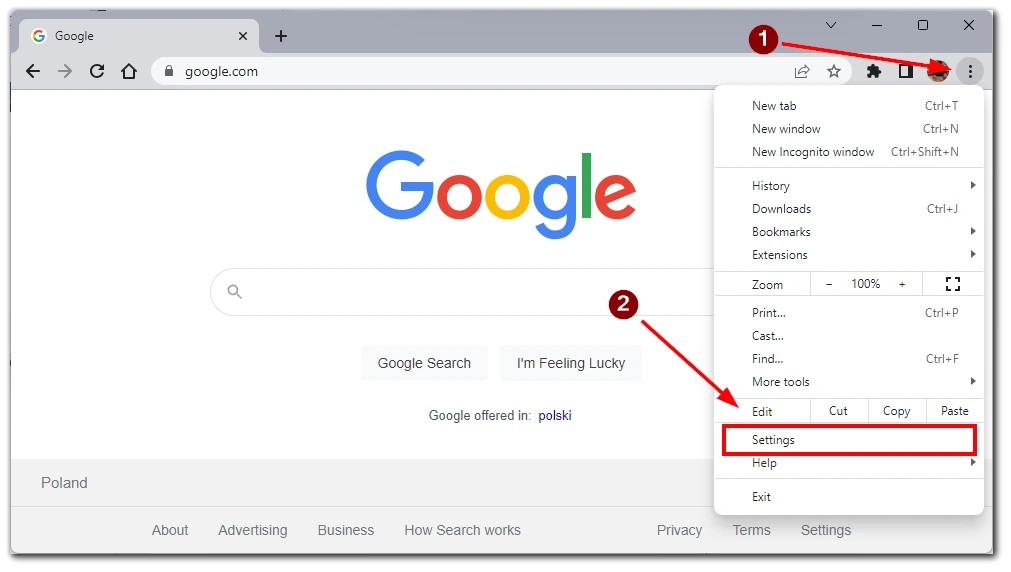
- A megjelenő menüben kattintson a „Megjelenés” fülre a megjelenés eléréséhez
- beállítások.
- A Megjelenés beállításainál görgessen le, és kattintson az „Oldalnagyítás” legördülő gombra. Állítsa be a méretet a kívánt alapértelmezett nagyítási szintre.
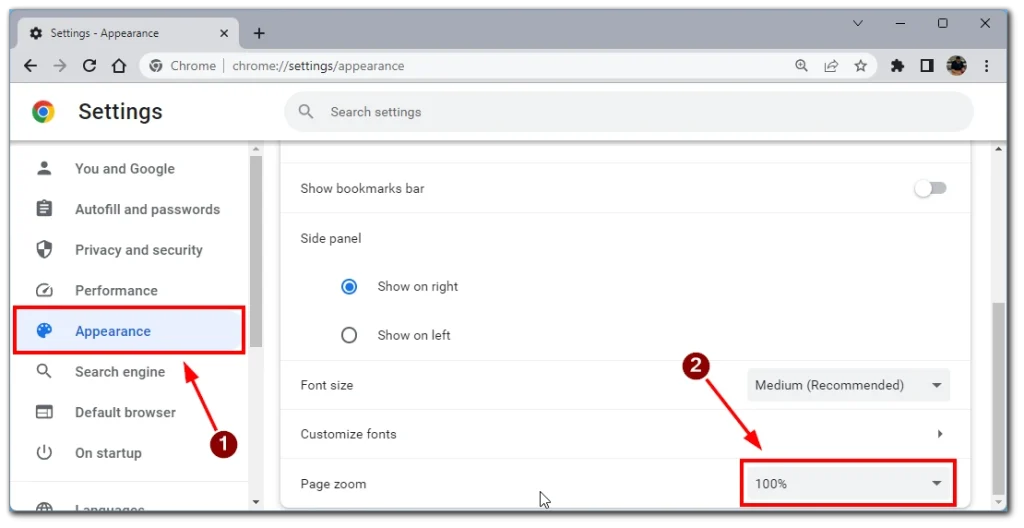
- Miután beállította a kívánt alapértelmezett nagyítási szintet, lépjen ki a beállítások menüből .
Megjegyzés: Ne feledje, hogy az alapértelmezett nagyítási szint nem feltétlenül vonatkozik azokra a webhelyekre, amelyeken meghatározott nagyítási beállítások vannak megadva.
Adott webhelyek nagyítási szintjének ellenőrzése a Google Chrome-ban
Hasznos lehet egy adott webhely nagyítási szintjének ellenőrzése a Google Chrome-ban, hogy megbizonyosodjon arról, hogy az megfelel-e a kívánt preferenciáknak. Íme néhány módszer egy adott webhely nagyítási szintjének ellenőrzésére:
A böngészővezérlők használata
A Google Chrome beépített böngészővezérlőket biztosít, amelyek lehetővé teszik egy adott webhely nagyítási szintjének ellenőrzését és beállítását. Kovesd ezeket a lepeseket:
- Nyissa meg a Google Chrome böngészőt asztali számítógépén vagy mobileszközén.
- Keresse meg azt a webhelyet , amelynek nagyítási szintjét szeretné ellenőrizni.
- Nézze meg a címsáv jobb oldalát. Talál egy nagyító ikont százalékos értékkel. A százalék az aktuális nagyítási szintet jelenti.
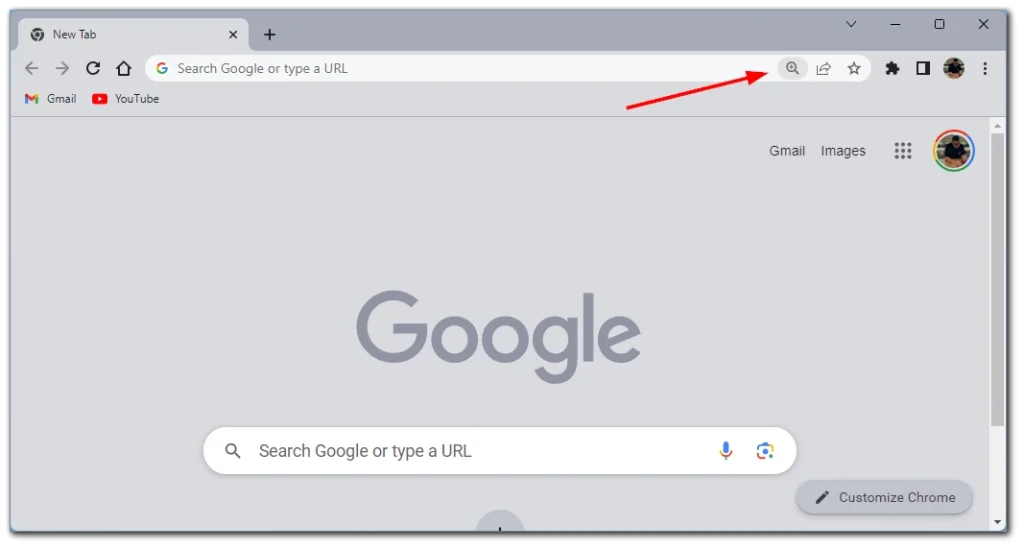
- Kattintson a nagyító ikonra a zoomvezérlők eléréséhez.
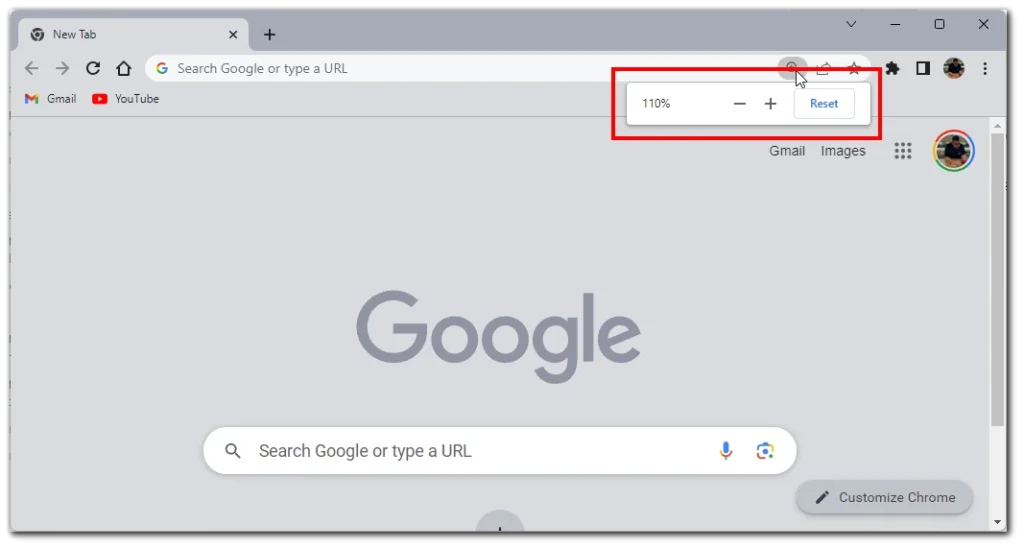
Megjegyzés: A böngésző vezérlőiben megjelenő nagyítási szint az adott webhely aktuális nagyítási szintje.
A Beállítások menü használata
- A kezdéshez kattintson az ablak jobb felső sarkában található három pontra .
- A legördülő listából válassza a „Beállítások” lehetőséget .
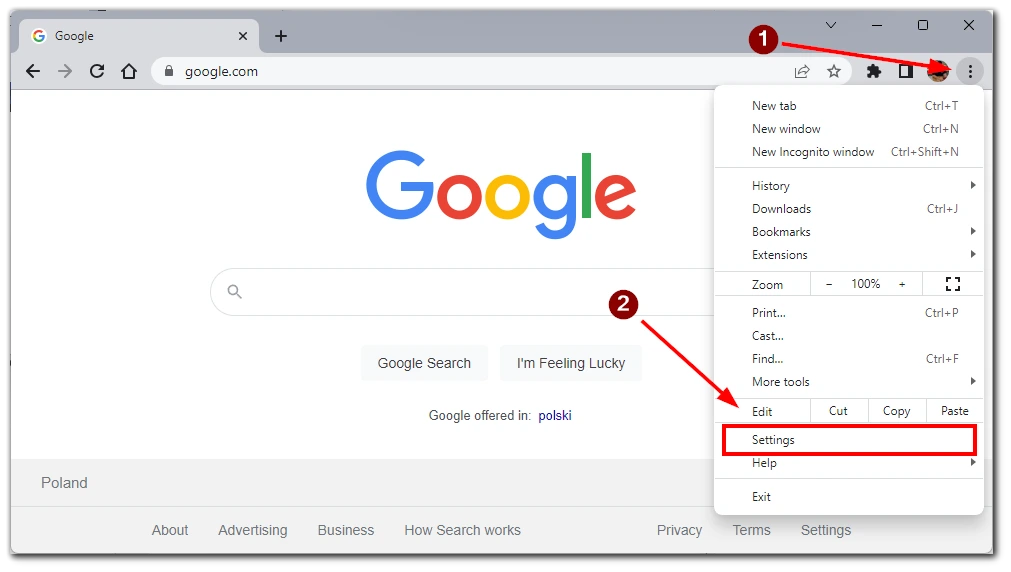
- Ezután lépjen az „Adatvédelem és biztonság” fülre.
- Görgessen le a listában, és válassza a „Webhelybeállítások” lehetőséget.
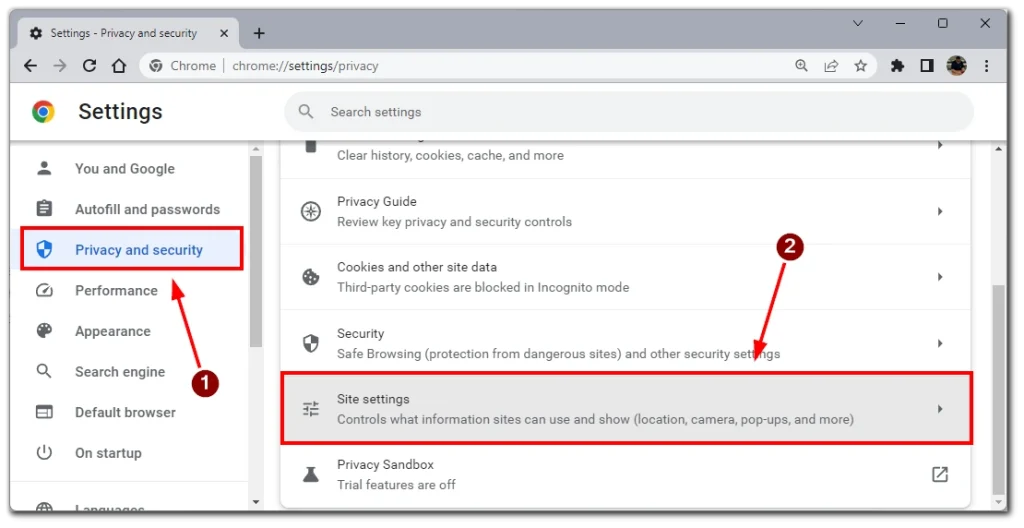
- Ebben a menüben ismét az oldal aljára kell görgetnie, és a „További tartalombeállítások” elemre kell kattintania a menü kibontásához.
- A végén válassza a „Nagyítási szintek” lehetőséget , és látni fogja azon webhelyek listáját, amelyeken manuálisan beállította a nagyítási szintet.
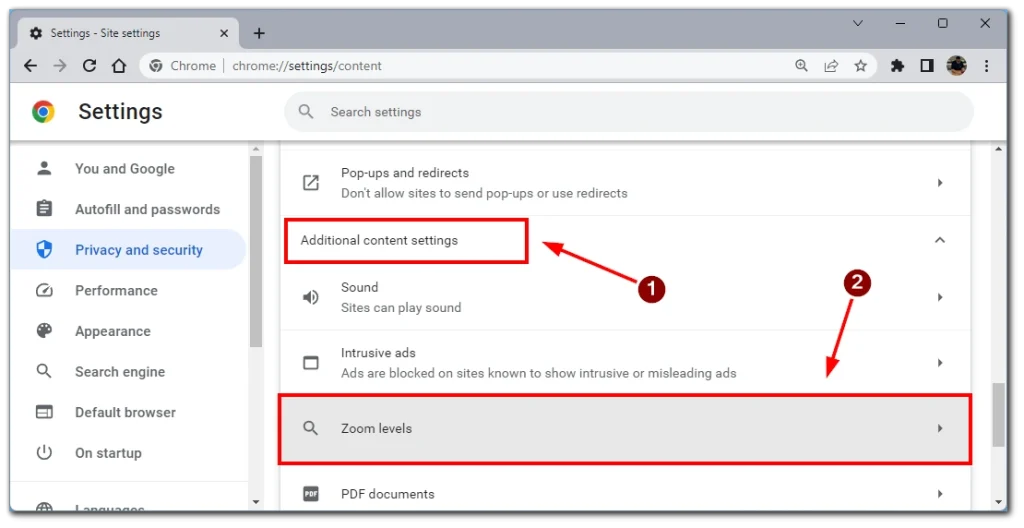
Vegye figyelembe, hogy a kívánt webhely mellett egy kereszt ikon található. Ha rákattint, eltávolítja a zoom beállításokat, és ebben az esetben az oldal az alapértelmezett nagyítással töltődik be.
Ezekkel a módszerekkel könnyedén ellenőrizheti egy adott webhely nagyítási szintjét a Google Chrome-ban.