A hang hiánya, amikor egy laptopot HDMI-n keresztül csatlakoztatunk a TV-hez, gyakori és meglehetősen bosszantó probléma. Mindent csatlakoztat, hogy kényelmesen nézhessen egy filmet, de végül csak képet kap, de hangot nem. Az ilyen pillanatok nagyon elronthatják a hangulatot, ezért íme, hogyan lehet a lehető leggyorsabban és legegyszerűbben kezelni.
Hogyan működik a HDMI hangkimenet a laptopról
Egy laptopot gyakran csatlakoztatnak tévéhez, de ritkábban monitorhoz, mivel a legtöbb monitornak nincs beépített hangszórója. Ha azonban a monitor rendelkezik hangszórókkal, akkor beállíthatja a hangkimenetet rájuk.
Lényeges tisztában lenni azzal, hogy a HDMI támogatja a külső eszközökre történő hangátvitelt. Az azonban, hogy az lejátszásra kerül-e, a laptop operációs rendszerének beállításaitól függ, amely meghatározza, hogy hová küldje a hangjelet. Így a hang mehet a laptop beépített hangszóróin keresztül, Bluetooth-on keresztül a fejhallgatóra, vagy a hangcsatlakozón keresztül a csatlakoztatott fejhallgatóra. Ez utóbbi lehetőség egyszerű: amint a fejhallgatót az audiocsatlakozóba helyezi, a HDMI-hang megszűnik, mivel a csatlakozó fizikai csatlakozása aktiválja az automatikus hangtovábbítást a fejhallgatóra.
Nincs hang a tévén HDMI-n keresztül – hogyan javíthatja ki?
Ez egy gyakori probléma, amelyet gyakran a szinkronizálás hiánya okoz. Ha a laptopja „egyképernyős” üzemmódba van állítva, ahol a laptop képernyője egy külső kijelzőre van tükrözve, és a hangkimenet HDMI-re van állítva, a hang néha továbbra is a laptopon keresztül szólal meg, vagy egyáltalán nem szólal meg. Ilyen esetekben a HDMI-kábel leválasztása és újbóli csatlakoztatása elegendő a probléma megoldásához. Ez a megoldás különösen a régebbi laptopok esetében hatékony, ahol a HDMI-szinkronizálás kevésbé megbízható. A továbbfejlesztett HDMI protokollokkal rendelkező újabb laptopok ritkán találkoznak ezzel a problémával.
Ha az újracsatlakoztatás nem segít, lehet, hogy meg kell változtatnia a hangkimeneti beállításokat. Egyszerűen válassza ki a megfelelő hangkimeneti opciót, hogy a hangot HDMI-n keresztül továbbíthassa, és itt olvashatja, hogyan kell ezt megtenni.
A Windowsból külső eszközre történő hangkimenet beállítása
A Windowsból külső eszközre, például TV-re vagy monitorra történő hangkimenet beállításához kövesse az alábbi lépéseket:
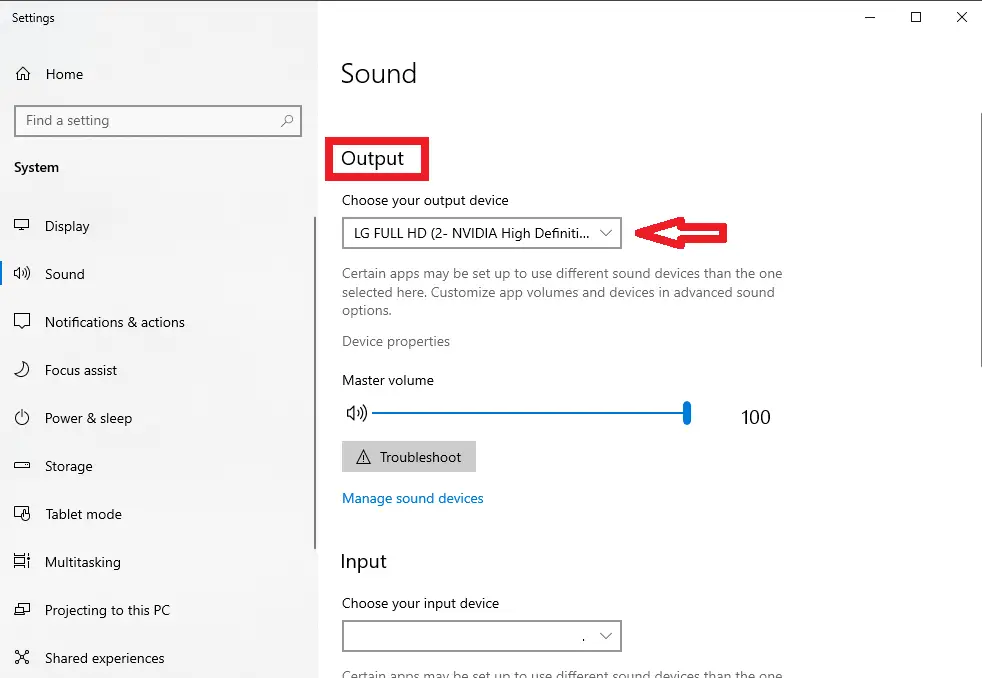
- Az eszköz csatlakoztatása:Csatlakoztasson egy HDMI-kábelt a laptophoz és a TV-hez (monitorhoz).
- Nyissa meg a Hangbeállítások:
- Kattintson a jobb gombbal a képernyő jobb alsó sarkában lévő feladatsor hang ikonjára.
- Válassza a „Hangbeállítások ” lehetőséget a kontextusmenüből, vagy válassza a Beállítások > Rendszer > Hang.
- Válassza ki a Kimeneti eszköz:
- A „Kimenet” szakasz alatt kattintson a „Choose where to play sound” feliratú legördülő menüre (egyes verziókban ez egyszerűen „Output device” lehet).
- Válassza ki a HDMI-n keresztül csatlakoztatott külső eszköz nevét. Ez megjelenhet a TV, a monitor vagy a „Digitális kimenet” neveként.
- Állítsa be alapértelmezett eszközként (ha szükséges):
- Ha az eszköz nem válik automatikusan elsődleges kimenetté, kattintson a „Hangeszközök kezelése” gombra, és győződjön meg róla, hogy a csatlakoztatott eszköz alapértelmezett kimenetként van beállítva.
- Állítsa be a hangerőt és tesztelje a hangot: Győződjön meg róla, hogy a hangerő mind a számítógépen, mind a külső eszközön be van állítva, majd játssza le a hangot a kimenet megerősítéséhez.
Hangkimenet beállítása a MacBookról egy TV-re vagy monitorra
A következő lépéseket követve állíthatja be a hangkimenetet a Mac számítógépéről egy tévére vagy monitorra:
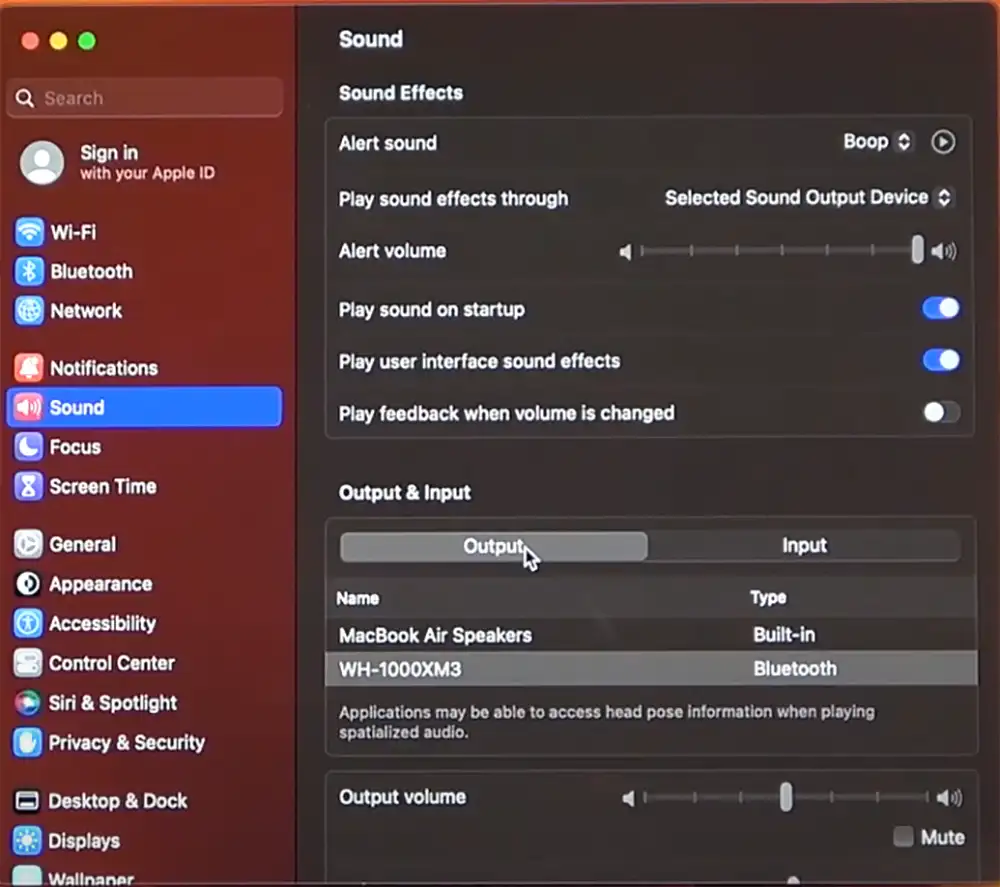
- Csatlakoztassa a Mac számítógépet a tévéhez vagy monitorhoz egy HDMI-kábel segítségével.
- Nyissa meg a „Rendszerbeállítások” : A macOS Ventura és újabb rendszereken kattintson a bal felső sarokban lévő Apple-logóra, válassza a „Rendszerbeállítások” lehetőséget, majd lépjen a „Hang” menüpontra. A korábbi verziók esetében menjen a „Rendszerbeállítások” > „Hang” menüpontra.
- Válassza ki a „Kimenet” lehetőséget : A Hangbeállításokban keresse meg a „Kimenet” lapot, és keresse meg az elérhető hangeszközök listáját.
- Válassza ki a HDMI eszközt: Válassza ki a HDMI-n keresztül csatlakoztatott TV-t vagy monitort a listából. Ezáltal ez lesz az alapértelmezett hangkimenet.
További tippek a laptopról TV-re vagy monitorra történő hangkimenet beállításához.
Ha megpróbálja beállítani a hangot, és úgy tűnik, semmi sem működik, a legegyszerűbb megoldás a laptop újraindítása. Ez segít kiküszöbölni a problémát esetleg okozó szoftverhibákat.
Az olyan régi tanácsok, mint az illesztőprogramok újratelepítése vagy a hangeszközök eltávolítása és újbóli hozzáadása az operációs rendszer beállításaiban, nagyrészt elavultak. Manapság a legtöbb hardvergyártó arra törekszik, hogy az illesztőprogramjait univerzálissá tegye, és az illesztőprogramokat átadja az operációs rendszer fejlesztőinek, hogy a szükséges protokollokat implementálják az operációs rendszer beépített illesztőprogramjaiba. Bár az illesztőprogramok újratelepítése technikailag lehetséges, általában szükségtelen és nem valószínű, hogy pozitív eredményt hoz. Ellenőrizze a hangkimeneti beállításokat. A legtöbb esetben csak erre van szükség.









