Amikor megpróbálsz tartalmakat másolni és beilleszteni az egyik alkalmazásból a másikba, előfordulhat, hogy a „Sajnálom, a vágólapon nem engedélyezett a manipuláció” hibaüzenettel találkoztál. Ez frusztráló probléma lehet, különösen akkor, ha gyakran használja a vágólapot munkahelyi vagy személyes feladatokhoz.
Ez a probléma nem gyakran fordul elő, de van néhány módja a gyors javításnak.
Mit jelent a „Sajnálom, a vágólappal való manipuláció nem megengedett”?
A „Sajnálom, a vágólap manipulálása tilos” hibaüzenet általában azt jelenti, hogy a biztonsági beállítások miatt nem tudsz tartalmat másolni vagy beilleszteni egyik alkalmazásból a másikba a Macen. Ezek a beállítások korlátozzák a vágólap használatát.
Ez a hibaüzenet különböző okokból jelenhet meg, például ha egy alkalmazás nem tudja vezérelni a Mac számítógépét, vagy ha egy másik folyamat használja a vágólapot.
Ez a hibaüzenet megakadályozhatja bizonyos, a vágólapra támaszkodó feladatok vagy munkafolyamatok végrehajtását, például szöveg vagy képek másolását és beillesztését. Bizonyos esetekben a hibaüzenet akkor is megjelenhet, amikor a billentyűparancsokat vagy a kontextusmenü opcióit próbálja használni a tartalom másolásához vagy beillesztéséhez.
Hogyan oldható meg a probléma?
Ha a „Sajnálom, nem engedélyezett a vágólapon történő manipuláció” hibát tapasztalja a Mac számítógépén, itt van néhány lépés, amellyel megoldhatja a problémát:
Ellenőrizze a rendszerbeállításokat
Ebben a szakaszban győződjön meg arról, hogy az az alkalmazás, amelybe a tartalmat másolni vagy beilleszteni szeretné, jogosult a Mac vezérlésére. A következő lépéseket kell követnie:
- Kattintson az Apple ikonra, és válassza a Beállítások Rendszer lehetőséget.
- Ezután kattintson az Adatvédelem és biztonság szakaszra.
- Válassza ki a „Hozzáférhetőség” részt.
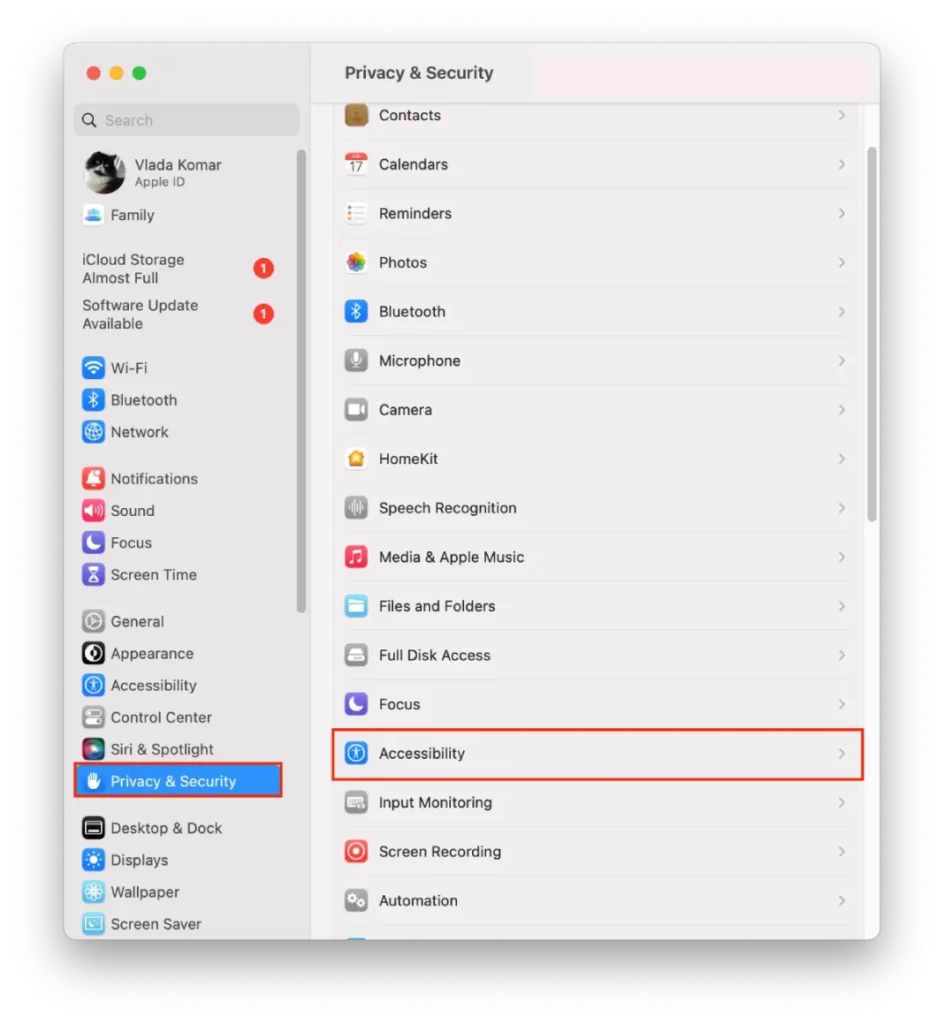
- Ha a másolni vagy beilleszteni kívánt alkalmazás nincs a listában, akkor adja hozzá.
- Kattintson a + ikonra.
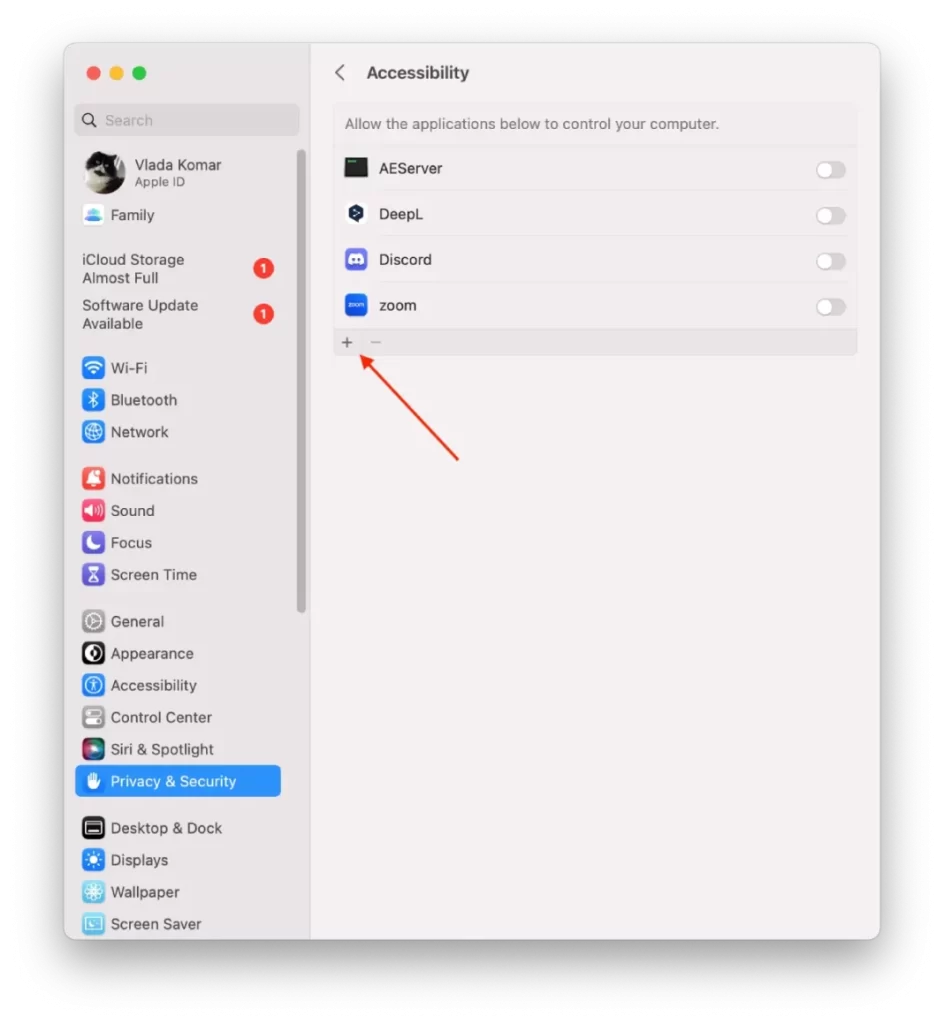
- Ezután válassza ki a kívánt alkalmazást a listából, és kattintson a „Megnyitás” gombra.
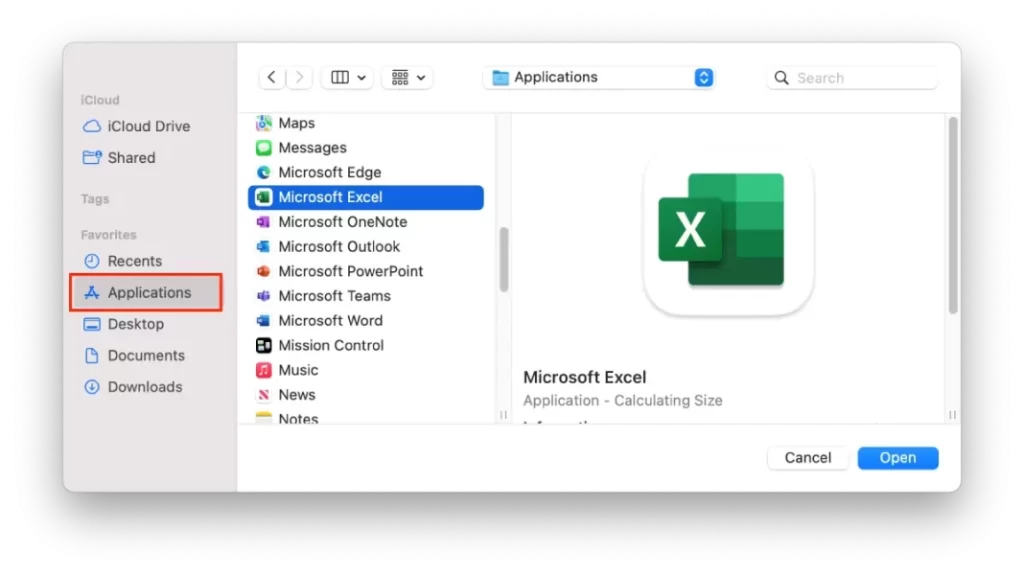
Ez lehetővé teszi, hogy az appn hozzáférjen a vágólaphoz, és lehetővé teszi a tartalom másolását és beillesztését.
Az alkalmazás újraindítása
Zárja ki azt az alkalmazást, amelybe a tartalmat másolni vagy beilleszteni szeretné, majd nyissa meg újra. Néha az alkalmazás egyszerű újraindítása is segíthet a vágólap megfelelő működését akadályozó átmeneti problémák elhárításában.
A ‘pboard’ szerver újraindítása az Activity Monitor segítségével
Egy másik módszer a „Sorry, no manipulations with clipboard allowed” hiba kijavítására Macen az, hogy újraindítod a ‘pboard’ szervert a Activity Monitor segítségével. Itt van, hogyan kell ezt megtenni:
- Nyissa meg a „Tevékenységfigyelő” alkalmazást. Használja a Spotlight keresést, és nyomja le a Command + Space billentyűkombinációt.
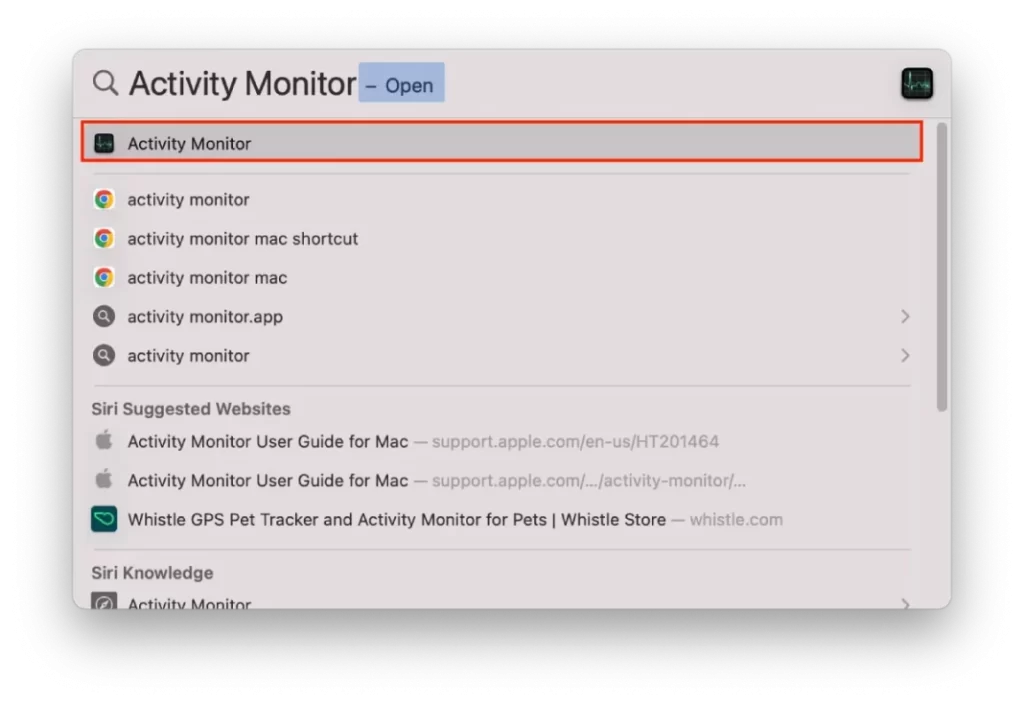
- A Tevékenységfigyelőben keressen rá a „pboard” kifejezésre az ablak jobb felső sarkában található keresősávban.
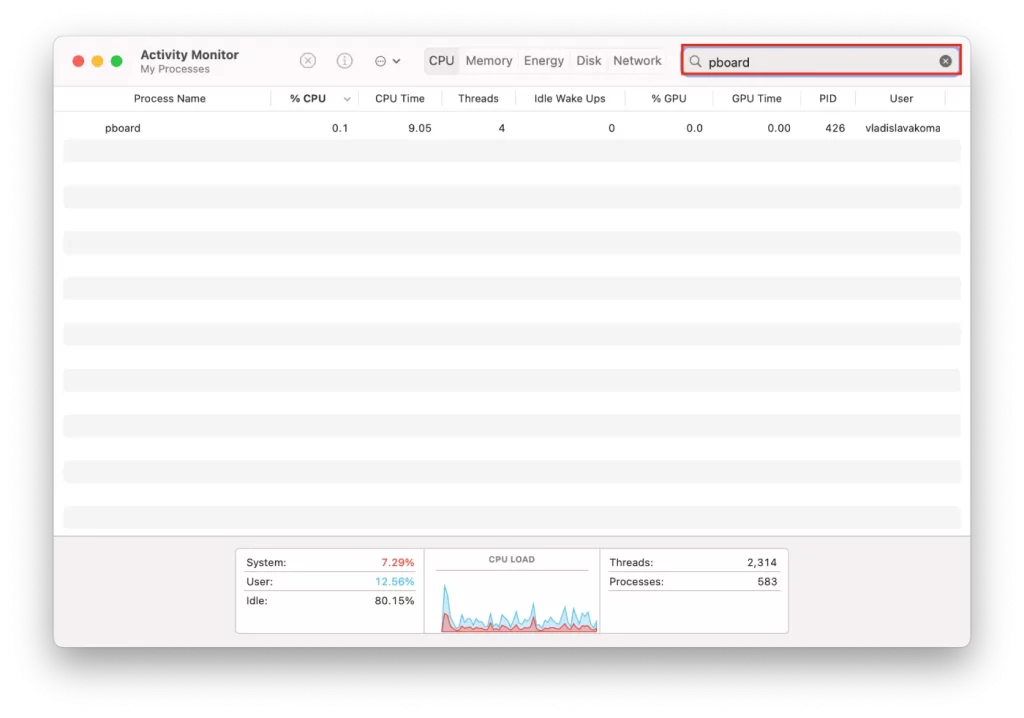
- Jelölje ki, majd kattintson az „X” ikonra a Tevékenységfigyelő ablak bal felső sarkában.
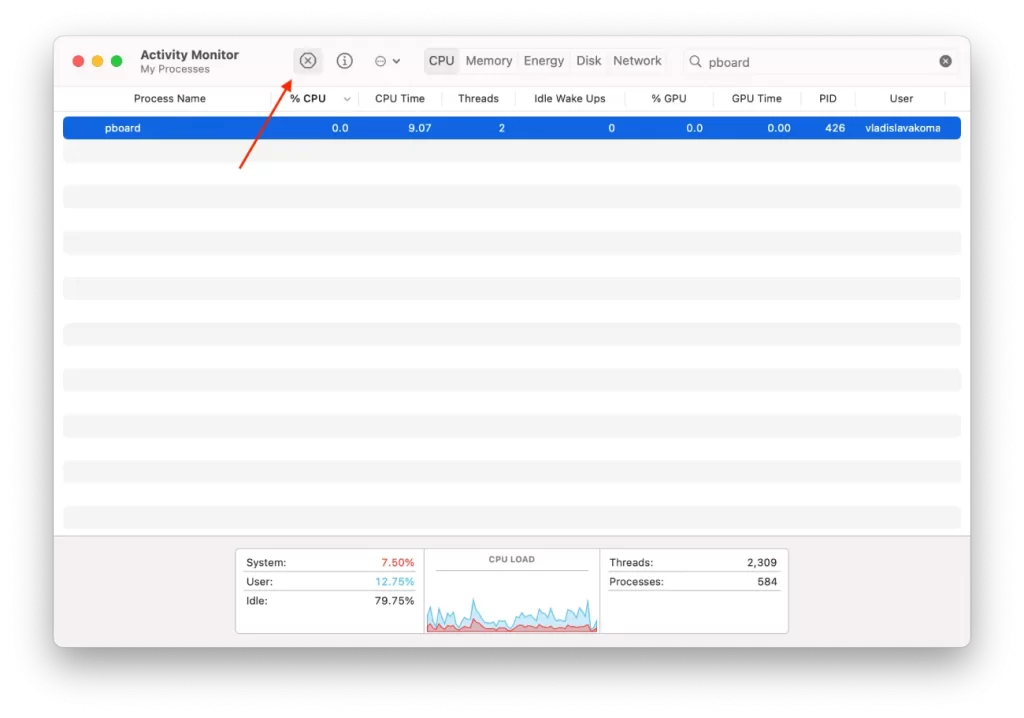
- A megerősítéshez kattintson a „Force Quit” (Kilépés kikényszerítése) gombra.
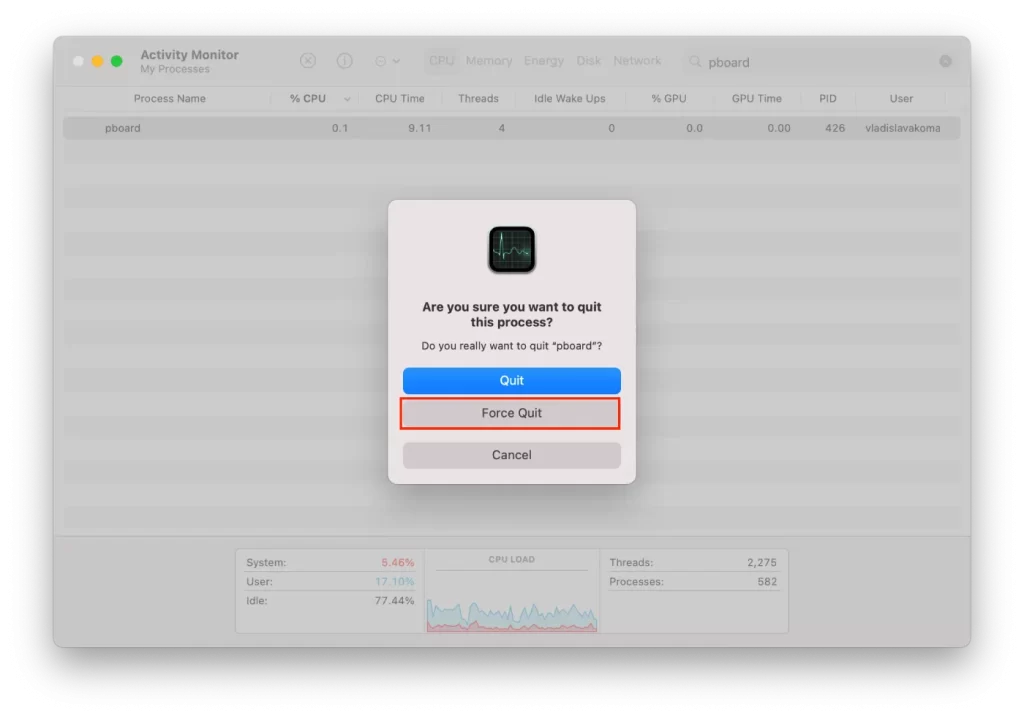
Miután sikeresen kikényszerítette a kilépést, zárja be a Tevékenységfigyelőt, és próbálja újra megpróbálni a másolást és beillesztést. Ennek újra kell indítania a „pboard” kiszolgálót, és meg kell oldania minden olyan problémát, amely megakadályozza a vágólap megfelelő működését.
Fontos megjegyezni, hogy a ‘pboard’ kiszolgáló kényszerített kilépése minden, a vágólaphoz kapcsolódó folyamatot megszüntet, ami hatással lehet más, a vágólapra támaszkodó alkalmazásokra. Ezért ajánlott minden alkalmazást bezárni a ‘pboard’ kiszolgáló újraindítása előtt.
Ezenkívül, ha a probléma továbbra is fennáll, további segítségért konzultáljon az Apple ügyfélszolgálatának képviselőjével vagy az Ön által használt alkalmazás fejlesztőjével.
A ‘pboard’ kiszolgáló alaphelyzetbe állítása terminálon keresztül
Egy másik módszer a „Sorry, no manipulations with clipboard allowed” hiba kijavítására Macen a „pboard” szerver visszaállítása a Terminálon keresztül. Itt van, hogyan kell ezt megtenni:
- Nyissa meg a Terminál alkalmazást. Használja a Spotlight keresést, nyomja meg a Command + Space billentyűkombinációt.
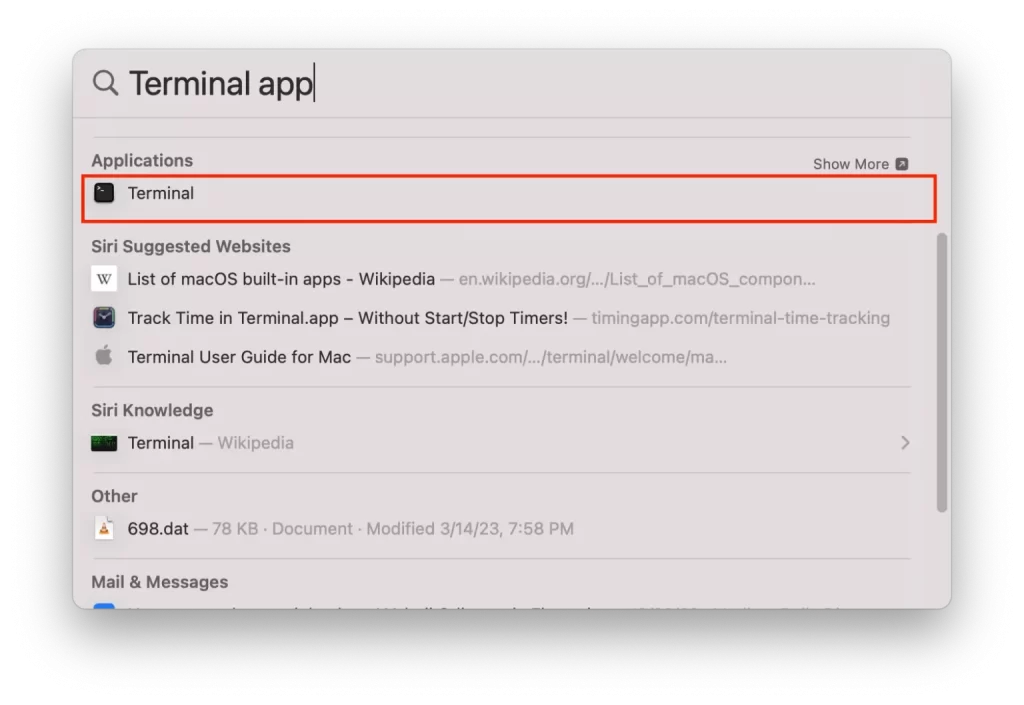
- A Terminál ablakban írja be a következő parancsot: „sudo killall board„
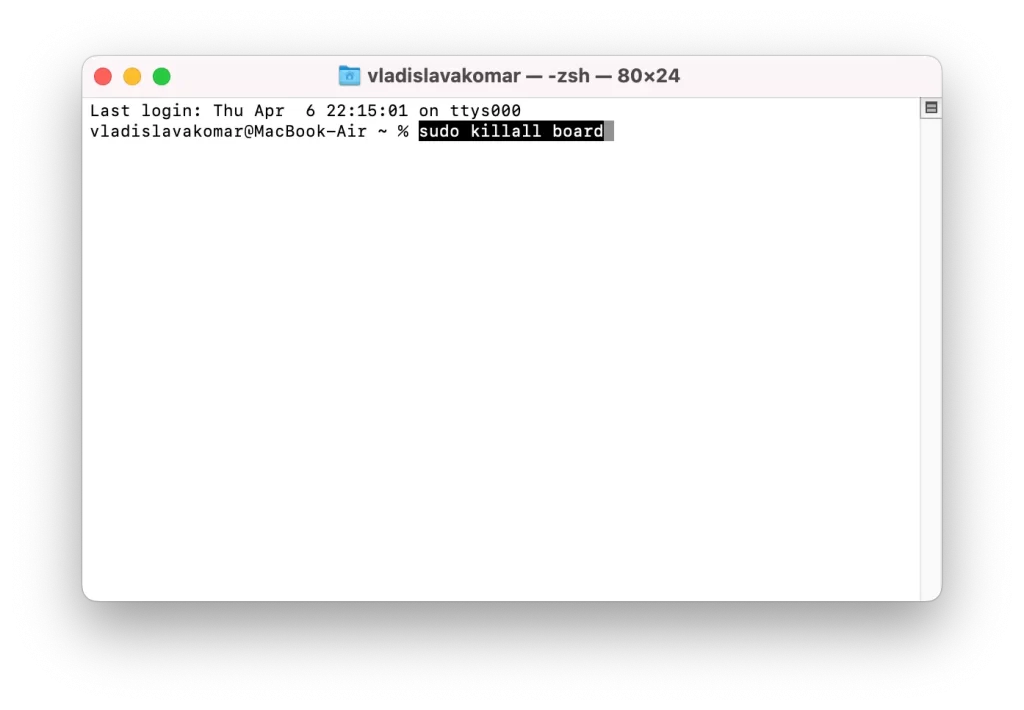
- A parancs végrehajtásához nyomja meg a „Return” billentyűt.
- Írja be a Mac jelszavát, és nyomja meg a Return billentyűt.
Zárja be a Terminál ablakot, és próbálja meg újra a másolást és beillesztést. Ennek újra kell indítania a ‘pboard’ kiszolgálót, és meg kell oldania minden olyan problémát, amely megakadályozza a vágólap megfelelő működését.
Fontos megjegyezni, hogy a „pboard” kiszolgáló visszaállítása hatással lehet más, a vágólapra támaszkodó alkalmazásokra, ezért ajánlott minden alkalmazást bezárni, mielőtt a parancsokat a terminálban végrehajtaná.
Indítsa újra a Mac számítógépet
Ha a fenti módszerek egyike sem működik, próbálja meg újraindítani a Mac számítógépet, hátha ez megoldja a problémát. Ez segíthet a vágólapot vagy a használni kívánt alkalmazást érintő ideiglenes problémák elhárításában.









