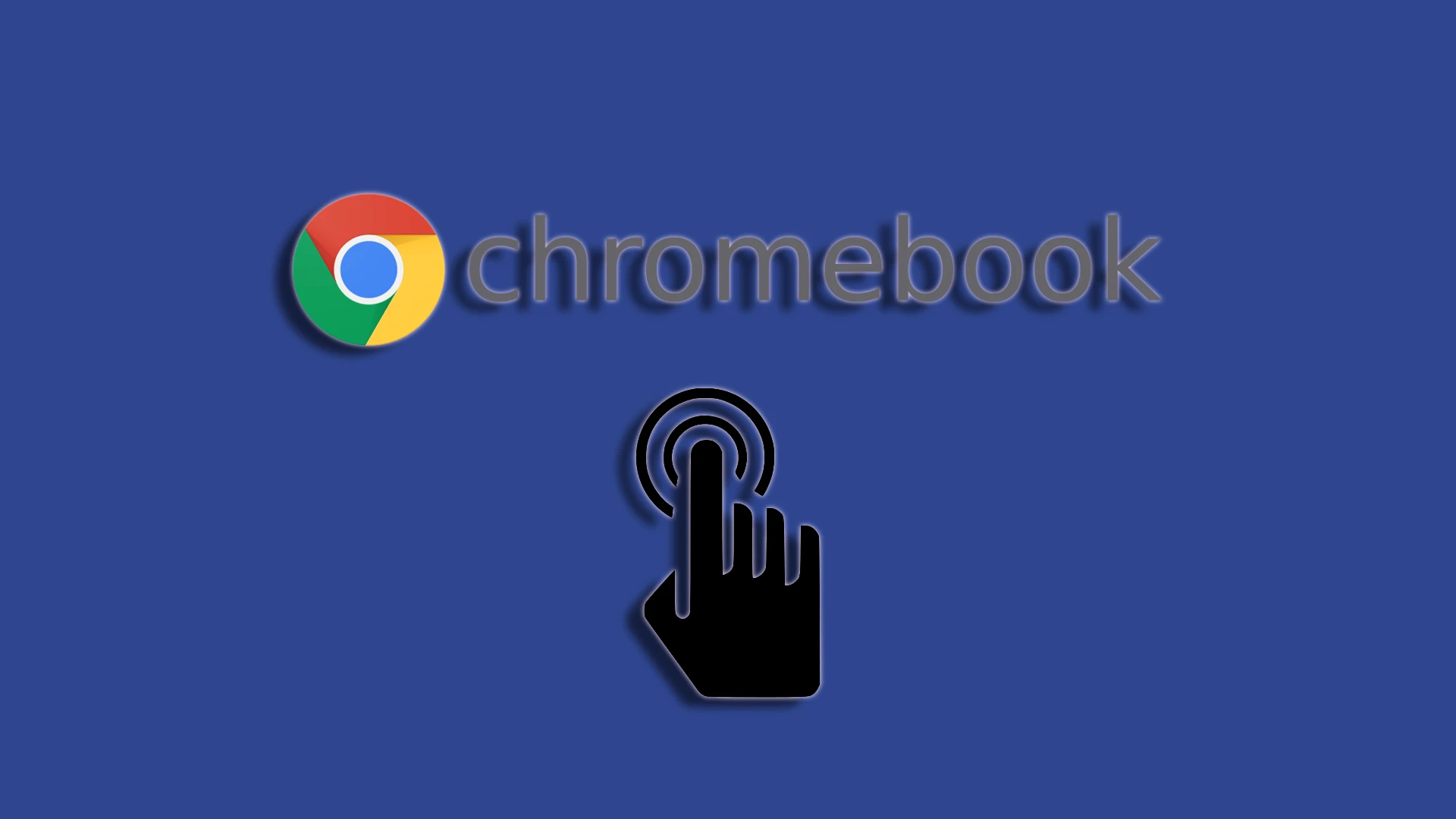A Chromebookok az ára miatt váltak népszerűvé. Olcsó laptopokról van szó, amelyeket internetes böngészésre és webes erőforrásokkal való munkára terveztek. A Chrome OS operációs rendszert futtatják. Azért különböznek a többi laptoptól, mert a legtöbb játékot nem lehet telepíteni, így tanulmányi laptopként is népszerűek. A legtöbb Chromebook érintőképernyővel rendelkezik, hogy kitűnjön a laptopok tömegéből.
Ez a funkció hasznos lehet, mivel Chromebookját táblagépként használhatja. Másrészt a véletlen koppintások befolyásolhatják a stabil teljesítményt. Emiatt egyes felhasználók inkább kikapcsolják.
Gyors módja annak, hogy kikapcsolja az érintést Chromebookján
Engedélyeznie kell a „Billentyűparancsok hibakeresése” funkciót a Chromebook „ Flags ” beállításaiban. Ezután a „ Keresés + Shift + T ” billentyűparancs segítségével kikapcsolhatja az érintőképernyőt. Az alábbiakban részletes utasításokat talál erre vonatkozóan.
- Nyissa meg a Google Chrome-ot Chromebookján, és írja be vagy másolja be a következő parancsot a címsorba: „ chrome://flags/#ash-debug-shortcuts ”.
- Nyomd meg az Entert .
- Ezzel megnyílik a Chrome zászlók menüje .
- Hibakeresési parancsikonok ” melletti legördülő menüben kattintson a „Letiltva” lehetőségre, és válassza az „Engedélyezve” lehetőséget.
- Miután rákattint az „ Engedélyezve ” gombra, egy „ Újraindítás ” gomb jelenik meg a zászlók menüjének alján. Kattintson rá a Chromebook újraindításához.
- A számítógép újraindítása után billentyűparancsokkal be- és kikapcsolhatja az érintőképernyőt vagy az érintőpadot .
- Az érintőképernyő be- és kikapcsolása: Shift + Search + T .
Az érintőképernyő letiltása a Chromebookon
Tehát először meg kell adnia a zászlók beállításait a Chrome-on keresztül. Kezdjük ezzel:
- Indítsa el a Chrome-ot , és írja be a „ chrome://flags ” parancsot a címsorba.
- A keresősáv segítségével keresse meg a Hibakeresés billentyűparancsokat az előugró ablakban.
- Ezután válassza az Engedélyezve lehetőséget a lehetőség melletti legördülő menüből.
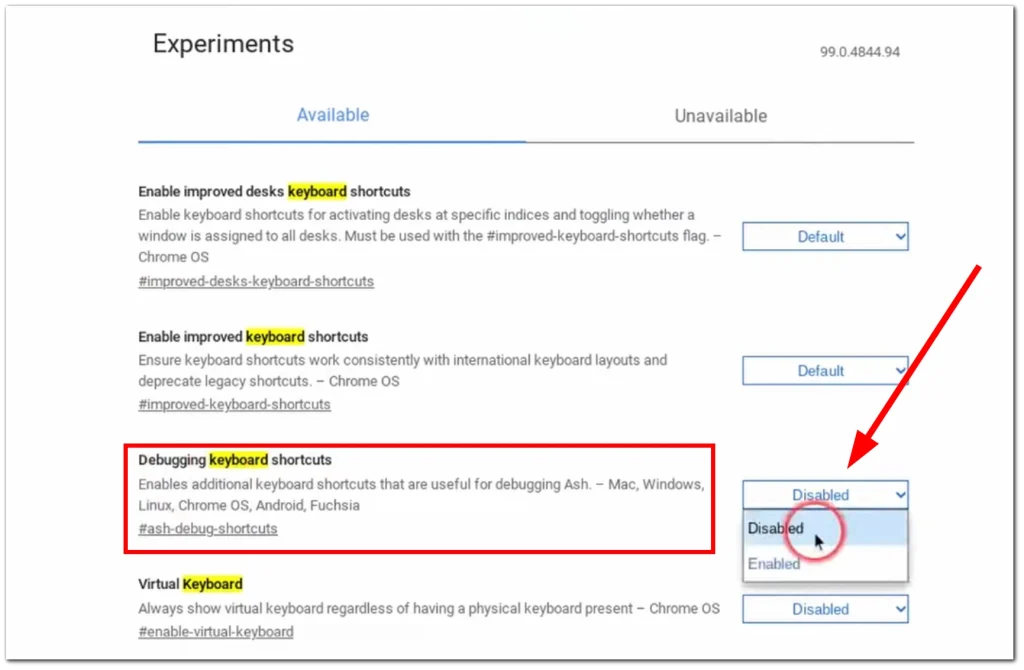
- Kattintson az Újraindítás gombra .
- Az újraindítás után nyomja meg a Keresés + Shift + T billentyűkombinációt a Chromebook érintőképernyőjének kikapcsolásához.
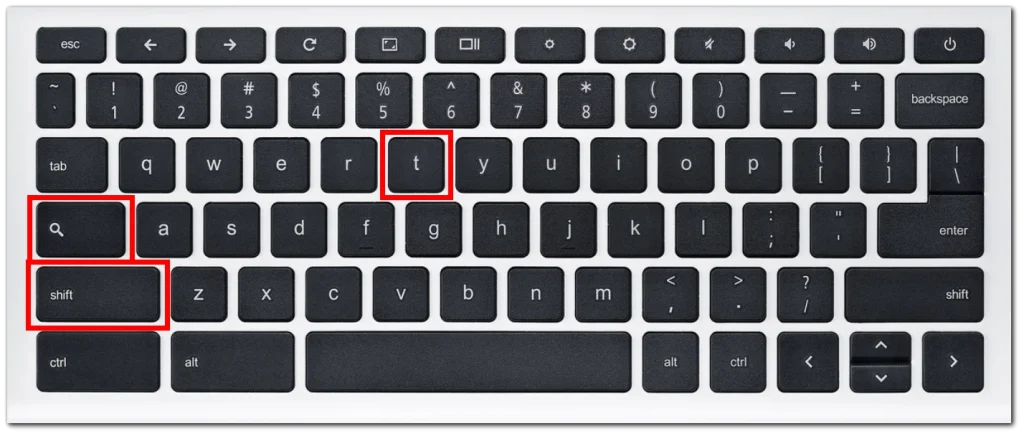
Ha úgy dönt, hogy újra engedélyezi a Chromebook érintőképernyő funkcióját, ismét használhatja ugyanazt a parancsikont.
Kapcsolja ki az érintőpadot a chromebookon – Lenovo, HP, Dell
Tudnia kell, hogy bár a Chromebookok a Google termékei, a Google nem gyárt laptopokat. A szerződéses gyártók gyártják az összes Chromebookot. A Lenovo, a Hewlett-Packard és a Dell a legismertebbek közé tartoznak. A HP és a Dell azonban nem gyárt szórakoztató elektronikai termékeket, beleértve a laptopokat sem. Az OEM-ek és az ODM-ek Dell és HP márkájú laptopokat gyártanak. De egyetértek, egy Dell Chromebook jól hangzik.
Így teljesen mindegy, hogy ki gyártja Chromebookját – a Dell vagy a Lenovo. Az érintőképernyő kikapcsolása magába az operációs rendszerbe van beépítve, és gyártótól függetlenül a képernyő kikapcsolása mindig ugyanaz.
Miért kell letiltanom az érintőképernyőt a Chromebookon?
Számos oka lehet annak, hogy miért szeretné kikapcsolni az érintőképernyőt Chromebookján:
Az egyik leggyakoribb az, hogy ha megszokta, hogy ujjait végighúzza a képernyőn, akkor ujjlenyomatok és foltok jelennek meg a képernyőn. És egy ilyen képernyő elvonhatja a figyelmet. Volt például érintőképernyős laptopom, és őszintén szólva nem voltam hozzászokva és nem is használtam. Másrészt szórakoztató egér nélkül bökni az ujjával a képernyőn. Különösen tetszett, hogy két ujjal megnyújtva nagyíthatok egy képet.
Vannak, akik inkább nem használnak érintőképernyőt, mert szükségtelennek vagy elvonónak találják őket. Ha ebbe a kategóriába tartozik, kapcsolja ki az érintőképernyőt.
A különböző forrásokban szereplő összes többi indok távolinak tűnik számomra; a szenzor kikapcsolása nem jelent jelentős energiamegtakarítást, így ha nincs rá szükséged, ne piszkáld az ujjaddal a képernyőt.
Mi a teendő, ha a Chromebookom érintőképernyője nem kapcsol ki?
Ha megpróbálja kikapcsolni az érintőképernyőt, de továbbra is működik vagy működik a laptop újraindítása után, ellenőrizze, vagy tegye a következőket.
Indítsa újra a Chromebookot: Egy egyszerű újraindítás néha segít a szoftverhibák vagy az átmeneti problémák megoldásában. Lehet, hogy javítania kell a zászló aktiválási beállításait. Lépjen a Leállítás vagy a Bekapcsolás menübe, és válassza az Újraindítás lehetőséget a Chromebook újraindításához.
A Chromebookok gyári alaphelyzetbe állítási funkcióval (Powerwash) rendelkeznek: ez a beállítás arra szolgál, hogy megtisztítsa a Chromebookot a tulajdonosváltás előtt. Sokan a gyári beállítások visszaállítását javasolják, de bár ez segíthet, túl drasztikus módszer. Nemcsak az adatait törli, hanem visszaállítja az összes beállítást, és Chromebookja olyan lesz, mint a vásárláskor.
Kapcsolatfelvétel az ügyfélszolgálattal: Javasoljuk, hogy forduljon a Chromebook gyártójának ügyfélszolgálati csapatához vagy online erőforrásaihoz, ha a fenti módszerek egyike sem oldotta meg a problémát. Konkrét hibaelhárítási lépésekkel szolgálhatnak, vagy tanácsot adhatnak a következő lépésekhez.