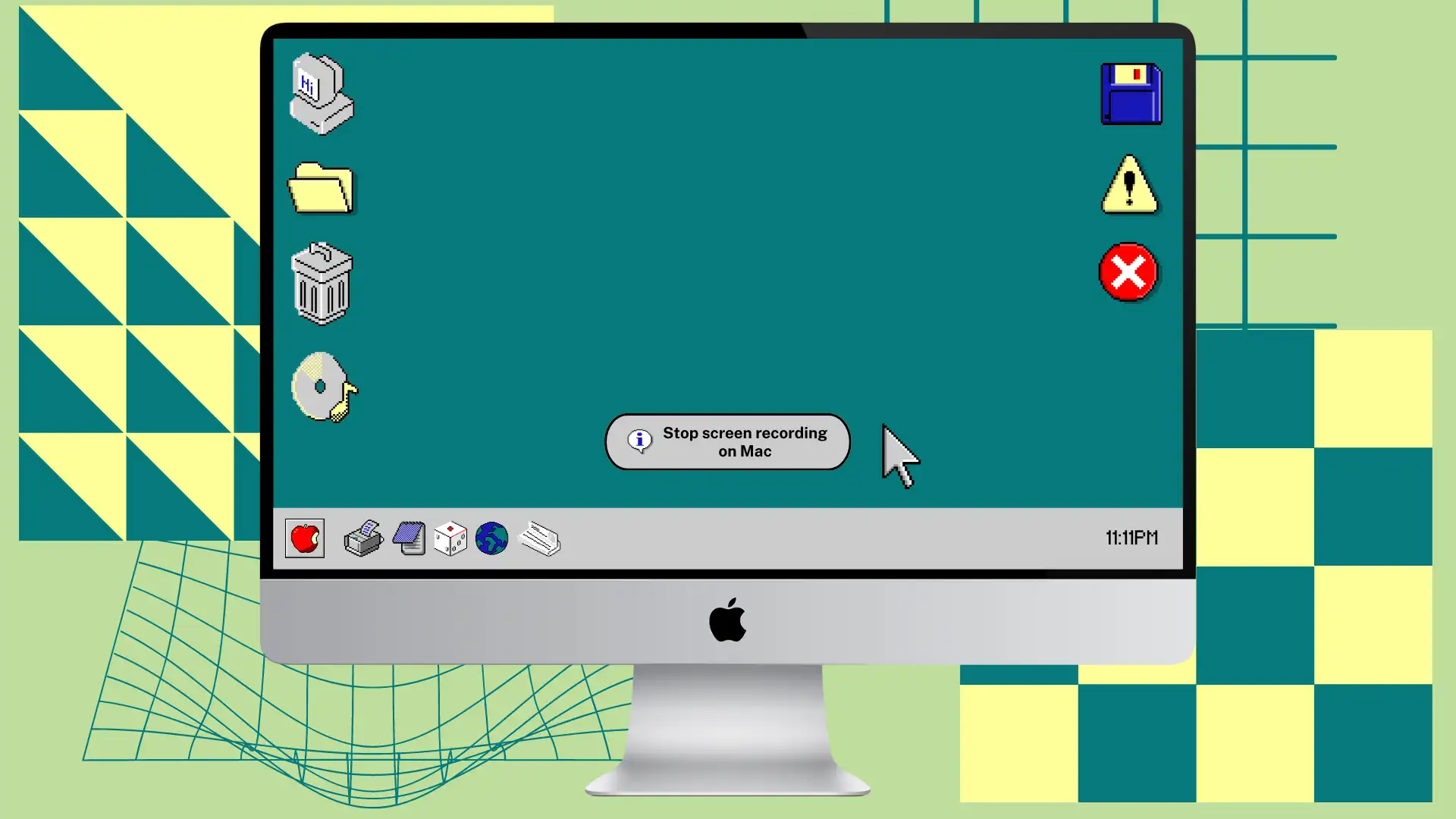Ma szeretnék néhány hasznos tippet mutatni a képernyőrögzítés leállításához a Mac számítógépen. Egyszer felvettem egy oktatóvideót, és ugyanabba a problémába ütköztem. Mivel az eszköztár ablaka a rögzítés megkezdése után el van rejtve. A felhasználók elvárhatják, hogy a stop gomb elérhető legyen az eszköztáron, de nem látják.
Lehet, hogy éppen egy képernyőfelvétel kellős közepén van, ezért siessen, és olvassa el a kérdésére adott választ. Ezután pedig elolvashatja, hogyan vághat le egy videót, hogy eltávolítsa a leállítási kísérleteket.
Hogyan lehet kikapcsolni a képernyőrögzítést Mac-en?
A rögzítés megkezdése után összezavarodhat a leállítás módját illetően, mert a képernyőkép segédprogram ablaka nem lesz látható előtted. Kétféleképpen állíthatja le a képernyőrögzítést.
Az első módszer
- Használja a „Command + Shift + 5 ” billentyűkombinációt.
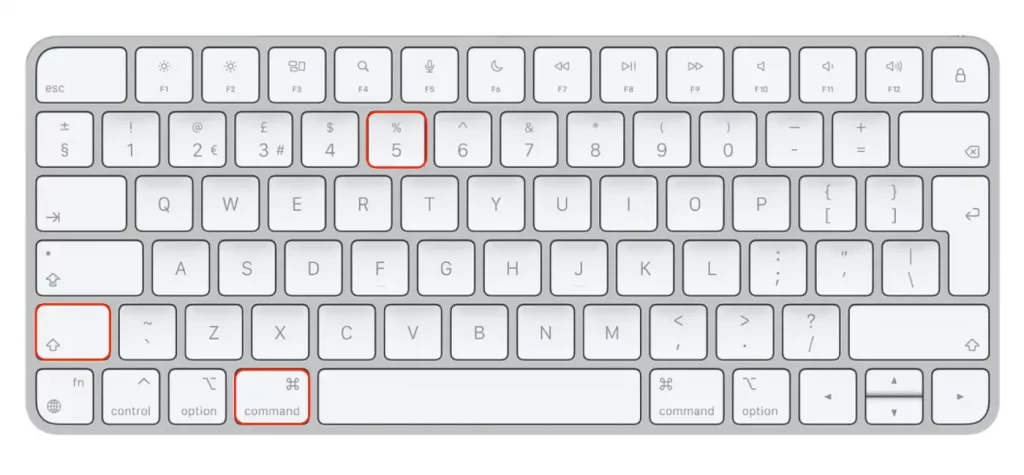
- Ezután kattintson a „Felvétel leállítása” gombra .
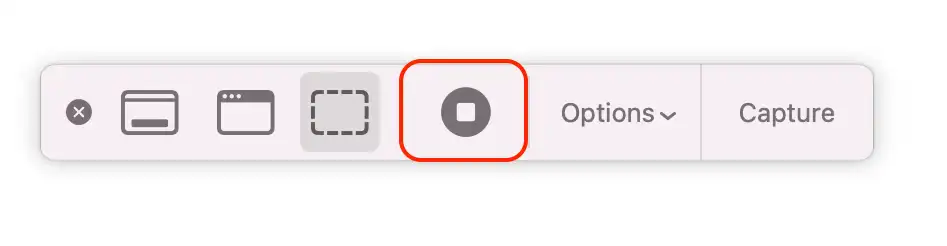
Második módszer
- Meg kell nyomnia a „Command + Control + Esc” billentyűket .
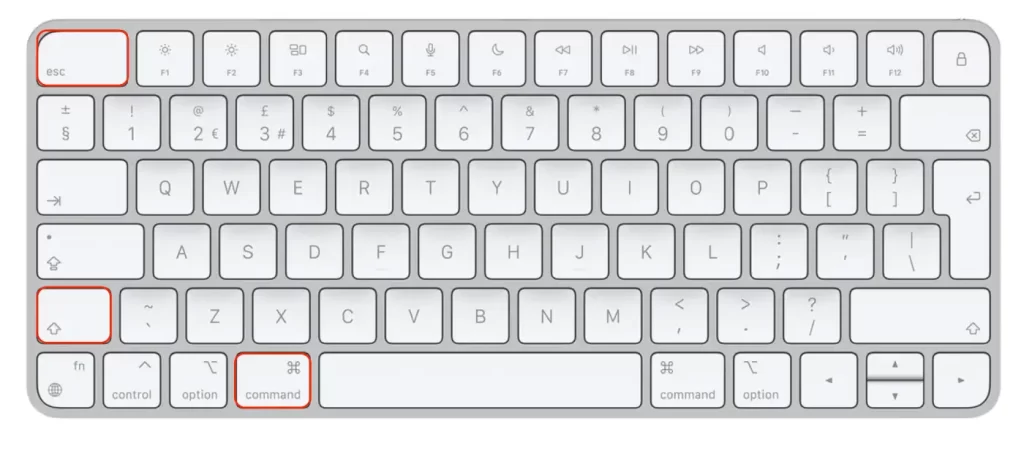
Ezt követően a videó képernyőfelvétel automatikusan mentésre kerül a kiválasztott mappába.
Ha nem állította be és nem választotta ki, hogy a videó és a képernyőképek melyik mappába kerüljenek mentésre, a felvétel automatikusan az Asztalra kerüljön . Az előnézetét a képernyő jobb alsó sarkában láthatja. Ha erre az előnézetre kattint, megtekintheti a teljes felvételt, és szükség esetén megvághatja.
Hogyan lehet elindítani a képernyőrögzítést Mac-en?
Ha új videót szeretne rögzíteni, hogy ne kelljen levágnia azt a részt, ahol a leállítást keresi, akkor kövesse az alábbi lépéseket:
- Először meg kell nyitnia az eszköztárat, ezért nyomja meg a „Command + Shift + 5” billentyűket .
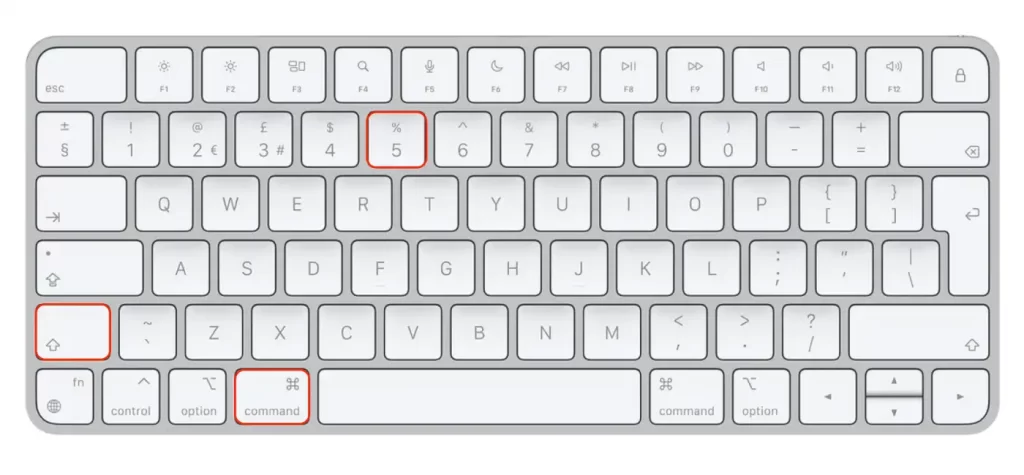
- A felvétel elindításához kattintson a „Rögzítés” gombra.
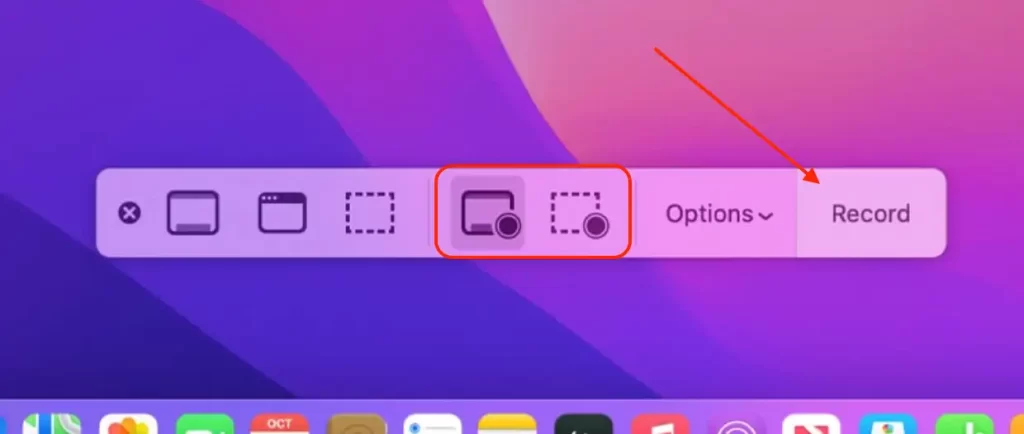
Miután elvégezte ezeket a lépéseket, elindítja a képernyőrögzítést a Mac-en.
Hogyan válasszunk mappát a képernyőrögzítő videók mentéséhez a Mac-en?
Ha ki szeretné választani azt a mappát, ahová a képernyőfelvételeket menteni szeretné Mac számítógépen, kövesse az alábbi lépéseket:
- Nyomja meg a Command + Shift + 5 billentyűket a képernyőrögzítési vezérlők megjelenítéséhez.
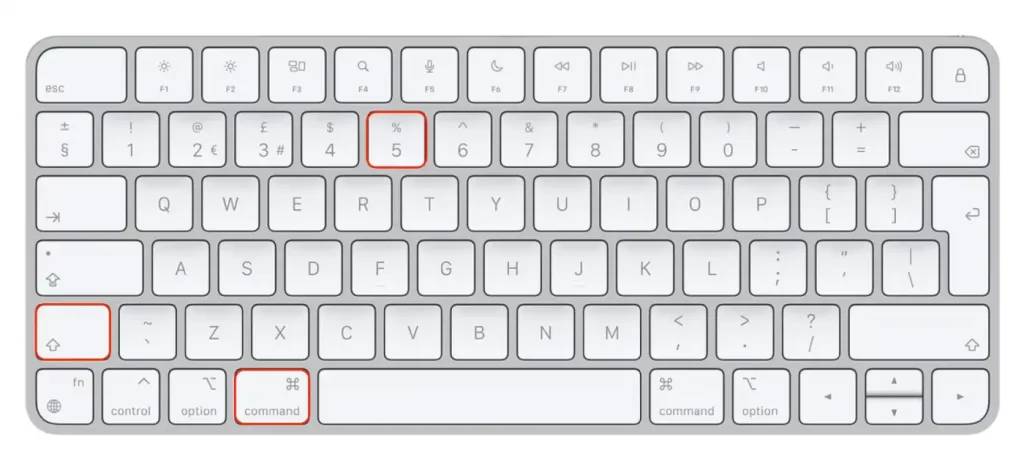
- Kattintson az „Opciók” gombra a felvételi beállítások eléréséhez.
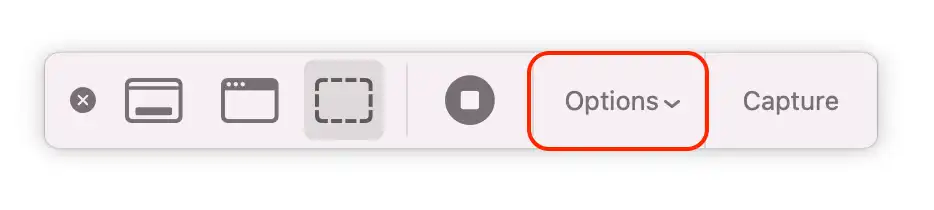
- Görgessen le a „Mentés ide” lehetőséghez .
- Másik hely kiválasztásához kattintson a „Mentés ide” lehetőségre.
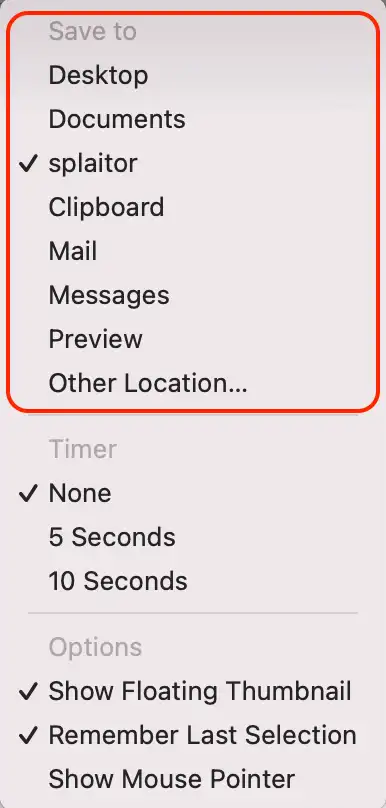
- Válasszon ki egy mappát az elérhető mappák listájából. Új mappát is létrehozhat az „Egyéb hely” gombra kattintva.
A képernyőfelvétel a felvétel leállítása után a kiválasztott mappába kerül mentésre. Alapértelmezés szerint a felvételek az Asztalra kerülnek mentésre. A „Mentés ide” opció módosításával kiválaszthat egy másik helyet, amely kényelmesebb vagy jobban megfelel az Ön igényeinek.
Vegye figyelembe, hogy a képernyőfelvétel mentéséhez engedéllyel kell rendelkeznie a kiválasztott mappába történő rögzítéshez. Ha nincs engedélye, akkor másik mappát kell választania, vagy módosítania kell a kiválasztott mappa engedélyeit.
Hogyan vághatsz le egy videót Mac-en?
Gyorsan és egyszerűen megvághatja a videót, így nem kell időt vesztegetnie egy új videó felvételével. Mivel meg kellett találnia a választ a rögzítés leállításának módjára, a videóban valószínűleg vannak lépések ehhez. Tehát csak vágja le a videót, ahelyett, hogy újat forgatna. Ehhez kövesse az alábbi lépéseket:
- Nyissa meg a Findert , és keresse meg a kívánt videót.
- Ezután kattintson rá jobb gombbal.
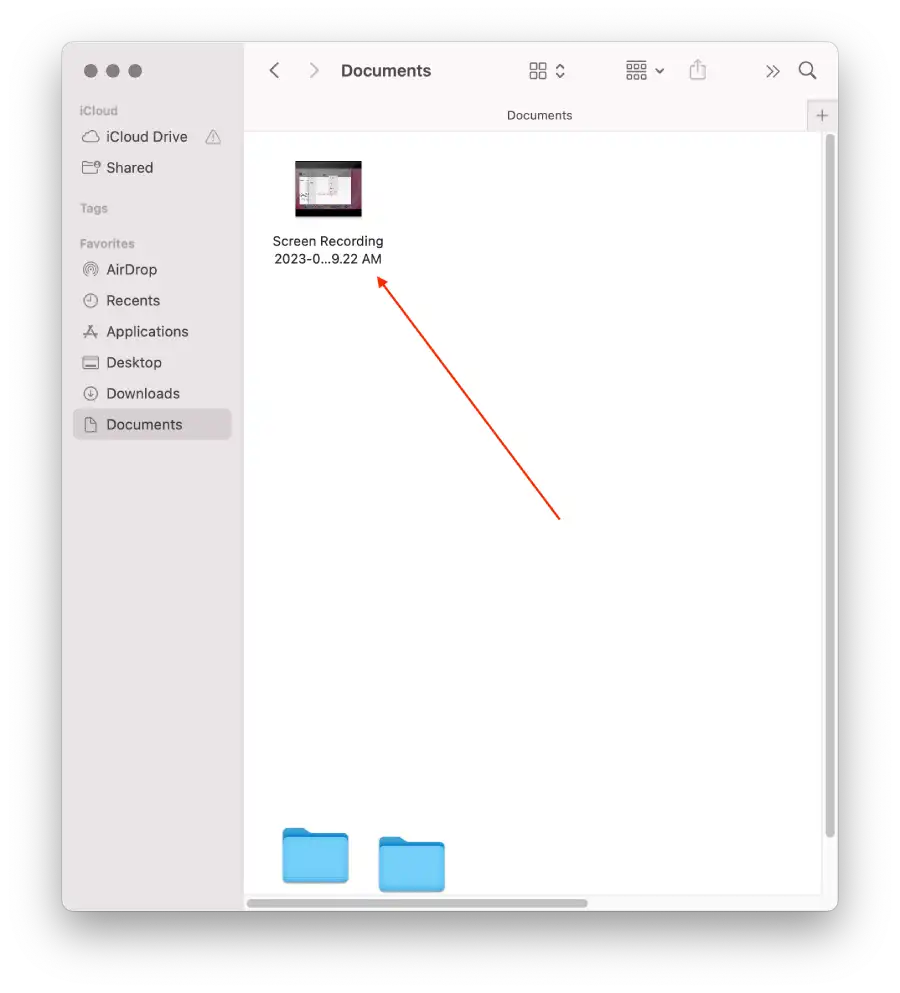
- A legördülő listából válassza a „ Gyors művelet ” lehetőséget.
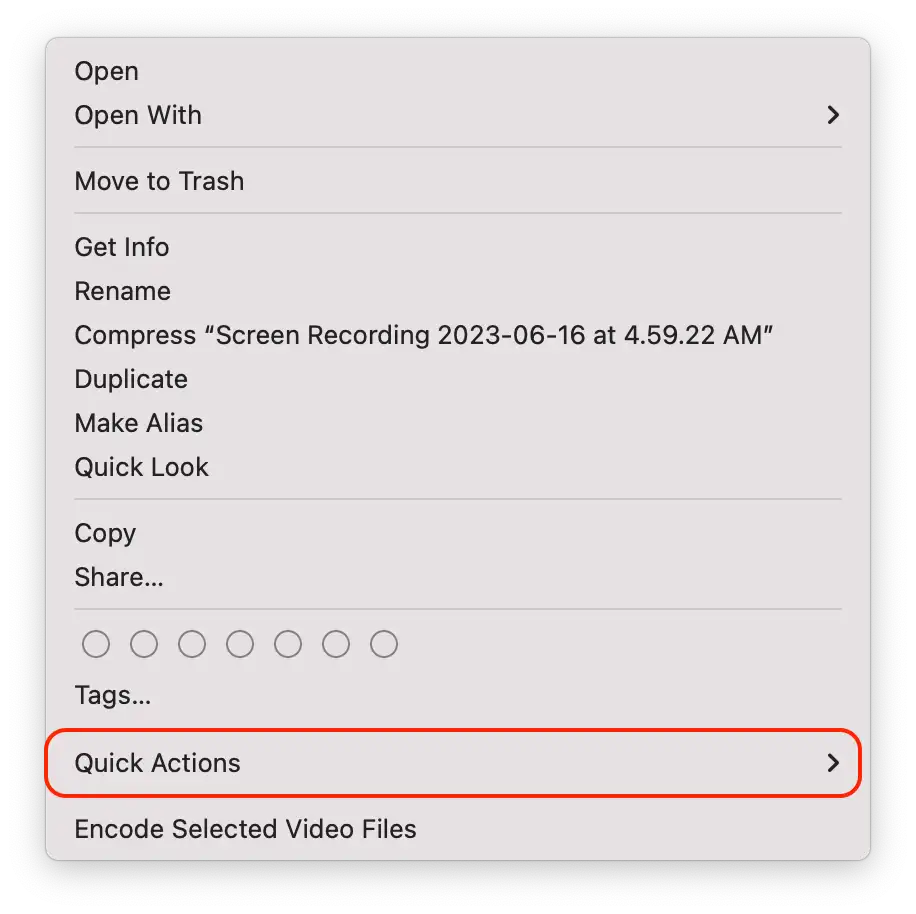
- Ezután kattintson a „ Vágás ” gombra.
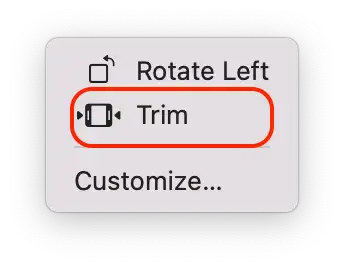
- Használja az alsó panelt a felesleges dolgok vágásához .
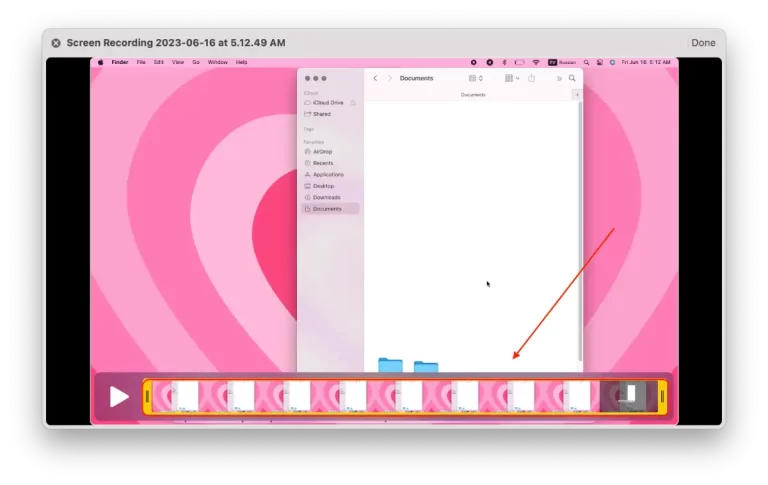
- Ezután válassza ki, hogy új videóként menti , vagy szerkessze a meglévőt .
Vághatja a videót, és kiválaszthatja a „Mentés újként” lehetőséget, így 2 videó jelenik meg a mappában. Ott lesz a régi videó és az új, amit módosítottál. Kiválaszthatja a „Videó cseréje” lehetőséget is, hogy az új videó lecserélje a régit a mappában.
Mit jelentenek a képernyőrögzítés eszköztár gombjai?
Miután bármely felhasználó a „Command + Shift + 5” billentyűkombinációt használja, megjelennek a képernyőrögzítési eszköztár gombjai.
Rögzítse a teljes képernyőt
A macOS „Teljes képernyő rögzítése” gombja lehetővé teszi a Mac teljes képernyőjének rögzítését, beleértve az összes nyitott ablakot, az asztali ikonokat és a menüsort. Képernyőképekhez használják.
A kiválasztott ablak rögzítése
A „Kiválasztott ablak rögzítése” gomb a MacOS rendszerben egy olyan funkció, amely lehetővé teszi, hogy csak egy adott ablakot rögzítsen a képernyőn a teljes képernyő rögzítése helyett. Ha ezt a lehetőséget választja, a rendszer felkéri, hogy válassza ki a rögzíteni kívánt ablakot – amelyet képernyőképekhez használnak.
Rögzítse a kiválasztott részt
A macOS „Kiválasztott rész rögzítése” gombja lehetővé teszi, hogy a képernyőnek csak egy bizonyos részét rögzítse a teljes képernyő vagy egy kiválasztott ablak rögzítése helyett. Ha ezt a lehetőséget választja, a rendszer felkéri, hogy válassza ki a képernyő azon területét, amelyet rögzíteni szeretne úgy, hogy az egérrel egy téglalapot húz körülötte. Rögzítheti a képernyő egy meghatározott részét, például egy alkalmazás vagy ablak egy bizonyos részét, vagy rögzíthet bármilyen más konkrét tevékenységet, amelyet meg szeretne jeleníteni a képernyőn. Képernyőképekhez használják.
A teljes képernyő rögzítése
A macOS „Teljes képernyő rögzítése” gombja lehetővé teszi, hogy rögzítsen mindent, ami a képernyőn történik, beleértve az összes megnyitott ablakot és alkalmazást. A képernyő rögzítésére szolgál.
Rögzítse a kiválasztott részt
A macOS „Kiválasztott rész rögzítése” gombja lehetővé teszi a képernyő egy bizonyos részének rögzítését a teljes képernyő vagy egy kiválasztott ablak rögzítése helyett. Ha ezt a lehetőséget választja, a rendszer felkéri, hogy válassza ki a képernyő rögzíteni kívánt területét úgy, hogy az egérrel egy téglalapot húz körülötte – a képernyő rögzítésére szolgál.
Lehetőségek
A MacOS „Opciók” gombja további felvételi beállításokhoz biztosít hozzáférést, lehetővé téve a képernyőrögzítés különböző módokon történő testreszabását.
Rekord
A MacOS „Rögzítés” gombja elindítja a képernyőrögzítési folyamatot, amikor megnyomja. Ha a „Teljes képernyő rögzítése”, a „Kijelölt ablak rögzítése” vagy a „Kijelölt rész rögzítése” lehetőséget választotta, a „Rögzítés” gombra kattintva megkezdheti a rögzítést.
Hogyan használja a QuickTime Playert macOS képernyők rögzítésére?
A kezdéshez el kell indítania a QuickTime Playert. Használja a Spotlight keresést, vagy keresse meg a programot a Finderben. Ezután kövesse az alábbi lépéseket a Mac képernyő rögzítésének megkezdéséhez:
- Először is menjen a felső menüsorba, majd kattintson a „Fájl” elemre, majd érintse meg az „Új képernyőfelvétel” elemet .
- Megnyílik egy Mac Screen Recorder párbeszédpanel. Nem kínál semmilyen speciális beállítást a felhasználó számára. Mégis, a felvétel gomb melletti kis nyílra kattintva engedélyezhető a mikrofonos hangrögzítés és az egérkattintások megjelenítése a képernyőfelvételen.
- Ezt követően kattintson a piros kerek felvétel gombra. Megjelenik egy üzenet, amely arra kéri, hogy kattintson rá, és rögzítse a teljes képernyőt, vagy használja az egeret vagy a görgetőpadot a rögzíteni kívánt képernyőterület kiválasztásához.
- A folyamat befejezéséhez a rögzítés befejeztével kattintson a „Stop” gombra, amely a folyamat során megjelenik a macOS értesítési sávjában.
Miután elvégezte ezeket a lépéseket, a Mac képernyője rögzítésre kerül.
A DRM leállíthatja a képernyőrögzítést?
több-DRM beállítás használata kizárja a képernyőrögzítést. Számos modul és szolgáltatás lehetővé teszi a FairPlay, a PlayReady és a Widevine konfigurálását, hogy a modul és a szolgáltatás automatikusan leállítsa a képernyőrögzítési eszközöket.