Az iPad osztott képernyő funkciója a képernyőt két különálló ablakra osztja, amelyekben két különböző alkalmazás jeleníthető meg egymás mellett. Ezt a funkciót úgy tervezték, hogy a felhasználók hatékonyabban tudjanak több feladatot elvégezni.
Ha például a Safariban aktiválja az osztott képernyő funkciót, a böngészőablak a képernyő egyik oldalán, egy másik alkalmazás (például a Jegyzetek, az Üzenetek vagy a Naptár) ablaka pedig a másik oldalon jelenik meg. Ezzel együtt a Safariban kettőt is megnyithat. Bár az osztott képernyő funkciót meglehetősen könnyű vezérelni, és még az egyes ablakok méretének beállítását is lehetővé teszi, néha szükség van az osztott képernyő kikapcsolására az iPad-en a Safariban.
Hogyan lehet bezárni a Safari megosztott nézetét többfeladatos gombokkal?
Az osztott képernyő letiltásához az iPad-en a Safariban a többfeladatos gombokkal a következő lépéseket követheti:
- Kattintson a megtartani kívánt ablak tetején lévő hárompontos gombra.
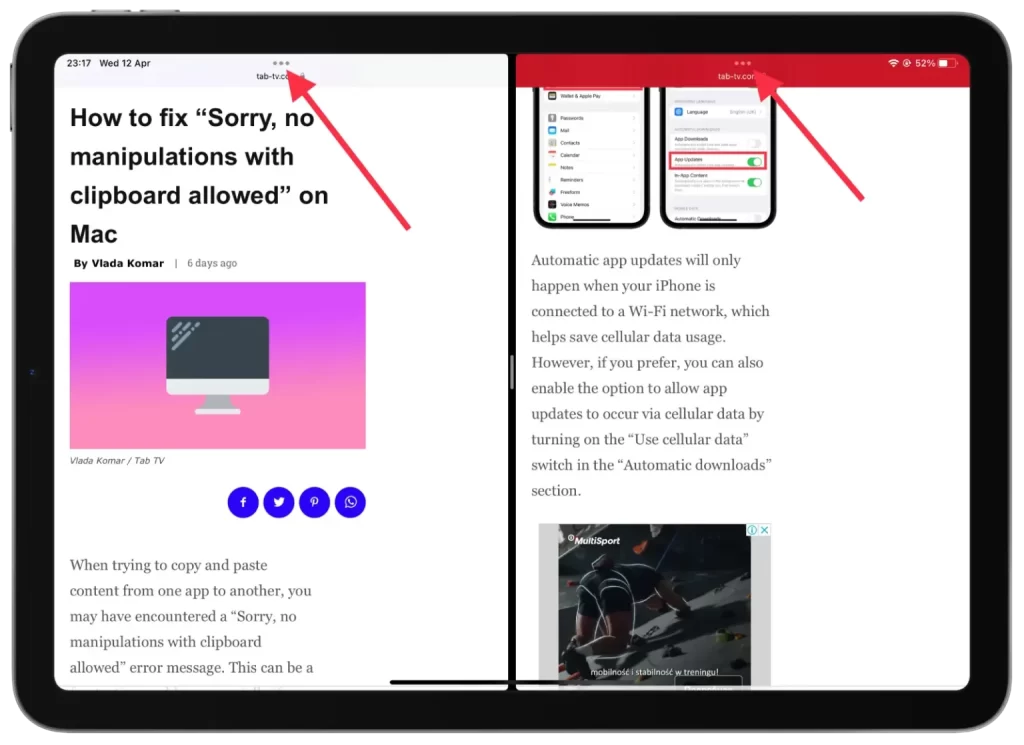
- Ezután válassza a „Teljes képernyő” lehetőséget.
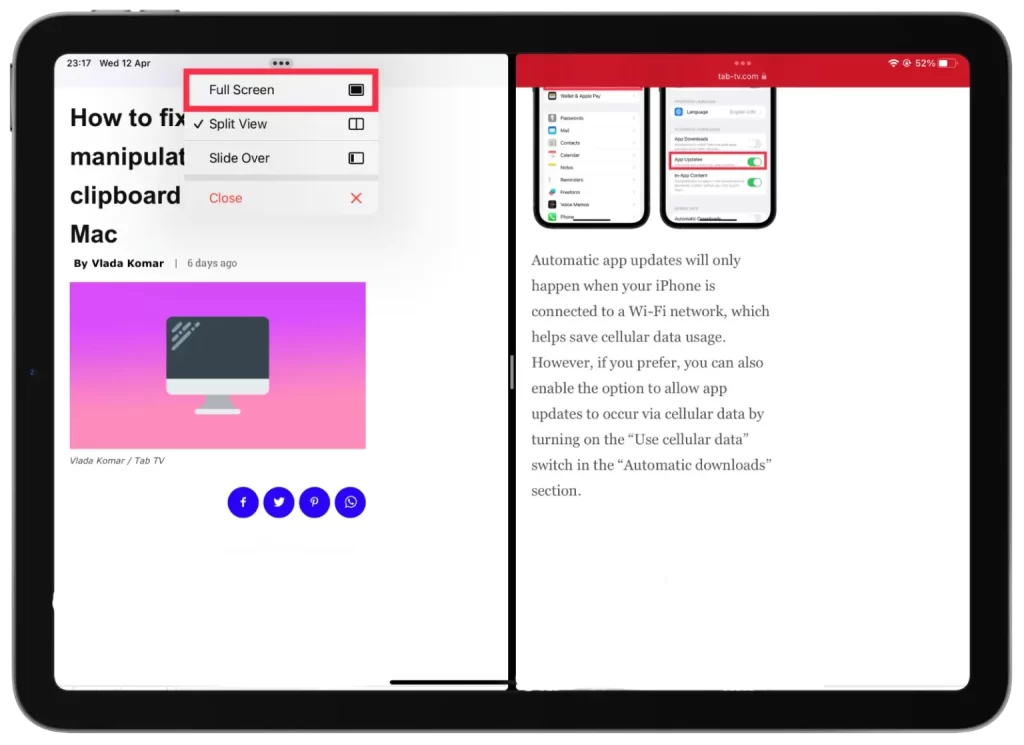
E lépések után látni fogja, hogy csak az az ablak jelenik meg, amelyre rákattintott. Ezáltal teljes képernyős üzemmódba kerül.
Választhatja a „Bezárás” opciót is, de ebben az esetben az ablak, amelyre kattint, bezáródik.
Hogyan lehet letiltani az osztott képernyő funkciót iPad-en a Safariban az osztó segítségével?
Az osztott képernyő funkció letiltásához az iPad Safariban az osztó segítségével a következő lépéseket követheti:
- Keresse meg a képernyőn a két ablak közötti szürke elválasztót.
- Ezután a szürke elválasztóelemet megérintve és oldalra húzva be kell zárnia a kívánt ablakot.
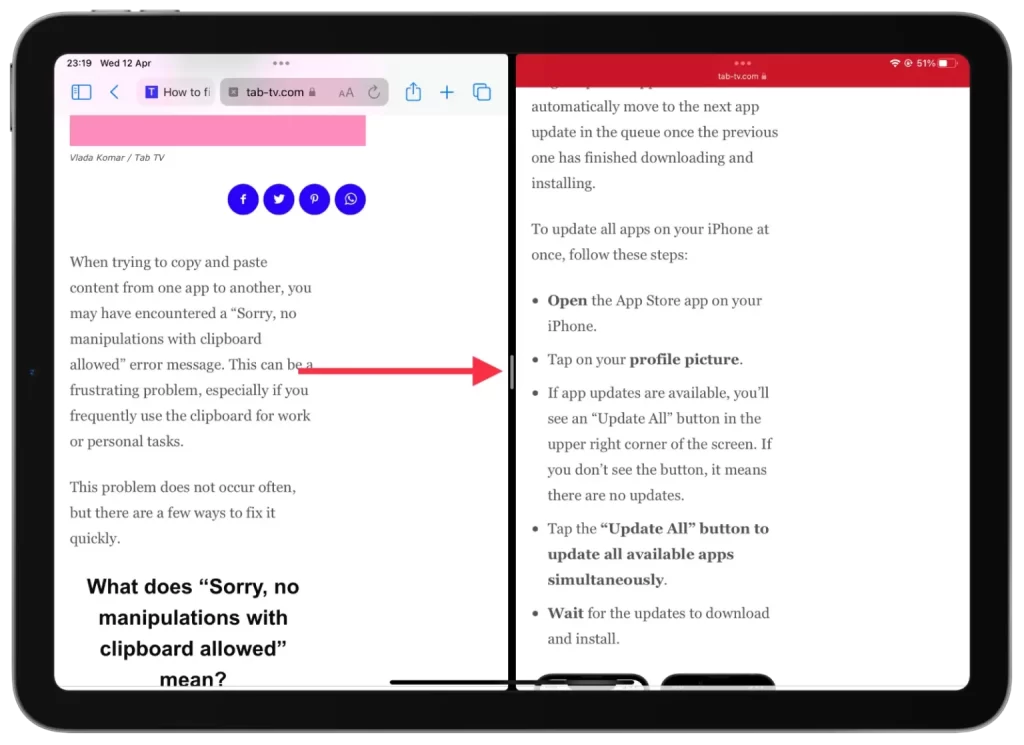
Ha tehát a bal oldali ablakban szeretne tovább dolgozni, és azt teljes képernyőn megjeleníteni, akkor az elválasztót jobbra kell húznia. Ennek megfelelően, ha azt szeretné, hogy csak a jobb oldali ablak jelenjen meg teljes képernyős üzemmódban, húzza az elválasztót balra.
Ezzel a módszerrel az egyik ablakot a kényelem érdekében kisebbre is kicsinyítheti. És így nem kell engedélyeznie a teljes képernyős módot.
Hogyan egyesíthetem az összes ablakot az osztott képernyő bezárásához?
Az összes ablak egyesítése az osztott képernyő bezárásához azt jelenti, hogy a Safari összes nyitott ablakát egyesíti, amelyek jelenleg osztott képernyő módban vannak nyitva. Ezután képes lesz egyenként váltani közöttük. Az összes ablak összevonásához és egy osztott képernyő bezárásához az iPaden a következő lépéseket követheti:
- Bármelyik megnyitott lapon koppintson a jobb felső sarokban lévő ablak gombra, és tartsa lenyomva.
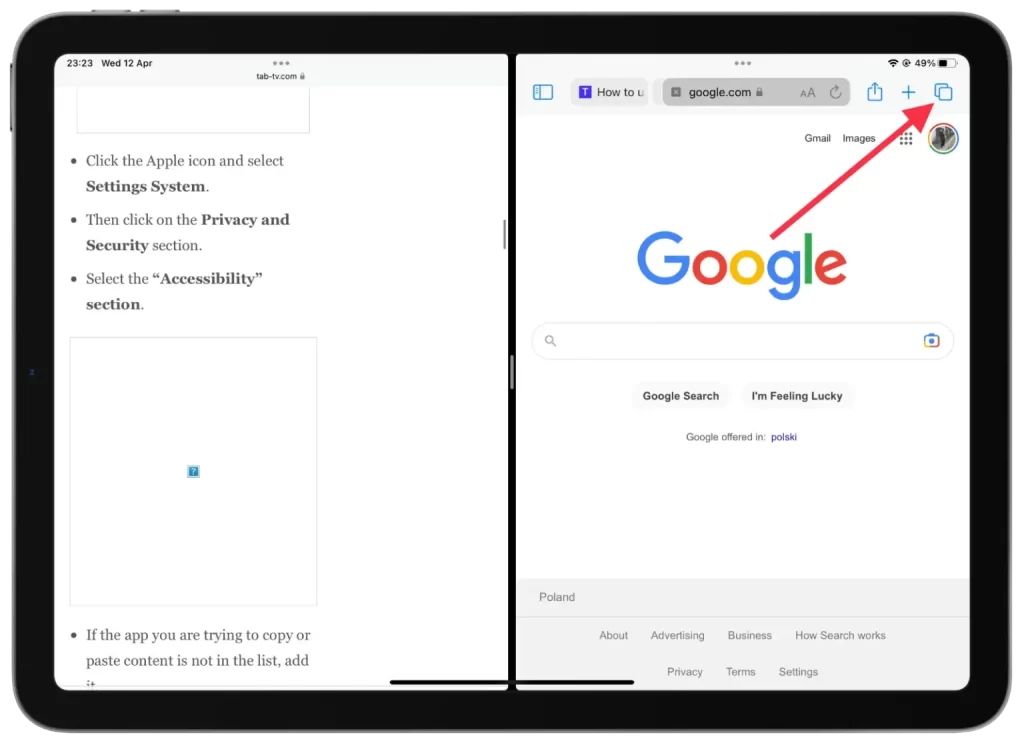
- Ezután válassza az „Összes ablak összevonása” lehetőséget.
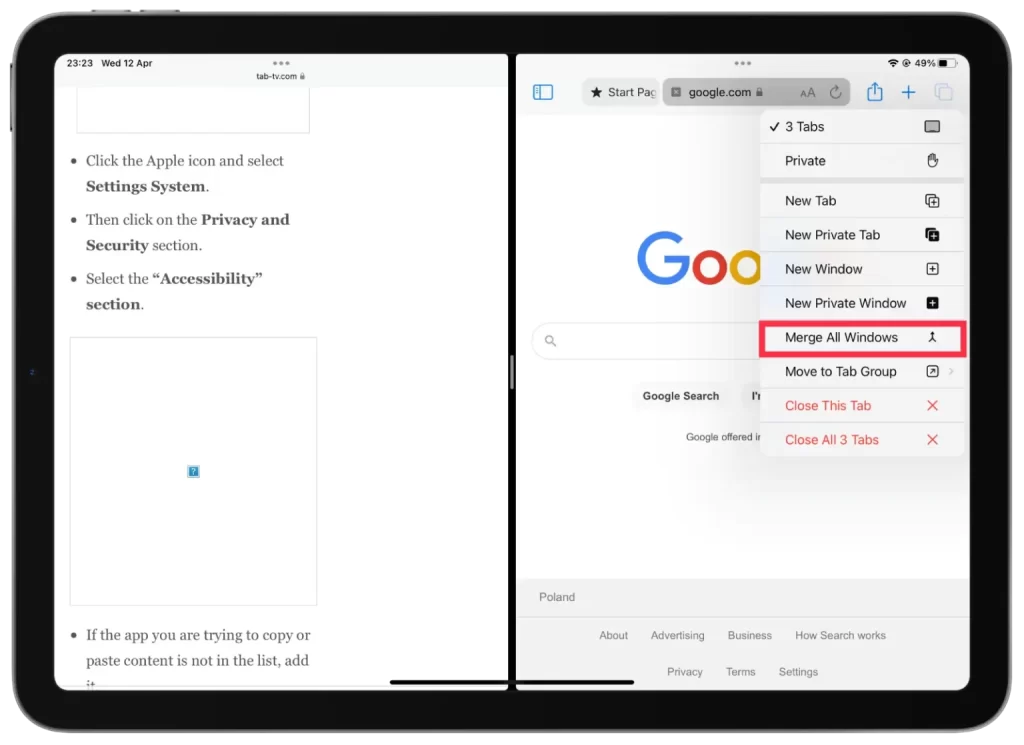
Az összes ablak összevonása és az osztott képernyő bezárása az iPaden egy gyors és egyszerű módja annak, hogy kilépjen az osztott képernyő módból, és visszatérjen az aktuális ablak teljes képernyős nézetéhez. Ez akkor lehet hasznos, ha egyszerre több alkalmazás használatával végeztél, és egyszerre csak egy alkalmazásra kell koncentrálnod.
Miért nem sokan használják az osztott képernyőt iPad-en a Safariban?
A Safari esetében az osztott képernyő mód hasznos lehet több weboldal megtekintéséhez vagy a különböző weboldalakon található információk összehasonlításához. Ezt a funkciót azonban sokan több okból kifolyólag nem használják széles körben.
Azoknak a felhasználóknak, akik az iPadet elsősorban webböngészésre vagy cikkek olvasására használják, nem biztos, hogy egyszerre több alkalmazást kell megnyitniuk, és a célzottabb használat érdekében inkább a teljes képernyős módot választják. Így a Safariban ez a legtöbbeknek nem jelent sürgős igényt.
Egyes felhasználók a teljes képernyős módot is előnyben részesíthetik a zavaró tényezők csökkentése és a koncentráció javítása érdekében. Az egyszerre több ablakkal való munka egyes felhasználók számára fárasztó és zavaró lehet, és könnyebbnek találhatják, ha egyszerre csak egyre koncentrálnak.
Az osztott képernyő mód használata kis iPad képernyőkön szintén problémás lehet. A képernyő kettéosztása a két ablak megjelenítéséhez kisebbé és nehezebben olvashatóvá vagy használhatóvá teheti a képernyőt.









