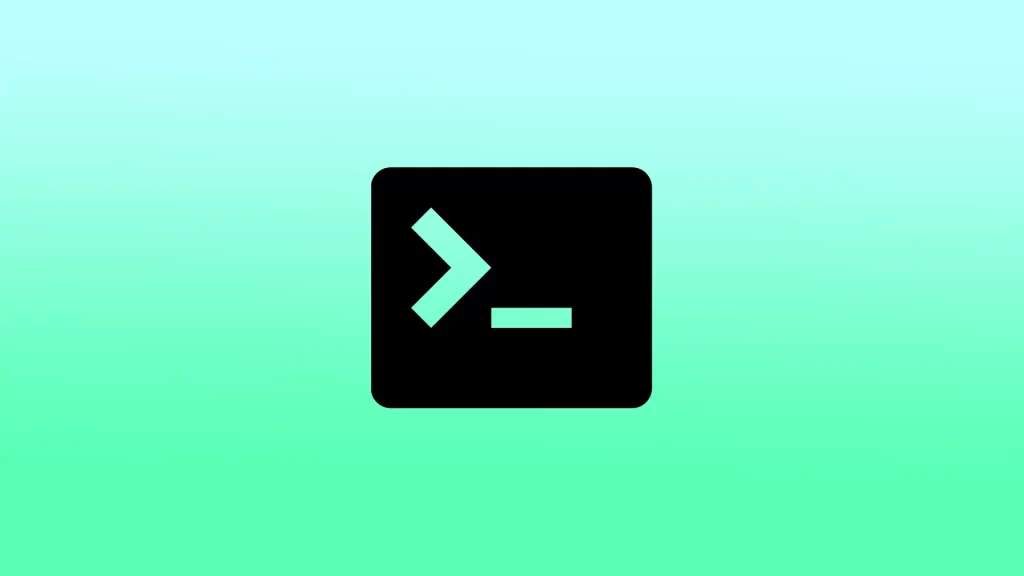A Terminál egy hatékony eszköz a Mac számítógépen, amely lehetővé teszi az operációs rendszerrel való interakciót és különböző parancsok végrehajtását. Ez egy parancssori felület a feladatok elvégzéséhez, és számos célra használható, az egyszerű fájlkezeléstől az összetettebb rendszergazdai feladatokig.
Ahhoz azonban, hogy elkezdhesse használni a Terminált, először meg kell nyitnia azt. Ehhez három módja van. Megnyithatja a Terminált a Spotlight keresővel, a Launchpadról vagy az alkalmazások mappából.
Mi az a terminál?
A terminál a Mac számítógépen egy parancssori felület, amely lehetővé teszi, hogy szöveges parancsok segítségével lépjen kapcsolatba a Mac operációs rendszerével. Ez azt jelenti, hogy a parancsokat a billentyűzet segítségével kell beírnia, ahelyett, hogy az egérrel gombokra és ikonokra kattintana a vezérléshez.
Ez egy beépített alkalmazás minden Mac számítógépen, amely közvetlen kapcsolatot biztosít az operációs rendszerrel, lehetővé téve parancsok végrehajtását és különböző feladatok elvégzését. Ezek a parancsok segíthetnek a fájlok kezelésében, programok futtatásában és a Mac beállításainak módosításában.
A Terminál hatékony és rugalmas módot biztosít a Mac számítógépével való interakcióra, és számos feladatra használható. Ide tartozik a fájlok és könyvtárak kezelése, szkriptek futtatása, szoftverek hibakeresése és a rendszerbeállítások módosítása. Bár elsőre ijesztőnek tűnhet, a Terminál elsajátítása jelentősen javíthatja a termelékenységet, és nagyobb irányítást biztosít a Mac felett.
Hogyan nyissuk meg a Terminált a Spotlight keresés segítségével?
A Spotlight a Mac számítógépek keresési funkciója, amely lehetővé teszi a fájlok, mappák, alkalmazások és egyéb tartalmak gyors megtalálását és elérését. A Terminál megnyitásához a Spotlight keresés segítségével a következő lépéseket követheti:
- Kattintson a menüsor jobb felső sarkában lévő nagyító ikonra a Spotlight keresés megnyitásához.
- Írja be a keresősávba a „Terminal” szót.
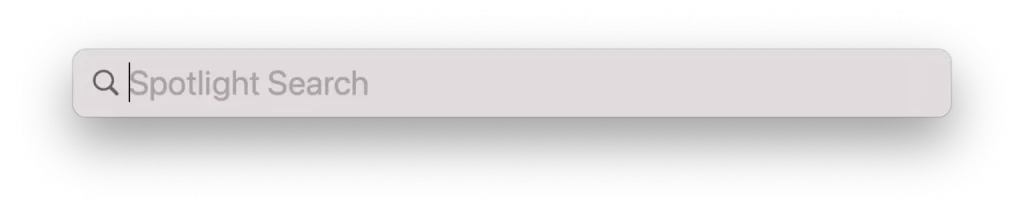
- Ha a Terminal megjelenik a keresési eredmények között, kattintson rá a Terminal alkalmazás megnyitásához.
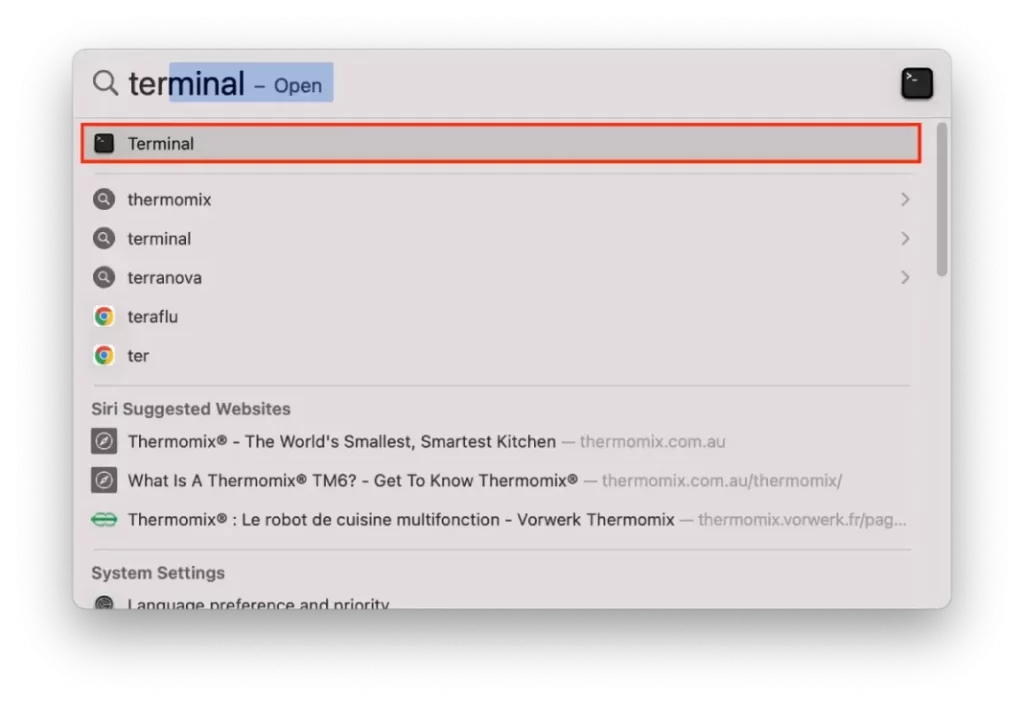
A „Command + Space” billentyűkombinációval is megnyithatja a Spotlight keresést, majd további lépéseket végezhet.
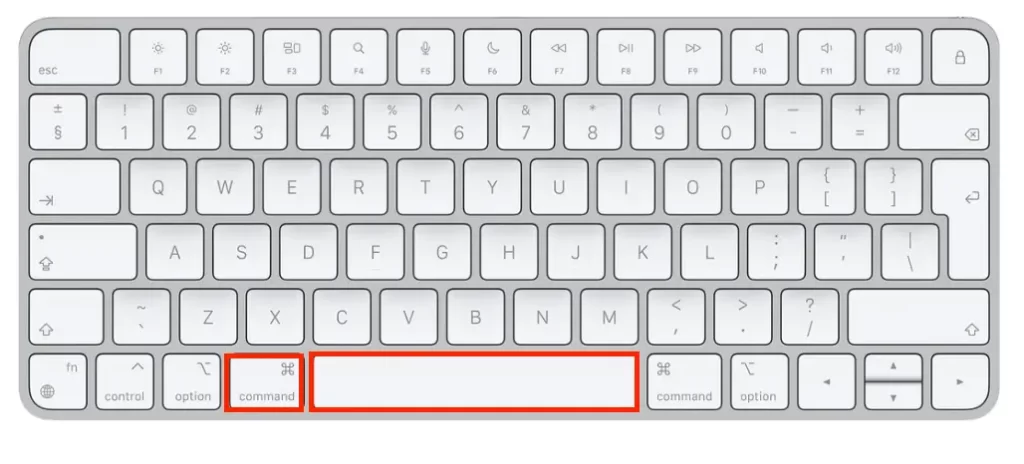
Ha a Terminál meg van nyitva, elkezdhet parancsokat gépelni és használni őket a Mac operációs rendszerével való interakcióra.
Hogyan nyithatom meg a Terminált a Launchpadról?
A Terminál megnyitásához a Launchpadról a következő lépéseket követheti:
- Kattintson a Dockban a Launchpad ikonra.

- Vagy használja az „F4” billentyűparancsot a Launchpad megnyitásához.
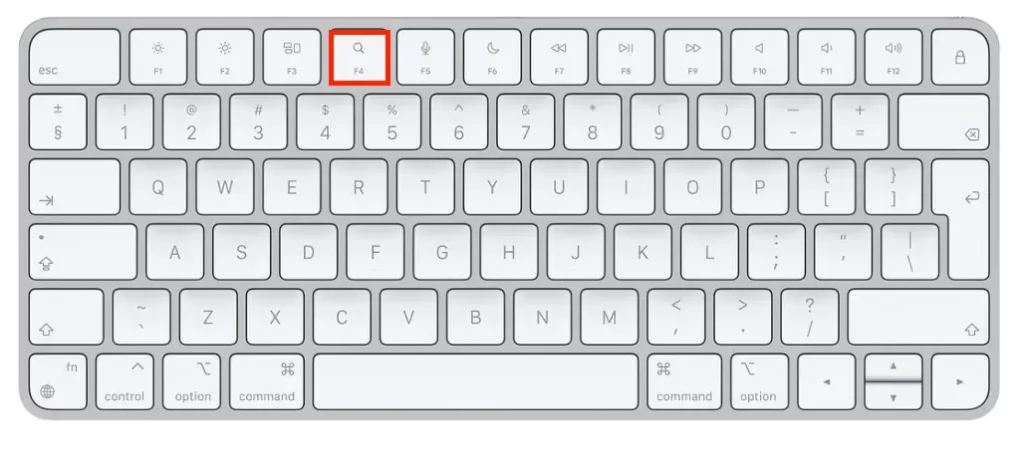
- Ha a Launchpad meg van nyitva, az egérrel vagy a trackpaddal navigálhat az „Egyéb” mappába, amely olyan segédalkalmazásokat tartalmaz, mint például a Terminal. Alternatívaként a képernyő tetején található keresősáv segítségével rákereshet a „Terminal” mappára.
- Ha megtalálta a Terminált, kattintson az ikonjára az alkalmazás megnyitásához.
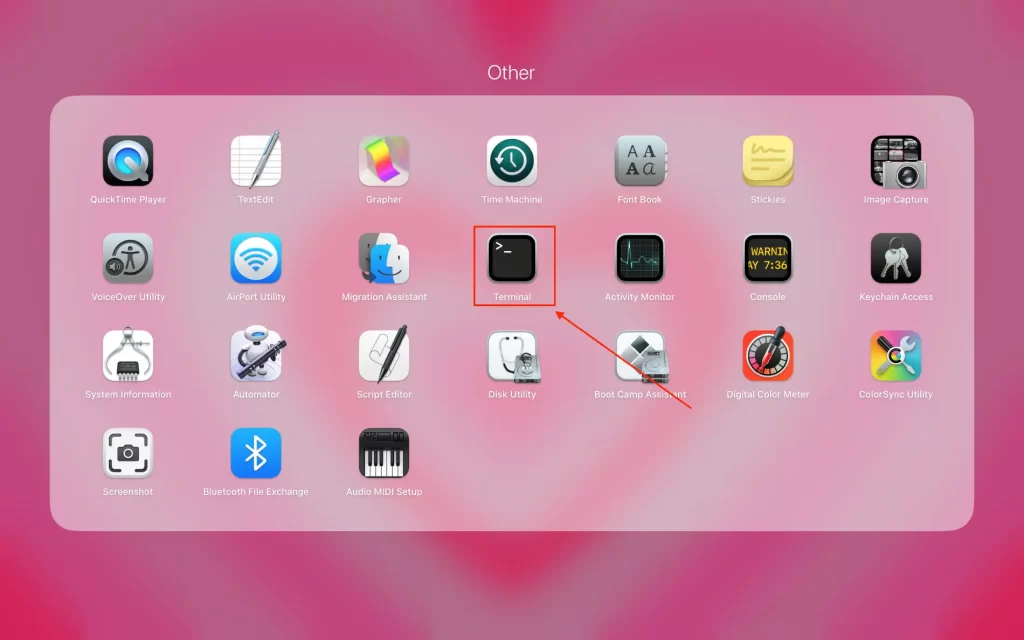
E lépések után a Terminál megnyílik, és elkezdheti a parancsok bevitelét. A Terminál segítségével pedig dolgozhat a Mac operációs rendszerével.
Hogyan nyissuk meg a Terminált az alkalmazások mappából?
A Terminál megnyitásához az Alkalmazások mappából a következő lépéseket követheti:
- Kattintson a Dockban a Finder ikonra a Finder ablak megnyitásához.

- Kattintson az oldalsávban az „Alkalmazások” mappára az Alkalmazások mappa megnyitásához. Alternatívaként megnyithatja az Alkalmazások mappát, ha a billentyűzeten megnyomja a „Shift + Command + A” billentyűkombinációt.
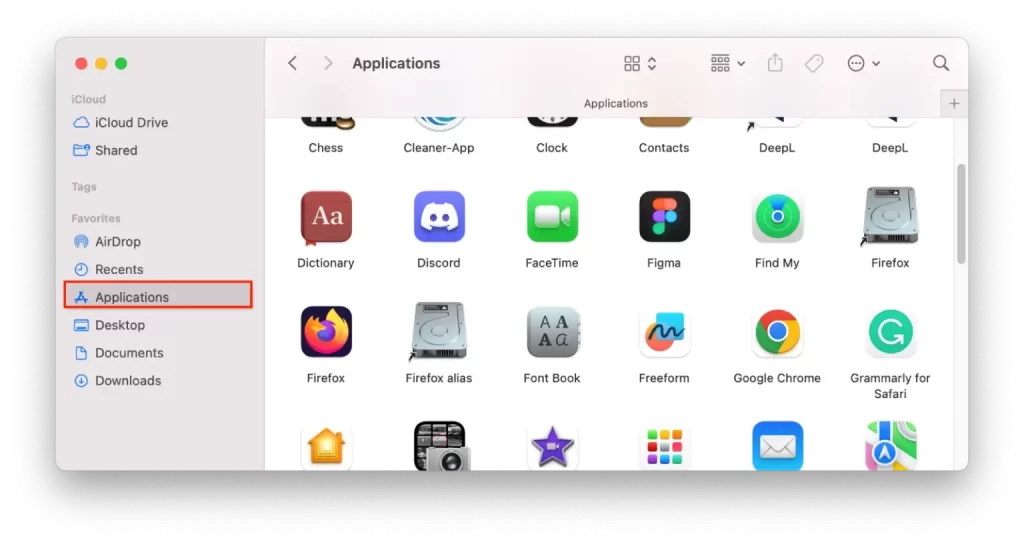
- Görgessen lefelé, vagy használja a Finder ablak jobb felső sarkában található keresősávot a Terminál megtalálásához.
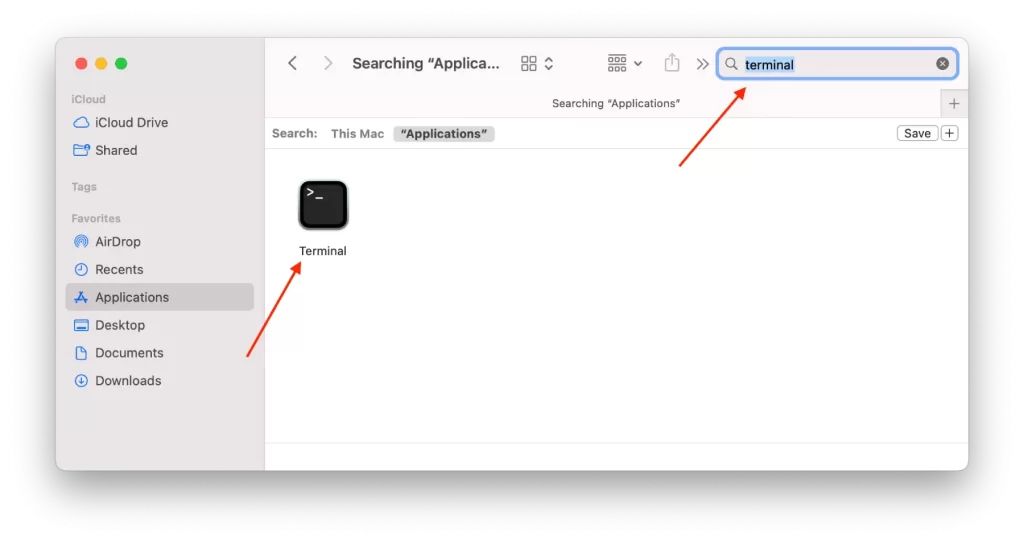
E lépések után már csak a Terminál ikonra kell duplán kattintania a Terminál alkalmazás megnyitásához. Ezután már parancsokat írhat be és használhatja azokat.
Hogyan használja a Terminált Macen?
A Terminál használatához Mac számítógépen a következő lépéseket követheti:
- Nyissa meg a Terminál alkalmazást a korábban leírt módszerek valamelyikével.
- Ha a Terminál alkalmazás megnyílt, egy parancssor fog megjelenni, amely a bevitelre vár.
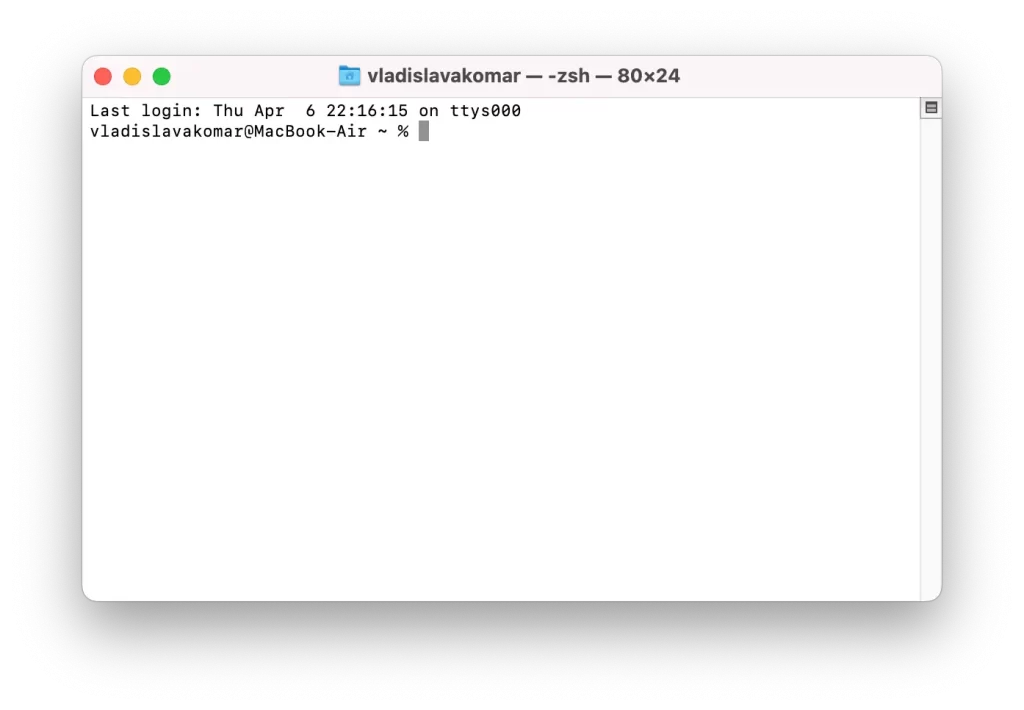
- A parancs beviteléhez egyszerűen írja be a parancssorba, majd nyomja meg a „Return” billentyűt a billentyűzeten.
- Ha egy adott csapathoz szeretne segítséget kapni, írja be a „word” szót, közvetlenül a parancs neve után.
- A billentyűzet „Tab” billentyűjét használhatja a parancsok és fájlnevek automatikus kitöltéséhez. Ha például elkezdi beírni a „cd Dow” parancsot, majd lenyomja a „Tab” billentyűt, a terminál automatikusan kitölti a parancsot „cd Letöltések” parancsra.
- Használhat billentyűparancsokat is, például a „Control + C” billentyűkombinációt a futó parancs megszakításához, vagy a „Control + D” billentyűkombinációt a Terminál alkalmazásból való kilépéshez.
Sok Terminál-parancsnak komoly következményei lehetnek a Mac operációs rendszerére nézve, ha helytelenül használja, ezért mindig óvatosan kell eljárni, és a parancs futtatása előtt meg kell győződni arról, hogy érti, mit csinál az adott parancs.
Milyen terminálparancsokat használhatsz a Macen való használat javítására?
Számos olyan Terminal parancs van, amely javíthatja a Macen való használat élményét. Íme néhány példa:
- „defaults write” – Ez a parancs különböző rendszerbeállítások és preferenciák módosítására használható. Például a „defaults write com.apple.screencapture location ~/Pictures” parancs beírásával a képernyőképek alapértelmezett mentési helye a „Pictures” mappára változik az otthoni könyvtárban.
- „open” – Ezzel a paranccsal lehet megnyitni fájlokat és alkalmazásokat a terminálról. Például a „open ~/Downloads/myfile.pdf” beírásával megnyithatja a „myfile.pdf” fájlt a Letöltések mappában.
- „grep” – Ezzel a paranccsal kereshetsz szövegeket fájlokban vagy más parancsok kimenetén. Például a „grep ‘error’ logfile.txt” beírásával a „logfile.txt” fájlban kereshetünk minden olyan sort, amely a „error” szót tartalmazza.
Ez csak néhány példa a Mac számítógépen elérhető számos Terminal parancsból. Egy kis gyakorlással egyre kényelmesebben használhatja a Terminált, és megtalálhatja a Mac testreszabásának és a munkafolyamatok egyszerűsítésének módjait.