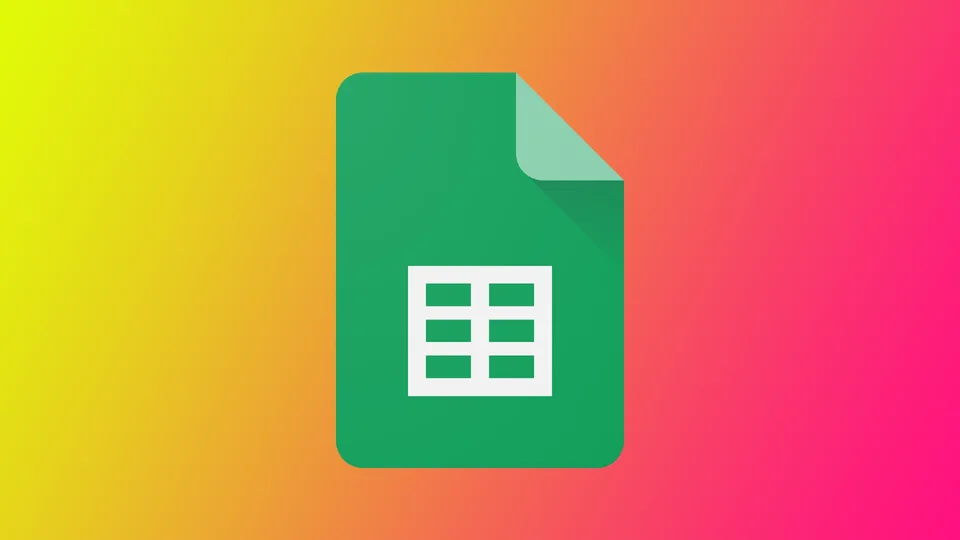A Google Sheets számos funkciót kínál, köztük a táblázatok nyomtatásának lehetőségét. A Google Sheets táblázatok nyomtatása fontos készség mindazok számára, akik adatokkal dolgoznak, mivel lehetővé teszi, hogy munkájáról nyomtatott másolatokat készítsen a nyilvántartás vezetéséhez vagy másokkal való megosztáshoz, akiknek esetleg nincs internet-hozzáférésük.
A táblázatok nyomtatásához azonban többre van szükség, mint egy gombnyomás. Fontos, hogy a nyomtatott változat úgy nézzen ki, ahogyan szeretné, megfelelő formázással, olvasható szöveggel és pontos adatokkal. Nézzük meg azokat az árnyalatokat, amelyek felmerülhetnek az Ön számára.
Hogyan nyomtathat ki egyetlen lapot a Google Sheetsben?
Egyetlen táblázat nyomtatása a Google Sheetsben egyszerű folyamat. Kövesse az alábbi lépéseket egyetlen táblázat kinyomtatásához a Google Sheetsben:
- Nyissa meg a nyomtatni kívánt táblázatot a Google Sheetsben.
- Kattintson a menüsorban a Fájl gombra, és válassza a legördülő menüből a Nyomtatás lehetőséget – vagy nyomja le a „Ctrl+P” billentyűkombinációt Windows PC-n vagy a „Command+P” billentyűkombinációt Macen.
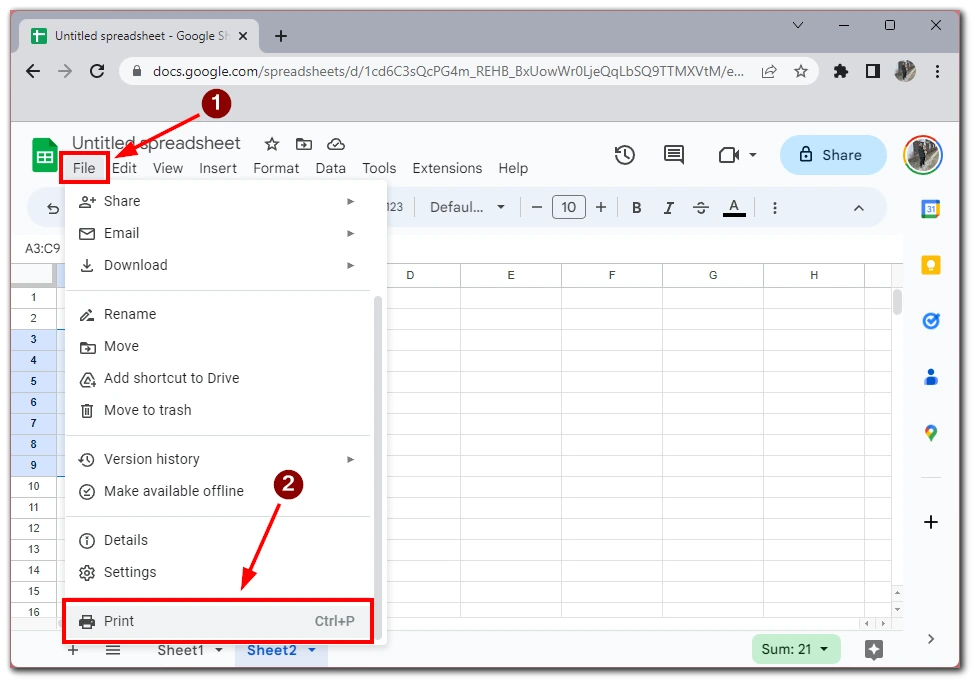
- Megjelenik a Nyomtatás párbeszédpanel. Ebben a mezőben módosíthatja a nyomtatási beállításokat, például az oldal tájolását, a papírméretet és a margókat, vagy formázást adhat hozzá, például oldaltöréseket.
- Ezután kattintson a Tovább gombra.
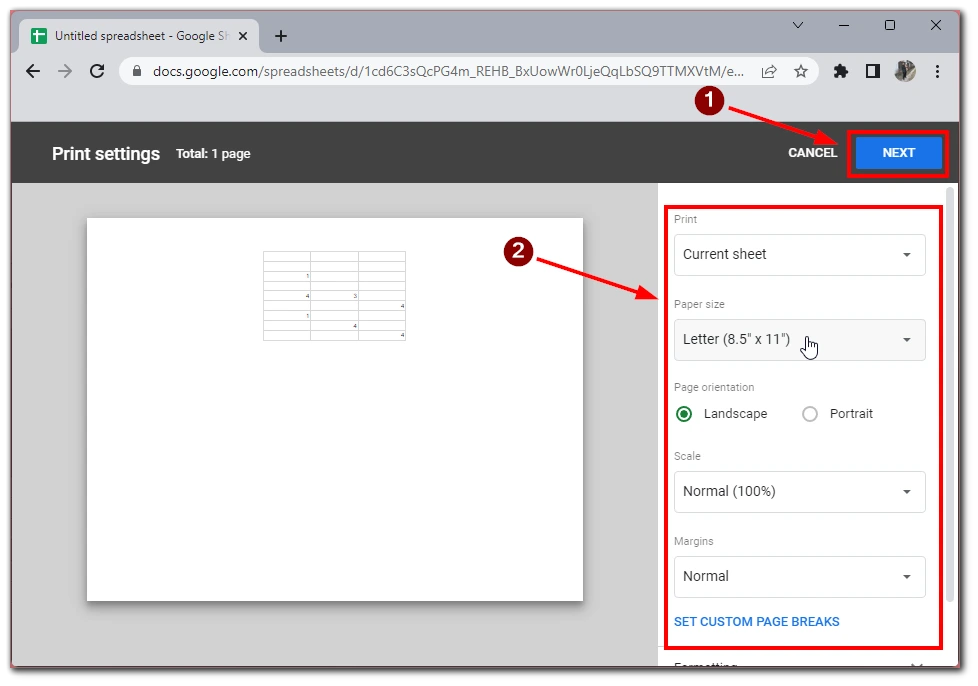
- Az előnézeti ablakba kerül, ahol megtekintheti, hogyan fog kinézni a dokumentum, és elküldheti egy csatlakoztatott nyomtatóra, vagy elmentheti PDF-fájlként, hogy később kinyomtathassa.
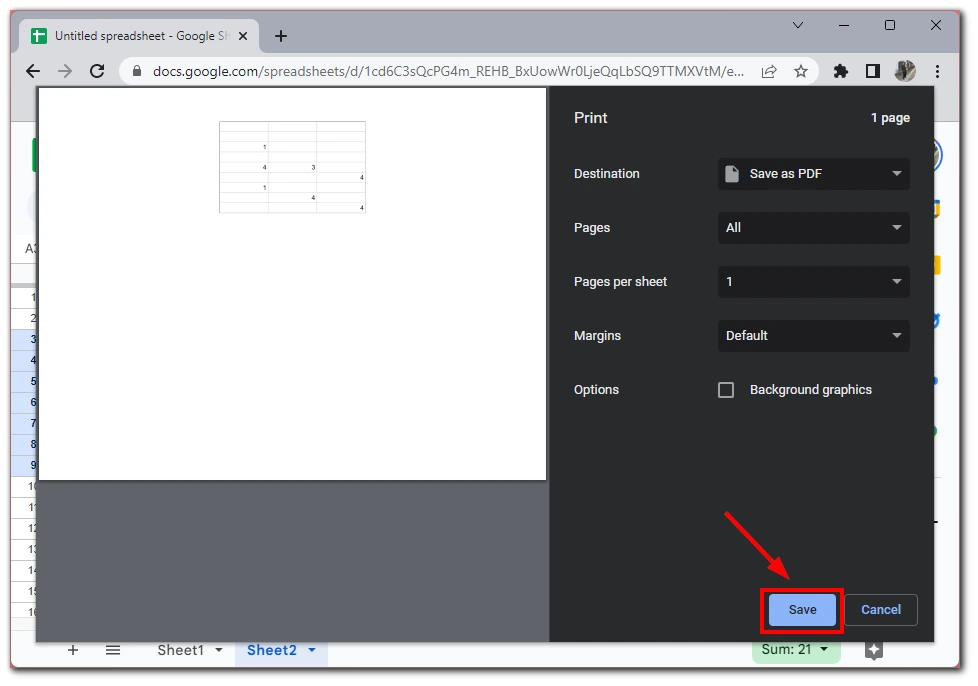
Az alábbi egyszerű lépéseket követve könnyedén kinyomtathat egy táblázatot a Google Sheetsben. A nyomtatás előtt fontos a táblázat előnézetének megtekintése és az oldalbeállítások szükség szerinti módosítása, hogy a nyomtatott változat professzionális és fényes legyen. Ezekkel a tippekkel magabiztosan kinyomtathatja táblázatait, és megoszthatja azokat másokkal.
Hogyan nyomtathat több lapot a Google Sheetsben
Több lap nyomtatása a Google Sheetsben kicsit összetettebb, mint egyetlen lap nyomtatása, de még mindig egyszerű. A legtöbb lépés ugyanaz lesz, mint egy lap esetében. Ehhez a következőkre lesz szüksége:
- Nyissa meg az első nyomtatni kívánt lapot a Google Sheetsben.
- Kattintson a menüsorban a Fájl gombra, és válassza a legördülő menüből a Nyomtatás lehetőséget. Másik lehetőségként nyomja le a „Ctrl+P” billentyűkombinációt Windows PC-n vagy a „Command+P” billentyűkombinációt Mac számítógépen.
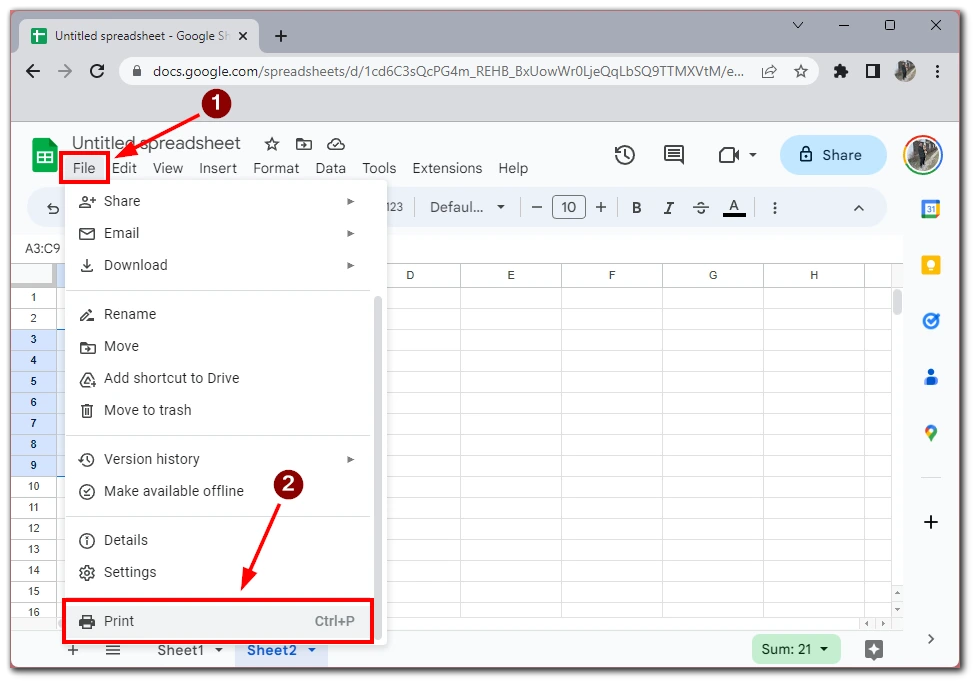
- Ezt követően a Nyomtatás opció alatt a Munkafüzetet kell kiválasztania.
- Ezután a Kijelölés alatt adja meg a nyomtatni kívánt lapokat.
- Állítsa be az összes beállítást a leendő dokumentumhoz, majd kattintson a Tovább gombra.
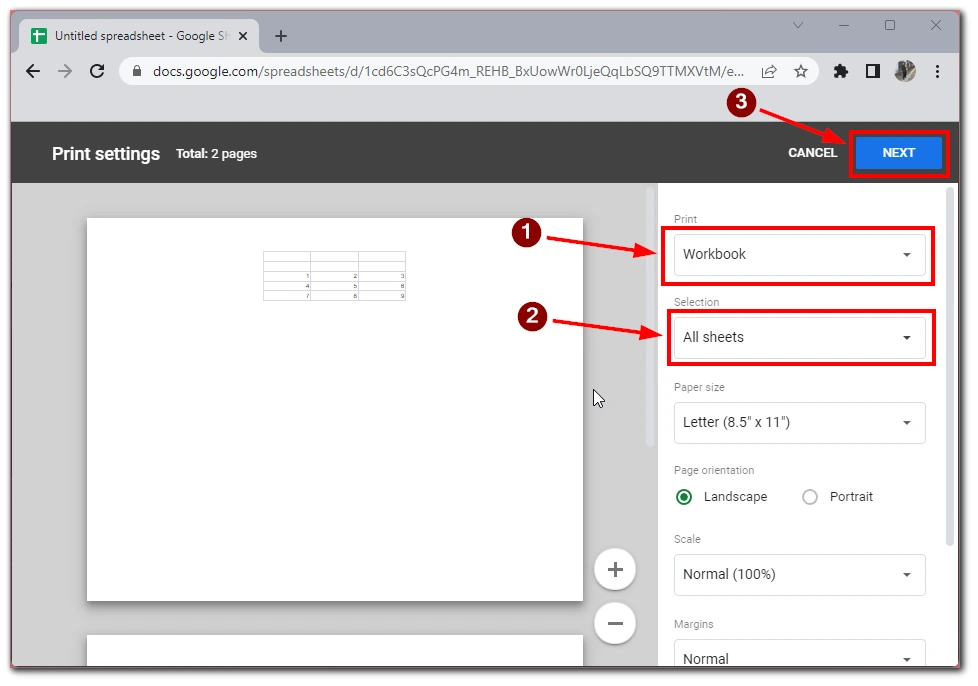
- A leendő dokumentum előnézeti ablakába kerül. Válassza ki a kívánt nyomtatót, vagy mentse a dokumentumot PDF-fájlként.
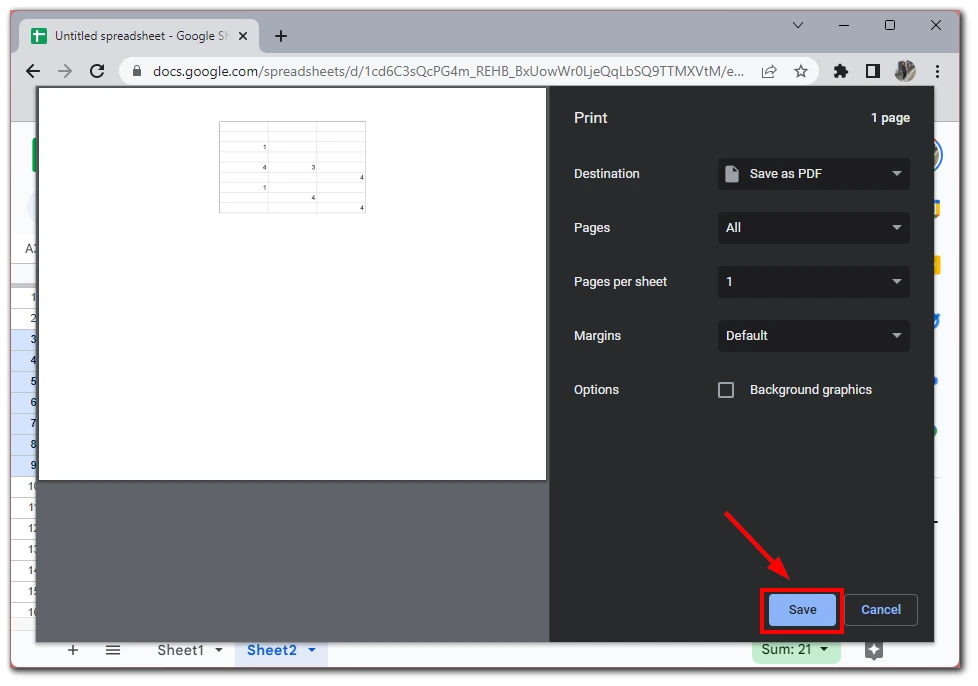
Ezzel a módszerrel egyszerre több lapot nyomtathat, időt és energiát takarítva meg. Fontos azonban megjegyezni, hogy ez a módszer nem feltétlenül ideális, ha különböző oldalbeállítású lapokat kell nyomtatnia, vagy ha minden egyes lap nyomtatási beállításait külön-külön szeretné testre szabni. Ebben az esetben minden egyes lapot sorban kell kinyomtatnia.
Hogyan nyomtassunk csak kijelölt területeket a Google Sheetsben?
A csak kijelölt területek nyomtatása a Google Sheetsben akkor hasznos, ha nem a teljes lapot, hanem csak egy részét szeretné kinyomtatni. A következő módon teheti meg:
- Jelölje ki a nyomtatni kívánt cellákat az egérrel való kattintással és húzással. Több terület kijelöléséhez a cellákra kattintás közben lenyomva tarthatja a „Shift” billentyűt is.
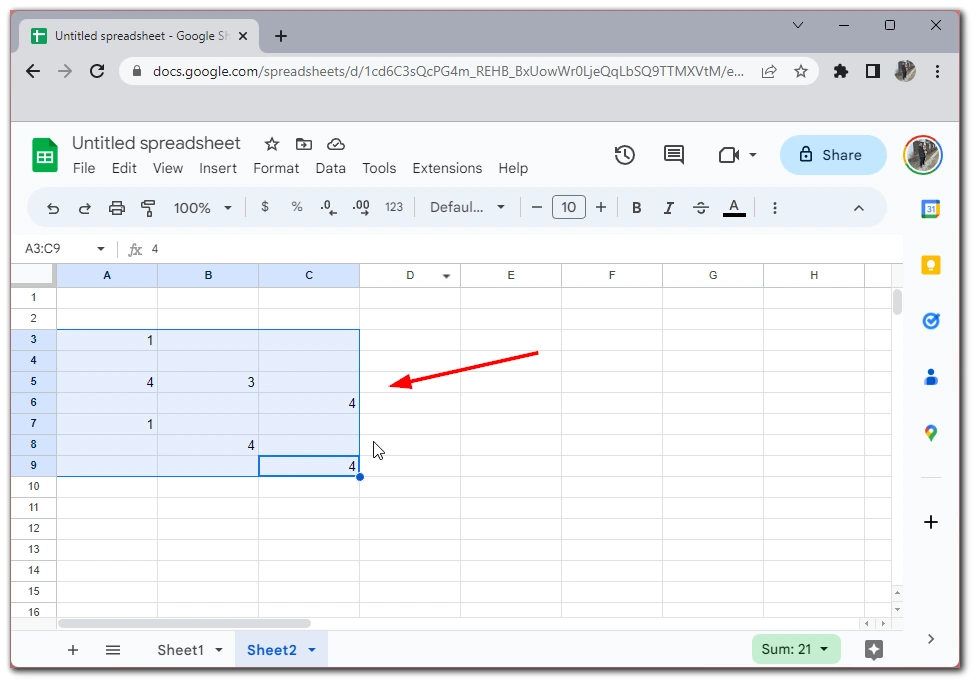
- Kattintson a menüsorban a Fájl gombra, és válassza a legördülő menüből a Nyomtatás lehetőséget.
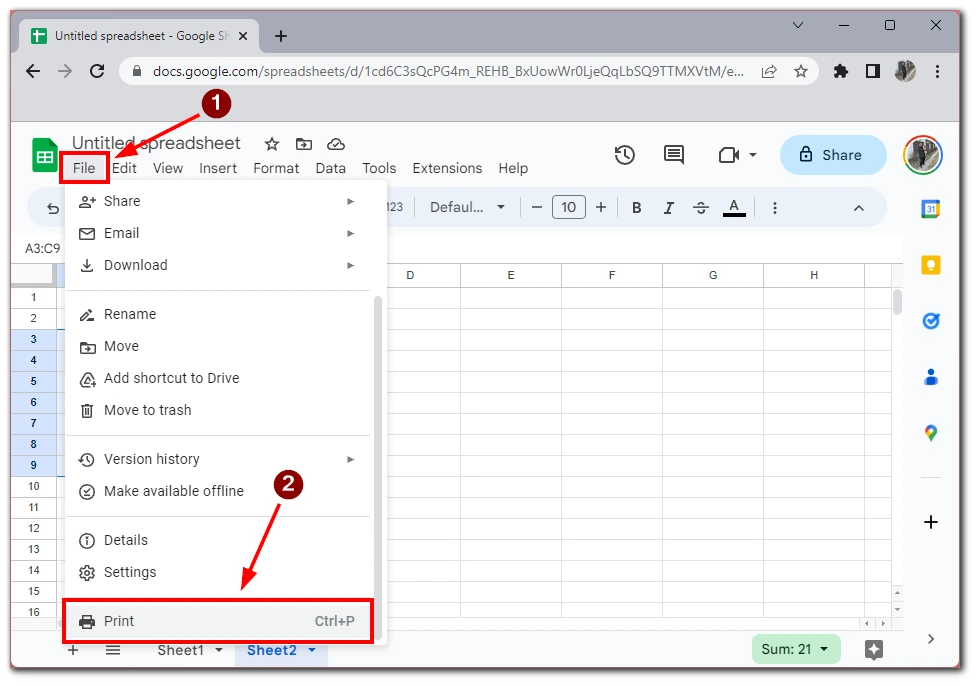
- A Nyomtatás párbeszédpanelen válassza a Nyomtatás szakaszban a Kijelölt cellák lehetőséget. Ezután állítsa be a dokumentum összes beállítását.
- Tekintse meg a kiválasztást a Tovább gombra kattintva. Ez lehetővé teszi, hogy megnézze, hogyan fog kinézni a kiválasztás nyomtatáskor.
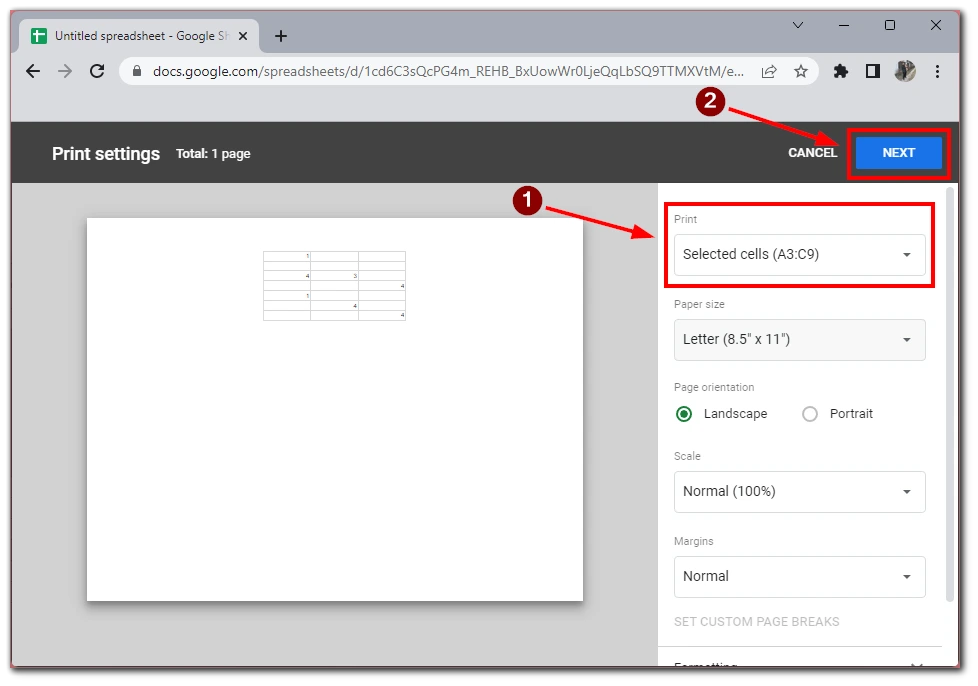
- Szükség szerint módosítsa a nyomtatási beállításokat, például a példányszámot vagy a nyomtatót, majd kattintson a Nyomtatás gombra a kiválasztás kinyomtatásához, vagy a Mentés gombra a fájl PDF-ként történő mentéséhez.
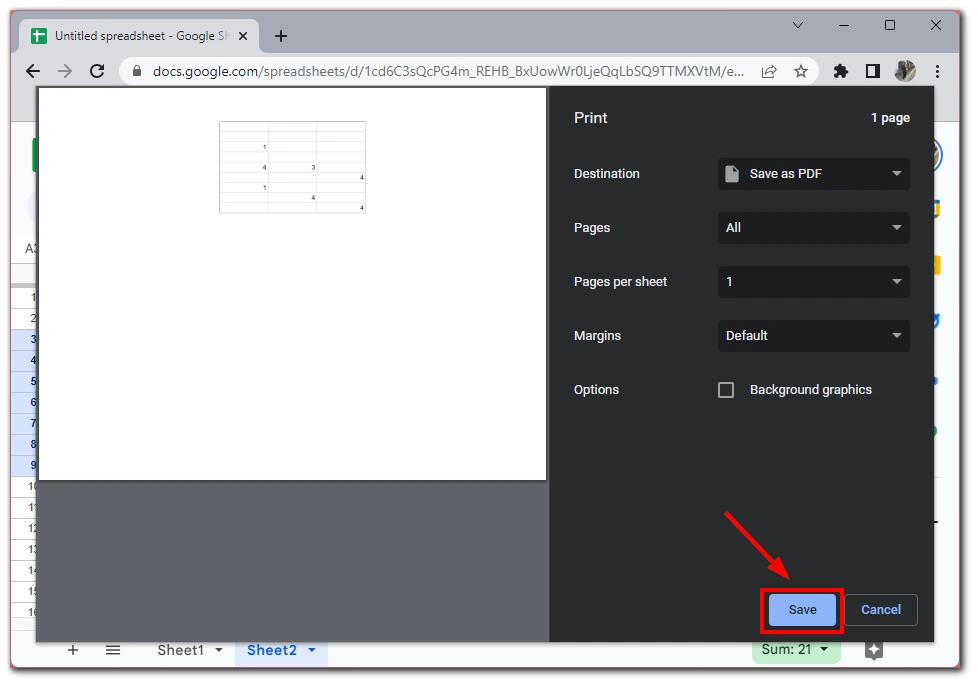
Fontos megjegyezni, hogy a kijelölt cellák nyomtatásakor csak ezek a cellák kerülnek kinyomtatásra, még akkor is, ha egy nagyobb táblázat részei. Ha például egy táblázat közepén lévő cellatartományt jelöl ki, csak ezek a cellák kerülnek kinyomtatásra, a táblázat többi része nem kerül bele a nyomtatásba.
Hogyan nyomtathat ki egy táblázatot a Google Sheetsben egy mobilalkalmazáson?
A Google Sheets táblázat nyomtatása mobilalkalmazáson nagyszerű lehetőség, ha úton van, és nincs hozzáférése számítógéphez. Arra is szeretnék rámutatni, hogy az iOS és az Android mobilalkalmazások nem nagyon különböznek egymástól, és a nyomtatási utasítások is ugyanazok lesznek. Íme, hogyan nyomtathat ki egy táblázatot a Google Sheetsben egy mobilalkalmazáson:
- Nyissa meg a Google Sheets alkalmazást a mobileszközén.
- Navigáljon a nyomtatni kívánt táblázathoz.
- Koppintson a képernyő jobb felső sarkában lévő három pont ikonra.
- Az oldalsó menüben koppintson a Megosztás és exportálás gombra.
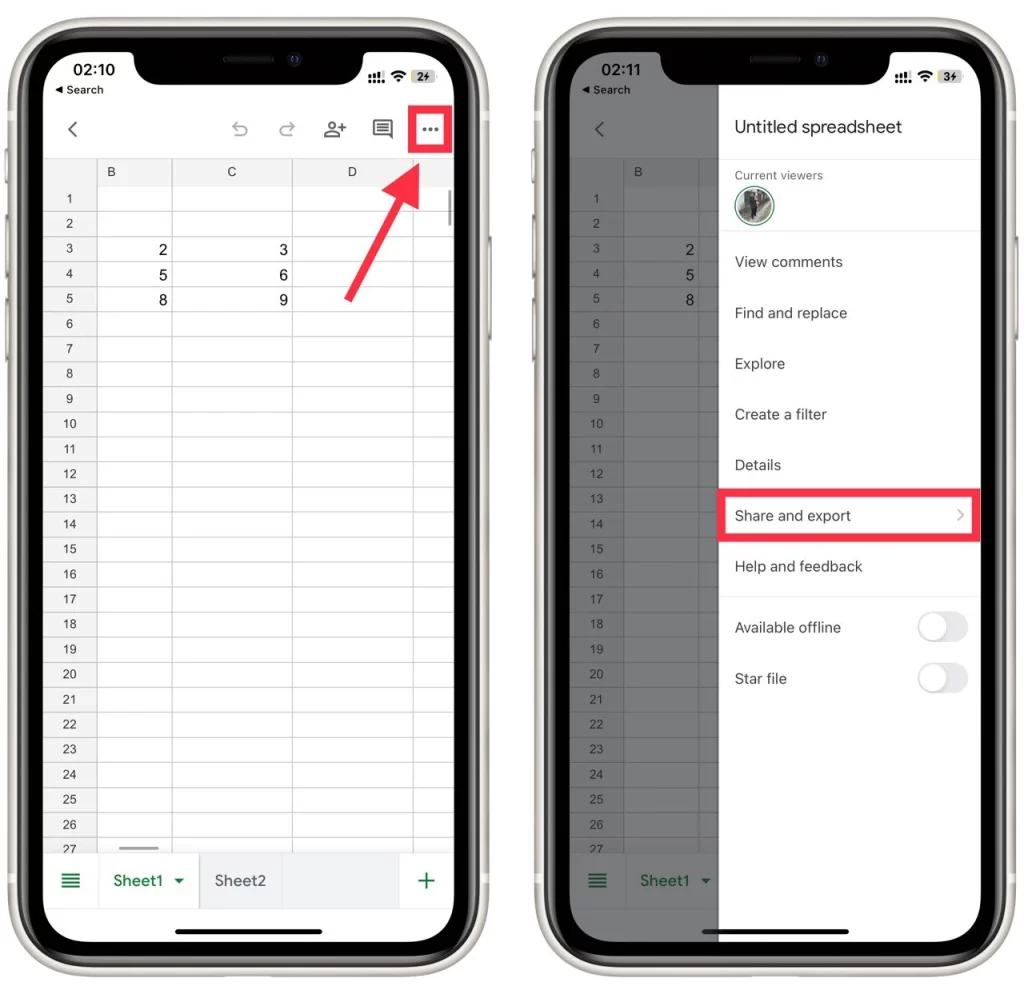
- A legördülő menüből válassza a Nyomtatás lehetőséget.
- Válassza ki a használni kívánt nyomtatót.
- Válassza ki a további nyomtatási beállításokat, például a másolatok számát, a kétoldalas nyomtatást vagy a papírméretet.
- A nyomtatás elindításához koppintson a Nyomtatás gombra.
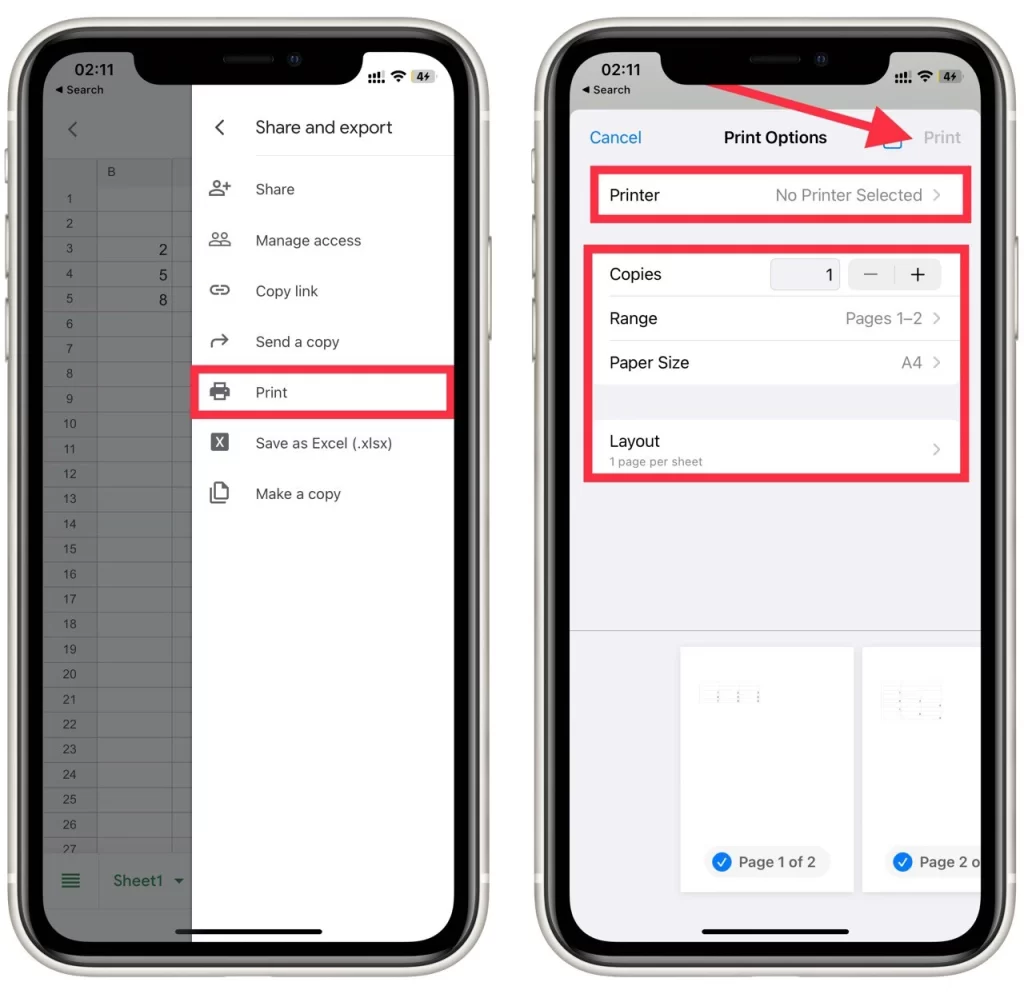
Fontos megjegyezni, hogy a mobilalkalmazáson keresztül történő nyomtatás lehetőségei korlátozottak lehetnek a számítógépről történő nyomtatáshoz képest. Például előfordulhat, hogy nem tud egy adott cellatartományt kiválasztani a nyomtatáshoz, vagy nem tudja beállítani a margókat és a méretezést.
Ha azonban több testreszabási lehetőségre van szüksége, bármikor elmentheti a táblázatot a Google Drive-ra, és egy számítógépről elérheti, hogy fejlettebb beállításokkal nyomtathasson.