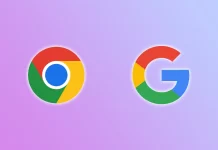A mai világban a Wi-Fi életünk nélkülözhetetlen részévé vált. Segít nekünk abban, hogy kapcsolatban maradjunk az internettel és lépést tartsunk a napi teendőinkkel. A Wi-Fi-hez való csatlakozás azonban gondot jelenthet, ha meg kell osztania a jelszót másokkal. A jó hír az, hogy az iPhone rendelkezik egy olyan funkcióval, amely lehetővé teszi az Apple-felhasználók számára a Wi-Fi jelszavak megosztását más Apple-eszközökkel. Ezt egyszerűen megtehetjük.
Wi-Fi jelszavak megosztása iPhone-on más Apple-eszközökkel
A Wi-Fi jelszavak megosztása az Apple-eszközök között kényelmes módja annak, hogy barátai és családtagjai hozzáférjenek a Wi-Fi hálózathoz anélkül, hogy felfednék a jelszavát. Az Apple könnyen használható felületével a Wi-Fi jelszó megosztása iPhone-odról egy másik Apple-eszközre gyorsan és egyszerűen elvégezhető. Íme, hogyan oszthatod meg az iPhone-on lévő Wi-Fi jelszavadat más Apple-eszközökkel:
- Győződjön meg róla, hogy az Apple ID azonosítója szerepel annak a személynek a névjegyzékében, akivel megosztja a Wi-Fi jelszót. Ez azért fontos, mert így a másik személy készüléke azonosítani tudja Önt, és engedélyezni tudja a jelszó megosztását.
- Az iPhone-on lépjen a Beállítások menüpontba, és koppintson a Bluetooth-ra. Ellenőrizze a képernyő tetején lévő csúszkát, hogy a Bluetooth be van-e kapcsolva.
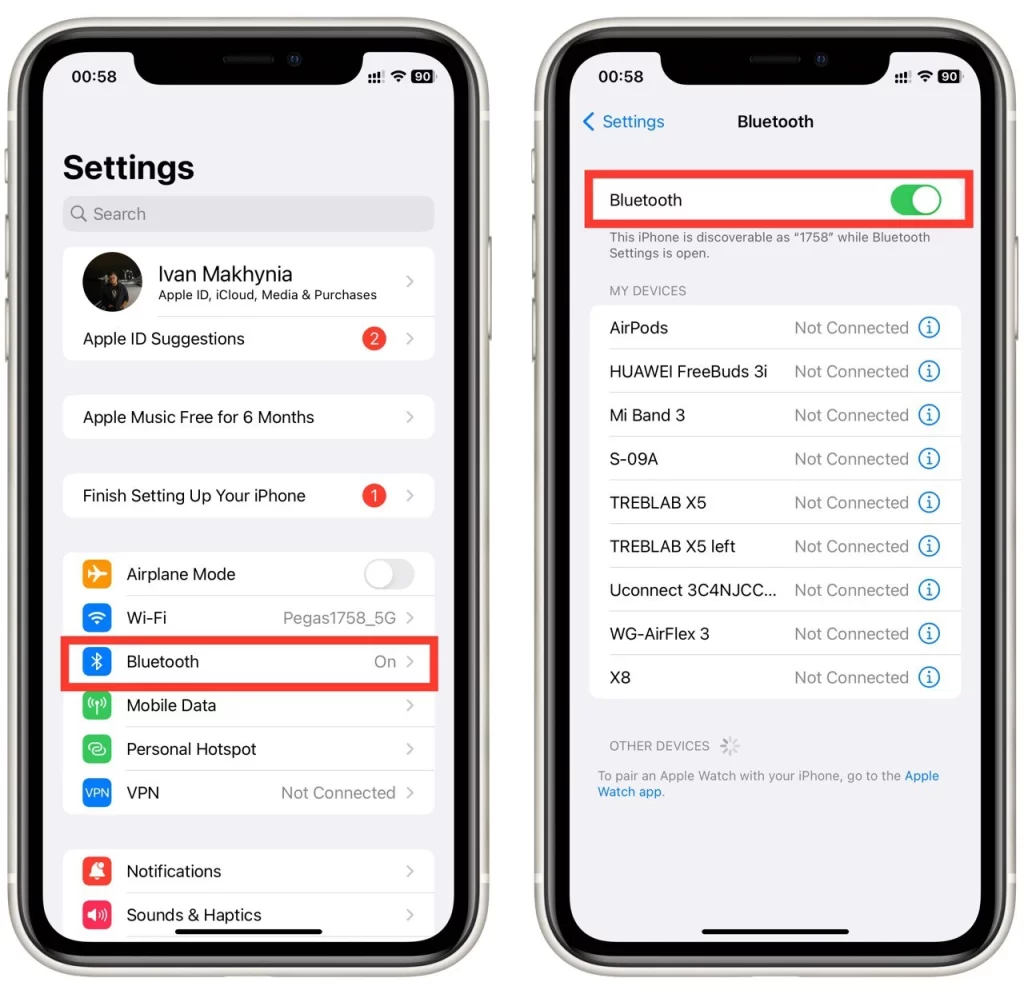
- Ezután menjen vissza a Beállítások menüpontba, és koppintson a Wi-Fi gombra. Kapcsolja be a Wi-Fi-t, és jelentkezzen be a Wi-Fi hálózatba. Ezt a lépést kihagyhatja, ha az iPhone automatikusan bejelentkezik a Wi-Fi hálózatra.
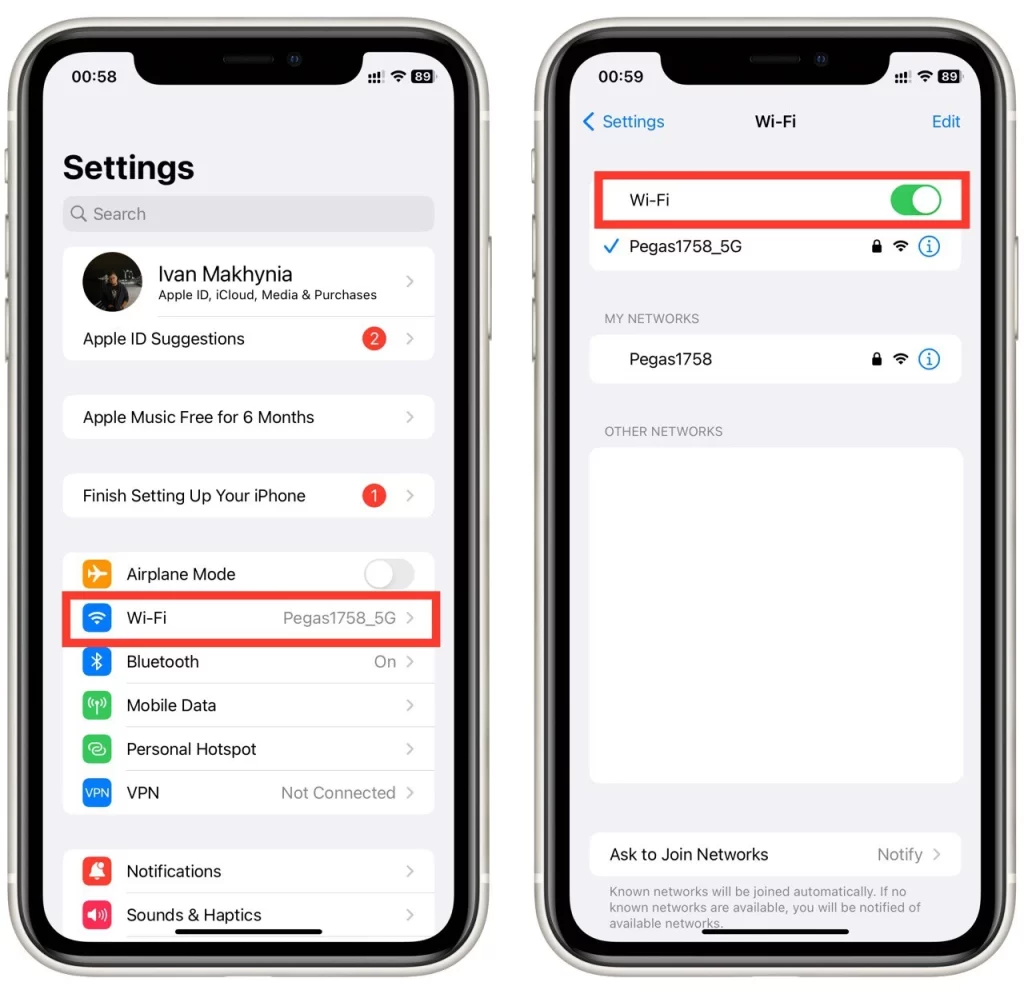
- A másik Apple-eszközön, amelynek szüksége van a Wi-Fi jelszóra, lépjen a Beállítások menüpontba, és koppintson a Wi-Fi elemre. Mac számítógépek esetében koppintson a képernyő jobb felső sarkában lévő Wi-Fi ikonra, és a legördülő menüből válassza ki a Wi-Fi hálózatot.
- Válassza ugyanazt a Wi-Fi hálózatot, amelyhez a jelszót megosztó iPhone már csatlakozik.
- Amikor a jelszó megadására kérik, ne adja meg a jelszót. Ehelyett várja meg a felugró ablak megjelenését.
- A Wi-Fi hálózathoz már csatlakoztatott iPhone-on megjelenik egy felugró ablak, amely megkérdezi, hogy meg akarja-e osztani a Wi-Fi jelszót. Koppintson a Jelszó megosztása gombra.
- Győződjön meg róla, hogy a két iPhone Bluetooth hatótávolságon belül van. A másik Apple készülék ekkor megkapja a jelszót, és csatlakozni tud a Wi-Fi hálózathoz.
Fontos megjegyezni, hogy a jelszómegosztáshoz mindkét eszköznek be kell kapcsolnia a Wi-Fi-t és a Bluetooth-t, és egymás közelében kell lennie. Ha a Wi-Fi jelszó megosztása problémás, győződjön meg róla, hogy mindkét eszköz ugyanahhoz a Wi-Fi hálózathoz csatlakozik, és próbálja meg újra.
A Wi-Fi jelszavak Apple-eszközök közötti megosztása mellett az Apple más biztonsági funkciókat is kínál, például az iCloud kulcstárat, amely lehetővé teszi a jelszavak biztonságos tárolását és szinkronizálását az Apple-eszközök között. Ez megkönnyíti a bejelentkezést kedvenc webhelyeidre és alkalmazásaidra az összes Apple-eszközödön anélkül, hogy emlékezned kellene a jelszavaidra.
Mi a teendő, ha problémák merülnek fel a Wi-Fi megosztásával kapcsolatban?
A Wi-Fi jelszavak megosztása Apple-eszközök között általában zökkenőmentes és egyszerű folyamat. Vannak azonban olyan esetek, amikor problémákba vagy hibákba ütközhet. Íme néhány lépés, amellyel elháríthatja a Wi-Fi jelszavak megosztásával kapcsolatos problémákat:
- Ellenőrizze, hogy a Wi-Fi és a Bluetooth be van-e kapcsolva: Mindkét eszköznek szüksége van Wi-Fi-re és Bluetooth-ra ahhoz, hogy az Apple-eszközök között meg lehessen osztani a Wi-Fi jelszót. Ellenőrizze, hogy mindkettő be van-e kapcsolva a Beállítások > Wi-Fi és a Beállítások > Bluetooth menüpontokban.
- Győződjön meg róla, hogy mindkét eszköz hatótávolságon belül van: A jelszómegosztáshoz a készülékeknek közel kell lenniük egymáshoz. Ha az eszközök túl messze vannak egymástól, helyezze őket közelebb egymáshoz, és próbálja meg újra.
- Győződjön meg arról, hogy mindkét eszköz a legújabb operációs rendszert használja: Az Apple Wi-Fi jelszómegosztási funkciója az iOS 11 vagy újabb és a macOS Sierra vagy újabb operációs rendszert futtató eszközökön érhető el. Győződjön meg arról, hogy mindkét eszköz a legújabb operációs rendszer verziójára van frissítve.
- Ellenőrizze, hogy az Apple ID hozzá lett-e adva a névjegyzékhez: Mielőtt megosztaná a Wi-Fi jelszót, győződjön meg róla, hogy az Apple ID hozzá van adva annak a személynek a névjegyzékéhez, akivel megosztja a jelszót. Ez lehetővé teszi, hogy a készülékük azonosítsa Önt, és engedélyezze a jelszó megosztását.
- Hálózati beállítások visszaállítása: Ha továbbra is gondot okoz a Wi-Fi jelszó megosztása, a hálózati beállítások visszaállítása segíthet. Válassza a Beállítások > Általános > Visszaállítás > Hálózati beállítások visszaállítása menüpontot. Ez törli az összes elmentett Wi-Fi hálózatot és jelszót, így azokat újra meg kell adnia.
- Használja a kézi módszert: Ha minden más nem sikerül, a Wi-Fi jelszót manuálisan is megoszthatja. Írja le a jelszót, és adja meg kézzel a másik eszközön.
A Wi-Fi jelszavak megosztása az Apple-eszközök között egy nagyszerű funkció, amely megkönnyíti, hogy barátaidnak és családtagjaidnak hozzáférést adj a Wi-Fi hálózatodhoz anélkül, hogy felfednéd a jelszavadat. Ha követi ezeket a lépéseket, minden felmerülő problémát meg tud oldani, és gyorsan és egyszerűen csatlakoztathatja eszközeit.
Hogyan ellenőrizheti a Wi-Fi jelszót a csatlakoztatott hálózathoz az iPhone-on?
Ha ellenőrizni szeretné egy olyan hálózat Wi-Fi jelszavát, amelyhez az iPhone jelenleg csatlakozik, többféleképpen is megteheti. Az alábbi lépésekkel ellenőrizheti egy iPhone-on csatlakoztatott hálózat Wi-Fi jelszavát:
- Az iPhone-on lépjen a Beállítások menüpontba, és koppintson a Wi-Fi fülre.
- Koppintson az (i) ikonra a Wi-Fi hálózat mellett, amelyhez csatlakozik.
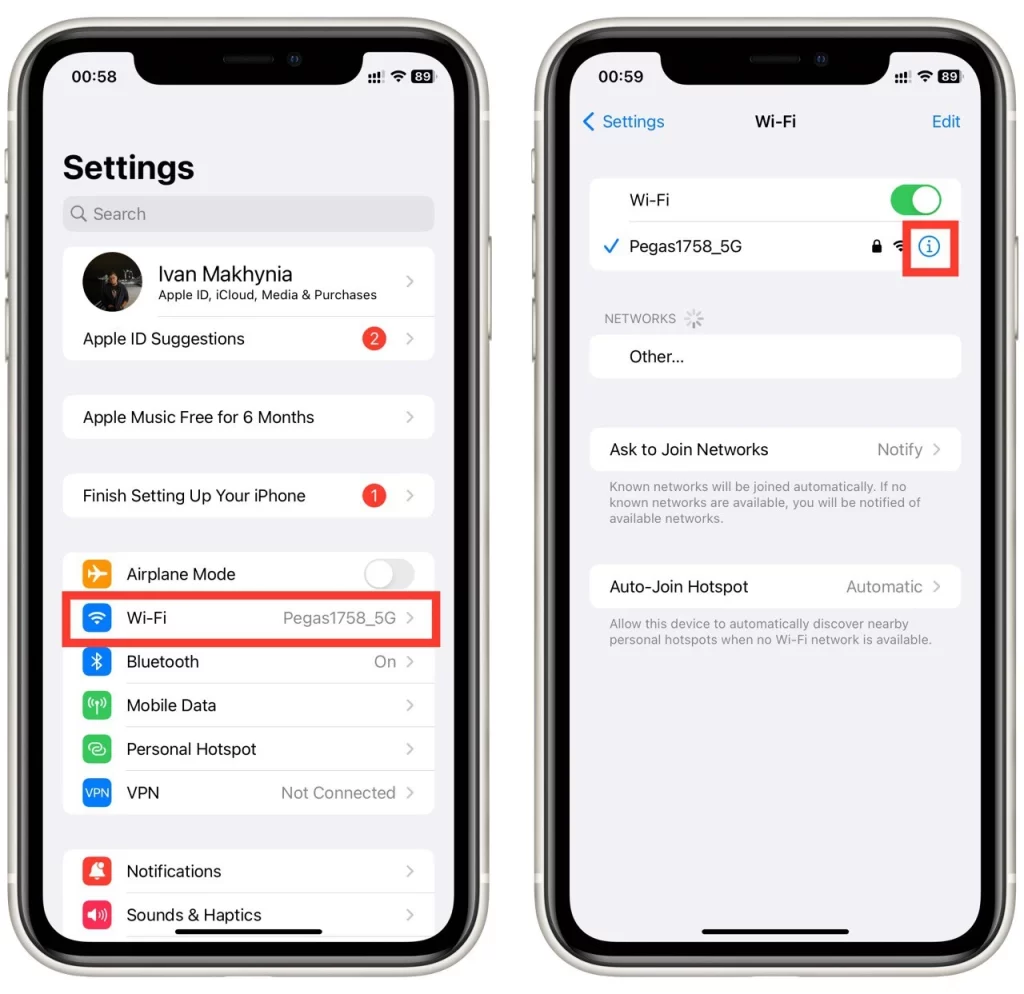
- Ezután koppintson a Jelszó mezőre.
- Hitelesítse magát Touch ID vagy Face ID használatával, ha erre felszólítják.
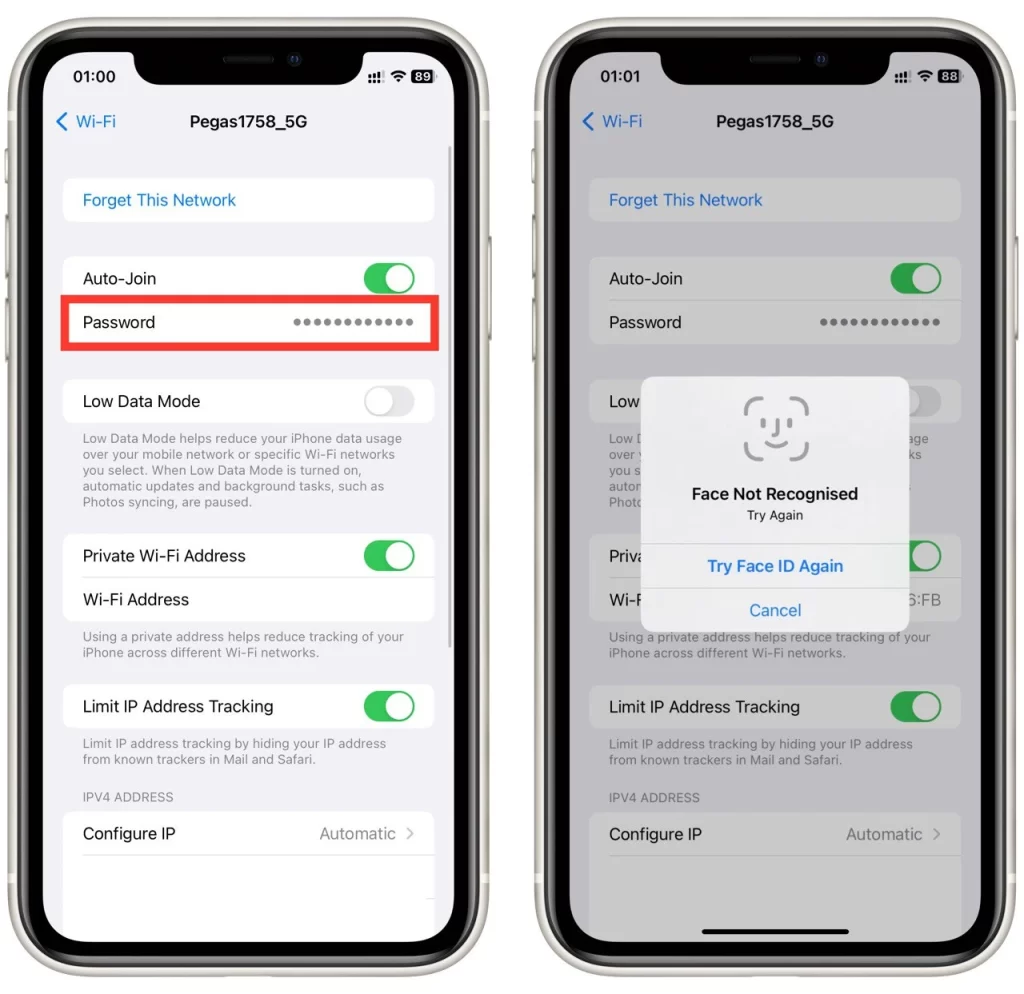
- A képernyőn megjelenik a Wi-Fi hálózat jelszava.
Az alábbi utasításokat követve további szoftverek nélkül gyorsan ellenőrizheti a csatlakoztatott hálózat Wi-Fi jelszavát iPhone készülékén. Ez a módszer egyszerű és gyorsan elvégezhető. Csak ne feledje, hogy a jelszóhoz való hozzáféréshez a Touch ID vagy Face ID használatával kell hitelesítenie magát, ha erre felszólítják.