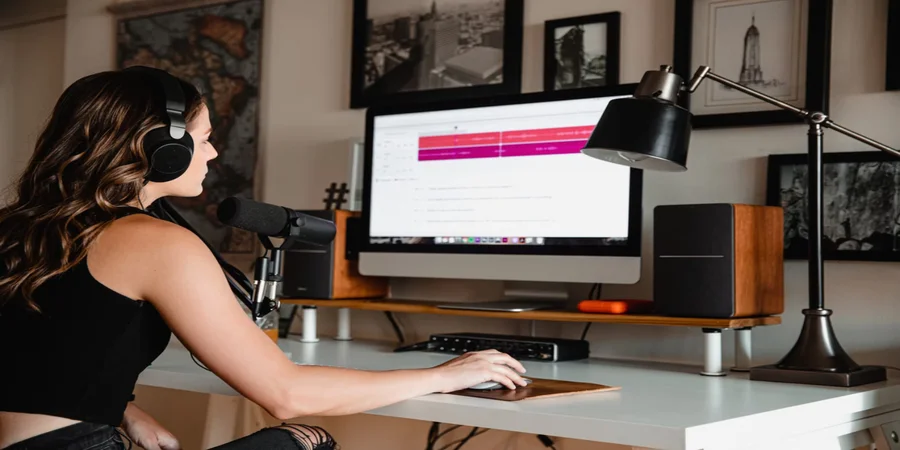Az Apple már régóta bizonyította, hogy a világ legjobbjai a készülékeik minőségét és esztétikáját tekintve. iPhone-jaik, Macbookjaik, Macjeik és egyéb eszközeik nagyon könnyen kezelhetők, és nem igényel jelentős időt a beállításuk. A felhasználók pedig ritkán hagynak rossz véleményt ezekről a termékekről. Ennek ellenére néhány hiányosság még mindig jelen van az Apple készülékeiben. Talán túlságosan is durva ezt hátránynak nevezni. Valószínűleg csak egy apró hibáról van szó. A hangfelvételről van szó.
Ha hangfolyamot kell rögzítenie egy videólejátszóból, bármely alkalmazásból vagy a Chrome és Safari böngészőből, tudnia kell, hogy ezt nem tudja megtenni a macOS operációs rendszer szabványos eszközeivel. Ezt a funkciót azonban könnyen hozzáadhatod a Mac-hez harmadik féltől származó szoftverek segítségével. Ezt követően bármilyen macOS alkalmazásból képes leszel hangfelvételt készíteni.
Ha tehát belső hangsávot szeretne rögzíteni a Mac számítógépén, akkor a következő módon teheti ezt meg.
Hogyan rögzítsünk egy belső hangot Mac-en a SoundFlowerrel?
A SoundFlower egyszerű segédprogram, ellentétben más programokkal, nagyon kevés helyet foglal a rendszerben, könnyen használható, és ami fontos, ingyenesen terjesztik. A SoundFlower meghajtóalkalmazásra csak ahhoz van szükség, hogy a hangkimeneti csatornát a hangbemeneti csatornára irányítsuk.
A SoundFlower használatának fő hátránya, hogy a felvételt nem lehet valós időben hallgatni. Más szóval, a felvételt csak a felvételi folyamat befejezése és a rendszer hangbeállításainak módosítása után hallgathatja meg.
Ha a SoundFlower-t szeretné telepíteni a Mac számítógépére, kövesse a következő lépéseket:
- Töltse le a SoundFlower. Használhatja ezt a linket.
- Kattintson duplán a letöltött képfájlra.
- Ezután a megnyíló ablakban futtassa a SoundFlower.pkg fájlt.
- Megjelenik egy rendszerértesítés a következő szöveggel: „A SoundFlower.pkg alkalmazás nem nyitható meg, mert szerzője ismeretlen fejlesztő”. Csak nyomja meg az „OK” gombot.
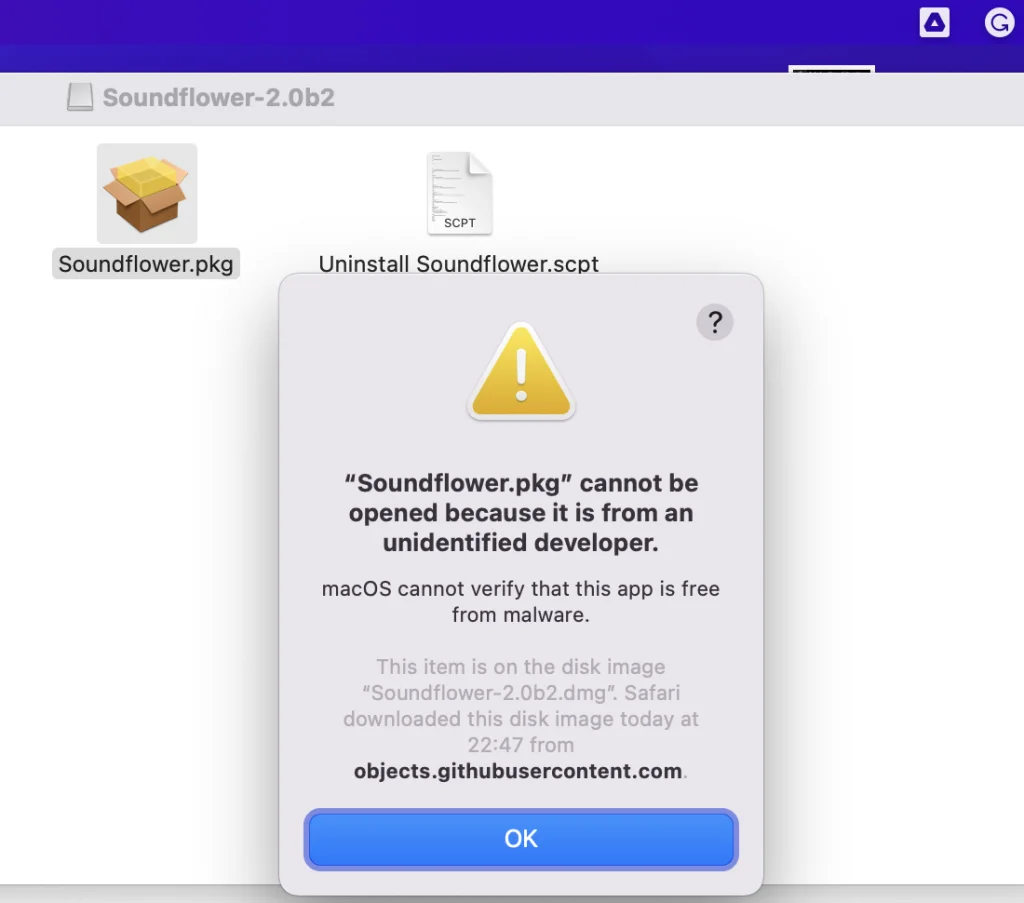
- Nyissa meg a macOS „Rendszerbeállítások” menüpontját, és lépjen a „Biztonság és adatvédelem” menüpontra.
- Kattintson a bal alsó sarokban lévő zár ikonra, írja be a Mac rendszergazdai jelszavát, majd kattintson a „Zárolás kikapcsolása” gombra.
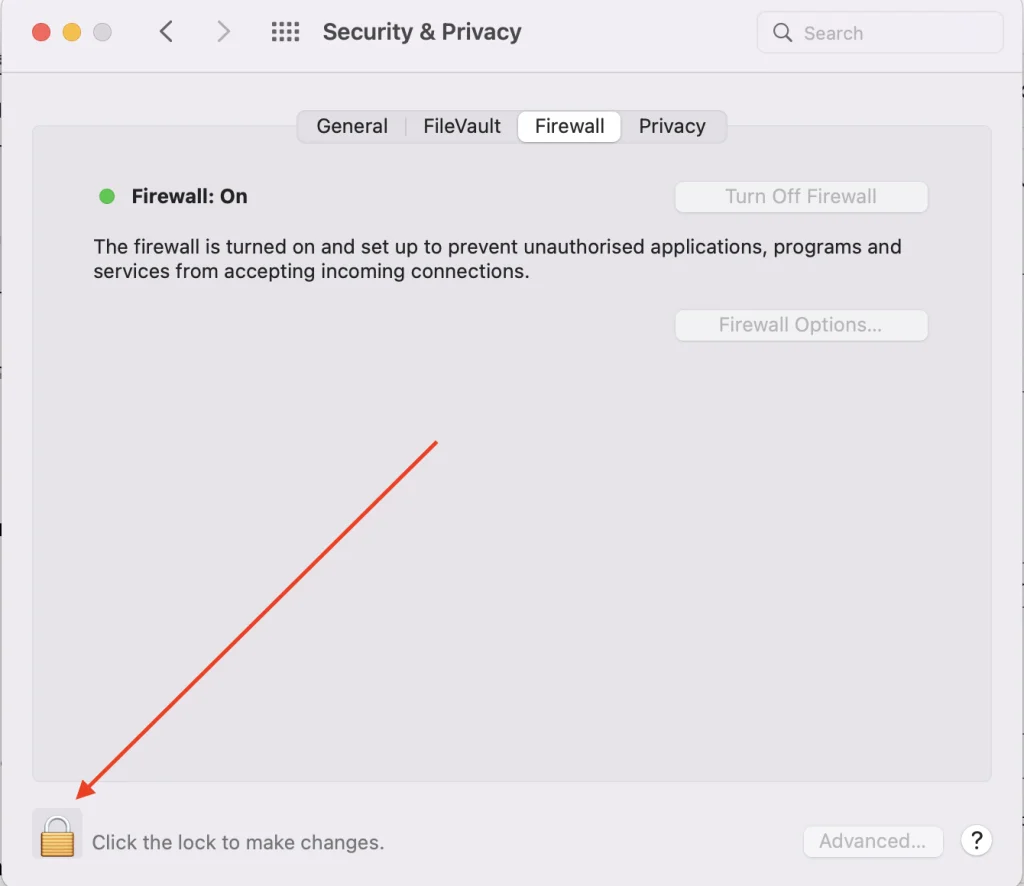
- Ezután erősítse meg a bejelentkezést.
- A megjelenő ablakban kattintson a „Megnyitás” gombra, és kövesse a képernyőn megjelenő utasításokat a telepítés folytatásához.
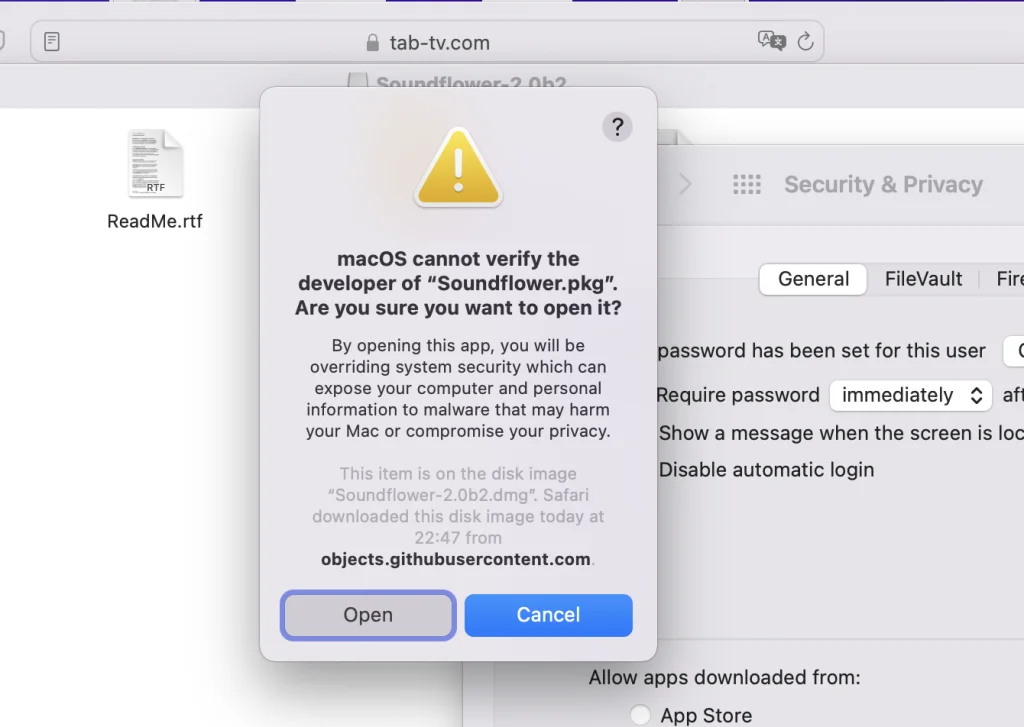
- A SoundFlower alkalmazás sikeres telepítése után nyissa meg a „Rendszerbeállítások” alkalmazást, és lépjen a „Hang” menüpontra.
- Válassza ki a „Soundflower (2 ch)” opciót a „Kimenet” alatt.
- A „Bemenet” alatt válassza ki a „Soundflower (2 ch)” lehetőséget is.
A fenti lépések után a számítógépéről származó összes hang közvetlenül a SoundFlower programba kerül. Ha sikeresen telepítette a SoundFlower programot, a menüsorban az Option billentyű és a hangerő beállítása ikon egyidejű megnyomásával könnyedén válthat a különböző hangbemenetek és hangkimenetek között.
A program teszteléséhez egyszerűen játsszon le egy hangfájlt, például a Music (iTunes) alkalmazáson keresztül vagy a böngészőben. Ugyanakkor az „Audio” beállításoknál a „Input” fülön a „Signal Level” (Jelszint) beállítása megváltozik.
Hogyan rögzíthetünk hangot Mac-en a Loopback segítségével?
Ezzel az alkalmazással kombinálhatja a hardveres hangot, például a mikrofonokat és a vonalbemenetet az alkalmazások és a rendszerszintű audiokomponensek, például a Dictation, a Siri stb. hangkimenetével. A kombinált audioeszköz külön elemként jelenik meg, amelyet bemenetként választhat ki olyan programokban, mint a GarageBand vagy a Skype. Kimeneti eszközként is kiválaszthatja, így a közvetlenül erről a virtuális rendszerről származó hangokat és a forrás kiválasztását lehetővé tevő alkalmazásokból származó hangokat egyaránt lejátszhatja.
A Loopback az Ön kezében egy rendkívül egyszerű vagy összetett eszköz lehet. Minden a tényleges forgatókönyvektől függ. Tehát, ha el akarja kezdeni a munkát a Loopbackkel, akkor az alábbi lépéseket kell követnie:
- Például használhatsz egy hangot a Zene alkalmazásban.
- Nyissa meg a Loopbacket, és kattintson a bal alsó sarokban lévő „+” gombra egy új virtuális eszköz hozzáadásához.
- Nyomja meg a „+” gombot a „Források” legördülő menüben, és válassza ki azt az alkalmazást, amelyből hangot szeretne rögzíteni (felvétel). Az Ön esetében ez a Zene alkalmazás.
- Kattintson a „+” gombra a „Monitors” legördülő menüben, és válassza ki a hangkimenethez szükséges eszközt (Mac beépített hangszórója, fejhallgató, hangszóró stb.). Ez azért van, hogy valós időben hallja, amit lejátszanak és rögzítenek.
- Nyissa meg a QuickTime programot, és navigáljon a „Fájl” menüpontra.
- Ezután válassza az „Új hangfelvétel” lehetőséget.
- A megjelenő ablakban kattintson a lefelé mutató nyílra.
- Válassza ki forrásként a Loopback alkalmazásban létrehozott virtuális eszközt („Loopback Audio” alapértelmezettként).
- Nyomja meg a „Record” (Felvétel) gombot a hangfelvétel megkezdéséhez.
- Nyomja meg a „Stop” gombot, amikor a felvétel befejeződött.
- Végül mentse el a hangfelvételt.
Honnan tölthető le a Loopback és mennyibe kerül
Az Apple nem tartalmazott robusztus hangútválasztó és keverő vezérlőket a macOS-ben, és ezt nehéz a vállalatnak felróni. Mégis, az ilyen speciális funkciókra a Mac-felhasználók egy kis részének van szüksége. A Loopback 2 áthidalja ezt a hiányt, de a 118 dolláros árcédulája az audio szakembereket, a szűkös költségvetésű podcastingosokat vagy az üzleti felhasználókat célozza meg. Ez az eszköz nem véletlenszerű, konkrét feladatokra készült, és hálás felhasználóra fog találni.
Érdemes megemlíteni az ingyenes próbaverziót, amelynek fő korlátja a hangminőség romlása 20 perc használat után.
Hangfelvétel készítése iPhone-on a Hangjegyzetek alkalmazással
ha hangfelvételt szeretne készíteni iPhone-on a Voice Memos alkalmazással, akkor kövesse a lépéseket, amelyeket az alábbi szakaszban említünk:
- Először is nyissa meg a Hangjegyzetek alkalmazást, amely a telefon Extrák vagy Segédprogramok mappájában található.
- Miután megnyitotta az alkalmazást, a képernyő alján egy nagy piros kör látható. Erre kell kattintania egy új fájl rögzítéséhez.
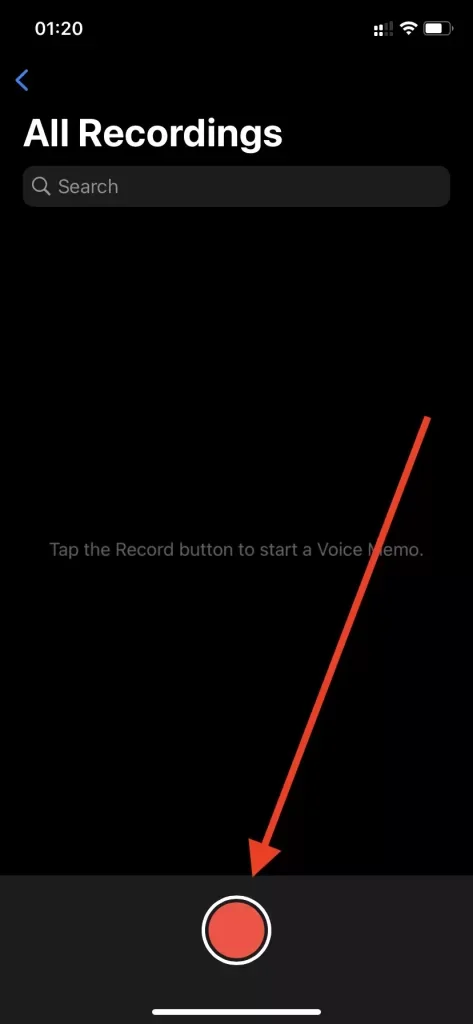
- Amikor befejezte beszédét, állítsa le a felvételt. Ehhez kattintson a képernyő alján lévő piros négyzetre.
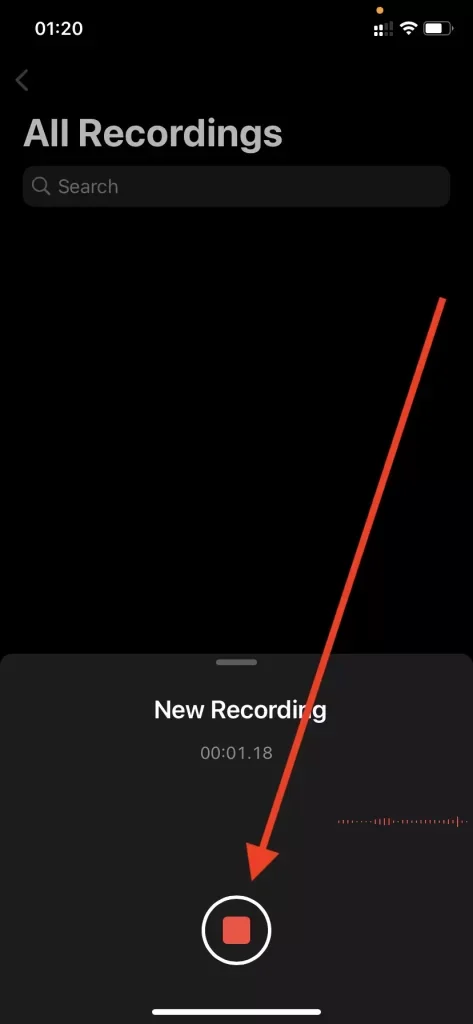
Fontos tudni, hogy ha fontos számodra, hogy fejlettebb hangfelvételeket készíts, különösen, ha a felvételek zenei, podcast és hasonló produkciók készítéséhez kapcsolódnak, akkor kipróbálhatod a GarageBand for iPhone programot.