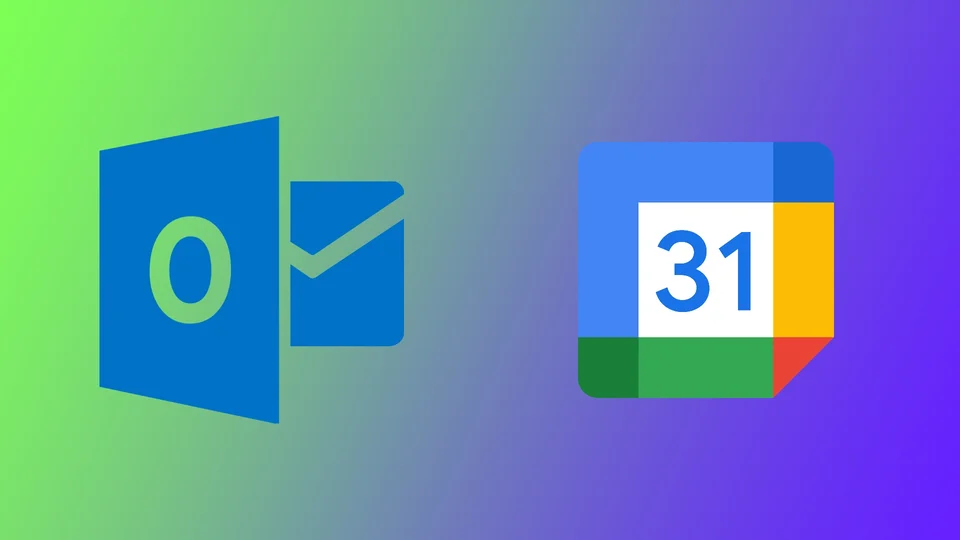A mai rohanó világban a szervezettség és az időbeosztás követése fontosabbá vált, mint valaha. Sokan több naptáreszközt használnak a találkozók, megbeszélések és feladatok kezelésére. Az egyik népszerű kombináció a Microsoft Outlook és a Google Naptár. Ha egyszerre használja ezt a két naptárat, több lehetőség is van a szinkronizálásra. Az eseményeket exportálhatja az egyik naptárból a másikba, vagy összekapcsolhatja őket online szinkronizáláshoz.
Az Outlook-naptár és a Google-naptár automatikus szinkronizálásának beállítása a különböző eszközökön
A több naptár kezelése gondot okozhat, különösen a különböző platformok használata. A naptárak szinkronizálása azonban segíthet a szervezettség megőrzésében és az ütemezési konfliktusok elkerülésében. A különböző platformokon a műveletek kissé eltérőek lesznek. A helyzet az, hogy asztali számítógépek esetében a webböngészőn keresztül végezheti el, okostelefonok vagy táblagépek esetében pedig az iOS és az Android esetében eltérőek lesznek az utasítások. Nézzük meg az összes módot külön-külön.
Az asztalon
- Nyissa meg a Microsoft Office 365 alkalmazást bármelyik böngészőben, és jelentkezzen be az Outlook-fiókjába.
- A bal oldali menüben válassza a Naptár menüpontot.
- Ezután kattintson a képernyő jobb felső sarkában lévő fogaskerék ikonra.
- A legördülő menüből válassza az Összes Outlook-beállítás megtekintése lehetőséget.
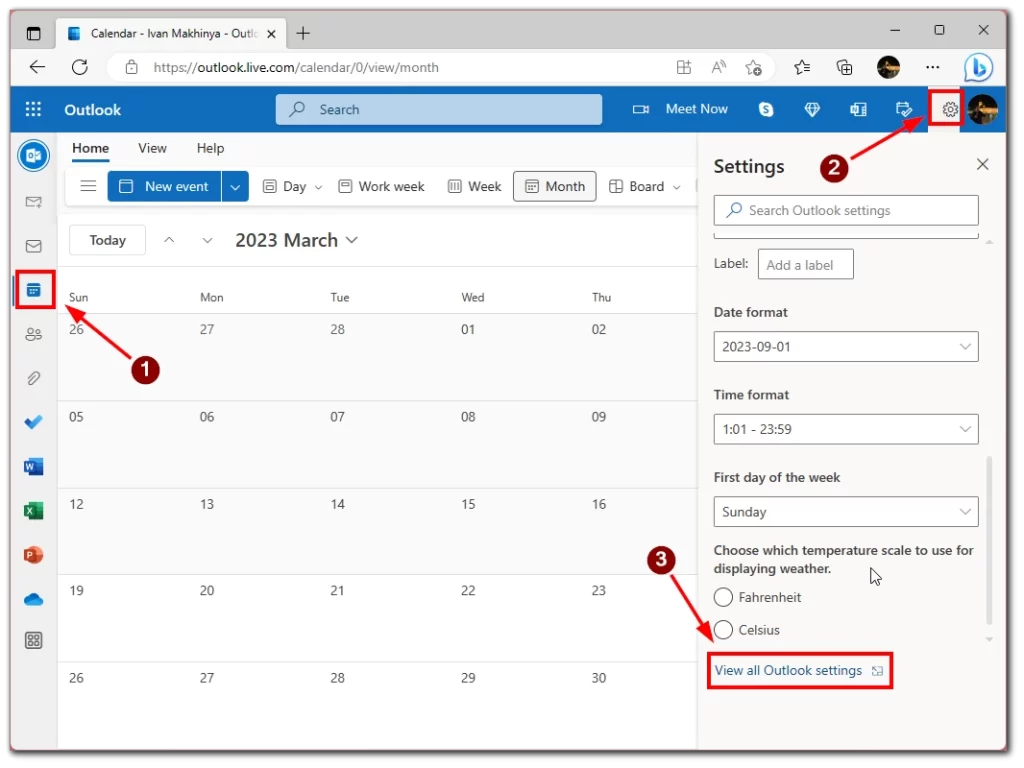
- Ezután válassza a Naptár lapot, majd kattintson a Megosztott naptárakra.
- Görgessen lefelé a listán, és válassza ki a naptárat a Naptár kiválasztása mezőben.
- Ezután válassza az engedélyek kiválasztása opciót az alján, és adja meg a Minden adat megtekintése opciót.
- Kattintson a Közzététel gombra.
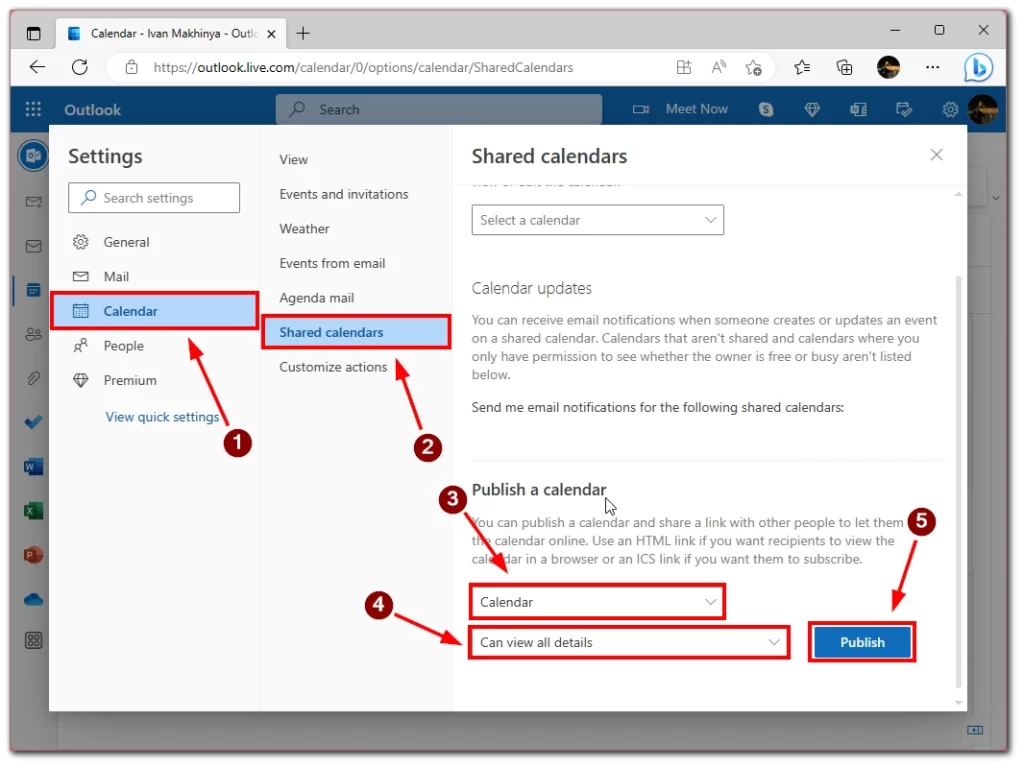
- Ezután másolja be a linket az ICS mezőbe.
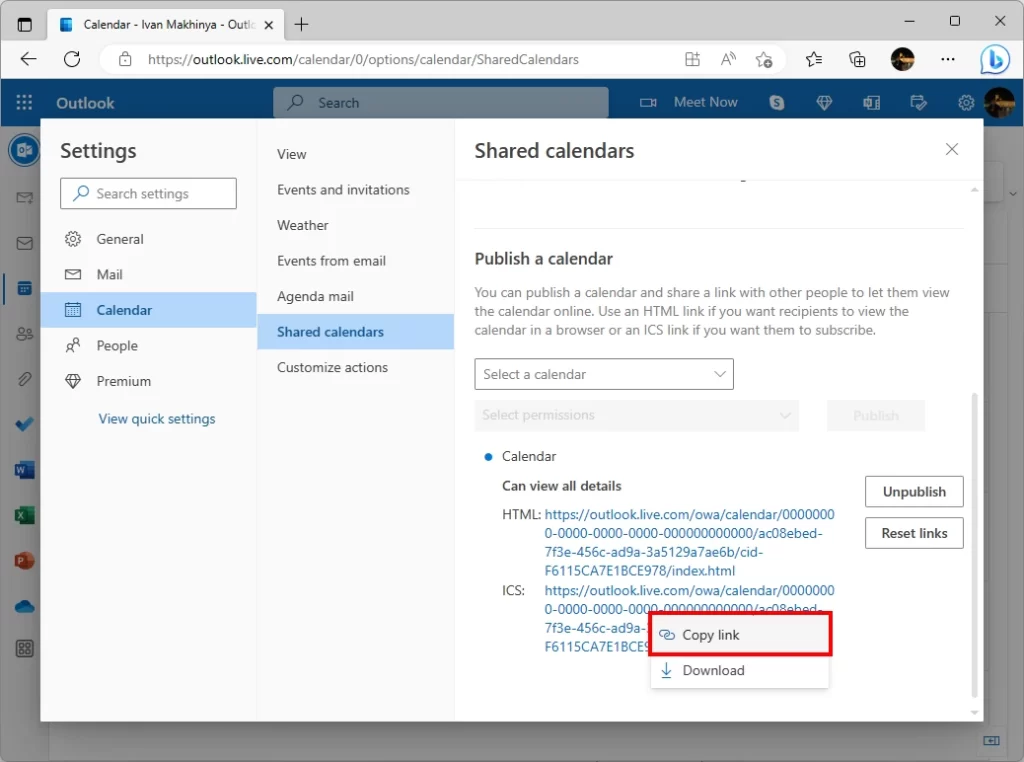
- Ezután nyissa meg a Google Naptárat, és kattintson az Egyéb naptárak melletti +-ra.
- A felugró menüben válassza a From URL-t.
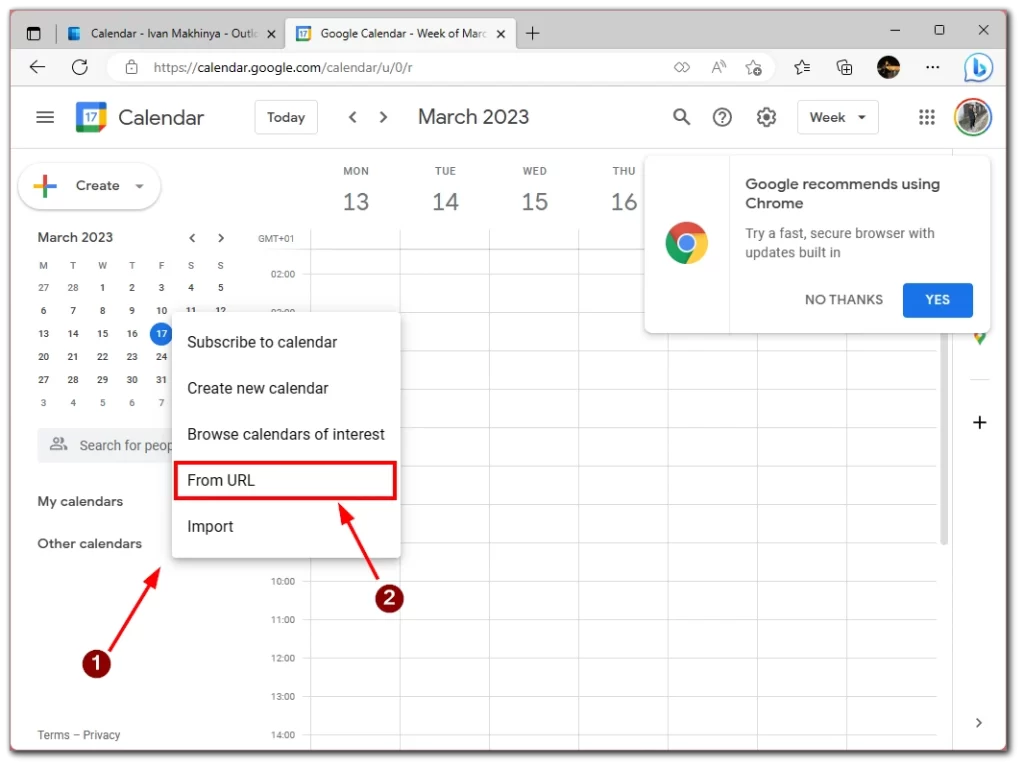
- Illessze be az Outlookból másolt ICS-linket, és kattintson a Naptár hozzáadása gombra. A naptáraknak néhány percen belül szinkronizálódniuk kell.
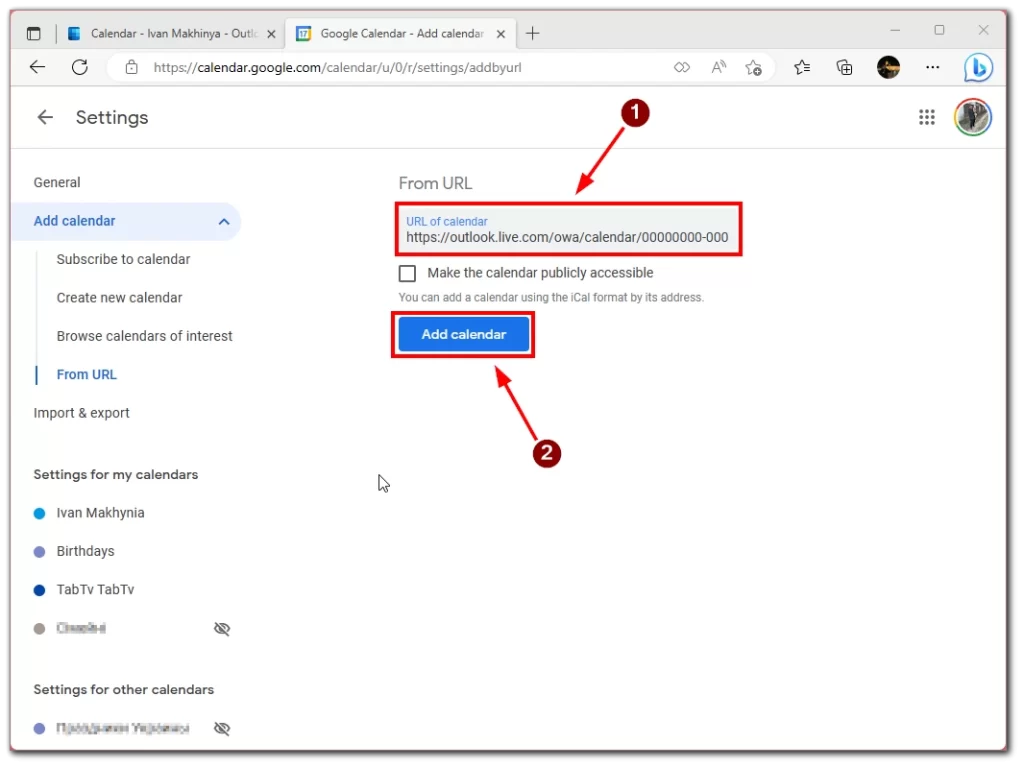
iPhone-on vagy iPaden
- Nyissa meg a Beállításokat az iPad vagy iPhone készülékén.
- Ezután válassza ki a Naptárat a listából.
- Koppintson a Fiókok gombra.
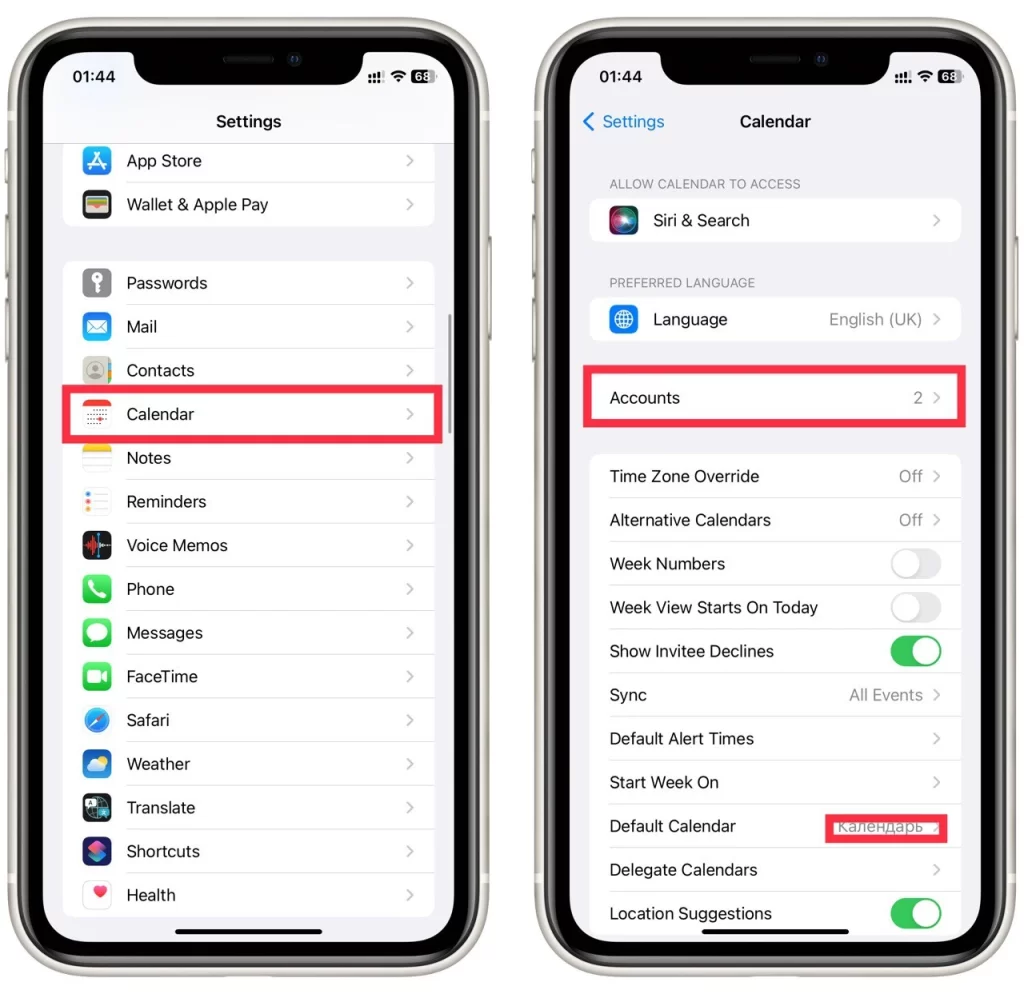
- A következő menüben válassza a Számla hozzáadása lehetőséget.
- Adja hozzá a Google- és Outlook-fiókokat egyenként.
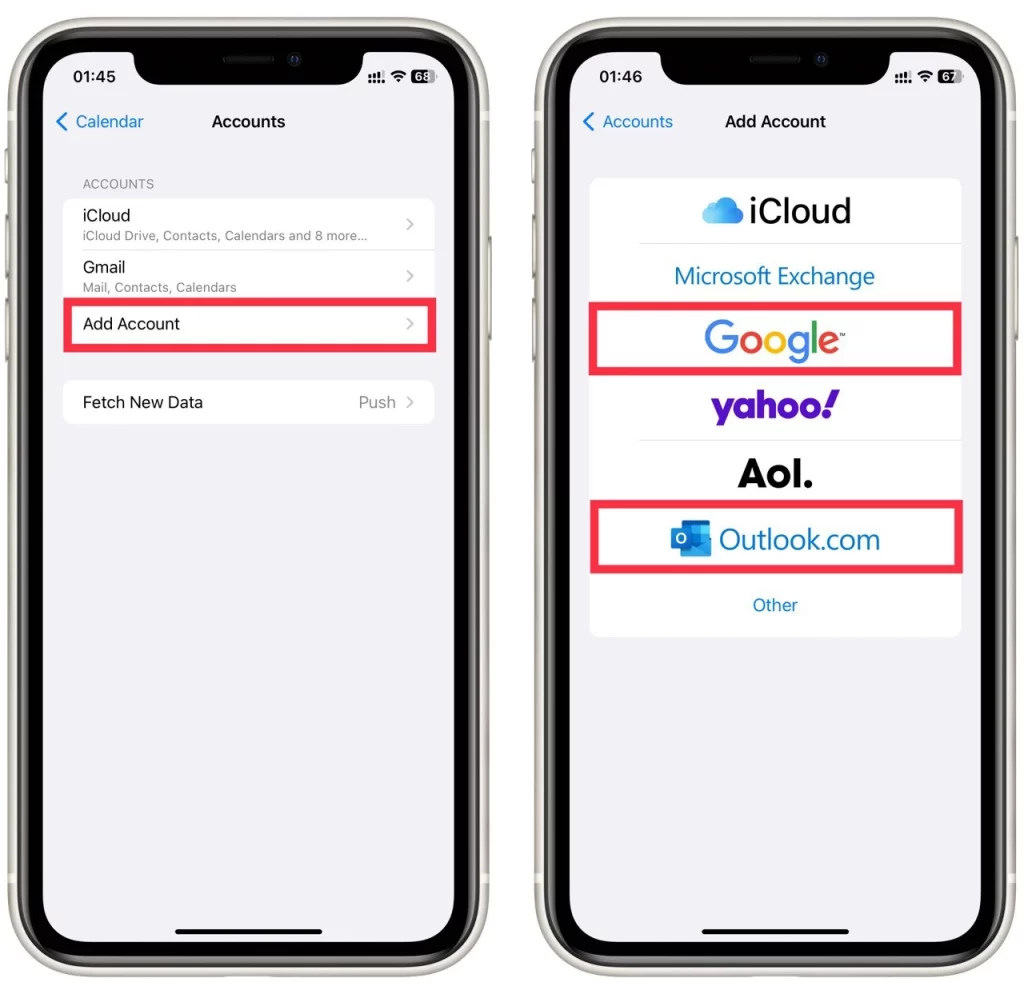
- Néhány perc múlva a naptárak automatikusan szinkronizálódnak.
Androidon
- Töltse le a Microsoft Outlook alkalmazást Android készülékére.
- Nyissa meg az alkalmazást, és jelentkezzen be az Outlook-fiókjába.
- Válassza ki a legördülő menüből azt a lehetőséget, amellyel összekapcsolhatja fiókját más Google-fiókokkal.
- Miután bejelentkezett a Google-fiókjába, a naptárak szinkronizálódnak.
Ha ezeket a lépéseket elvégezte, az Outlook-naptár és a Google-naptár szinkronizálásra kerül, és az egyik naptárban végrehajtott módosítások automatikusan megjelennek a másikban is. Ne feledje azonban, hogy a két naptár közötti szinkronizálás eltarthat egy ideig. Ez azt jelenti, hogy a naptáraknak több percig is eltarthat, amíg az Outlookból az eseményeket letöltik a Google Naptárba.
Miért hasznos az Outlook Naptár szinkronizálása a Google Naptárral?
Az Outlook-naptár szinkronizálása a Google-naptárral hasznos módja lehet az időbeosztás kezelésének és a szervezettség megőrzésének, főleg akkor, ha több eszközt vagy platformot használ a nap folyamán. Íme néhány a naptárak szinkronizálásának fő előnyei közül:
Hozzáférés a naptárhoz bárhonnan
Az Outlook-naptár és a Google-naptár szinkronizálásával bármilyen internet-hozzáféréssel rendelkező eszközről hozzáférhet a napirendjéhez. Például a telefonjáról ellenőrizheti naptárát, miközben elintézi a dolgait, vagy a számítógépéről a munkahelyén. Ez különösen hasznos lehet, ha munkahelyi számítógépet és személyes eszközt is használ, mivel mindkettőről hozzáférhet ugyanahhoz a naptárhoz.
Kerülje el az ütemezési konfliktusokat
Ha több naptárat kell kezelnie, könnyen előfordulhat, hogy véletlenül dupla időpontot foglal magának. A naptárak szinkronizálásával egy helyen láthatja az eseményeit, és elkerülheti az ütemezési konfliktusokat. Ha például az Outlookban van egy megbeszélése, de elfelejtkezik egy orvosi találkozóról, akkor hozzáadhatja a Google Naptárhoz. A szinkronizálás biztosítja, hogy mindkét esemény látható legyen, és megakadályozza, hogy egyidejűleg más eseményt ütemezzen be.
Maradjon naprakész
A naptárak szinkronizálásával biztosíthatja, hogy a naptárak frissítései vagy módosításai minden eszközön és platformon megjelenjenek. Ha például új eseményt ad hozzá Outlook-naptárához, az automatikusan a Google-naptárába is bekerül. Ez segíthet abban, hogy soha ne maradjon le egy találkozóról vagy feladatról azért, mert elfelejtette frissíteni az egyik naptárát.
Nézetének testreszabása
A naptárak szinkronizálásával testre szabhatja a nézetet, hogy csak az Ön számára releváns eseményeket jelenítse meg. Például beállíthatja, hogy csak a munkahelyi naptárában szereplő eseményeket jelenítse meg munkaidőben, vagy csak a személyes naptárában szereplő eseményeket hétvégén. Ez segíthet abban, hogy az Ön számára legfontosabb eseményekre összpontosítson, és elkerülje, hogy egy zsúfolt naptár miatt túlterheltnek érezze magát.
Ossza meg naptárát másokkal
Az Outlook-naptár szinkronizálása a Google-naptárral megkönnyítheti az ütemterv megosztását másokkal. Ha például egy csapattal dolgozik, és megbeszéléseket vagy találkozókat kell ütemeznie, megoszthatja naptárát kollégáival, hogy lássák, mikor ér rá. Ez különösen hasznos lehet, ha távolról dolgozik, vagy ha kollégái különböző időzónákban tartózkodnak.
Összességében az Outlook-naptár és a Google-naptár szinkronizálása hasznos módja lehet az időbeosztás kezelésének és a szervezettség megőrzésének. Azzal, hogy az összes eseménye egy helyen van, és bármely eszközről elérhető, biztosíthatja, hogy soha nem marad le egy találkozóról vagy feladatról sem. Emellett a nézet testreszabásának és a naptár másokkal való megosztásának lehetősége segíthet a kommunikáció és az együttműködés egyszerűsítésében.
Gyakori problémák elhárítása az Outlook naptár és a Google Naptár szinkronizálása során
Bár az Outlook-naptár és a Google Naptár szinkronizálása hasznos módja lehet a szervezettségnek és a napirend kezelésének, néha problémák merülhetnek fel. Íme néhány gyakori probléma és hibaelhárítási tipp:
Az események nem szinkronizálódnak
Ha problémái vannak azzal, hogy az események nem szinkronizálódnak az Outlook és a Google naptárak között, van néhány dolog, amit kipróbálhat:
- Ellenőrizze az internetkapcsolatát: A gyenge vagy instabil kapcsolat néha megakadályozhatja az események szinkronizálását.
- Ellenőrizze a naptárbeállításokat: Győződjön meg róla, hogy a naptárbeállítások úgy vannak beállítva, hogy lehetővé tegyék az Outlook és a Google közötti szinkronizálást.
- Várjon a szinkronizálásra: Az események szinkronizálása a naptárak között néha néhány percig vagy akár órákig is eltarthat. Próbáljon várni egy kicsit, hátha a szinkronizálás végül megtörténik.
- Szinkronizálás kikényszerítése: Ha a várakozás nem működik, próbálja meg kikényszeríteni a szinkronizálást a naptárak kézi frissítésével mind az Outlookban, mind a Google Naptárban.
Duplikált események
Egy másik gyakori probléma, hogy mindkét naptárban duplikált események jelennek meg. Ez akkor fordulhat elő, ha szinkronizálási hiba van, vagy ha ugyanazt az eseményt külön-külön adják hozzá mindkét naptárhoz. A következőkben ismertetjük, hogyan lehet ezt a problémát elhárítani:
- Ellenőrizze a duplikált eseményeket: Ellenőrizze az Outlook és a Google naptárakat a duplikált eseményekre vonatkozóan. Ha talál, törölje az egyik duplikátumot.
- Ellenőrizze a szinkronizálási beállításokat: Győződjön meg róla, hogy a helyes szinkronizálási beállítások vannak engedélyezve, és nem szinkronizálja ugyanazt a naptárat kétszer.
- Szinkronizálási hibák ellenőrzése: Ha még mindig duplikált eseményeket tapasztal, ellenőrizze, hogy mindkét naptárban vannak-e szinkronizálási hibák. Ha talál, próbálja meg megoldani őket, és manuálisan kényszerítse ki a szinkronizálást.
Időzóna problémák
Ha utazik, vagy különböző időzónákban lévő kollégákkal dolgozik, előfordulhat, hogy időzónaproblémák merülnek fel a naptárak szinkronizálásakor. Íme néhány tipp a hibaelhárításhoz:
- Ellenőrizze az időzóna beállításait: Győződjön meg róla, hogy az időzóna beállításai megfelelőek az Outlookban és a Google Naptárban.
- Állítsa be a naptárnézetét: Ha más időzónában lévő kollégákkal dolgozik, érdemes a naptárnézetét úgy beállítani, hogy az ő helyi időzónájukban mutassa az eseményeket.
- Használjon időzóna-konvertálót: Ha más időzónába utazik, vagy más időzónában lévő kollégákkal tervez eseményeket, használjon időzóna-konvertálót, hogy biztosítsa, hogy az eseményeket a megfelelő időpontban tervezi.
Hitelesítési hibák
Ha hitelesítési hibákat tapasztal a naptárak szinkronizálásakor, az a bejelentkezési hitelesítő adatokkal kapcsolatos probléma lehet. A következő módon orvosolhatja ezt a problémát:
- Ellenőrizze bejelentkezési adatait: Győződjön meg róla, hogy a hitelesítő adatok helyesek mind az Outlook, mind a Google Naptár esetében. Ha nemrégiben megváltoztatta jelszavát, frissítse azt mindkét naptárban.
- Ellenőrizze a tűzfal beállításait: Ha tűzfalat használ, győződjön meg róla, hogy az nem blokkolja a naptárszolgáltatáshoz való hozzáférést.
- Engedélyezze újra a kapcsolatot: Ha továbbra is hitelesítési hibákat tapasztal, próbálja meg újra engedélyezni a kapcsolatot az Outlook és a Google Naptár között. Ehhez mindkét naptárban vonja vissza a fiókbeállításokhoz való hozzáférést, és vonja vissza a hozzáférést, majd engedélyezze újra a kapcsolatot.
Ezeknek a gyakori problémáknak a hibaelhárításával biztosíthatja, hogy az Outlook-naptár szinkronizálva legyen a Google-naptárral, és hogy Ön szervezett maradhasson, és hatékonyan kezelhesse időbeosztását.