Mindenki rendszeresen használ különböző internetes hálózatokat és csatlakozik különböző Wi-Fi hotspotokhoz. Persze jó, ha a hozzáférési ponton nincs jelszó. Ha azonban van jelszó, akkor sem valószínű, hogy azonnal megjegyzi. Éppen ezért tudnia kell, hogy a laptopján megtalálhatja a mentett jelszavakat.
Mire van szüksége ahhoz, hogy megtalálja a mentett jelszavakat a laptopján?
Számos olyan weboldal és program létezik, amely lehetővé teszi, hogy jelszavakat mentsen a számítógépén. A népszerű webböngészők, például a Mozilla Firefox, az Opera, a Google Chrome és az üzenetküldők, például a Windows Live Messenger, képesek a felhasználói bejelentkezések és jelszavak tárolására a laptopon.
Gyakori feladat az Ön számára, hogy a laptopján elmentett jelszavakat vissza kell szereznie az elveszett vagy elfelejtett hozzáférési információk visszaszerzése érdekében. Az alkalmazástól, az operációs rendszertől és a használt konkrét felhasználói jogosultságoktól függően a feladat lehet olyan egyszerű, mint néhány opció kiválasztása az operációs rendszerben, vagy lehet, hogy speciális eszközöket kell letölteni a jelszó hash fájljának visszafejtéséhez.
A laptopon elmentett jelszavak lehetővé teszik a gyors hozzáférést a számítógépre telepített különböző szolgáltatásokhoz és alkalmazásokhoz. Nos, itt van, hogyan találja meg a mentett jelszavakat a laptopján néhány egyszerű lépésben.
A mentett jelszavak keresése a Windows 10 rendszerben
A Windows 10-es számítógépen vagy laptopon a bejelentkezési adatokat tároló funkció neve Windows hitelesítő adatok kezelője. Nyomon követi az összes webes jelszavát, valamint más Windows-jelszavakat, és lehetővé teszi, hogy szükség esetén hozzáférjen és használja őket.
A mentett webes jelszavak általában az Internet Explorer és az Edge alkalmazásból származnak. A Chrome, Firefox és más webböngészők jelszavai nem jelennek meg a programban. Ezeknél a böngészőknél a beállítások menüben megkeresheti és elérheti a jelszavakat megjelenítő opciót.
Ha jelszavakat szeretne találni a Windows 10 operációs rendszerű laptopján, kövesse az alábbi lépéseket:
- Először is nyissa meg a „Vezérlőpultot” a „Cortana” keresősáv segítségével.
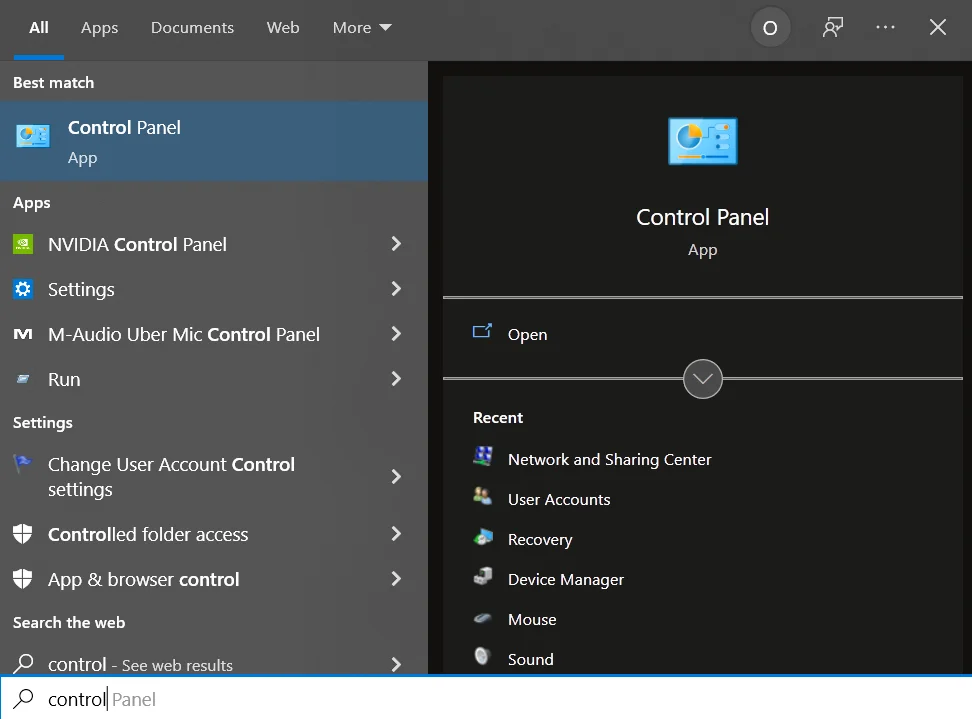
- Ezután válassza a „Felhasználói fiókok” lehetőséget.
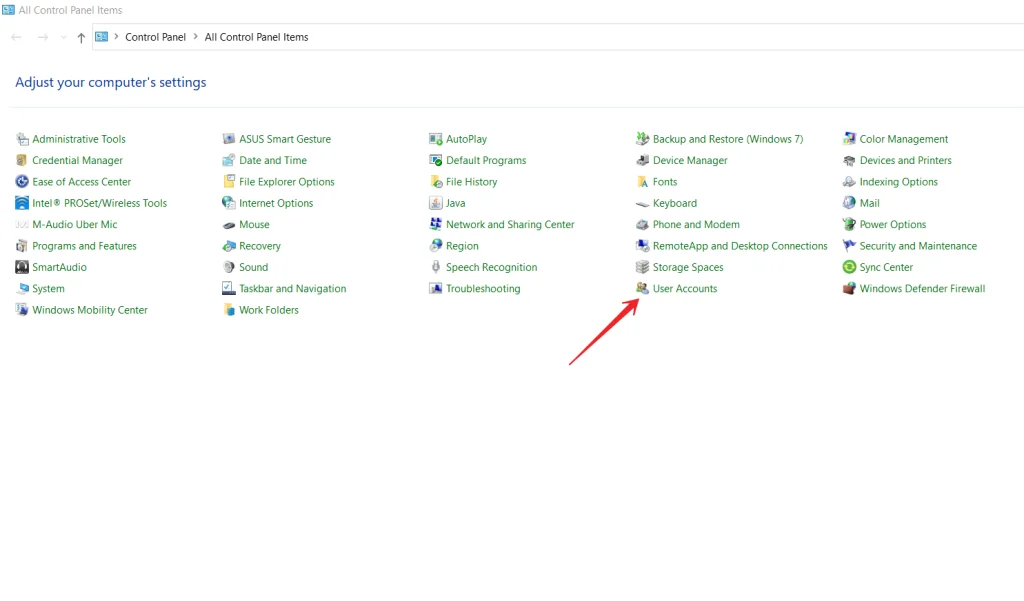
- Ezt követően kattintson a „Hitelesítő adatok kezelése” lehetőségre.
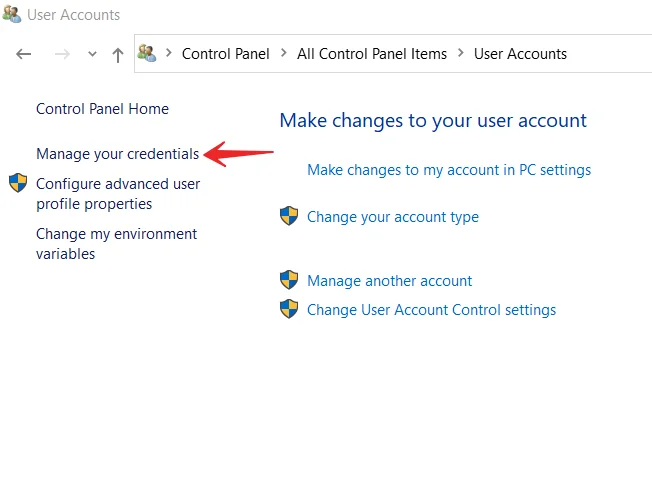
- Ezután lehetőséged lesz kiválasztani a „Webes hitelesítő adatok” vagy a „Windows hitelesítő adatok” lehetőséget.
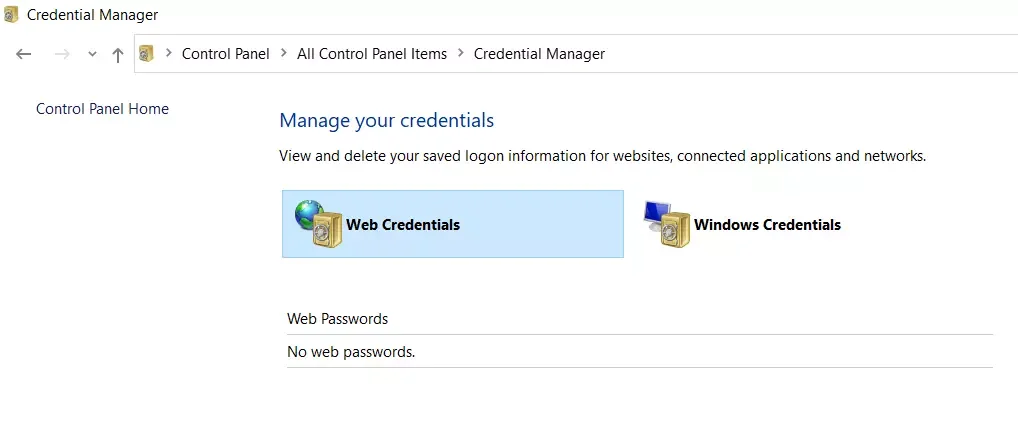
- A weboldalak jelszavait a kívánt jelszó melletti lefelé mutató nyíl ikonra kattintva jelenítheti meg.
- Most kattintson a „Megjelenítés” linkre. A rendszer meg fogja kérdezni a Windows-fiók jelszavát, hogy láthassa a kívánt jelszót.
Miután elvégezte ezeket a lépéseket, a jelszónak azonnal meg kell jelennie a képernyőn.
A mentett jelszavak törlése a Windows 10 rendszerben
Mivel a laptopja tárolja a legtöbb jelszót, amelyet a laptopján használ, előfordulhat, hogy olyan jelszavakat is tartalmaz, amelyeket valójában nem is használ. Ha törölni szeretné a mentett jelszavakat a laptopjáról, akkor az alábbi lépéseket kell követnie:
- Először is nyissa meg a „Vezérlőpultot” a „Cortana” keresőpanel segítségével.
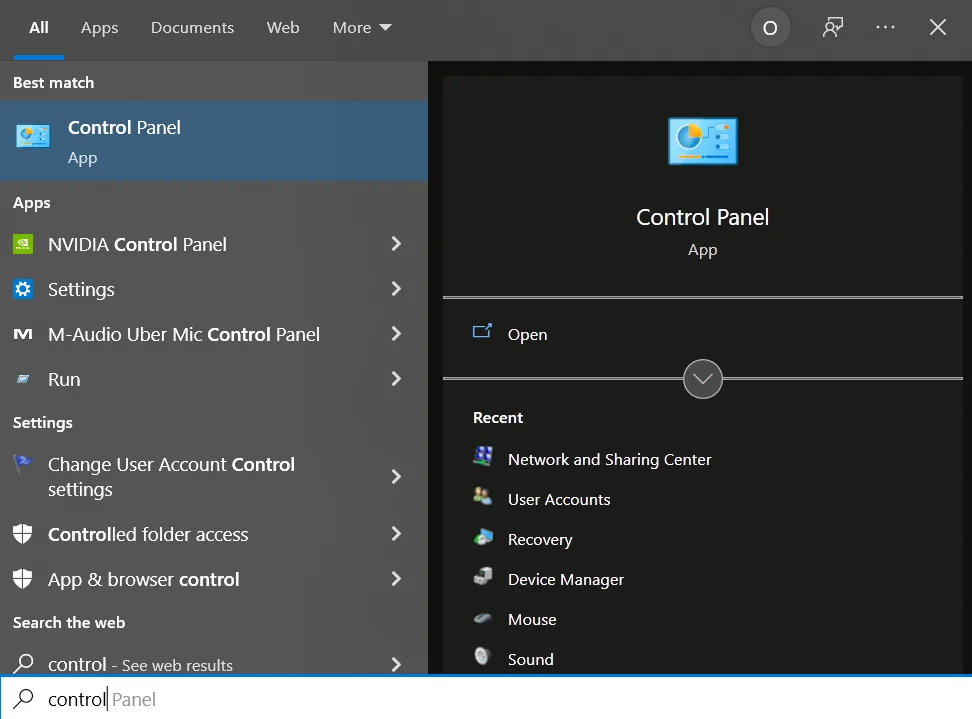
- Ezután válassza a „Felhasználói fiókok” lehetőséget.
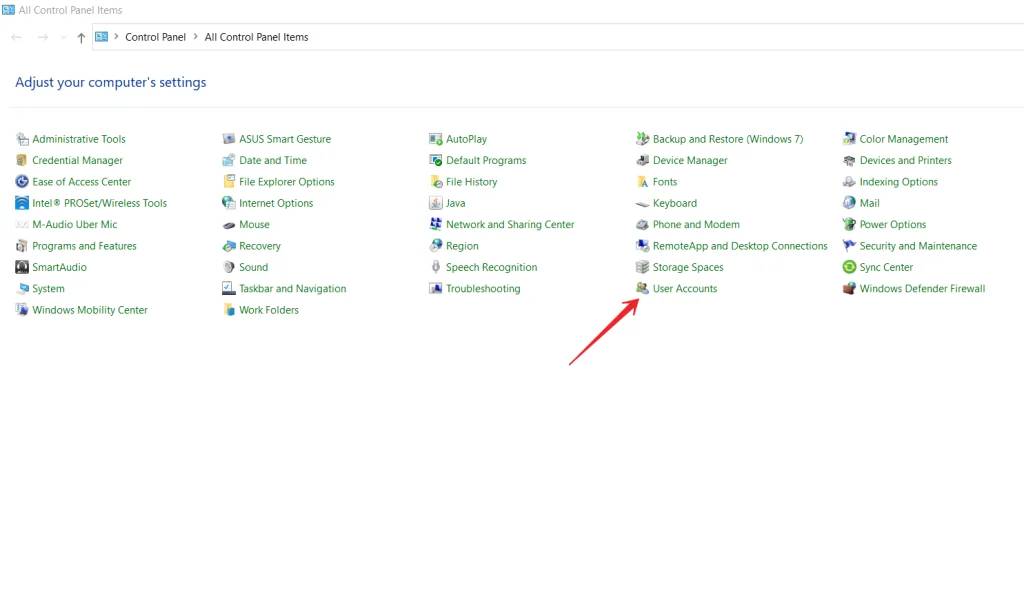
- Ezután kattintson a „Hitelesítő adatok kezelése” gombra.
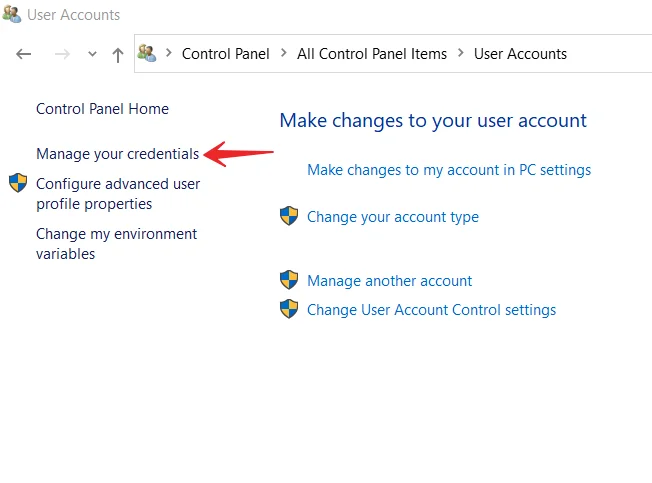
- Válassza a „Webes hitelesítő adatok” vagy a „Windows hitelesítő adatok” lehetőséget.
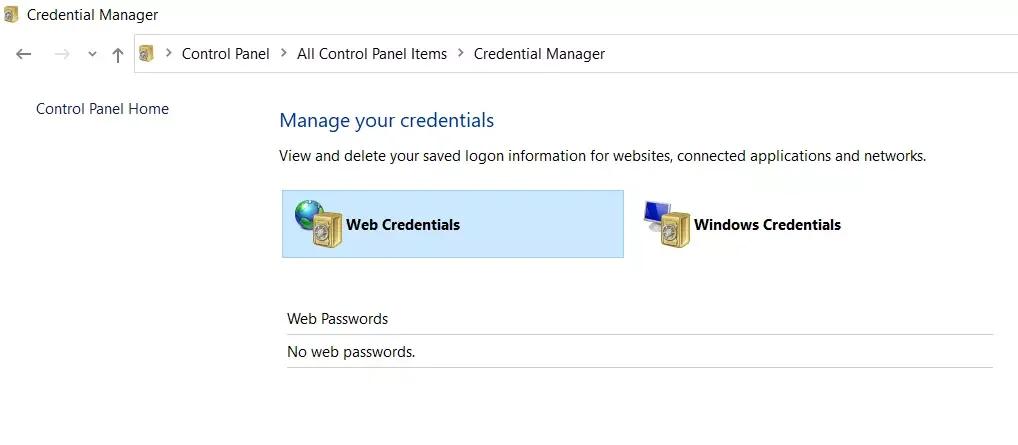
- Válassza ki a kívánt jelszót a lefelé mutató nyíl ikonra kattintva, majd kattintson az „Eltávolítás” gombra.
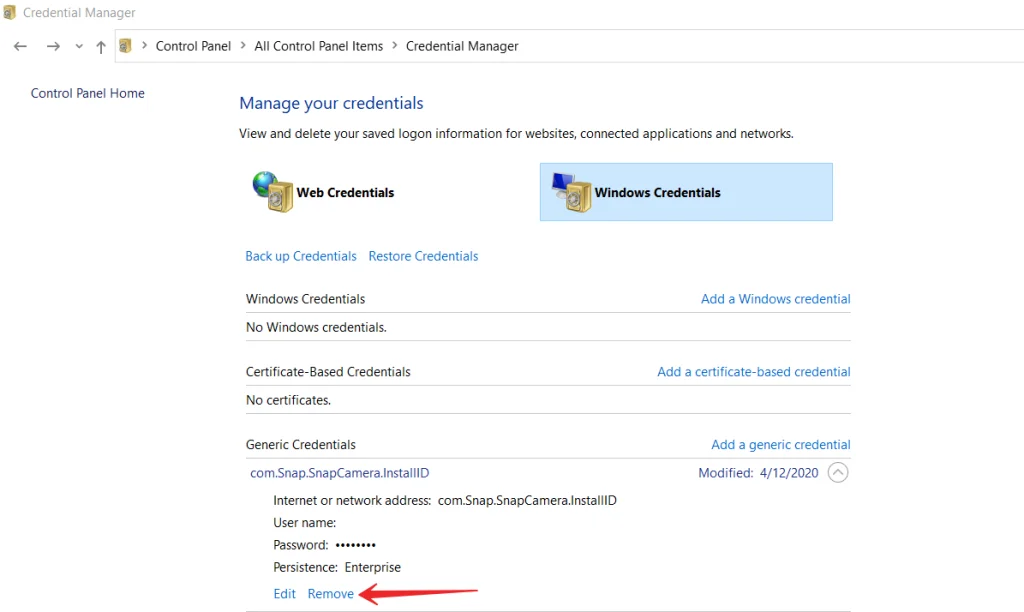
- A rendszer felszólítja, hogy távolítsa el a jelszót a számítógépéről vagy laptopjáról. Kattintson az „Igen” gombra.
Ha ezeket a lépéseket elvégezte, törölheti a mentett jelszavakat a Windows 10 számítógépén.
A Windows 10-ben tárolt WiFi jelszavak keresése a parancssor segítségével
Sajnos a Hitelesítési adatok kezelője nem teszi lehetővé a mentett WiFi jelszavak megtekintését. Azonban két másik módon is hozzáférhet a Windows mentett jelszavaihoz a vezeték nélküli hálózatokhoz. Ezek a módszerek lehetővé teszik, hogy hozzáférjen az összes olyan WiFi hálózat jelszavához, amelyhez valaha is csatlakozott.
A kívánt vezeték nélküli hálózat jelszavát először a parancssor segítségével keresheti meg:
- Először is keresse meg a „Command Prompt” parancsot a „Cortana” keresősáv segítségével, és futtassa azt rendszergazdaként.
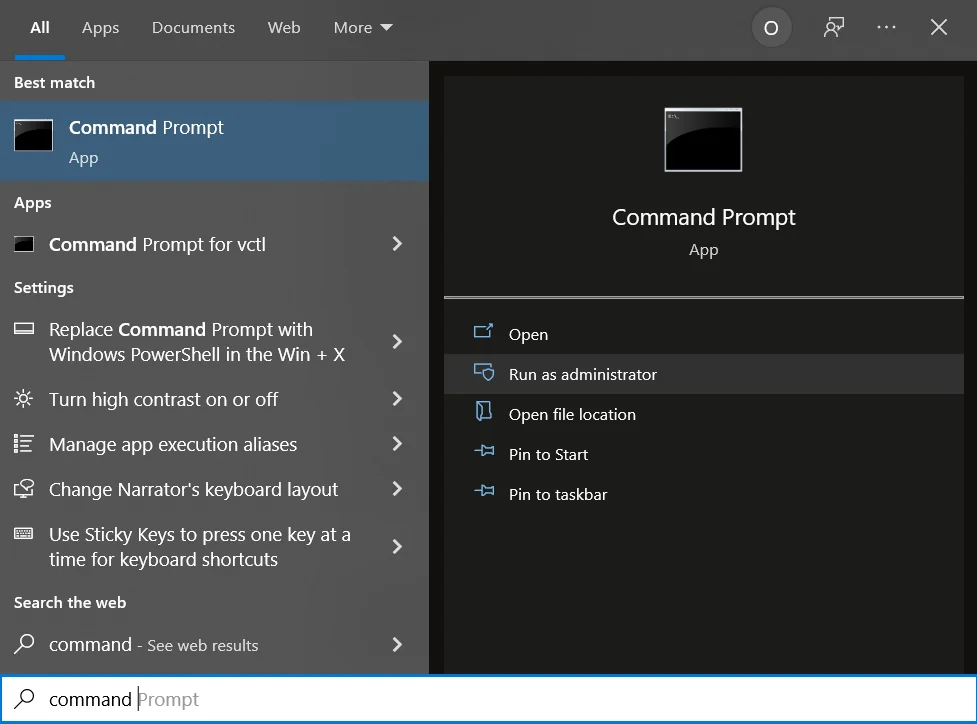
- Ezután írja be a parancssor ablakba a következő parancsot: „netsh wlan show profiles”, majd nyomja meg az Enter billentyűt. Ez megmutatja azokat a Wi-Fi hálózatokat, amelyekhez jelszavakat mentett.
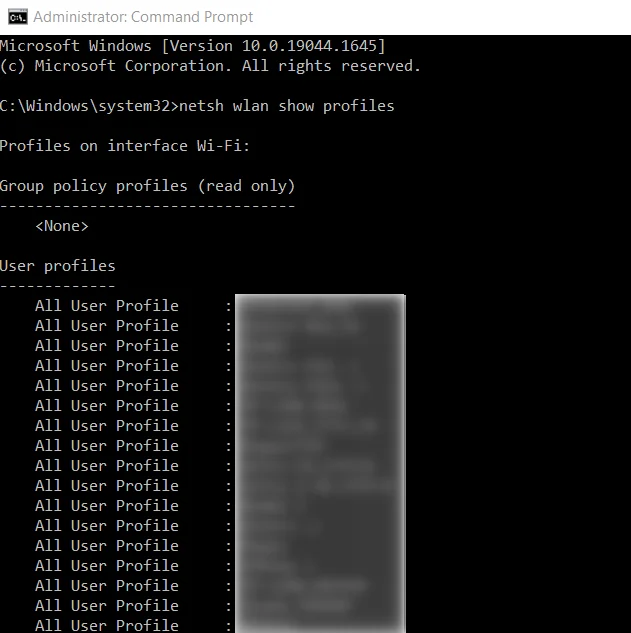
- Ezután írja be a „netsh wlan show profile name=*hálózat neve* key=clear” parancsot. Ez a parancs különböző adatokat fog mutatni a kiválasztott hálózatról.
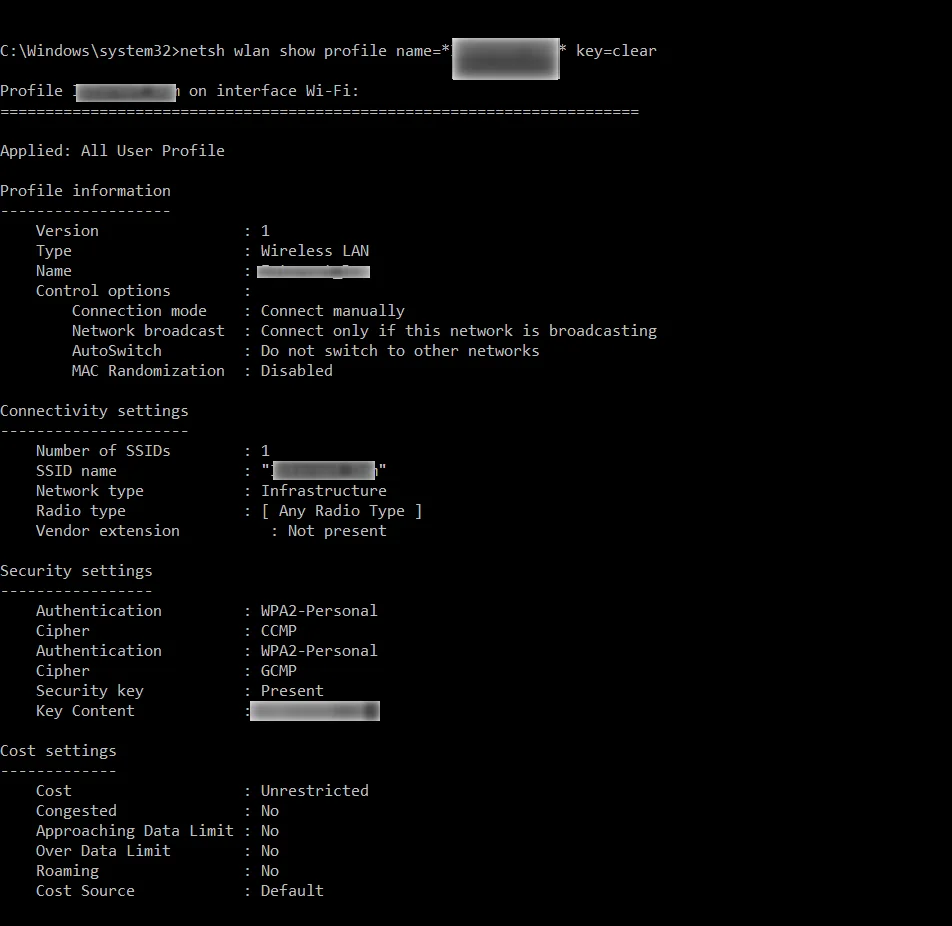
- A kívánt jelszó megtekintéséhez keresse meg a „Biztonsági beállítások” részt.
- Végezetül nézze meg a „Kulcstartalmat”. Ott lesz a jelszava.
Ha ezeket a lépéseket elvégezte, a parancssor segítségével megkeresheti a Windows 10 számítógépen tárolt WiFi jelszavakat.
Hogyan találja meg a tárolt WiFi jelszavakat a Windows 10-ben harmadik féltől származó szoftver segítségével?
Ha túl gyakran kell hozzáférnie a mentett Wi-Fi jelszavaihoz, a parancssori módszer nem tökéletes az Ön számára, mivel minden alkalommal be kell írnia egy parancsot, amikor meg akarja tekinteni a jelszót. Jobb megoldás lenne egy harmadik féltől származó alkalmazás használata, amely lehetővé teszi, hogy egyszerűen és gyorsan felfedje a mentett Windows-jelszavakat.
Az egyik ilyen alkalmazás a WiFi Password Revealer. Ez egy ingyenes alkalmazás, amelyet Windows 10-es laptopján használhat a WiFi jelszavainak megtekintésére.
- Először is töltse le és telepítse az alkalmazást a laptopjára.
- Miután befejezte a telepítést, nyissa meg az alkalmazást, és az azonnal beolvassa és megjeleníti az összes Wi-Fi jelszót.
Milyen szoftverek állnak rendelkezésre a böngészőkben elmentett jelszavak megtekintéséhez
Az egyik leghíresebb ilyen jellegű program a NirSoft ChromePass, amely az összes népszerű Chromium-alapú böngésző, köztük a Google Chrome, az Opera és mások elmentett jelszavait mutatja.
Közvetlenül a program elindítása után (rendszergazdaként kell futtatni) a lista megjeleníti az összes weboldalt, bejelentkezést és az ilyen böngészőkben elmentett jelszavakat (valamint további információkat, például a jelszómező nevét, a létrehozás dátumát, a jelszó erősségét és az adatfájlt, ahol a jelszó tárolódik).
A program emellett képes visszafejteni a más számítógépekről származó böngésző adatfájlok jelszavait. Ne feledje, hogy számos vírusirtó nemkívánatos programként észleli.
Hogyan találhat elmentett jelszavakat MacBookján
Ha szeretné megtalálni, megváltoztatni vagy törölni a MacBookján elmentett jelszavakat, kövesse a következő lépéseket:
- Először is nyissa meg a Safarit.
- Válassza ki a „Beállítások” menüpontot, majd kattintson a „Jelszavak” menüpontra.
- Jelentkezzen be a Touch ID segítségével, vagy adja meg a felhasználói fiók jelszavát. Jelszavát az Apple Watch-csal is hitelesítheti, ha az watchOS 6 vagy újabb watchOS-t használ.
- Válasszon ki egy webhelyet a kívánt jelszó megtekintéséhez.
Ha elvégezte ezeket a lépéseket, akkor megtalálja a MacBookján a mentett jelszavakat.









