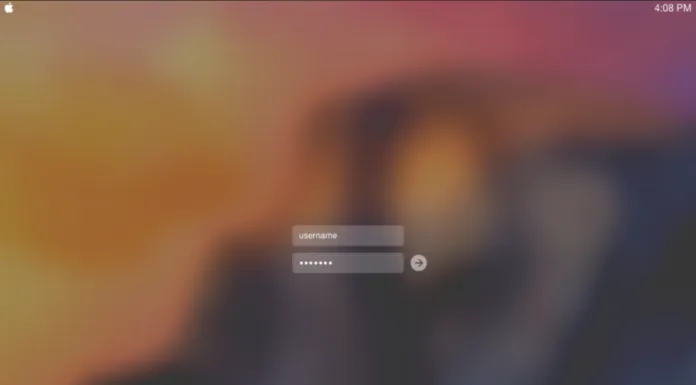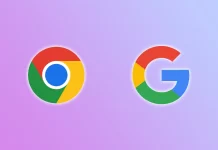Sok felhasználó szembesül azzal a problémával, hogy elfelejti a fontos jelszavakat. Szerencsére nem kell aggódnia, hiszen van néhány megoldás.
Hol találja meg a mentett jelszavakat Macen
A biztonság a legfontosabb, ha Macet vagy bármilyen más számítógépet használsz. A biztonsági irányelvek pontos betartása azt jelenti, hogy minden fiókhoz más jelszót használ. A Mac még jelszavakat is kínál, de nem mindig lehet mindet megjegyezni.
Hogyan mentheti és láthatja a jelszavakat Macen a kulcstár hozzáféréssel
A Keychain Access alkalmazás tárolja az összes jelszót a Mac számítógépén. Tárolja az alkalmazások jelszavait, a Wi-Fi hálózatokhoz használt jelszavakat. A Safari jelszavakat is megtalálod ott. A különböző digitális kulcsokat és tanúsítványokat, amelyeket a macOS titkosításra és ellenőrzésre használ, szintén itt találod.
Ha meg szeretné nyitni a kulcstárat, kövesse a következő lépéseket:
- Először is, nyomja meg a Space + Command billentyűkombinációt a Spotlight megnyitásához;
- Ezután írja be a „Kulcstár” szót, és válassza a „Kulcstár-hozzáférés” lehetőséget;
- Kattintson a „Bejelentkezés” vagy az „iCloud” gombra a bal oldalon, majd válassza ki az ellenőrizni kívánt fiókot;
- Kattintson a felugró ablak bal alsó sarkában lévő „Jelszó megjelenítése” mezőre. Ezután adja meg a Mac jelszavát.
Hogyan láthatja a jelszavakat Macen a Safariban
Ha a Safariban szeretné látni a jelszavakat Macen, akkor a következő lépéseket kell követnie:
- Először is nyissa meg a Safarit, és válassza a Beállítások menüpontot;
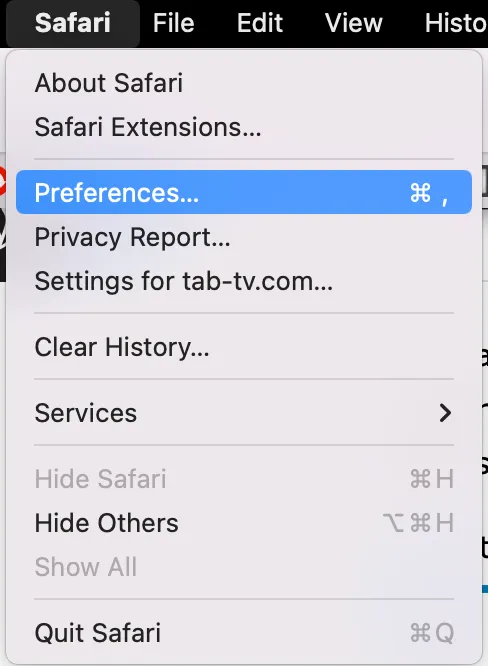
- Ezután válassza a Jelszavak lapot;

- Kattintson a „Jelszavak megjelenítése a kiválasztott webhelyekhez” jelölőnégyzetre. Megjelenik egy ablak, amely felkéri, hogy adja meg a rendszergazdai jogosultságokhoz szükséges Mac-jelszavát.
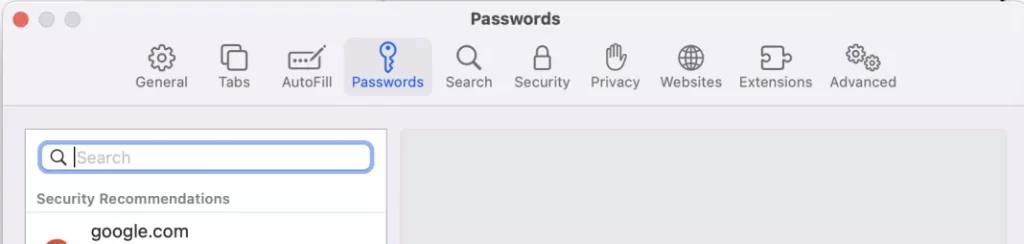
Miután megadta, láthatja az összes fiókot és a mentett jelszavakat. A pontos karakterkombináció azonban pontok mögött rejtőzik. Ezekre a pontokra kattintva megtudhatja a kombinációt.
Hogyan találja meg a Wi-Fi jelszavát a kulcstár használatával?
Ha a kulcstár segítségével szeretné megtalálni a Wi-Fi jelszavát, kövesse az alábbiakban említett lépéseket:
- Ellenőrizze az alapértelmezett jelszót
Abban az esetben, ha otthon, a munkahelyén, vagy egy egyszerű boltban, étteremben próbálna csatlakozni a hálózathoz, ez könnyen megtörténhet, mivel senki sem akart magas biztonságú jelszót létrehozni. Így a legtöbb esetben megmaradt az alapértelmezett jelszó.
A legjobb ebben a kérdésben az, hogy könnyen megtalálhatja a jelszavát, ahogyan azt közvetlenül a hálózati routerén Wi-Fi jelszó/PIN-ként beírta a router alapértelmezett SSID neve mellett (ez az alapértelmezett hálózati név, amelyet akkor lát, amikor a készülék az elérhető Wi-Fi hálózatok keresésekor a területet vizsgálja, de beállíthatja azt). Ha azonban így van, akkor inkább változtassa meg, mivel általában ezek a jelszavak olyanok, mint az „12345” vagy a „qwerty”.
- Kulcstartó használata
Még ha a router jelszava meg is változott, akkor is megtalálhatja a hálózat Wi-Fi jelszavát, ha a Mac egy időben csatlakozott a hálózathoz.
Tehát, ha meg szeretné találni a Wi-Fi jelszót a Mac-jén, kövesse a lépéseket, amelyeket az alábbi szakaszban említünk:
- Először is, koppintson a nagyító ikonra, amely a képernyő jobb felső sarkában lévő menüsorban található.

- Ezután a megjelenő keresősávba írja be a Keychain szót, majd kattintson a Return gombra.
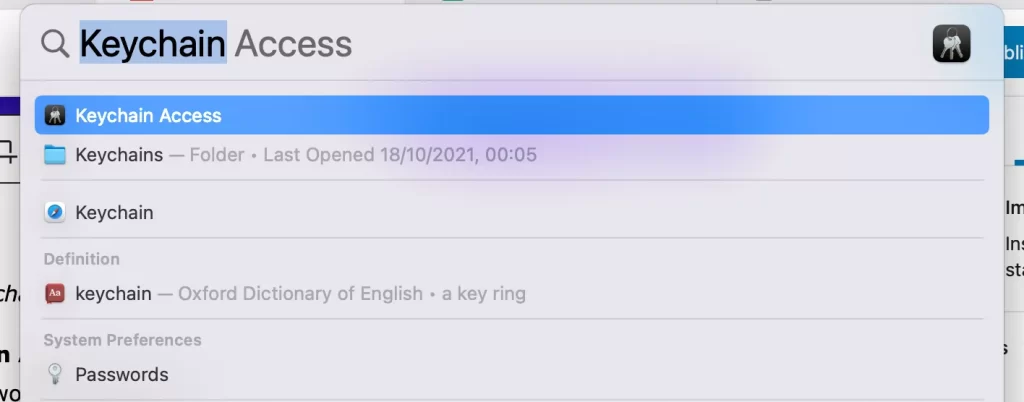
- Ezután megjelenik a Kulcstár-hozzáférés ablak a Minden elem lapon. Addig kell keresnie, amíg a Wi-Fi hálózat neve meg nem jelenik.
- Ezután koppintson a Wi-Fi hálózat nevére, majd az ablak tetején található i ikonra.
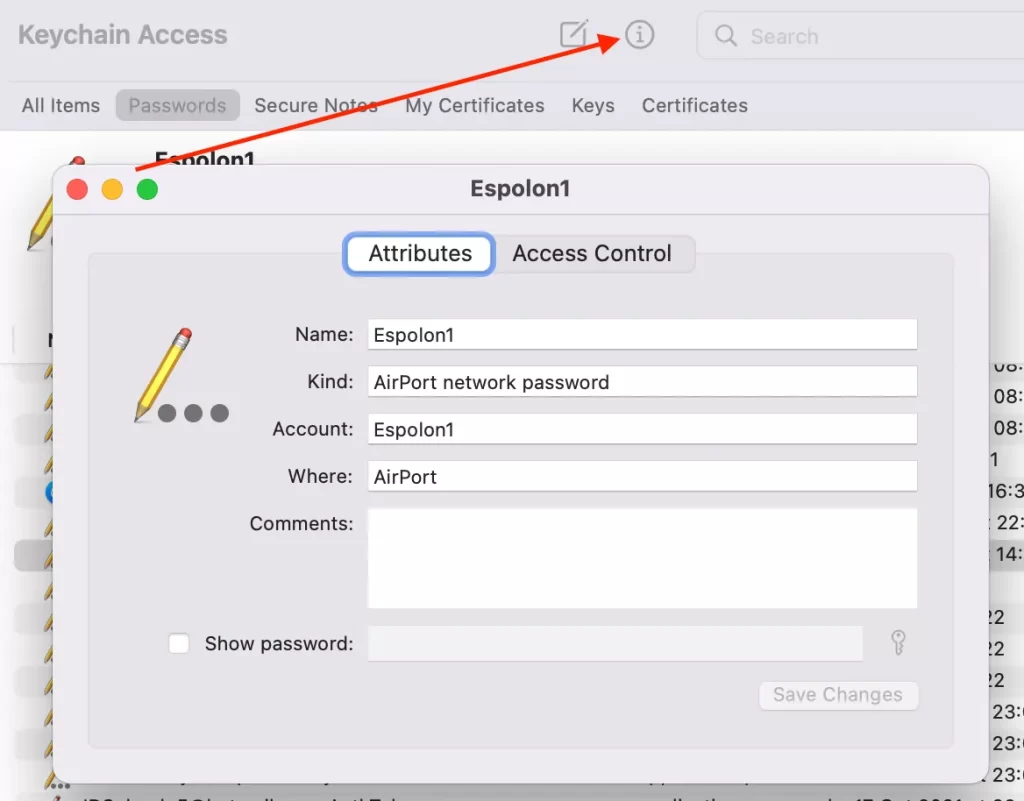
- Miután elvégezte a fenti lépéseket, egy új ablak jelenik meg. Ebben lesznek a Wi-Fi adatai. A jelszó megjelenítéséhez jelölje be a Jelszó megjelenítése jelölőnégyzetet, hogy láthassa a Wi-Fi jelszavát.
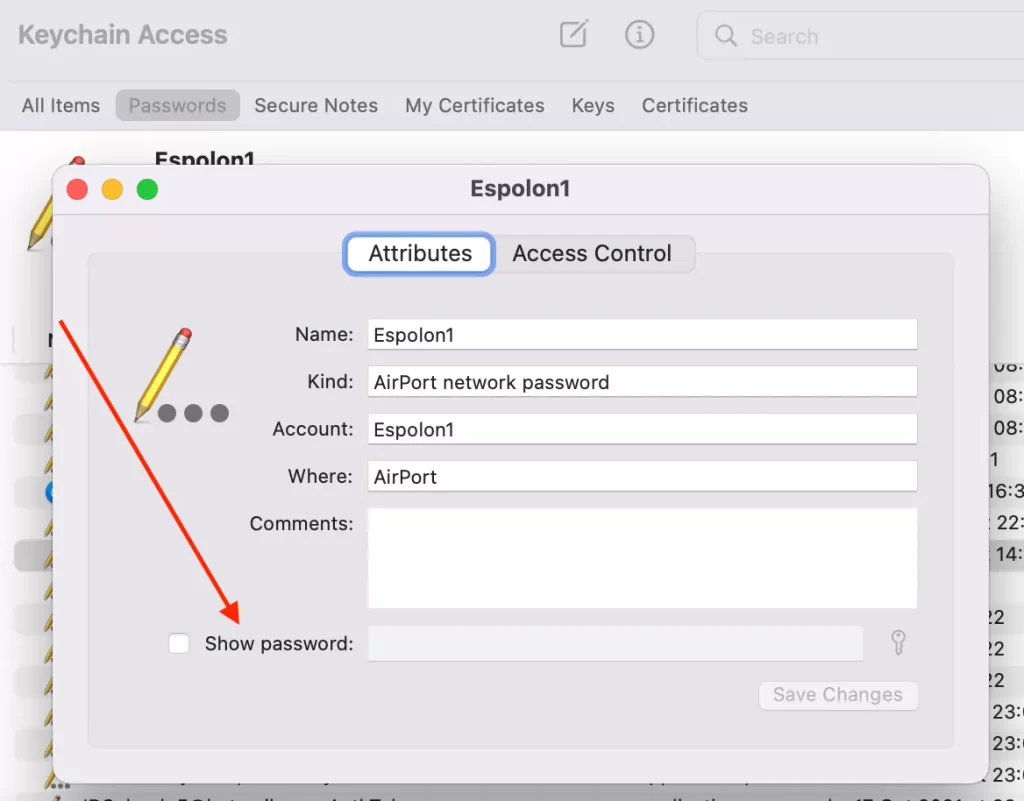
- A hálózati router alaphelyzetbe állítása
Ha a fenti módszer nem működött, és nem talált Wi-Fi jelszót a Mac-en, mert nem csatlakozott ehhez a hálózathoz az adott eszközzel, akkor a következő dolog, amit meg kell tenni, hogy visszaállítja a routerét.
Ezt követően az útválasztó gyári alaphelyzetbe kerül, és minden beállítás törlődik. Ezt követően be tud majd jelentkezni a router alapértelmezett jelszavával, és új Wi-Fi jelszót állíthat be.
Ha vissza szeretné állítani a hálózati útválasztóját, kövesse az alábbi szakaszban említett utasításokat:
- Először is meg kell találnia a routerén a Reset gombot. Ez valóban általában be van ültetve a készülékbe.
- Ezután kattintson a gombra, és tartsa lenyomva 15 másodpercig. Így aktiválja a visszaállítást.
- Miután ezt megtette, az alapértelmezett jelszóval kell csatlakoznia a Wi-Fi-hoz. Fontos megjegyezni, hogy új, biztonságos jelszót kell beállítania, és azt a későbbi csatlakozásokhoz valahová fel kell írnia.
- Ha a fenti lépés befejeződött, ellenőrizheti a Wi-Fi hálózat jelerősségét is, és létrehozhat egy menő térképet a területéről. Ez segít megtalálni a Wi-Fi lefedettség gyengébb és erősebb pontjait. Ehhez a NetSpot használható.
- Szerezzen be egy jelszókezelőt
Vannak olyan esetek, amikor a felhasználók nem emlékeznek a jelszóra, vagy egyszerűen nem akarják észben tartani. Ha ez a helyzet, akkor egy jelszókezelőt használhat a jelszavak tárolására, beleértve a Wi-Fi-kapcsolathoz tartozó jelszavakat is.
Az egyik ilyen jelszókezelő a Secrets. Lehetőséget ad a különböző szolgáltatások jelszavainak tárolására és kezelésére, a jelszavak automatikus kitöltésére a böngészőben, valamint az eszközök közötti szinkronizálásra.
Használatához hozzá kell adnia a Wi-Fi jelszavát, és gondoskodnia kell arról, hogy az biztonságosan tárolva legyen.