A Mac rendelkezik egy praktikus funkcióval, amely lehetővé teszi, hogy megnézze a Wi-Fi jelszavát, másolja vagy átmásolja azt egy másik Apple-eszközre. Így csak néhány kattintás szükséges ahhoz, hogy jelszavadat átadhasd egy másik személynek. Ezért nem is emlékszem, mikor adtam be utoljára kézzel a jelszavamat, amikor a barátaimhoz vagy egy kávézóba látogattam.
Macen háromféleképpen tekintheti meg a Wi-Fi jelszavakat. A jelszót a Mac Beállításokból, a Kulcstartó alkalmazásból vagy a Terminálból másolhatja. A legtöbbször azonban a felugró ablakban a „Megosztás” gombra kell kattintanod, hogy a jelszó automatikusan megjelenjen a mezőben a másik eszközön. Továbbá, ha nehézségeid vannak ezzel a funkcióval, megosztottam a tapasztalataimat, hogy mit tettem ebben a helyzetben.
Hogyan tekinthetem meg a Wi-Fi jelszavakat a kulcstárban?
A kulcstartó a macOS operációs rendszerbe épített jelszókezelő rendszer. Lehetővé teszi a felhasználók számára a jelszavak, magánkulcsok, tanúsítványok és egyéb érzékeny információk biztonságos tárolását és kezelését. A Keychain titkosított formában tárolja ezeket az információkat, és a hozzáféréshez jelszó vagy Touch ID hitelesítés szükséges.
A kulcstár segítségével láthatja a jelszót. Ehhez a következő lépéseket kell követnie:
- Meg kell nyitnia a Kulcstár-hozzáférést. Ehhez használhatja a Spotlight keresést (parancs és szóköz).
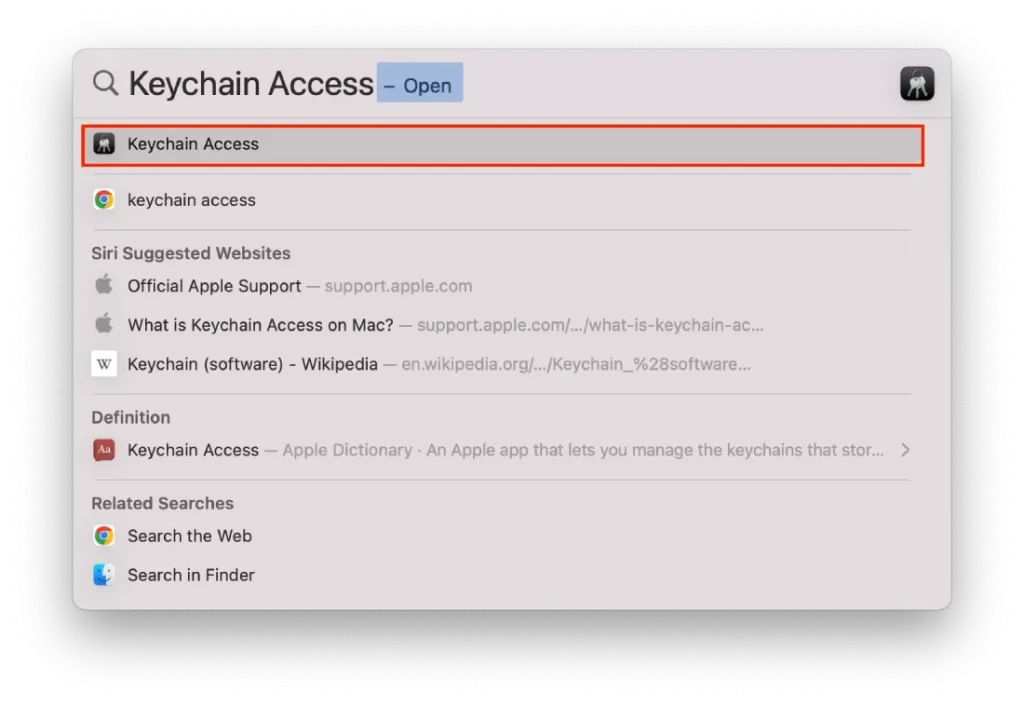
- A képernyő bal oldalán válassza a „Bejelentkezés” részt.
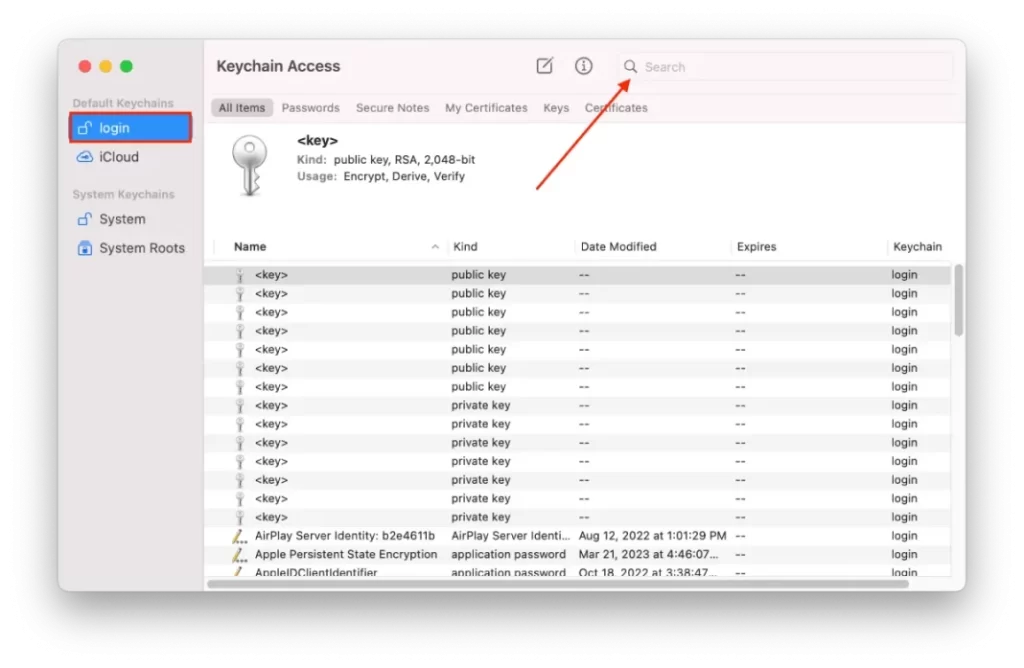
- Ezután kezdje el beírni a hálózat nevét a keresőmezőbe.
- Keresse meg azt a Wi-Fi hálózatot, amelynek jelszavát meg szeretné tekinteni, és kattintson rá duplán.
- Jelölje be a „Jelszó megjelenítése” melletti négyzetet, és a kérésre adja meg a Mac rendszergazdai felhasználónevét és jelszavát.
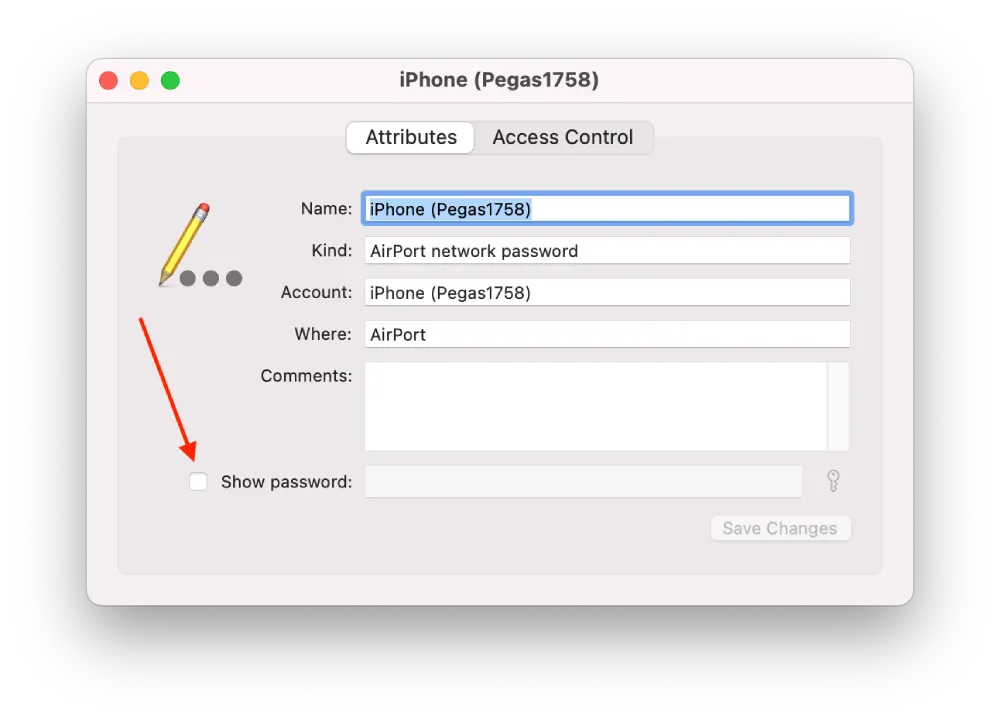
A Wi-Fi jelszó mostantól megjelenik a Jelszó mezőben. Vegye figyelembe, hogy csak azok a Wi-Fi hálózatok jelennek meg a Kulcstár-hozzáférésben, amelyekhez korábban csatlakozott, és amelyek jelszavát elmentette. Ha a keresett Wi-Fi hálózat nem jelenik meg, előfordulhat, hogy nem mentette el a jelszót a kulcstárba.
Hogyan találja meg a Wi-Fi jelszavát a Terminál segítségével?
Van egy másik módja is a Wi-Fi jelszó megtalálásának a Terminál használatával. A Terminal program lehetővé teszi, hogy ikonokra vagy gombokra kattintás helyett szöveges parancsokkal lépjen kapcsolatba a Mac-kel. Vagyis úgy működik, hogy a Terminálba kell beírni egy parancsot. A parancs ezután a kulcstárból lekérdezi annak a Wi-Fi hálózatnak a tárolt jelszavát, amelyhez csatlakozni szeretne. A parancs lekérdezi a tárolt jelszót, és megjeleníti a terminál ablakában, így azt bemásolhatja és beillesztheti a Wi-Fi hálózat beállításainak jelszó mezőjébe. A Wi-Fi jelszó megkereséséhez a Terminál segítségével a következő lépéseket kell követnie:
- Nyissa meg a Findert, és válassza az Alkalmazások menüpontot.
- Ezután válassza a Segédprogramok menüpontot.
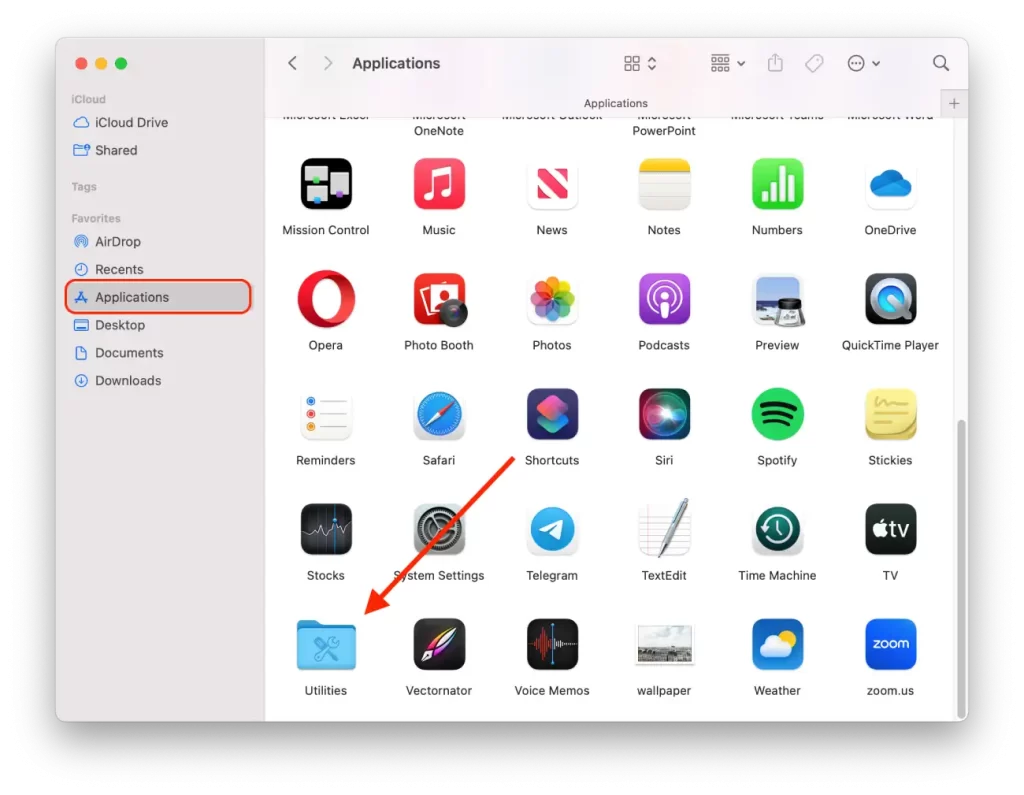
- Az új ablakban kattintson a Terminál ikonra.
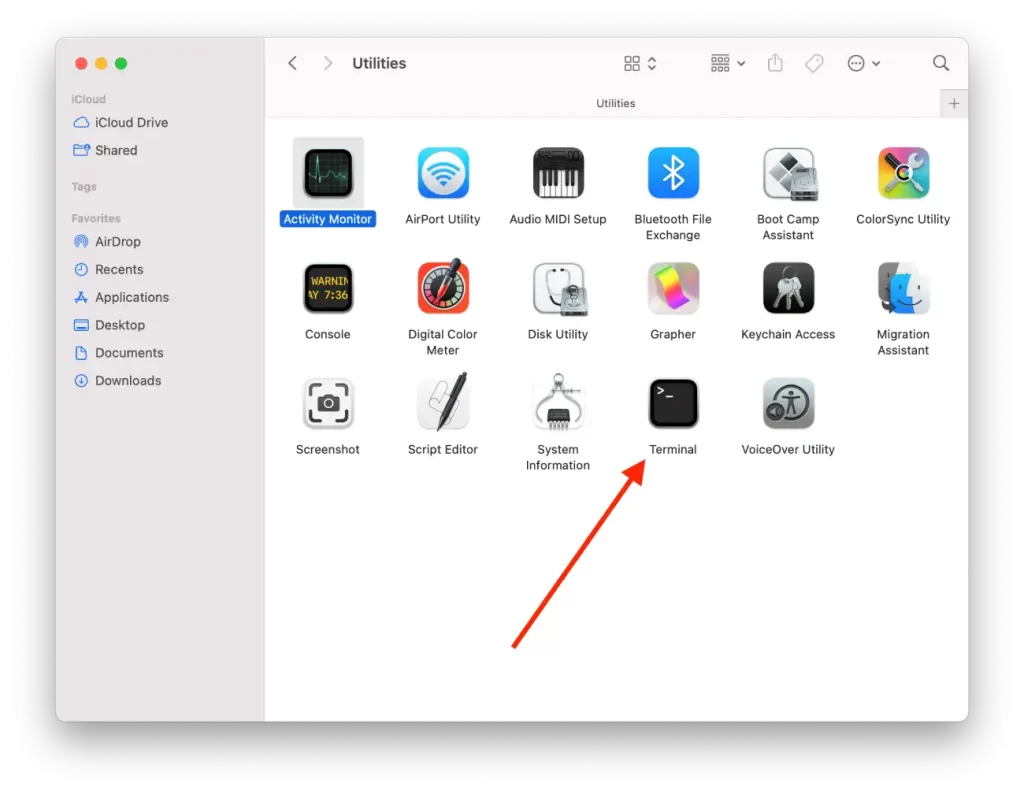
- Írja be ezt a parancsot, a TypeInYourWiFiNameHere helyettesítve a WiFi hálózat nevével: security find-generic-password -ga TypeInYourWiFiNameHere | grep „password:„
- Ezután nyomja meg a Return gombot.
E lépések után a parancs utasítja a terminált, hogy keressen egy elmentett Wi-Fi hálózati jelszót a Wi-Fi hálózat nevével a kulcstartóban. Ezután pedig úgy szűri az eredményeket, hogy csak a tényleges jelszót tartalmazó karakterlánc jelenjen meg.
Hogyan másolhatom a Wi-Fi hálózat jelszavát?
Ha egy Wi-Fi hálózati jelszót másolnia kell, hogy megossza valakivel vagy egy másik eszközön használja, a legtöbb eszközön könnyen megteheti. Az alábbiakban a Wi-Fi hálózati jelszó másolásának lépéseit ismertetjük:
- Első lépésként kattintson az Apple ikonra, és válassza a Rendszerbeállítások menüpontot.
- Ezután válassza ki a Wi-Fi szekciót.
- Ezután görgessen az oldal aljára, és kattintson a „Advenced” gombra.
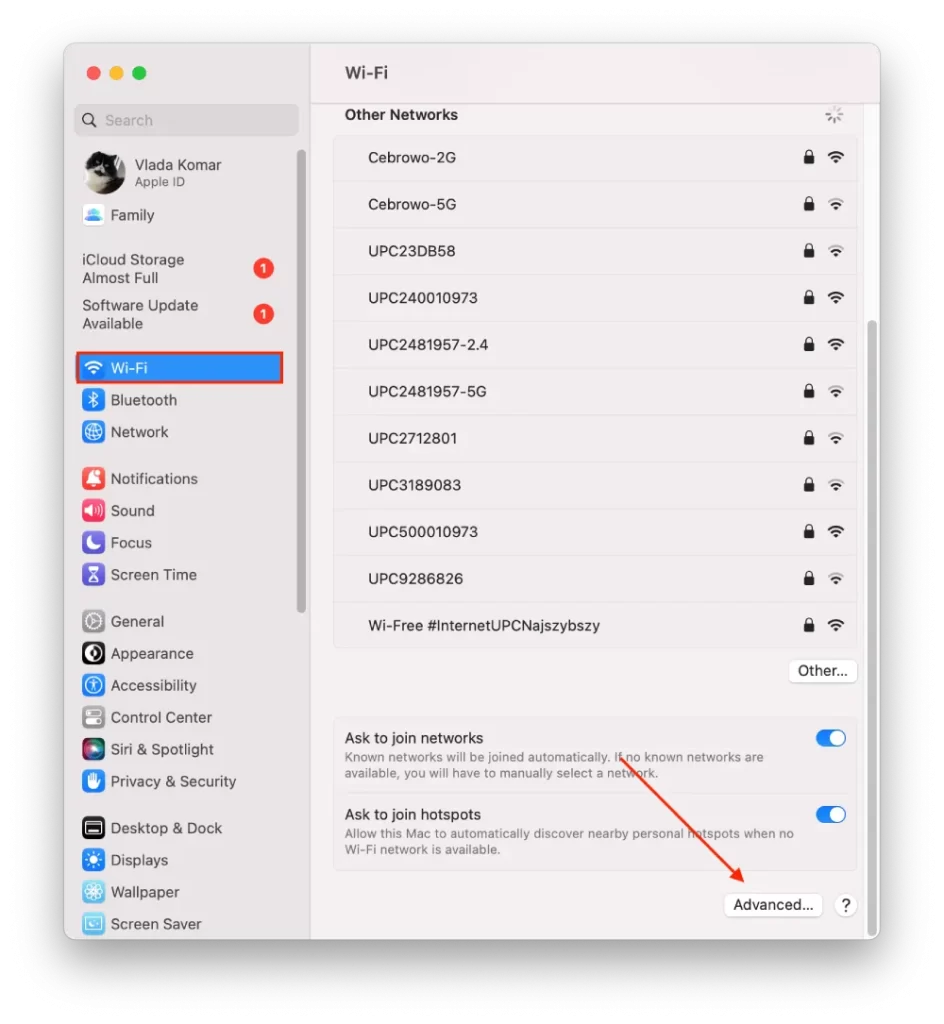
- Az új ablakban kattintson a három pontra a kívánt Wi-Fi mellett.
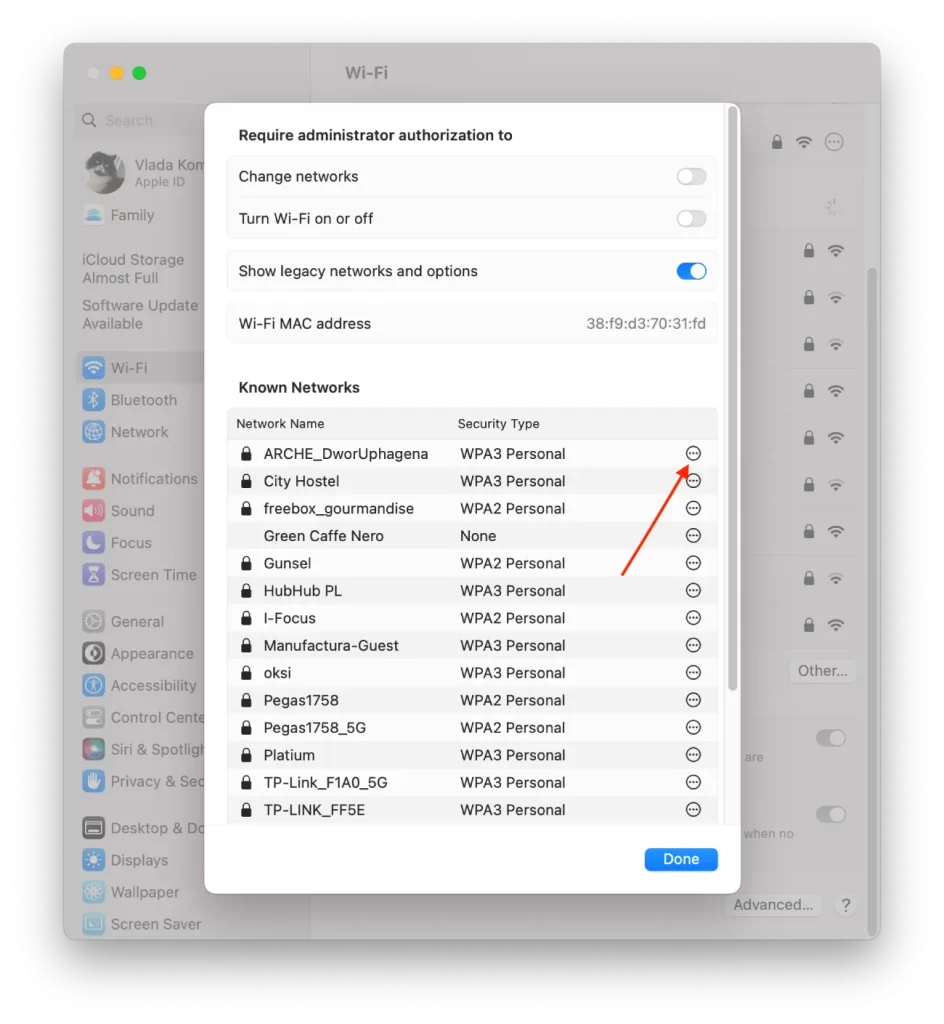
- Ezután kattintson a „Jelszó másolása” gombra.
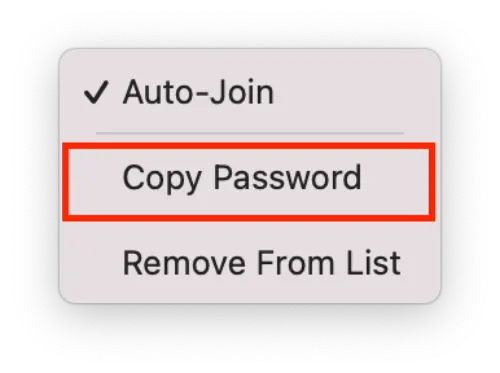
Ezzel a módszerrel nem láthatja a jelszót. Csak másolni tudja. E lépések után a jelszó a vágólapra kerül.
Hogyan tekinthetem meg a másolt jelszót?
A jelszó másolása után különböző műveleteket végezhet. A másolás után a jelszó a vágólapra kerül. Így a jelszó megtekintéséhez beillesztheti azt szövegként bármelyik alkalmazásba.
A Jegyzetek alkalmazásban például megnyomhatja a Command+V billentyűkombinációt. Ha csak látni szeretné, gyorsabb és egyszerűbb. A jelszót a jegyzetben is elmentheti.
A Command+V billentyűkombinációval is beillesztheti a jelszót bármelyik messengerbe vagy e-mailbe, hogy elküldje valakinek.
Hogyan osszuk meg a Wi-Fi jelszót a Mac-re?
A Wi-Fi jelszó megosztása Mac számítógépen funkciót néhány kattintással használhatja. Ez úgy működik, hogy az egyik eszközön megjelenik egy értesítés: „Wi-Fi jelszó megosztása”? Miután megerősítette ezt a műveletet, a jelszó automatikusan megjelenik a másik eszköz mezőjében.
Ahhoz, hogy ez a funkció működjön, a személynek szerepelnie kell a „Kapcsolatok” alkalmazásban lévő névjegyzékben. Emellett mindkét eszköznek kapcsolódnia kell az Apple ID-hez. A jelszót megosztó eszköznek csatlakoznia kell ehhez a Wi-Fi-hez.
A Wi-Fi jelszó megosztásához egy Mac számítógépen a következő lépéseket kell követnie:
- Győződjön meg róla, hogy az iPhone és a Mac készüléken be van kapcsolva a Wi-Fi és a Bluetooth, és közel vannak egymáshoz.
- A Mac számítógépen válassza ki a hálózatot, amelyhez csatlakozni kíván.
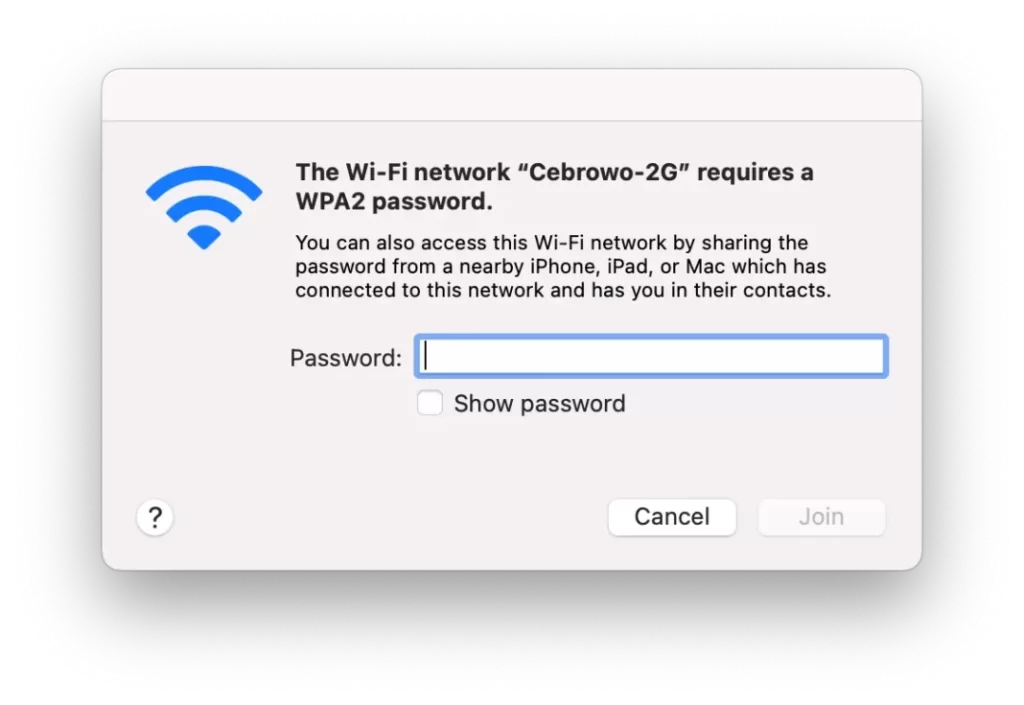
- A Wi-Fi hálózathoz csatlakoztatott iPhone-on lépjen a „Beállítások” menüpontra, és válassza a „Wi-Fi” lehetőséget.
- Ezután egy felugró ablak jelenik meg az iPhone-odon. Kattintson a „Jelszó megosztása” gombra.
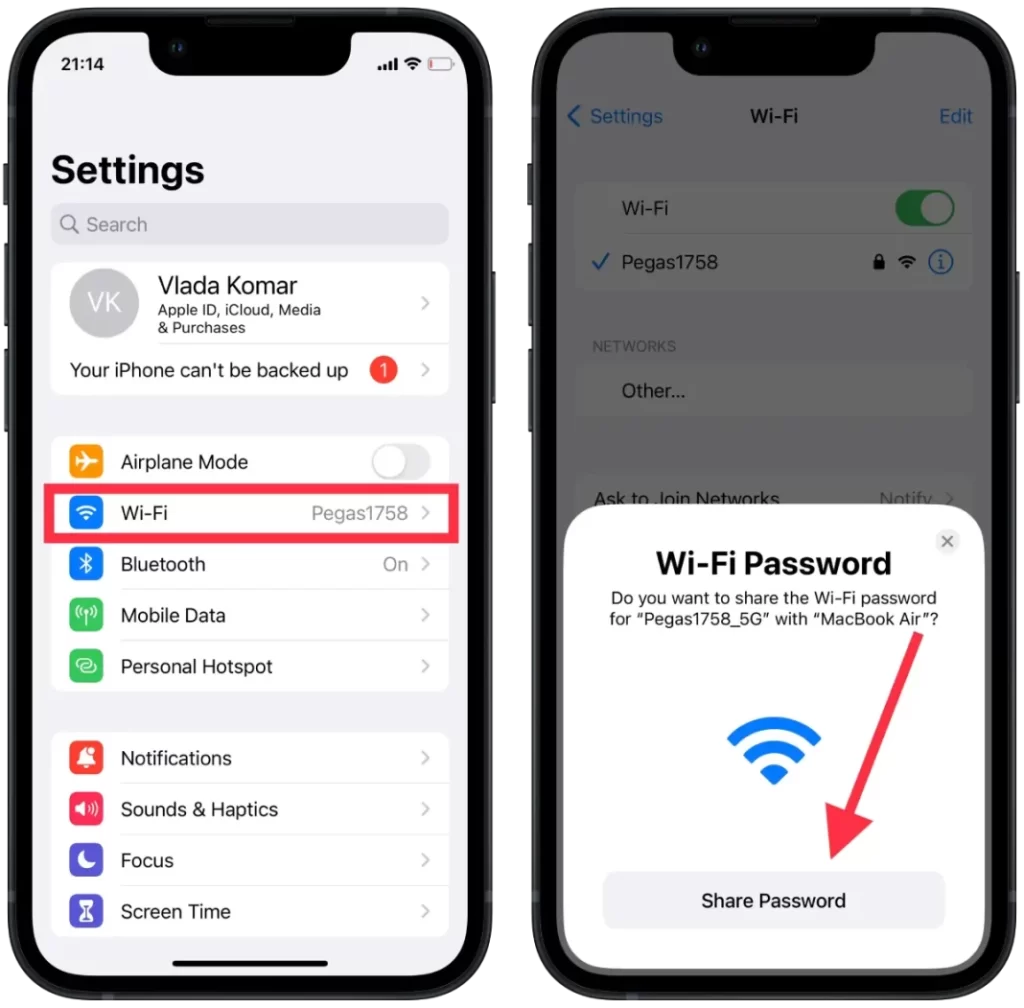
Ezek után a lépések után a Macen a jelszó azonnal megjelenik a mezőben. Már csak a „Csatlakozás” gombra kell kattintania.
Mi a teendő, ha nem tudja megosztani a Wi-Fi jelszavát a Mac-kel?
Néhány héttel ezelőtt, amikor elmentem dolgozni a házamhoz közeli kávézóba, megpróbáltam használni a jelszó megosztása funkciót a Mac-emen, de az iPhone-omon nem jelent meg az erre szolgáló ablak. Ha ismeri ezt a helyzetet, megpróbálhatja az alábbi lépéseket követve megoldani a problémát:
- Az iPhone-on kapcsolja be és ki a Wi-Fi-t. Sokan írták a hálózaton, hogy ez a módszer segített nekik, de az én esetemben nem. Be- és kikapcsoltam a Wi-Fi-t az iPhone-on és a Mac-en, de a helyzet nem változott. Nekem a következő módszer segített. De te is kezdheted onnan, tekintve, hogy csak 2 kattintást igényel.
- Indítsa újra mindkét készüléket. Próbálja újraindítani a Mac és az iPhone készüléket, majd próbálja meg újra a Megosztást. Ezután a módszer után sikerült megosztani a jelszót, de ez a módszer néhány percig tartott. Így lehet, hogy nem mindenkinél működik.
- Adja meg a jelszót kézzel. A fenti módszerrel másolja be jelszavát az iPhone beállításaiba. Ezután küldje el ezt a jelszót a Macre, vagy illessze be az iPhone-on lévő jegyzetekbe, és adja meg kézzel a jelszót. Vagy kérj meg valakit, hogy mondja meg a jelszót.
A következő alkalommal, amikor ezt a funkciót használtam, nem volt probléma, így nem tanácsolom a Wi-Fi hálózatok visszaállítását. Mivel ez nem mindig kényelmes, és gyorsabb a jelszó kézi megadása.









