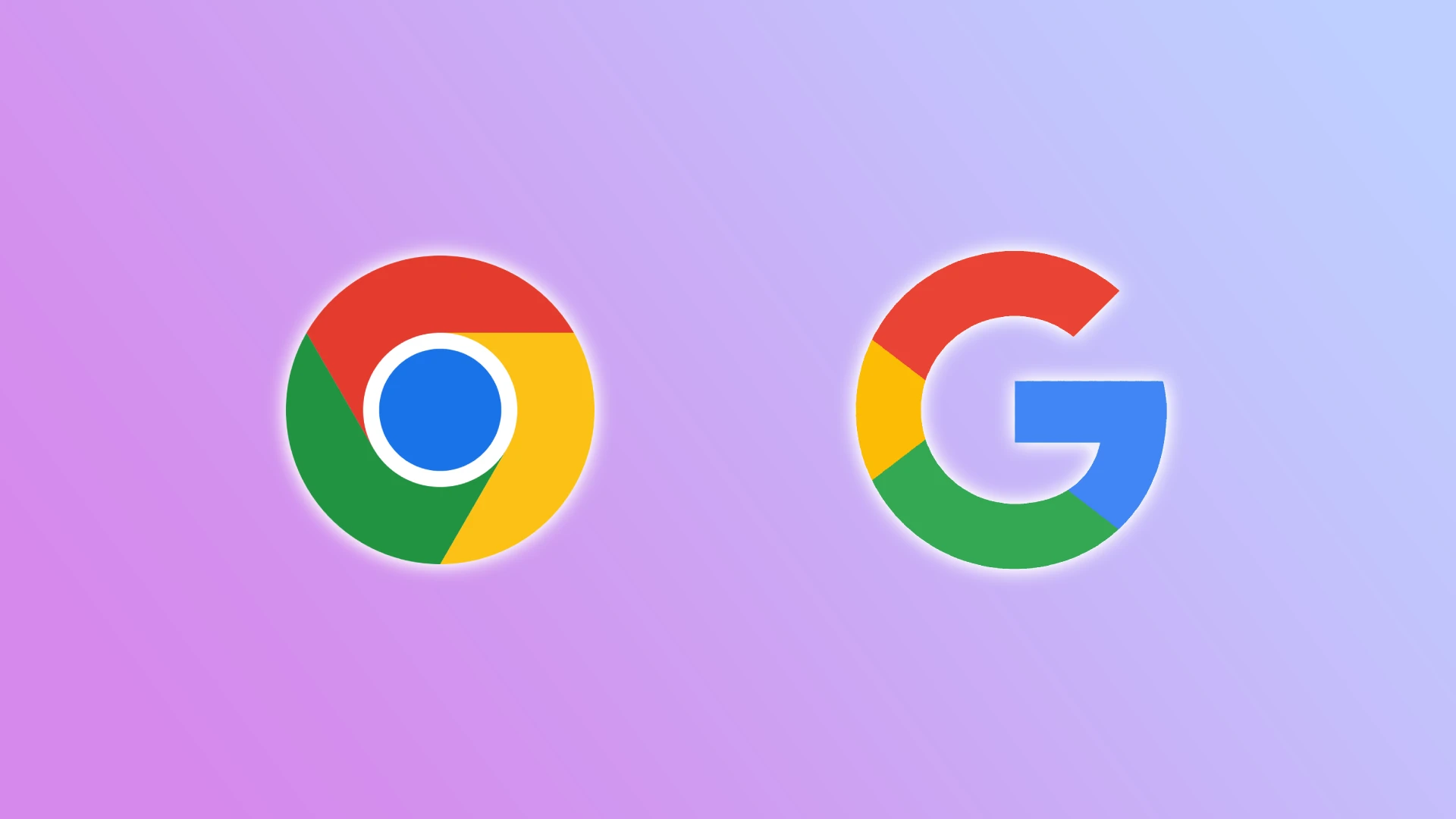A Google Chrome lehetővé teszi a felhasználók számára, hogy különböző profilokat hozzanak létre. Amikor bejelentkezel a saját profilodba, hozzáférsz a könyvjelzőidhez, elmentett jelszavaidhoz és egyéb személyes beállításaidhoz. Ez nagyon hasznos a saját számítógépeden.
Ha azonban nyilvános vagy megosztott számítógépen – például munkahelyen vagy valaki más otthonában – használod a profilodat, és nem szeretnéd, hogy mások hozzáférjenek az adataidhoz, akkor érdemes a használat után eltávolítani a profilodat. Ebben a cikkben megtudhatod, hogyan teheted ezt meg egyszerűen és biztonságosan.
Hogyan lehet eltávolítani egy Google-fiókot a Chrome-ból számítógépen
Ha el szeretnél távolítani egy Google-fiókot a Google Chrome-ból, először nyisd meg a böngészőt azon a számítógépen, ahol be vagy jelentkezve. A jobb felső sarokban kattints a profilképedre vagy a kezdőbetűidre, hogy megnyisd a profilmenüt. Ezután válaszd a „Profilok kezelése” lehetőséget.
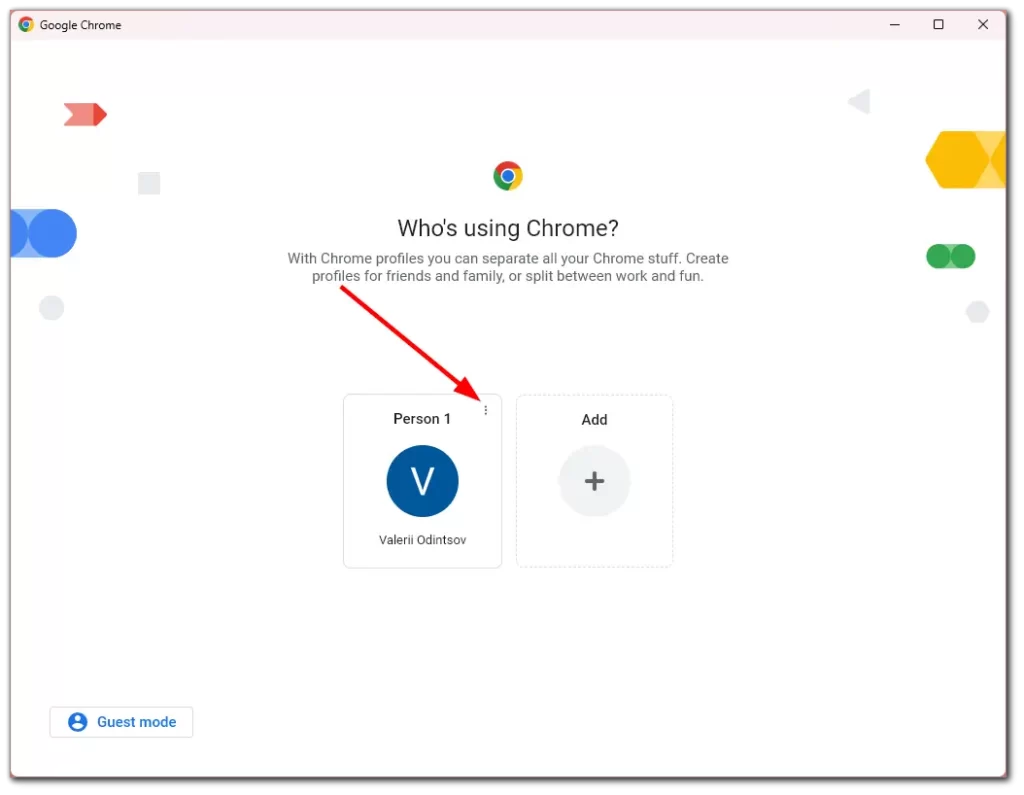
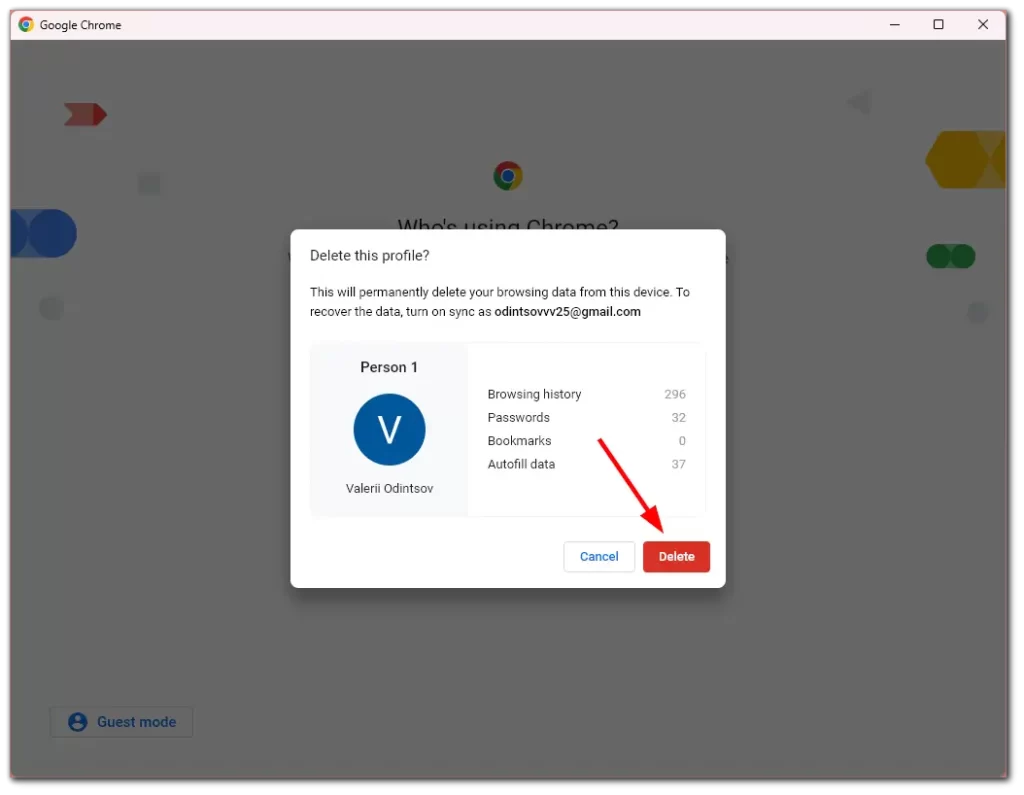
A megjelenő listában keresd meg azt a profilt, amelyet törölni szeretnél. Kattints a profil melletti három pontra, majd válaszd a „Törlés” lehetőséget. Ezután megjelenik egy figyelmeztetés, amelyben meg kell erősítened a választásodat. A megerősítés után a profil teljesen eltávolításra kerül a számítógépről – beleértve a helyileg tárolt adatokat, például a könyvjelzőket, a böngészési előzményeket és a mentett jelszavakat. Így a fiókod biztonságban marad, különösen, ha megosztott vagy nyilvános számítógépet használsz.
Google Chrome-profil használata telefonon
Amikor telefonon jelentkezel be a Chrome-ba, jelentős különbség van az Android és az iPhone között.
Egy Android-telefon esetén a Google-fiók szorosan integrálva van az operációs rendszerbe. Ezért nem lehet egyszerűen profilokat hozzáadni vagy eltávolítani közvetlenül a Chrome-on belül. A böngésző alapértelmezés szerint a főfiókot használja, amellyel a telefont eredetileg beállították.
iPhone vagy iPad esetén más a helyzet. Ott a Chrome egy különálló alkalmazás, független az operációs rendszertől. Emiatt több profilt is kezelhetsz, akárcsak számítógépen.
Profil eltávolítása iPhone-on vagy iPaden:
- Nyisd meg a Chrome alkalmazást.
- Koppints a jobb felső sarokban található profil ikonra (a fényképed vagy a neved kezdőbetűje).
- Válaszd a „Fiókok kezelése ezen az eszközön” lehetőséget.
- Koppints a „Eltávolítás az eszközről” gombra annál a fióknál, amelyet már nem szeretnél használni.