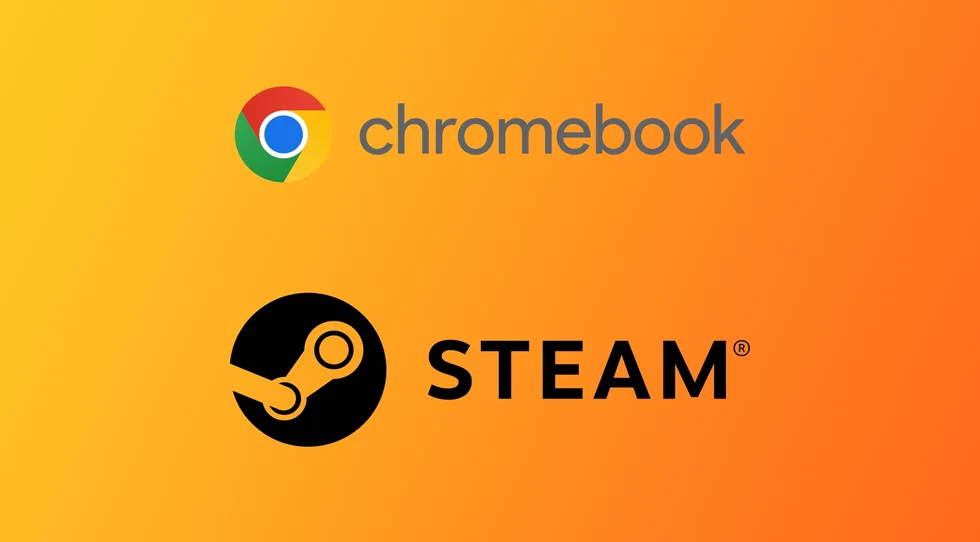A Chromebookok olyan könnyű és megfizethető laptopok, amelyek a Google által kifejlesztett Linux-alapú operációs rendszerrel, a Chrome OS-szel működnek. Bár a Chromebookok kiválóan alkalmasak az internetes böngészésre és az olyan Google-alkalmazások használatára, mint a Gmail, a Google Drive és a Google Dokumentumok, játékra jellemzően nem használják őket.
A Chromebookok növekvő népszerűségével azonban sokan érdeklődnek a játékok futtatása iránt a készülékeiken. Ennek egyik módja a Steam, a videojátékok digitális terjesztési platformjának telepítése. A Steam több ezer játékot kínál, köztük olyan népszerű címeket, mint a Counter-Strike: Global Offensive, Dota 2 és Grand Theft Auto V.
A játékok és a Chromebookok rajongói számára nem is olyan régen új korszak köszöntött be. Mivel a Google megerősítette, hogy szeretné, ha a Steam eljönne az eszközeire 2022 márciusában megjelent a Steam alkalmazás béta verziója. Jelenleg a csúcskategóriás eszközök egy kis listája támogatja, de idővel a támogatott Chromebookok listája csak bővülni fog. Ha a készüléked nem felel meg a Steam béta alkalmazás követelményeinek, még mindig vannak régi, kipróbált és tesztelt módszerek, például a Linux és az Android Steam Link használata. Nézzük meg közelebbről az egyes módszereket.
Milyen Chromebookok támogatják a Steam béta alkalmazást
A Steam alkalmazásnak egyelőre nincsenek pontos minimumkövetelményei a Chromebookon. Külön lista van azokról az eszközökről, amelyek támogatják. Ez a lista azt mutatja, hogy a hozzávetőleges követelmények Intel Core i3 vagy Ryzen 3 processzorok. Emellett legalább 8 GB RAM-ra is szükség van. A Chromebookok között, amelyeken jelenleg is futtatható a Steam alkalmazás béta verziója, megtalálhatók:
- Acer Chromebook 514 (CB514-1W)
- Acer Chromebook 515 (CB515-1W)
- Acer Chromebook 516 GE
- Acer Chromebook Spin 514 (CP514-3H, CP514-3HH, CP514-3WH)
- Acer Chromebook Spin 713 (CP713-3W)
- Acer Chromebook Spin 714 (CP714-1WN)
- Acer Chromebook Vero 514
- Asus Chromebook CX9 (CX9400)
- Asus Chromebook Flip CX5 (CX5500)
- Asus Chromebook Flip CX5 (CX5601)
- Asus Chromebook Vibe CX55 Flip
- Framework Laptop Chromebook Edition
- HP Elite c640 14 hüvelykes G3 Chromebook
- HP Elite c645 G2 Chromebook
- HP Elite Dragonfly Chromebook
- HP Pro c640 G2 Chromebook
- Lenovo IdeaPad Gaming Chromebook 16
- Lenovo 5i-14 Chromebook
- Lenovo Flex 5i Chromebook 14
- Lenovo ThinkPad C14
Ne érezze rosszul magát, ha nem találta meg a Chromebookját ezen a listán. Ha a fenti követelményeknél nagyobb teljesítményű, akkor érdemes várnia. A Google a Valve-val együttműködve bővíti a támogatott Chromebookok listáját az alkalmazásukhoz.
Hogyan telepítsük a Steam bétát Chromebookra
Ha úgy találod, hogy a Chromebookod a fenti modellek egyike, akkor most rögtön elindulhatsz, és megpróbálhatod telepíteni rá a Steam alkalmazás béta verzióját. Értsd meg azonban, hogy ehhez át kell váltanod a bétacsatornára, és nem fogod megkapni a rendszered legstabilabb frissítéseit, amelyek még béta tesztelés alatt állnak. Ez problémákat okozhat a Chromebook teljesítményében. Ha ez nem jelent problémát az Ön számára:
- Nyissa meg a Chromebook beállításait, és keressen rá a Csatornákra.
- Kattintson a Csatornák fülre, és válassza a Béta lehetőséget. A Chromebook elkezdi letölteni az új frissítést, és a telepítés után újraindul.
- Ezután nyissa meg a böngésző ablakát, és lépjen a chrome://flags címre.
- Keresse meg a #borealis-enabled keresőt, és kapcsolja be az Enabled értéket.
- Ezután nyissa meg a ChromeOS indítóprogramot a bal alsó sarokban található gomb segítségével. 3.
- Írja be a keresőbe a Steam szót, és válassza ki a kívánt alkalmazást az eredmények közül.
- Kövesse a képernyőn megjelenő utasításokat.
Ezután egy teljes értékű Steam alkalmazást kapsz a Chromebookodon. Kérjük, vegye figyelembe, hogy jelenleg nem minden játékot támogatnak a Chromebookok. Alaposan tanulmányozd át a telepíteni kívánt játék rendszerkövetelményeit, hogy megértsd, a Chromebookod képes-e futtatni azt. Emellett előfordulhat, hogy egyes játékok egyszerűen nem támogatottak a Chromebookokon.
Hogyan futtassuk a Steamet nem támogatott Chromebookokon?
Ha a Chromebookod nem támogatja a Steam bétaverzióját, ne bosszankodj. Továbbra is több módja van, amit használhat. Természetesen ezeknek is megvannak a maguk sajátosságai, és nem helyettesítik teljes értékűen a Stim alkalmazást a támogatott Chromebookokon, de működni fognak, ha nincs más választásod.
Steam Link használata
Az első dolog, amit tenned kell, hogy használd a Steam Link Android alkalmazást. Ez az alkalmazás lehetővé teszi, hogy egy képet közvetlenül a PC-ről vagy laptopról egy másik eszközre továbbítson. Telepítheted a Chromebookodra, hogy megkapd a kívánt játékot.
- Először is, menjen a Google Play Áruházba.
- Ezután töltsd le a Steam Linket.
- Győződjön meg róla, hogy ugyanazt a Steam-fiókot használja, és a Chromebook ugyanahhoz a hálózathoz van csatlakoztatva, mint a fő számítógép.
- Ezután nyissa meg az alkalmazást, és jelentkezzen be a fiókjába.
- Végül csatlakoztassa a számítógépet, és kezdjen el játszani.
Ne feledd, hogy ebben az esetben szükséged van egy olyan PC-re, amelyen futtathatod a játékot. Ez az út csak a felhőalapú játék egy változata. A Steam Link használatakor is észrevehető késedelemmel találkozhatsz.
Linux használata (béta)
Egy másik módja a Steam futtatásának a Chromebookon a Linux (Beta) használata, amely lehetővé teszi a Linux alkalmazások futtatását a Chromebookon. Itt van, hogyan kell ezt megtenni:
- Nyissa meg a „Beállítások” alkalmazást az indítóprogramból vagy a tálcáról.
- Kattintson a Speciális, majd a Fejlesztők gombra.
- Engedélyezze a Linux (Beta) telepítését, és kövesse a telepítéshez szükséges utasításokat.
- A Linux (Beta) telepítése után kattintson a Terminál alkalmazásra a Linux terminál megnyitásához.
- A Linux terminálban írja be a következő parancsot a Linux csomaglista frissítéséhez: sudo apt-get update.
- Ezután telepítse a Steamhez szükséges csomagokat a következő paranccsal: sudo apt-get install steam -y.
- A Steam telepítése után nyissa meg a Terminál alkalmazást, és írja be a következő parancsot a Steam elindításához: steam.
- A Steam megkezdi a frissítések letöltését és telepítését, ami eltarthat egy ideig.
A frissítések telepítése után jelentkezz be a Steam-fiókodba, vagy hozz létre egy újat, ha még nem rendelkezel ilyennel. Állítsa be a Steam beállításait a kívánt módon, beleértve a játékok letöltését és telepítését is.
A GeForce Now használata
A Steam futtatásának további módja a Chromebookon a GeForce Now, egy felhőalapú játékszolgáltatás, amely lehetővé teszi, hogy a Steam könyvtárából játékokat streameljen a Chromebookra. A következő módon teheti ezt meg:
- Látogasson el a GeForce Now weboldalra (https://www.nvidia.com/en-us/geforce-now/), és regisztráljon egy fiókot.
- Válassza az ingyenes csomagot, vagy frissítsen a fizetős csomagra, ha szeretné.
- A GeForce Now alkalmazásban kattintson a Beállítások, majd a Steam gombra.
- Adja meg a Steam bejelentkezési adatait, és kattintson a Link gombra.
- A GeForce Now alkalmazásban kattintson a Játékok gombra a Steam könyvtár böngészéséhez.
- Válassza ki a játszani kívánt játékot, és kattintson a Lejátszás gombra.
- A játék elindul, és elkezd streamelni a Chromebookra.
Ez az! Mostantól háromféleképpen futtathatod a Steamet a Chromebookodon: Linux (béta) vagy GeForce Now használatával. Válaszd ki a számodra legmegfelelőbb módszert, és élvezd a kedvenc játékaidat a Chromebookodon.