Sok felhasználó gyakran panaszkodik arra, hogy számítógépe tele van felesleges fájlokkal, amelyeket az operációs rendszer hoz létre a munkájához. Nem mindenki tudja azonban, hogy az ideiglenes fájlok néhány kattintással igen egyszerűen törölhetők.
Mire van szüksége a gyorsítótár törléséhez a Windows 11-ben?
Nem is olyan régen megjelent az operációs rendszer új verziója, a Windows 11. A Windows 10 helyettesítésére jött. Az operációs rendszer új verziója elég sok változást hozott a Windows megszokott felületén. Ezenkívül az új operációs rendszer kiadásával számos érdekes funkciót vezettek be és hajtottak végre, amelyek meglehetősen hasznosak lehetnek a felhasználók számára.
Minden különbség ellenére a Windows 11 még mindig nagyon hasonlít a Windows 10 operációs rendszerre. A felhasználók számára meglehetősen könnyű lesz átállni az új rendszerre, mivel az előző generáció számos eleme megmaradt.
Az operációs rendszer általános munkamódszere megmaradt. Ez azt jelenti, hogy sok olyan elem van, amely mindig is jellemző volt a Windowsra. Ilyen például az ideiglenes fájlok és a gyorsítótárak létrehozása.
A rendszer ezeket az ideiglenes fájlokat az egyes szolgáltatásokhoz és programokhoz szükséges információk tárolására használja. Ez sokkal gyorsabb és egyszerűbb, mintha ezeket az információkat újra lekérdezné. A gyorsítótárak például tárolhatnak információkat az aktuális helyről, vagy például ideiglenes adatokat az aktuális feladat előrehaladásáról.
A gyorsítótáraknak valójában sokféle feladatuk van. Az egyik az, hogy gondoskodjon arról, hogy automatikusan bejelentkezzen az összes szükséges szolgáltatásba. Ha azonban már régóta használja a számítógépét, akkor gondot okozhat, ha már túl sok ideiglenes fájl jött létre. Ebben az esetben a felhasználók azon tűnődnek, hogy lehetséges-e a gyorsítótárak törlése a Windows 11-ben.
Valójában elég könnyű ezt megtenni. És ehhez szó szerint néhány percre és néhány kattintásra lesz szüksége.
Miért lehet szükség a gyorsítótár törlésére a Windows 11-ben?
Ahogy fentebb leírtuk, a gyorsítótárak törlésének fő célja, hogy helyet szabadítson fel a lemezen. Emellett elkerülheti mindenféle felesleges fájl tárolását, amelyek rendetlenséget okoznak a tárhelyén.
A gyorsítótárak emellett olyan információkat tárolhatnak, amelyeket a támadók felhasználhatnak személyes adatainak, például jelszavaknak vagy hitelkártyaadatoknak a kiderítésére.
Ezért a helytakarékosság és a biztonság érdekében ajánlott, hogy a felhasználók időnként töröljék a gyorsítótárakat a Windows 11-ben. Ráadásul a gyorsítótárak törlése után felszabadul hely a rendszerlemezen, és észreveheti, hogy a rendszer zökkenőmentesebben és stabilabban kezd működni.
A gyorsítótárak eltávolítása a beépített Lemeztisztító eszközzel
A Windows 11-ben van egy speciális beépített segédprogram, amely lehetővé teszi a felhasználók számára, hogy különböző fájlok lemeztisztítását végezzék el. Beleértve az ideiglenes fájlokat, például a gyorsítótárakat. A módszer használatához az alábbi egyszerű lépéseket kell követnie:
- Először is, kattintson a Start gombra vagy a Keresés gombra, és írja be a „Lemeztisztítás” szót a keresőmezőbe. A keresési eredményben válassza ki a kívánt segédprogramot.
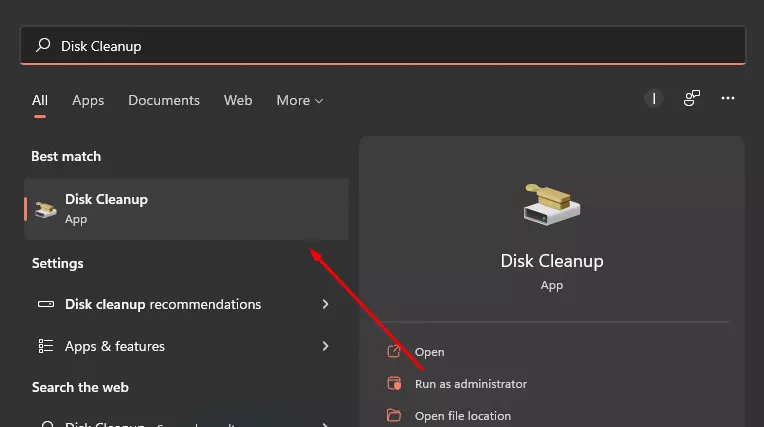
- Ezután a felugró ablakban ki kell választania, hogy melyik meghajtót szeretné törölni a gyorsítótárakat, majd kattintson az OK gombra.
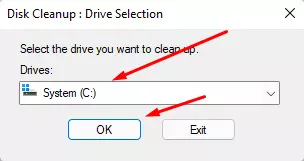
- Ezután megkezdődik a lemez átvizsgálása. Amint befejeződik, megjelenik egy ablak, ahol bejelölheti az összes eltávolítandó fájlt. Az összes gyorsítótár teljes eltávolításához az összes négyzetet be kell jelölnie. Ezen kívül alább láthatja az egyes elemek leírását.
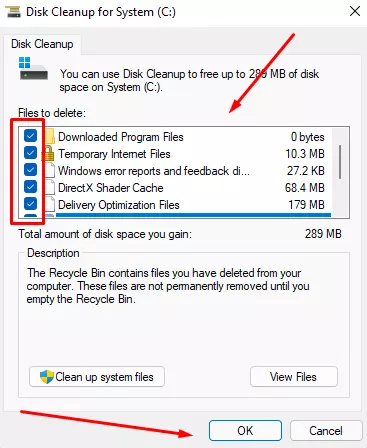
- A felugró ablak végén csak a Fájlok törlése gombra kell kattintania a törlés befejezéséhez.
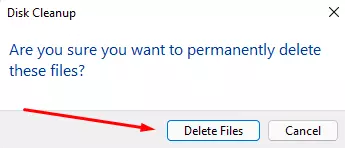
Így törölheti a gyorsítótárakat a Windows 11-ben. Ez elég könnyen elvégezhető, és bármelyik felhasználó megteheti.
Helymegőrző gyorsítótárak törlése
A szokásos alkalmazásadatokon kívül a számítógép a tartózkodási helyéről is gyűjthet adatokat, és azokat a számítógép gyorsítótárában tárolhatja. Ha úgy dönt, hogy meg akar szabadulni ezektől az adatoktól, akkor ez elég könnyen megteheti:
- Először meg kell nyitnia a beállításokat, ezt a „Windows + I” parancsikon segítségével teheti meg.
- Ezután az Adatvédelem és biztonság fülre kell lépnie.
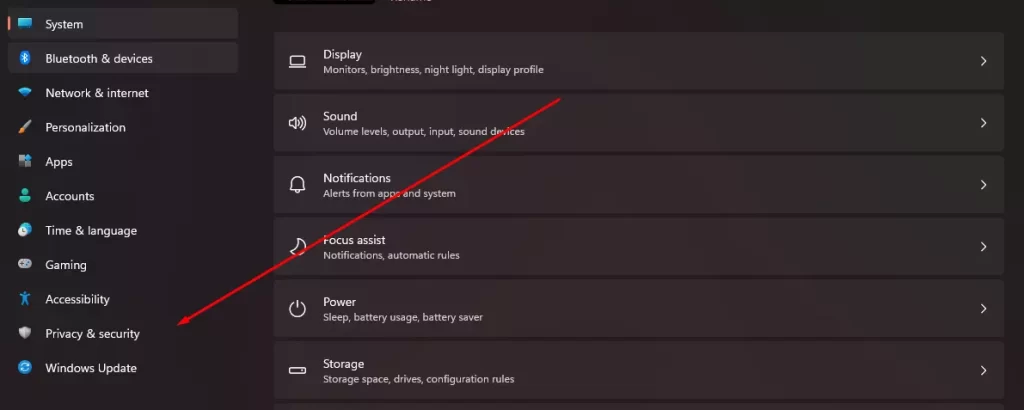
- Itt a listában meg kell találnia a Location elemet.
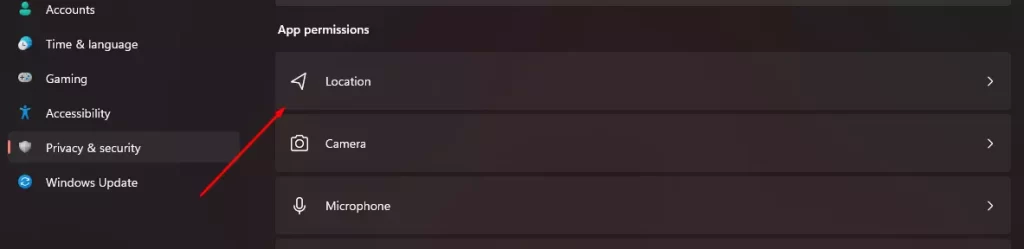
- A megjelenő menüben keresse meg a Helyszínelőzmények elemet, majd kattintson tőle jobbra a Törlés gombra. Ha a folyamat sikeres volt, akkor a gomb mellett egy pipa fog megjelenni.
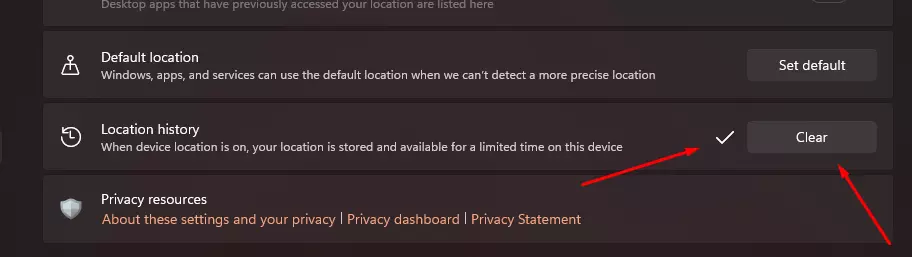
Ezekkel az egyszerű lépésekkel törölheti a mozgások előzményeit a számítógépéről. Így biztonságba helyezheti személyes adatait, és elrejtheti a helyeket, ahol járt.
Automatikus gyorsítótár-ürítés beállítása a Windows 11-ben
A fenti módszereken kívül a winds up-ban van egy olyan funkció is, amely lehetővé teszi a gyorsítótárak automatikus törlésének beállítását egy bizonyos idő után. Ezt a funkciót Storage Sense-nek hívják. Aktiválásához a következőkre van szükség:
- Nyissa meg a Beállításokat a „Windows + I” billentyűkombinációval.
- Ezután lépjen a Rendszer panelre, és válassza a Tárolás menüpontot.
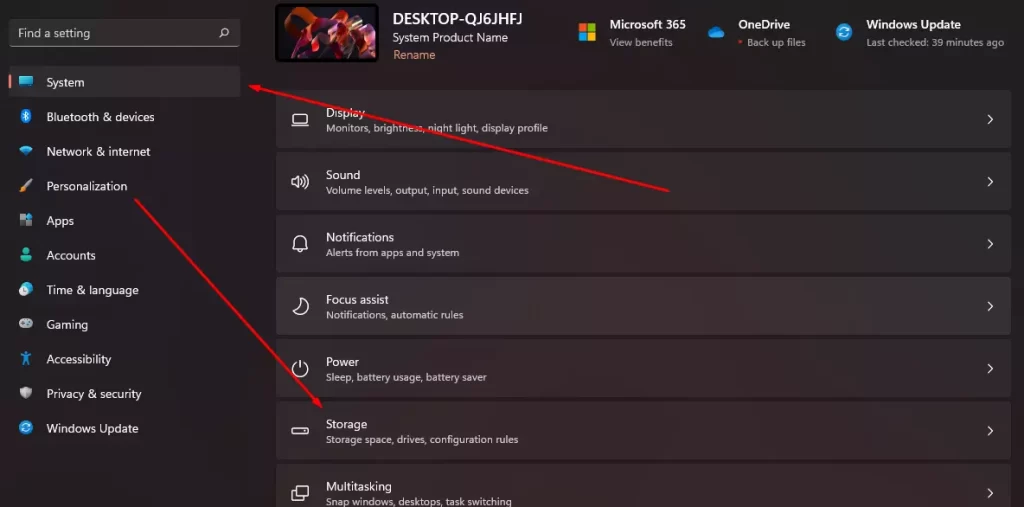
- Itt kell engedélyeznie a Storage Sense opciót.
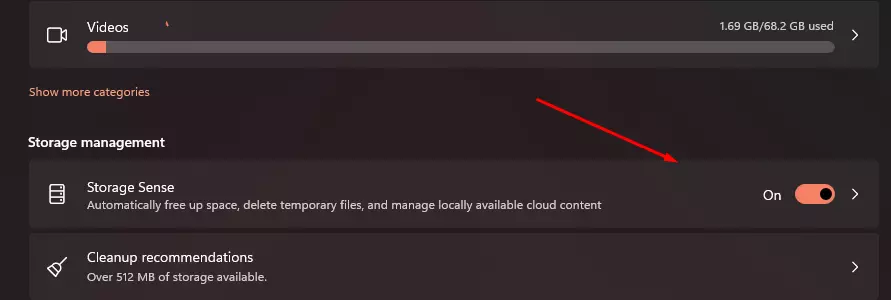
- Ezután kattintson erre a beállításra, és itt megadhatja, hogy milyen gyakran szeretné törölni a gyorsítótárakat, a rendszerben lévő tiszta Recycle Bin kannát és a Letöltések mappában lévő fájlokat.
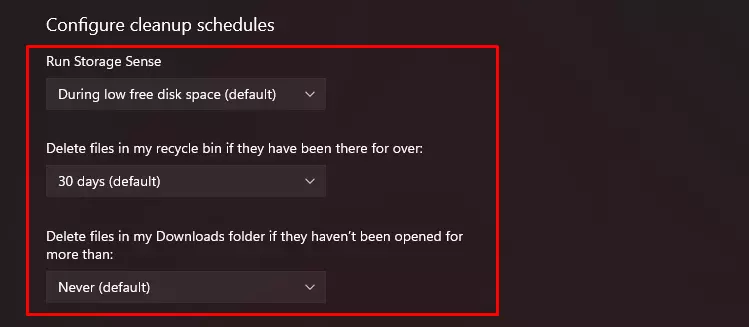
- Ha azonnal el kell kezdenie a tisztítást, alul talál egy Run Storage Sense Now gombot, amely azonnal elindítja a tisztítást.
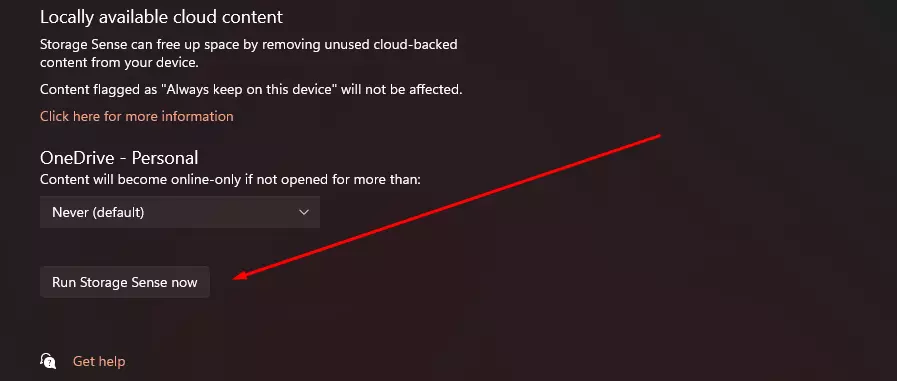
Ezekkel az egyszerű tippekkel gyorsan törölheti a gyorsítótárat a számítógépén, és beállíthatja, hogy időről időre automatikusan törlődjön.









