PeriA legtöbb felhasználó valószínűleg elgondolkodott már azon, hogyan lehet törölni a gyorsítótárat egy Windows 10 telepített számítógépen, különösen a 100 GB-nál kisebb meghajtótérfogatú PC-k tulajdonosai számára fontos ez a kérdés, ahol a véletlenszerű gyorsítótár-fájlok sok helyet foglalnak el a merevlemezen.
Mire van szükség a gyorsítótár törléséhez a Windows 10-ben?
A számítógépek esetében a gyorsítótár egy nem állandó fájl, amelyre a jövőben szükség lehet, ezért a rendszer mélyén rejtőzik, amíg el nem jön az ideje. A gyorsítótár fontos a rendszer teljesítményének javításához, de értékes lemezterület árán. A jó hír az, hogy a legtöbb esetben a gyorsítótárfájlok biztonságosan törölhetők, megtisztítják a lemezterületet.
A PC-k gyorsítótárazási funkcióját elsősorban arra tervezték, hogy a leggyakrabban használt adatokat tárolja, hogy a számítógépen futó alkalmazások, programok és folyamatok újra felhasználhassák azokat. Bár ez általában segít javítani az alkalmazások általános sebességét és teljesítményét, a gyorsítótár végül elavult fájlokkal telik meg, ami az eszköz rossz teljesítményét eredményezi.
Néha a gyorsítótárazott fájlok akár meg is sérülhetnek vagy meghibásodhatnak, megakadályozva az alkalmazások megfelelő működését és egyéb problémákat okozva. Következésképpen mindenféle ideiglenes és gyorsítótárolt fájlt el kell távolítania a készülékéről, különösen, ha az lassú vagy problémákkal küzd.
Nos, itt van, hogyan lehet törölni az összes gyorsítótárat a Windows 10-ben.
A gyorsítótár biztonságos eltávolítása a Windows Update mappából
Az Ön kényelme érdekében a Windows gyorsítótárban tárolja a kapott frissített fájlokat, amelyek hasznosak lehetnek, így újra alkalmazhatja őket. Hátránya, hogy a rendszerfrissítések sok helyet foglalhatnak.
Mielőtt eltávolítaná ezeket a fájlokat, le kell tiltania a Windows frissítéseket, hogy biztosítsa, hogy nem töltődnek le frissítések.
- Ehhez nyissa meg a „Start” menüt, és futtassa a parancssort rendszergazdaként.
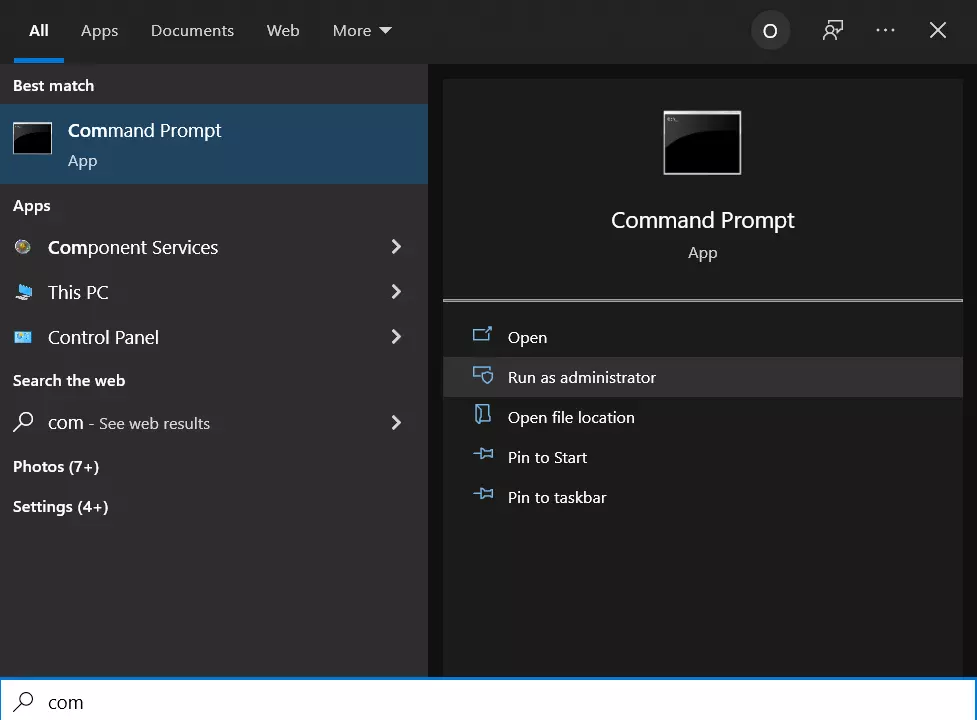
- Ezután írja be a következő parancsot:
- net stop wuauserv
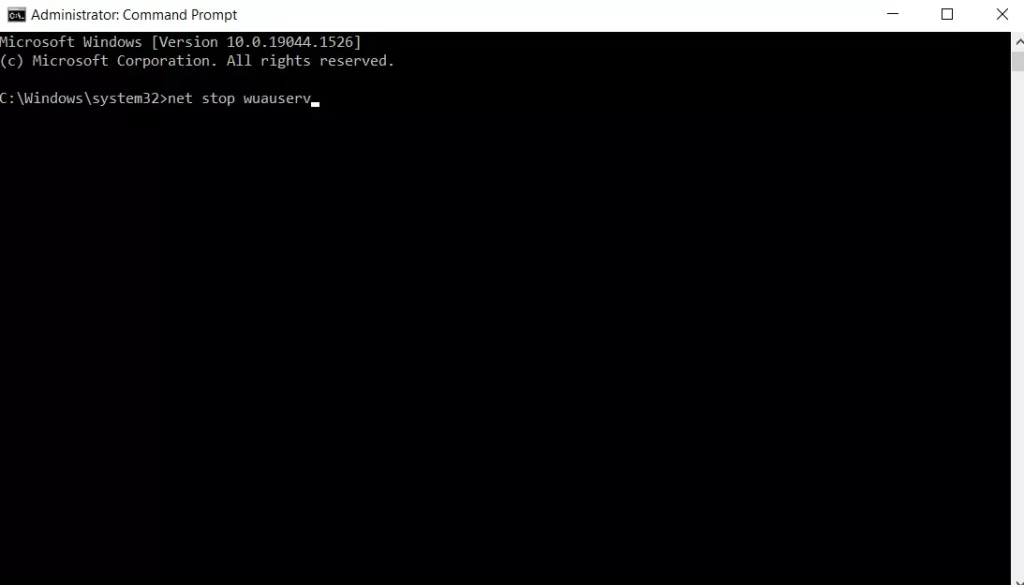
- Ezután nyissa meg az „Intézőt”, és menjen a „C:{Windows\SoftwareDistribution\Download” címre.
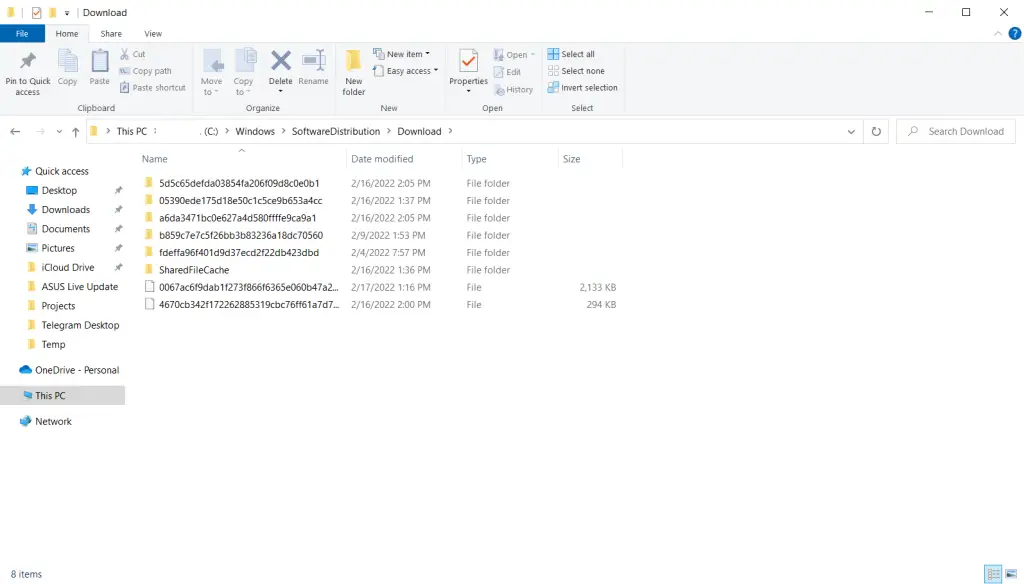
- Most már törölheti az összes tartalmat a „Letöltés” mappában.
E lépések után újra engedélyeznie kell a Frissítőközpontot a „net stop wuauserv” parancs beírásával a parancssorban.
A gyorsítótár törlése a Windows Store-ban
Ahogy már kitalálhattad, a Windows a Windows Store-on keresztül végzett letöltéseket is gyorsítótárba helyezi, és ez a gyorsítótár nem csak helyet foglal, de betöltési problémákat is okozhat, mivel megszakítja vagy leállítja az alkalmazások betöltését. Ha ez megtörténik, a gyorsítótár törlése megoldhatja az esetleges problémákat.
Most nézzük meg közelebbről, hogyan lehet törölni a Windows Store gyorsítótárát a Microsoft által kifejlesztett WSReset.exe nevű segédprogrammal.
- Nyomja meg a „Win + R” billentyűkombinációt a „Futtatás” megnyitásához.
- Ezután írja be a „WSReset.exe” szót a megjelenő szövegmezőbe, majd kattintson az „OK” gombra.
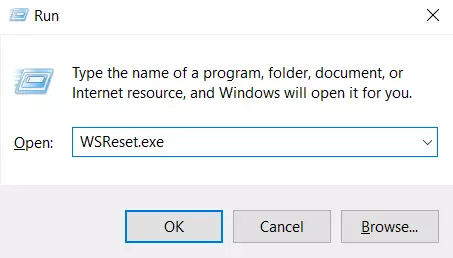
Miután ezt megtette, egy fekete ablak fog megnyílni, amely hasonlóan néz ki, mint a szokásos parancssor, és első pillantásra úgy tűnhet, hogy semmi sem történik, de meg kell várnia, amíg bezáródik. Ez több percet is igénybe vehet, attól függően, hogy milyen gyors a számítógéped.
Ha ez megtörténik, a Windows Store elindul az asztalon, és tudatja Önnel, hogy a gyorsítótár kiürült, és mindent helyesen csinált.
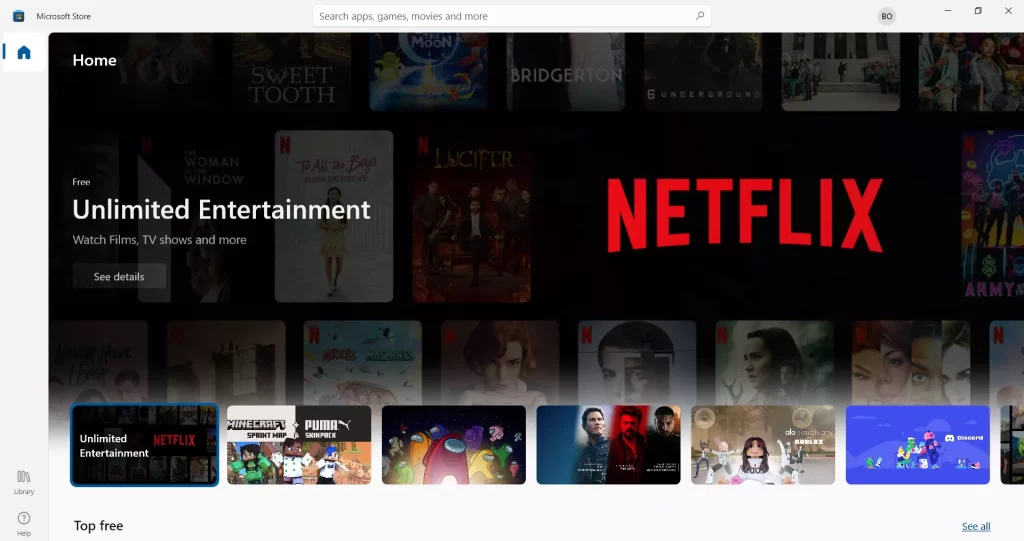
Az ideiglenes fájlok törlése a Windows 10 rendszerben
A Windows rendelkezik egy rendszerkönyvtárral, amely az ideiglenes fájlok tárolására szolgál. Az ideiglenes fájlok általában közvetítő funkcióként jönnek létre, de sajnos egyes programok és alkalmazások a szükséges műveletek elvégzése után felesleges komponenseket hagynak maguk után, és egy csomó szeméttel szemetelik a rendszerkönyvtárat.
Ennek a hátránynak a kiküszöbölése érdekében időről időre törölnie kell az egy hétig nem használt fájlokat. A Windows 10 által biztosított beépített eszköz pedig segít ebben.
Ha törölni szeretné az ideiglenes fájlokat, kövesse a következő lépéseket:
- Először is nyissa meg a „Start” menüt, és keresse meg a „Windows Felügyeleti eszközök” mappát.
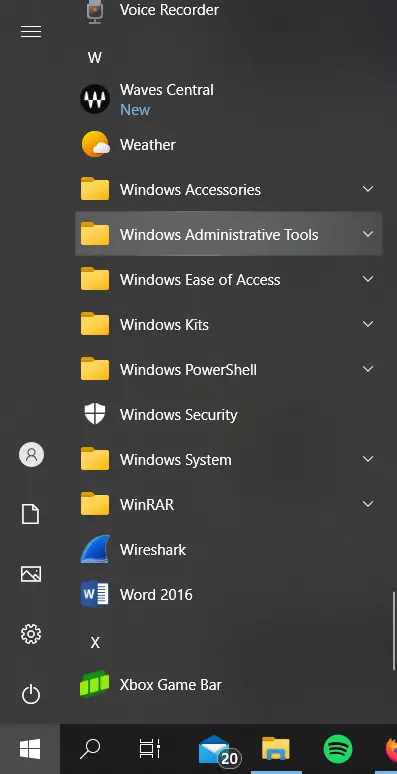
- Ezután válassza a „Lemeztisztítás” lehetőséget.
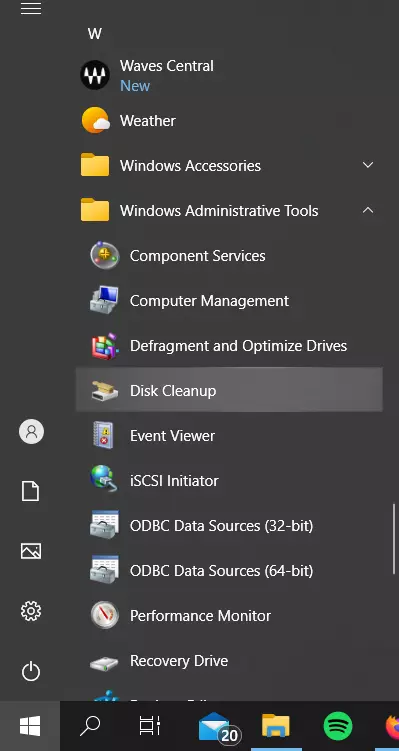
- Ha a rendszer kéri, válassza ki azt a meghajtót, amelyre a Windows 10 telepítve van (általában a C meghajtót). Várja meg, amíg a segédprogram elemzi a fájlrendszert.
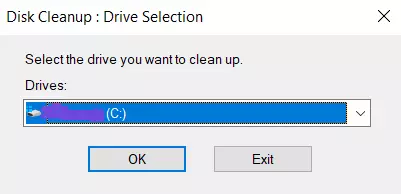
- A „Lemeztisztítás” programablakban törölje az összes jelölőnégyzet jelölését, kivéve az ideiglenes fájlok elemet, majd kattintson az „OK” gombra.
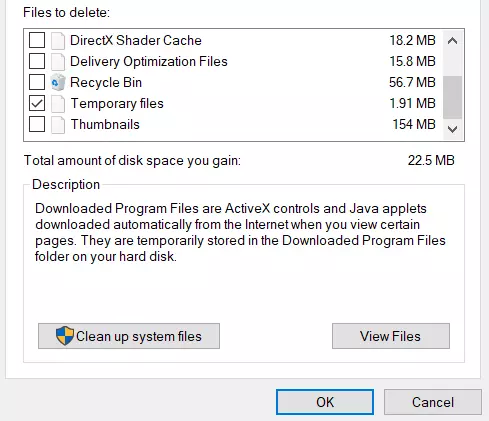
Hogyan törölheti a miniatűröket a Windows 10 rendszerben?
Minden egyes alkalommal, amikor az explorerben képeket és mappákat néz meg, a Windowsnak miniatűr képeket kell létrehoznia, amelyek felhalmozódnak és a gyorsítótárban tárolódnak, ami lelassítja és befolyásolja a rendszer teljesítményét. Ennek megelőzése érdekében fontos, hogy legalább havonta egyszer törölje a miniatűr mappát.
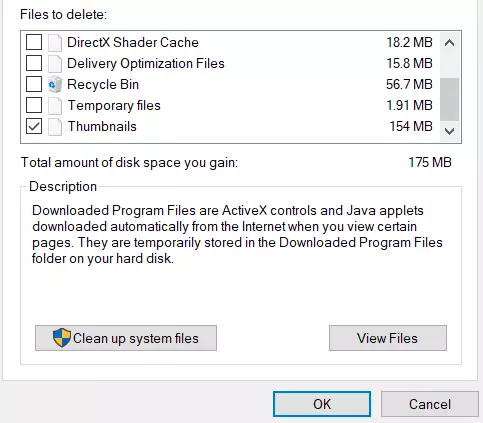
A program használatával a rendszerlemezen lévő komponensek és fájlok megtisztításának teljes folyamata a fentiekben leírtak szerint történik, az egyetlen változtatás, amit el kell végeznie, hogy bejelölje a miniatűrök jelölőnégyzetet, és minden más elemet hagyjon bejelölve, majd kövesse a fent leírt ajánlásokat.
A rendszer-visszaállítási gyorsítótár törlése a Windows 10 rendszerben
A rendszer-visszaállítás a Windows egyik leghasznosabb funkciója. Hátránya, hogy a Rendszer-visszaállítás sok helyet foglal. Ennek oka a rendszer helyreállításához szükséges összes paraméter és változó gyorsítótárazása.
Ezt a helyet felszabadíthatja a mentett visszaállítási pontok törlésével, ami szintén csökkentheti a rendszer-visszaállítás által elfoglalt helyet, vagy teljesen letilthatja a funkciót, de tisztában kell lennie azzal, hogy a túl kevés hely kiosztása a rendszer-visszaállítási funkció hibás működését okozhatja.
- Menjen a „Start” menübe, és nyissa meg a „Vezérlőpultot”.
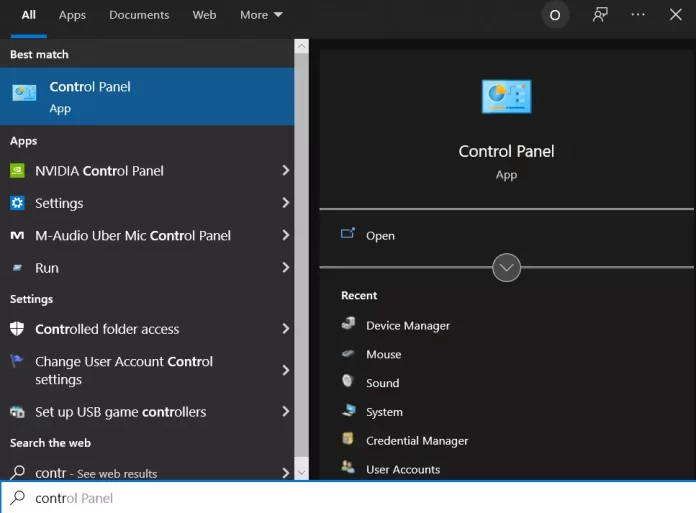
- Ezt követően nyissa meg a „Helyreállítás” almenüt.
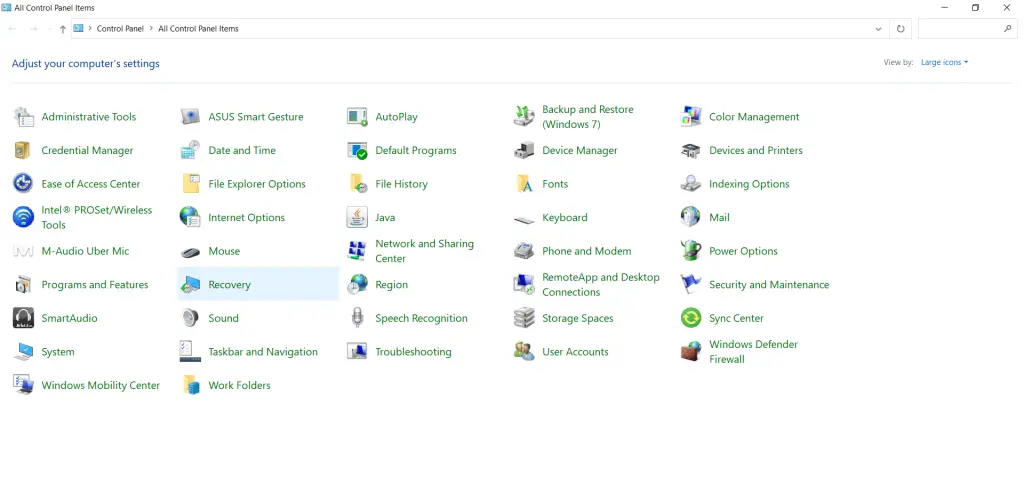
- Ezután kattintson a „Rendszer-visszaállítás konfigurálása” hivatkozásra.
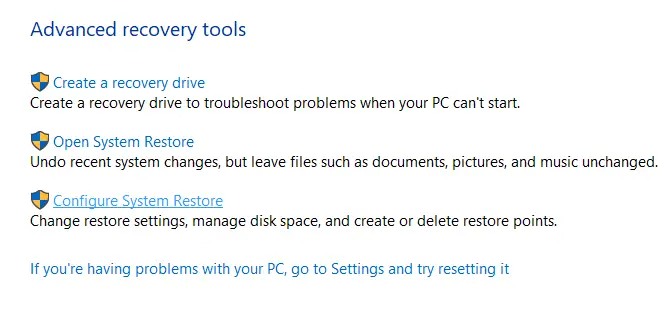
- A „Rendszer tulajdonságai” ablakban lépjen a „Rendszervédelem” fülre.
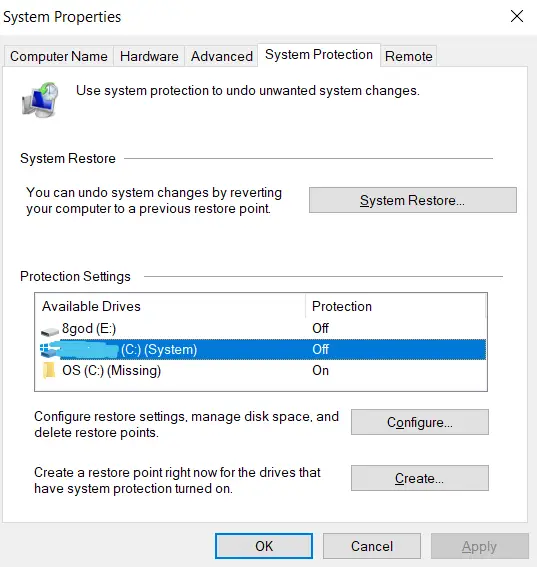
- Ezután válassza ki a rendszermeghajtót, és kattintson a „Konfigurálás” gombra.
- Most tiltsa le a rendszer védelmét, és kattintson a „Törlés” gombra a meghajtó összes helyreállítási pontjának törléséhez.
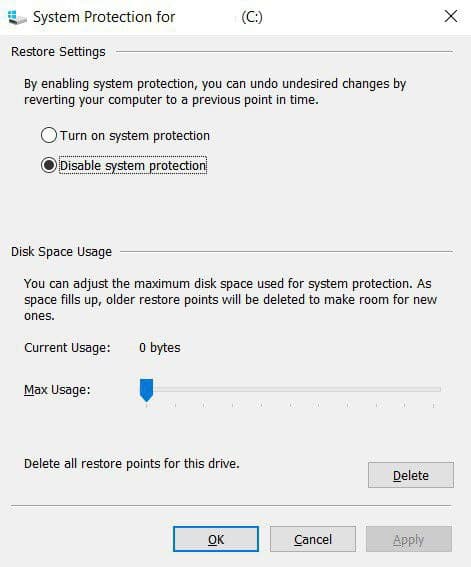
Az összes visszaállítási pont törlése után hozzon létre egy új visszaállítási pontot, amely biztosítja a rendszert.
Az alaposabb rendszertisztításhoz ajánlott egy olyan eszközt használni, mint a CCleaner, amely az egész rendszert átvizsgálja és felszabadítja a lemezterületet, és nem csak azt.









